Windows menampilkan “Instal error – 0x80070103” ketika mengalami masalah saat menginstal pembaruan driver. Ini biasanya terjadi ketika Windows mencoba menginstal pembaruan driver yang tidak kompatibel atau sudah ada di komputer Anda. Ruang penyimpanan yang rendah dan file sistem yang rusak juga dapat memicu kesalahan instalasi Pembaruan Windows 0x80070103.
Anda dapat menghilangkan kode kesalahan ini dengan me-reboot PC Anda, menghapus file-file sementara, atau menjalankan pemecah masalah Pembaruan Windows. Lakukan langkah pemecahan masalah di bawah ini untuk menghilangkan masalah mendasar yang menyebabkan kesalahan Pembaruan Windows 0x80070103.
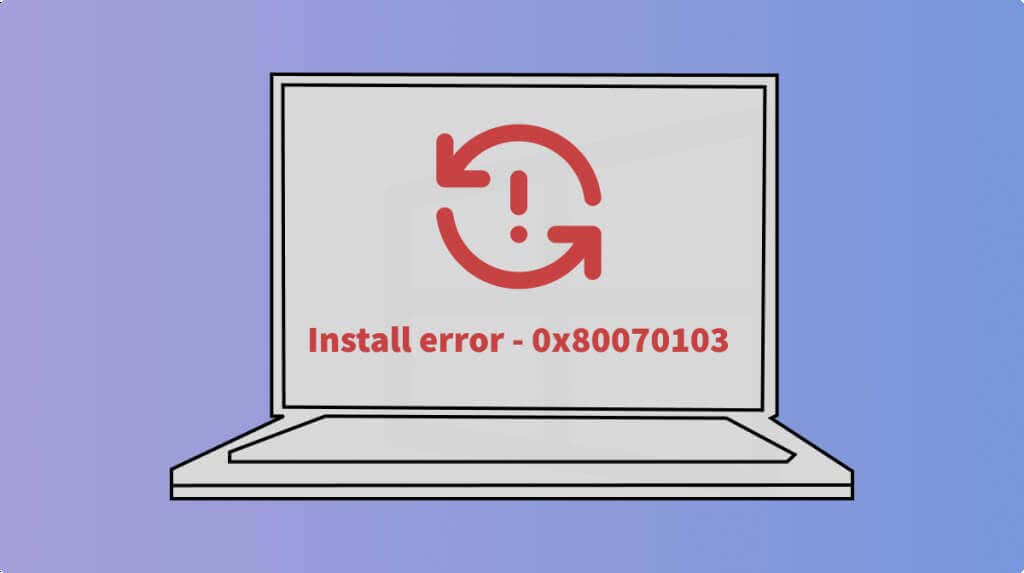
1. Jalankan Pemecah Masalah Pembaruan Windows
Pemecah Masalah Pembaruan dapat mendiagnosis dan memperbaiki masalah mencegah Windows mengunduh/menginstal pembaruan. Hubungkan komputer Anda ke internet dan ikuti langkah-langkah di bawah ini untuk menjalankan pemecah masalah Pembaruan Windows.
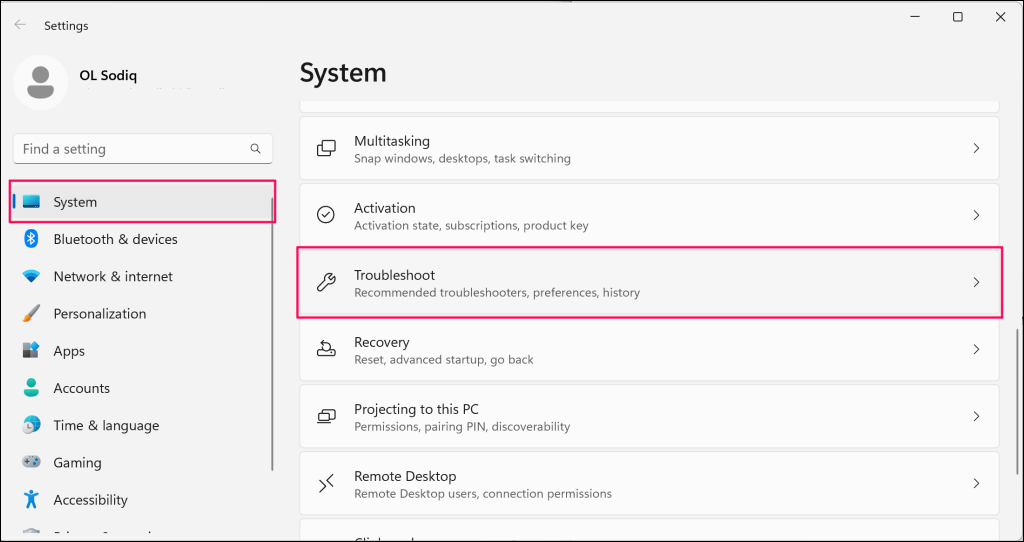
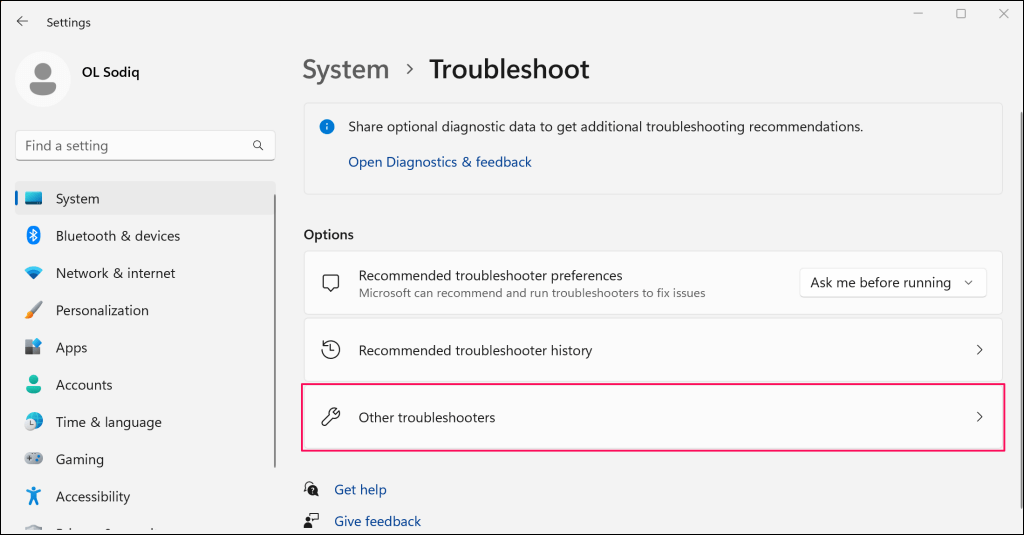
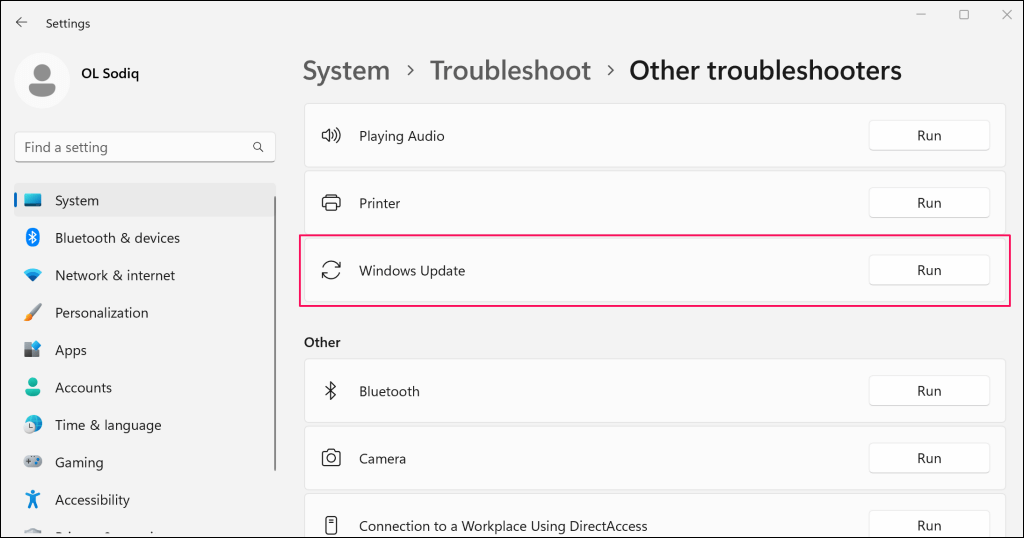
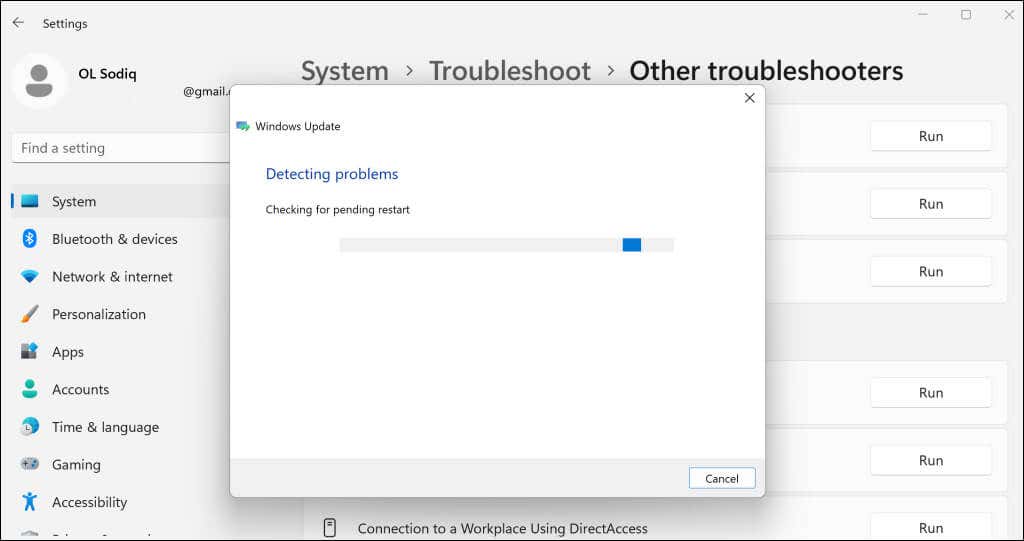
Pemecah masalah secara otomatis memperbaiki beberapa masalah yang terdeteksi. Coba perbarui komputer Anda lagi ketika Anda melihat pesan sukses “Pemecahan masalah telah selesai”.
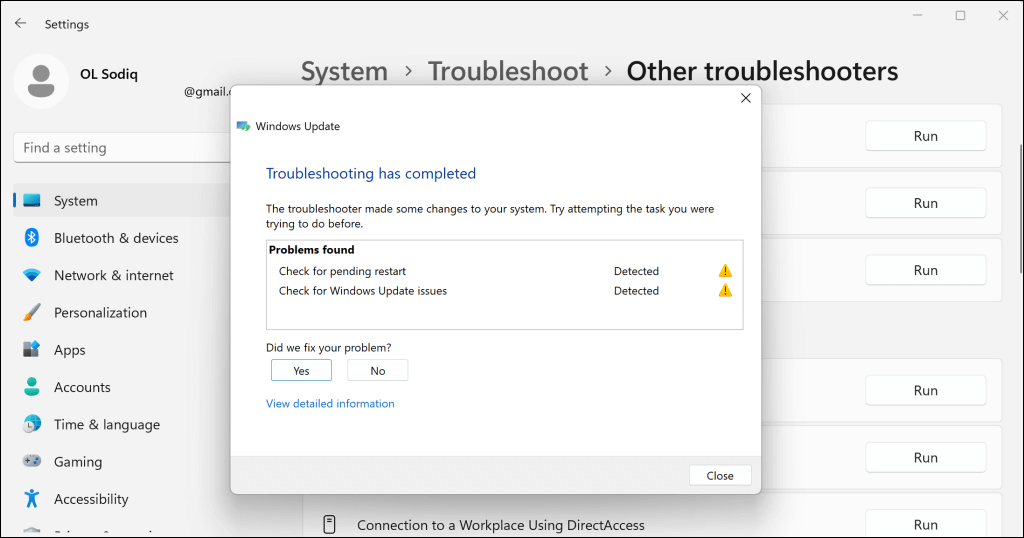
2. Nyalakan Ulang Komputer Anda
Windows mungkin gagal memperbarui driver yang sedang digunakan atau dioperasikan. Tutup semua aplikasi, mulai ulang komputer Anda, dan periksa apakah Windows menginstal pembaruan driver tanpa masalah.
3. Hapus File Sementara
Anda mungkin mengalami kesalahan penginstalan 0x80070103 jika komputer Anda tidak memiliki cukup penyimpanan untuk file sementara. Hapus beberapa file sementara untuk mengosongkan ruang guna kelancaran instalasi pembaruan driver Windows.
Buka aplikasi PengaturanWindows, buka Sistem>Penyimpanan, dan File sementara.
Pilih file sementara yang ingin Anda hapus dan pilih tombol Hapus file.
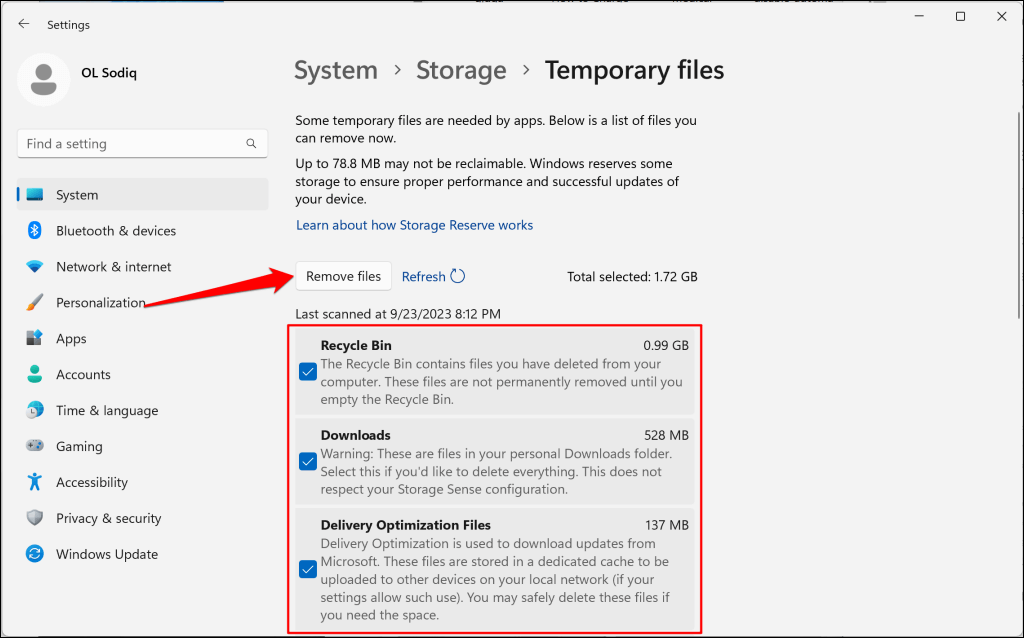
Anda juga dapat menghapus file sementara menggunakan File Explorer atau alat Pembersihan Disk. Lihat tutorial kami di menghapus file sementara di Windows untuk informasi lebih lanjut..
4. Mulai ulang Layanan Pembaruan Windows
Layanan Pembaruan Windows membantu perangkat Windows mendeteksi, mengunduh, dan menginstal pembaruan perangkat lunak dan aplikasi. Memulai ulang layanan dapat menyelesaikan masalah penginstalan pembaruan perangkat lunak.
Ikuti langkah-langkah di bawah ini untuk memulai ulang Pembaruan Windows di komputer Windows 10 dan Windows 11.
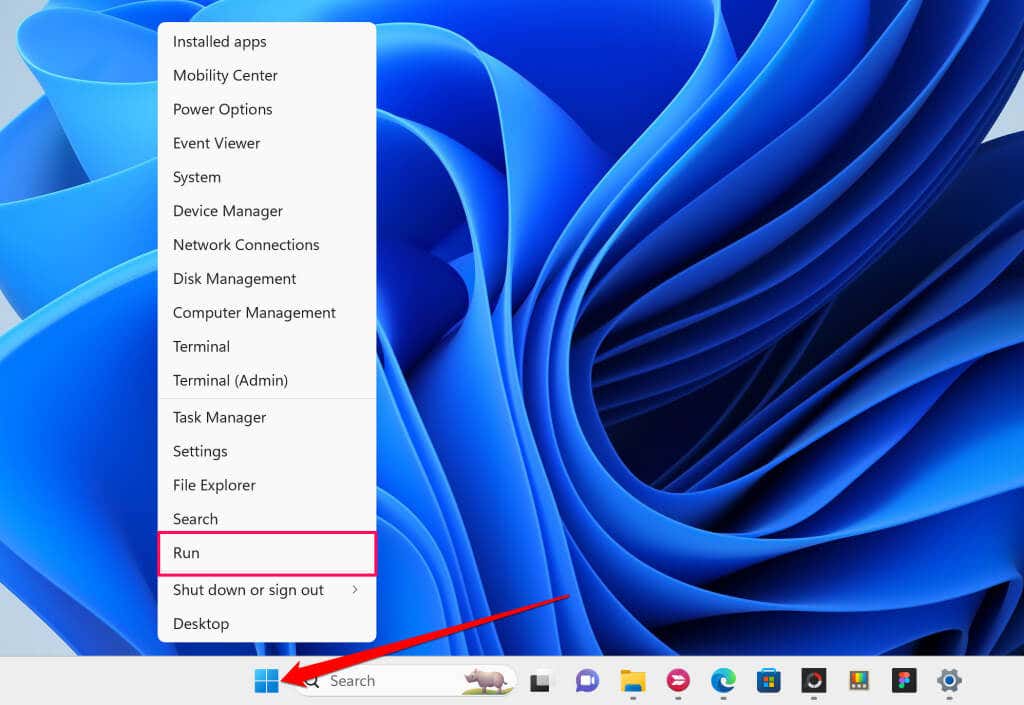
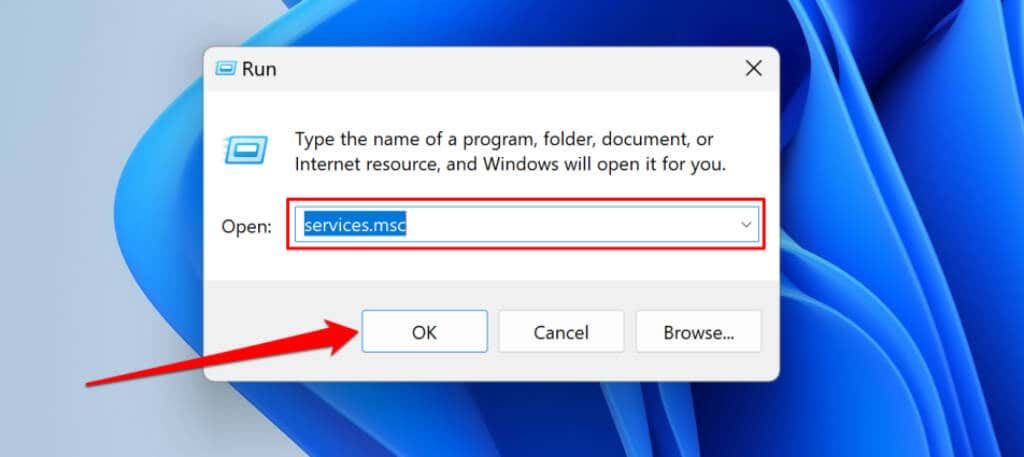
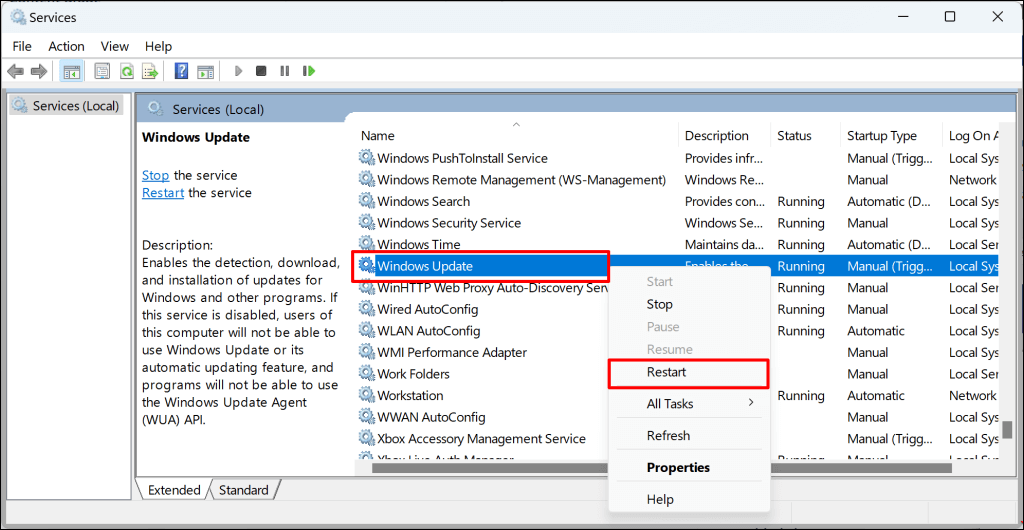
5 . Jalankan Pemeriksa Berkas Sistem
File sistem yang rusak dapat mencegah komputer Anda menginstal pembaruan Windows. Gunakan alat Pemeriksa Berkas Sistem (SFC) untuk menemukan dan memperbaiki file sistem PC Anda yang hilang atau rusak.
Hubungkan komputer Windows Anda ke internet dan ikuti langkah-langkah di bawah ini untuk menjalankan pemindaian SFC.
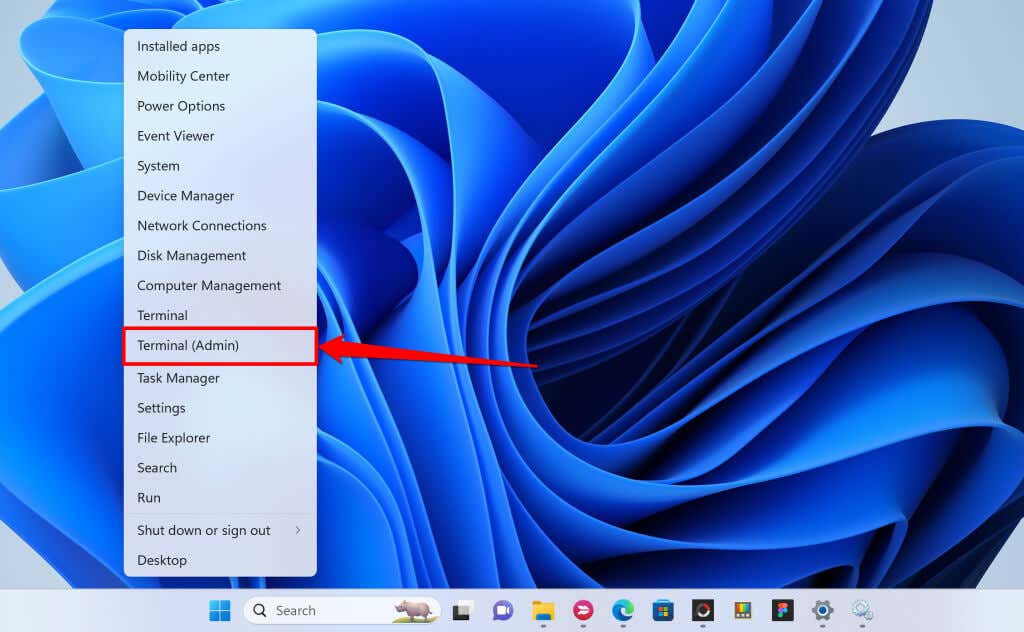
Atau juga, buka menu Start, ketik cmddi bilah pencarian, dan pilih Run as administrator.
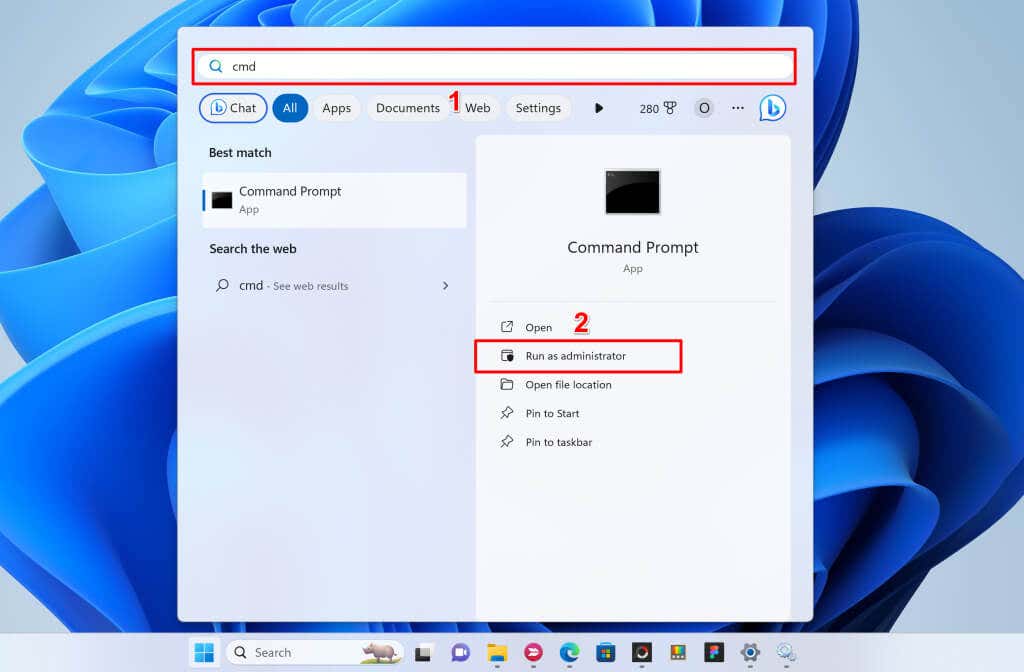
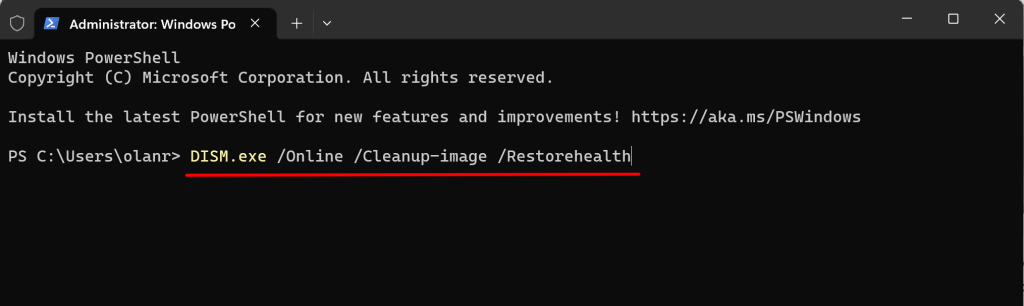
Perintah ini meminta Windows mengunduh file pengganti untuk file sistem yang hilang atau rusak. Jalankan perintah berikutnya ketika Anda melihat pesan “Operasi selesai dengan sukses”.
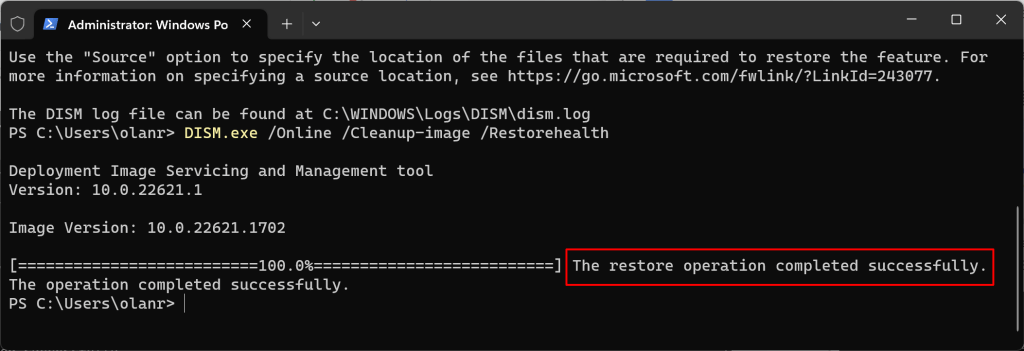
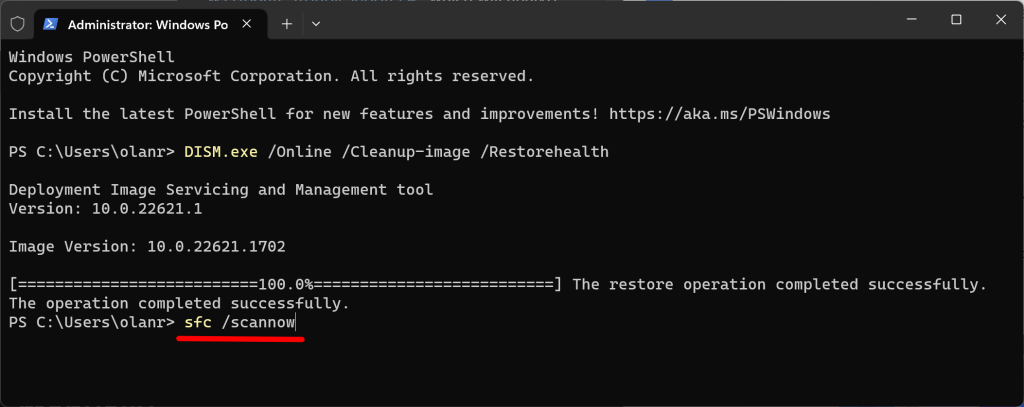
Perintah ini memindai komputer Anda dan mengganti file sistem yang rusak dengan salinan baru.
Komputer Anda tidak memiliki file sistem yang hilang/rusak jika Anda melihat pesan “Perlindungan Sumber Daya Windows tidak menemukan pelanggaran integritas apa pun.” pesan sukses.
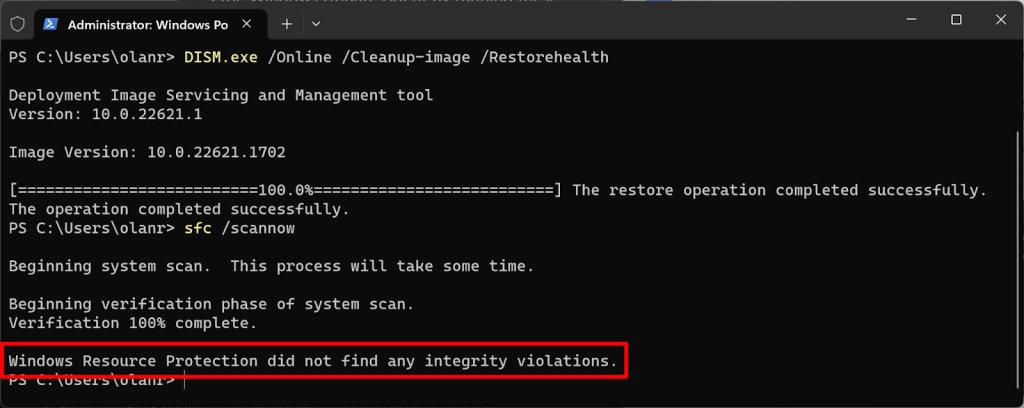
Anda akan mendapatkan pesan “Perlindungan Sumber Daya Windows menemukan file yang rusak dan berhasil memperbaikinya.” pesan jika SFC mendeteksi dan mengganti file sistem..
Tutup Command Prompt, mulai ulang komputer Anda, dan periksa apakah menjalankan SFC menyelesaikan masalah pembaruan.
6. Hapus Folder Distribusi Perangkat Lunak
Folder Distribusi Perangkat Lunak menampung file-file sementara yang diperlukan untuk menginstal pembaruan baru pada komputer Windows. Membersihkan folder ini adalah solusi pemecahan masalah yang pasti untuk Kesalahan Pembaruan Windows dan masalah. Menghapus folder Distribusi Perangkat Lunak aman, jadi Anda tidak perlu khawatir.
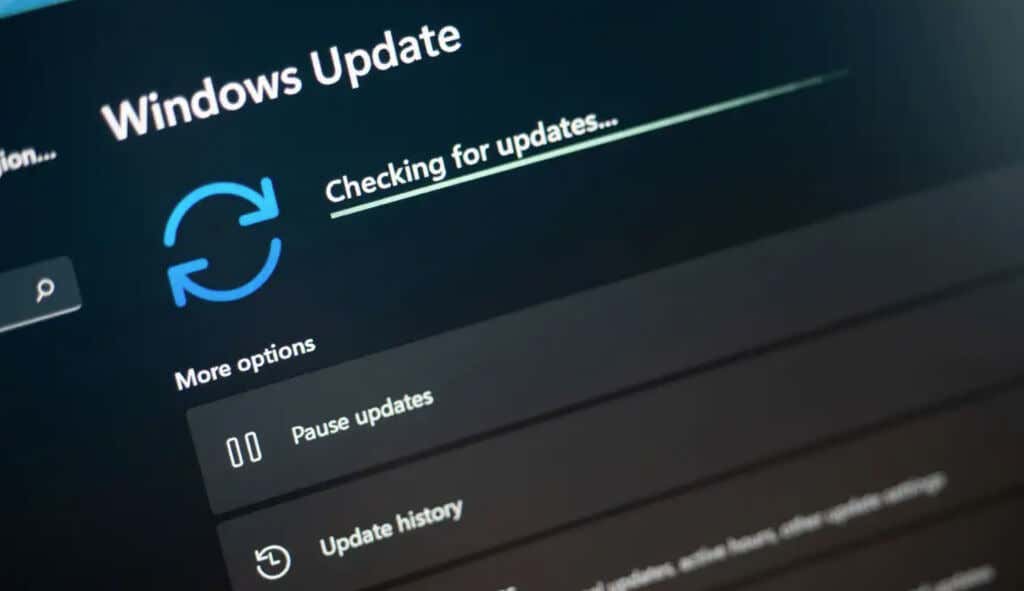
Windows mengunduh ulang file yang diperlukan ke folder Distribusi Perangkat Lunak, jadi Anda tidak perlu khawatir. Hubungkan komputer Anda ke internet agar Windows dapat mengunduh file yang diperlukan untuk mengisi ulang folder tersebut.
Anda harus mengatur ulang komponen Pembaruan Windows secara manual dan menghentikan semua layanan sistem yang mengunduh/menginstal Pembaruan Windows sebelum menghapus folder Distribusi Perangkat Lunak.
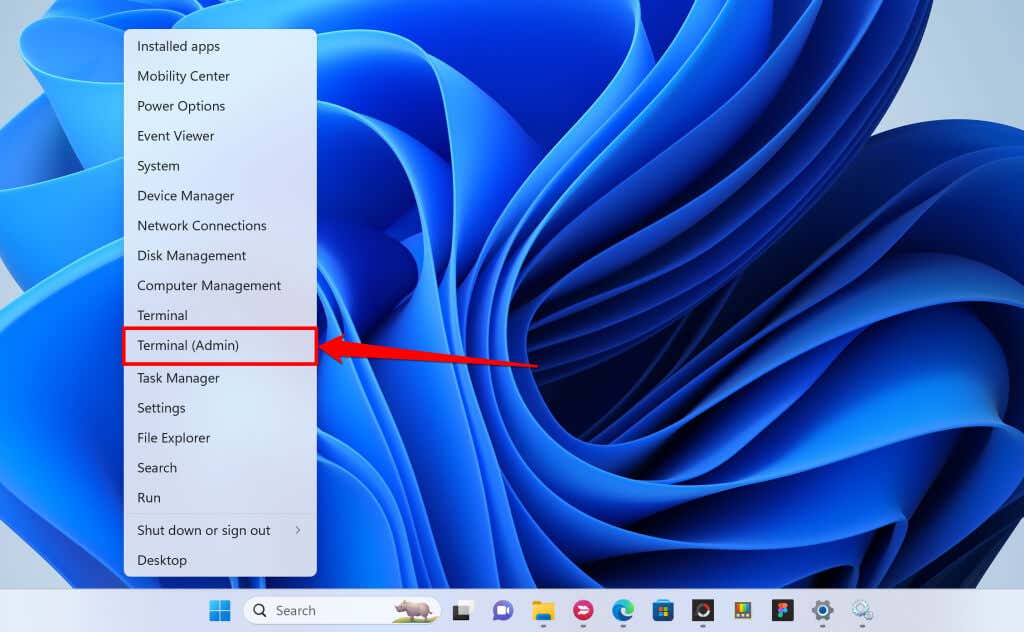
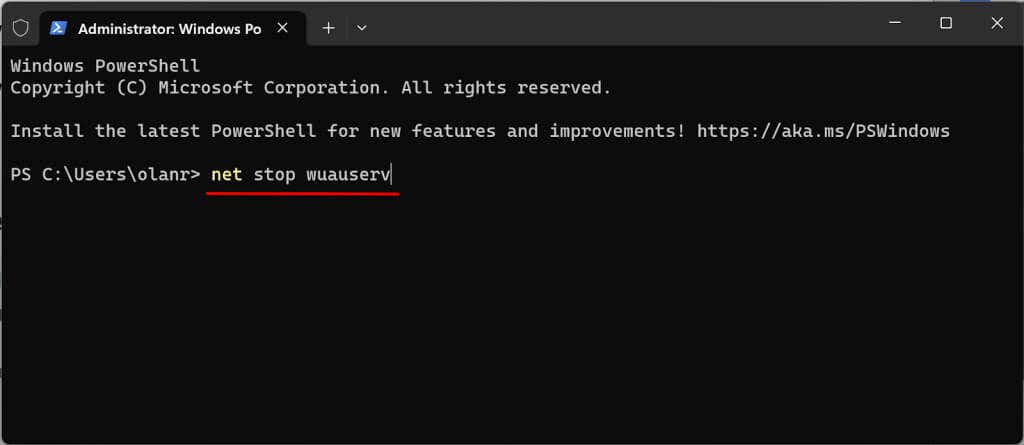
Jalankan perintah berikutnya ketika Anda melihat pesan “Layanan Pembaruan Windows berhasil dihentikan”.
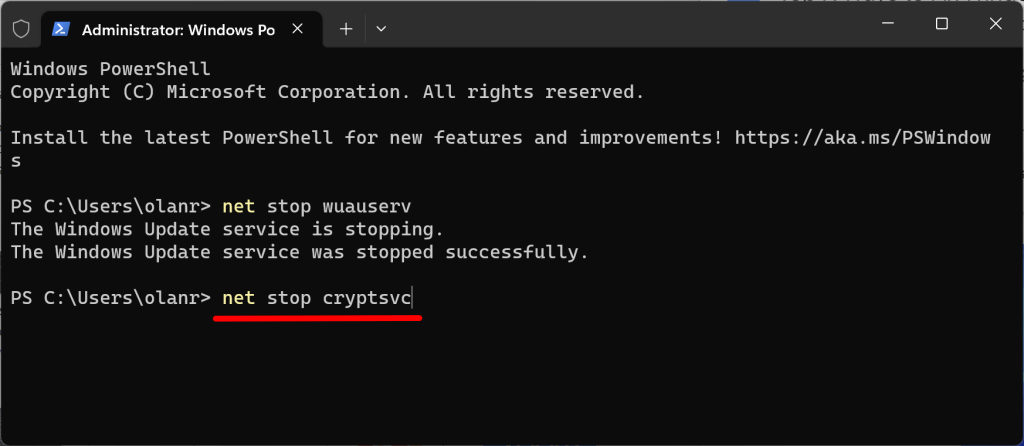
Jalankan perintah berikutnya ketika Anda melihat pesan “Layanan Cryptoservice berhasil dihentikan.”
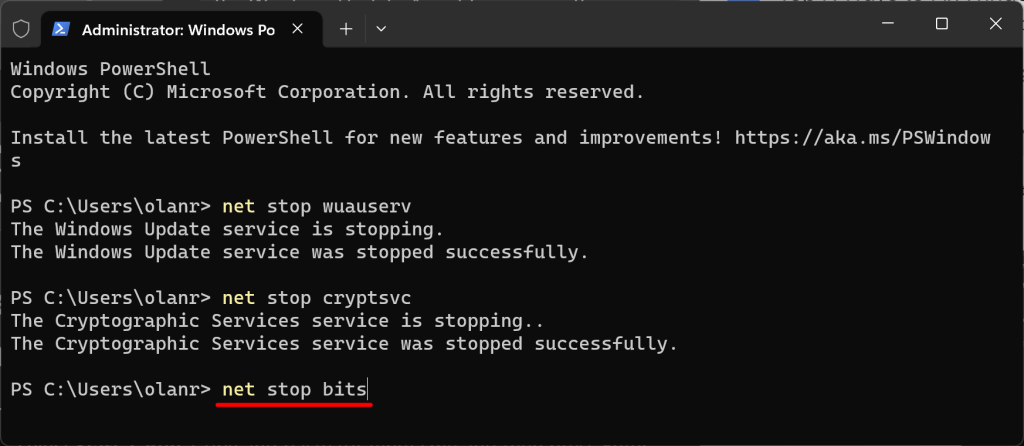
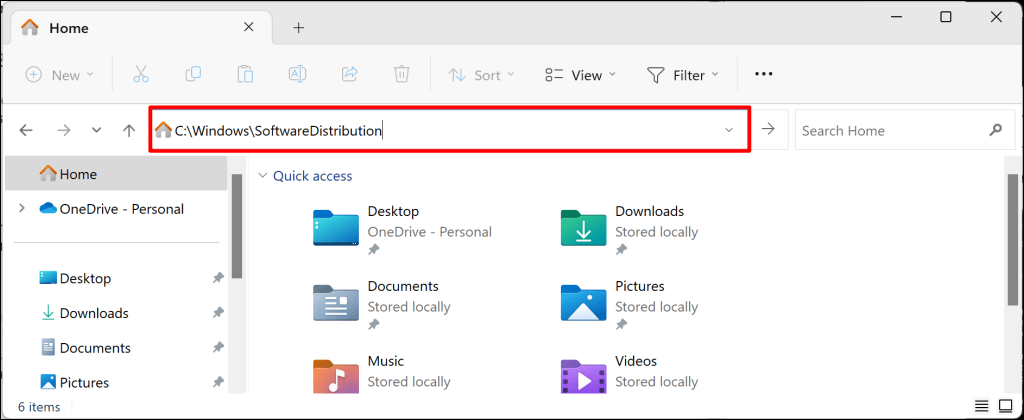
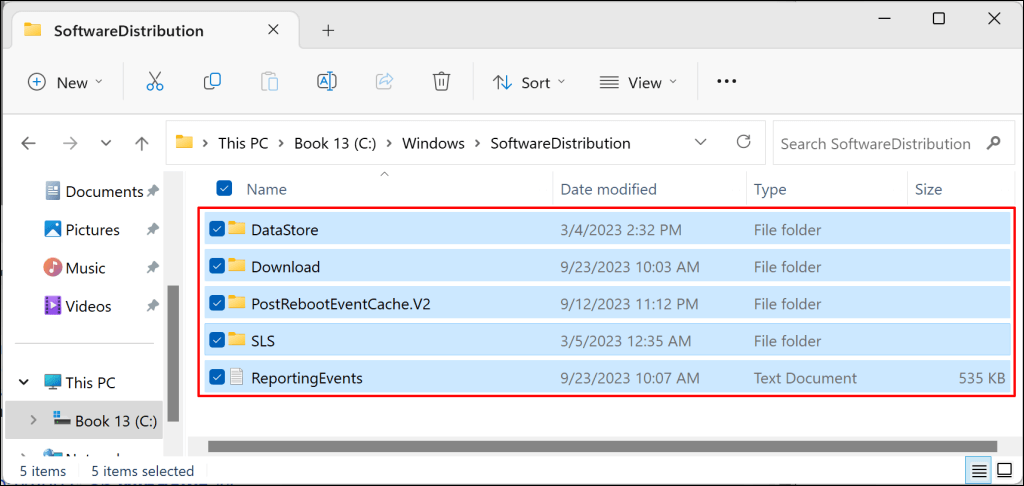
mulai bersih wuauserv
mulai bersih cryptSvc
bit awal bersih
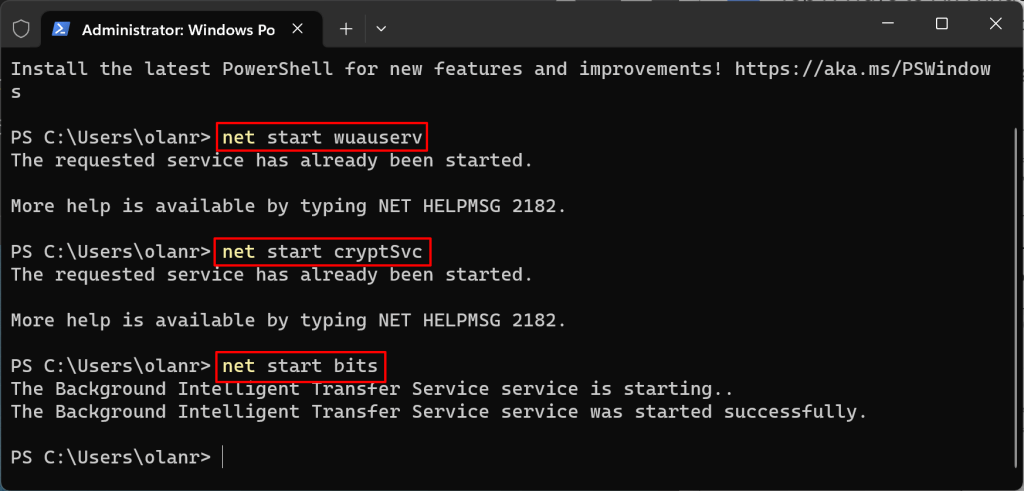
Coba instal ulang pembaruan dan periksa apakah menghapus folder Distribusi Perangkat Lunak akan menghentikan kesalahan.
7. Hentikan Pembaruan Driver Otomatis.
Mencegah Windows mengunduh dan menginstal driver secara otomatis dari Pembaruan Windows dapat mengatasi kesalahan pembaruan 0x80070103.
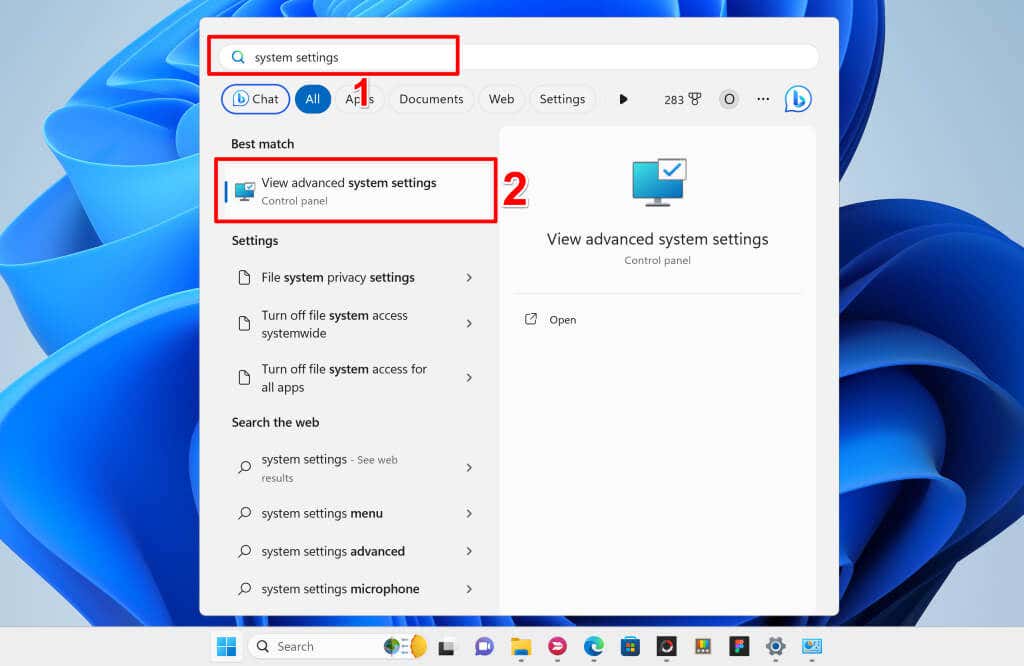
Atau, buka Pengaturan>Sistem>Tentang, perluas bagian Spesifikasi perangkat, dan pilih Setelan sistem lanjutan.
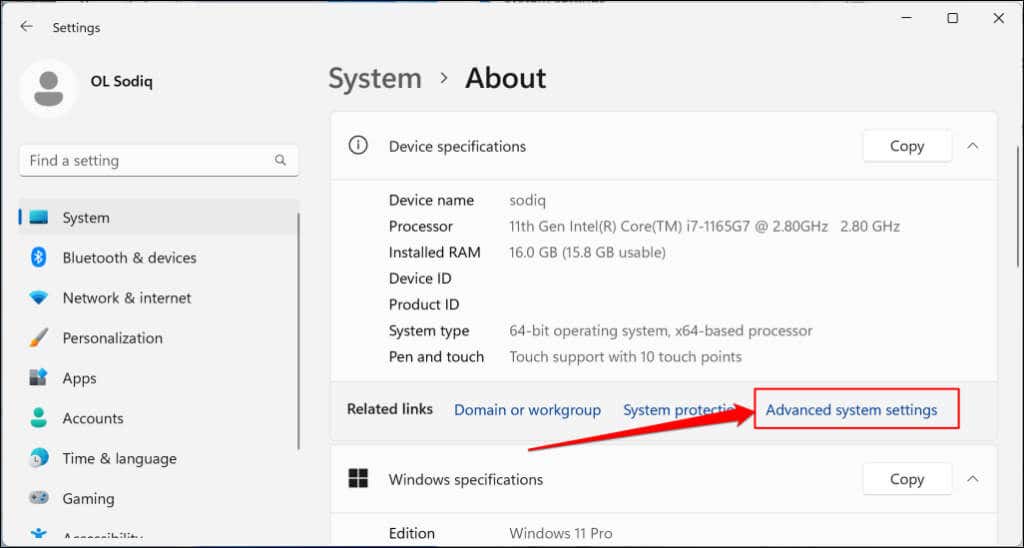
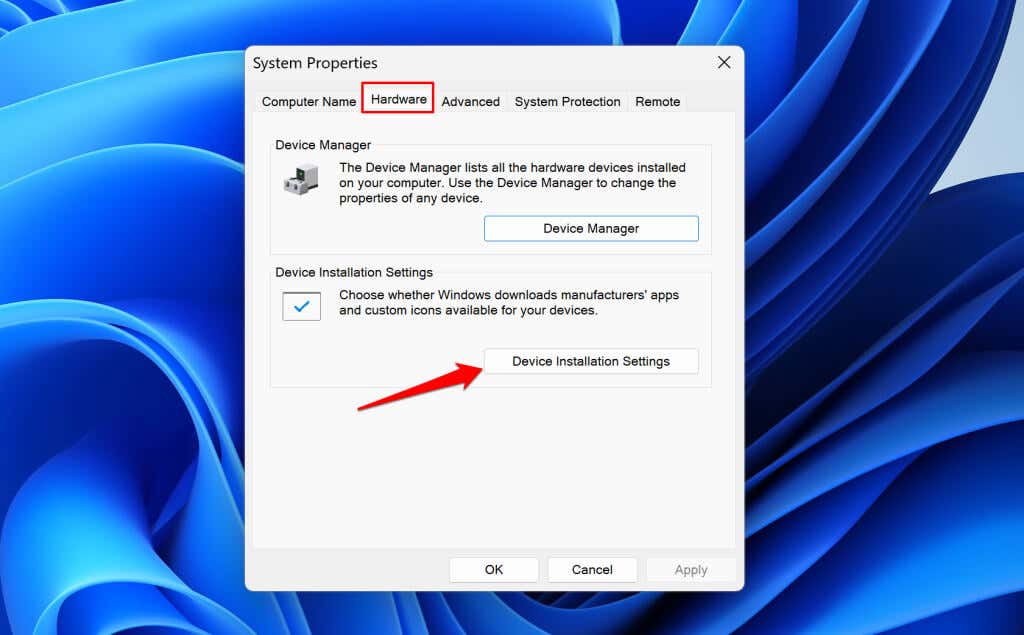
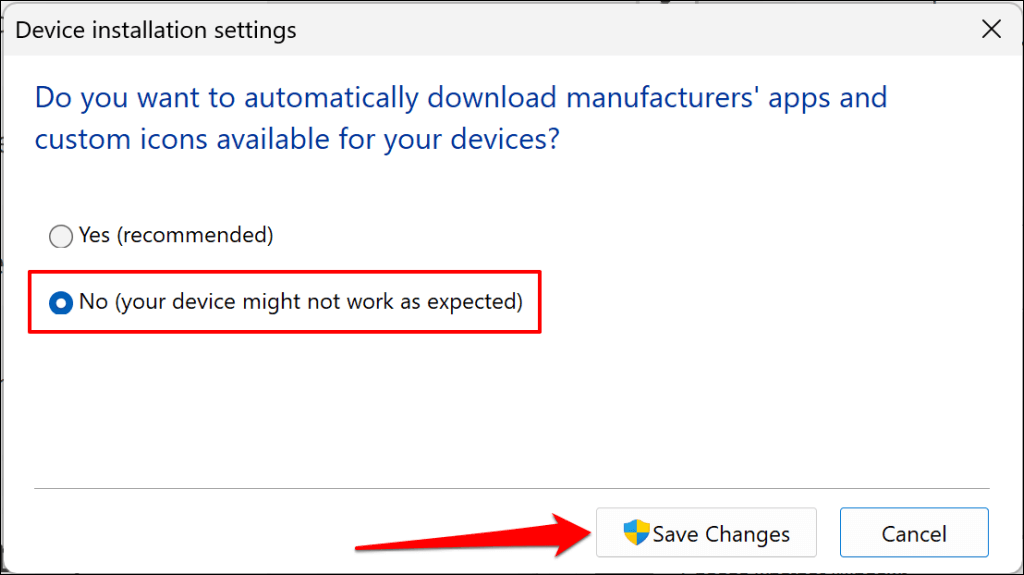
Ini akan menghentikan Windows menerapkan pembaruan pada driver yang diinstal pada komputer Anda. Mulai ulang Windows dan periksa apakah menonaktifkan pembaruan driver otomatis dapat menghilangkan kesalahan 0x80070103.
Pilihan Terakhir: Reset Windows
Reset pabrik sistem operasi komputer Anda jika kesalahan masih berlanjut setelah mencoba perbaikan pemecahan masalah di atas. Cadangkan file Anda atau pilih opsi reset “Simpan file saya” untuk menghindari kehilangan file atau dokumen penting. Lihat tutorial kami di mengatur ulang pabrik Windows 11 untuk petunjuk langkah demi langkah.
.