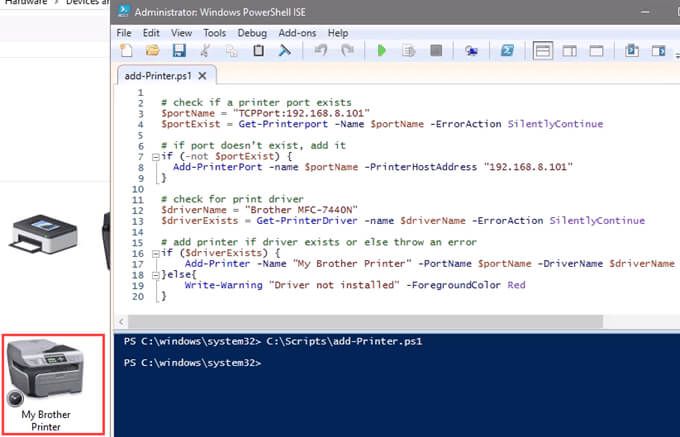Waktu berubah dan begitu pula Windows. Jika Anda baru saja pindah dari lingkungan Windows Server 2012 dan Windows 7 atau 8 ke Windows Server 2019 dan Windows 10, semuanya akan sedikit berbeda .
Cara lama untuk menghubungkan ke printer jaringan masih ada. Mereka mungkin terlihat sedikit berbeda juga. Jadi kami akan menunjukkan cara menghubungkan ke printer jaringan di Windows 10 atau Server 2019. Cara favorit kami adalah metode terakhir.

Use Add Printers & Scanners
Baru
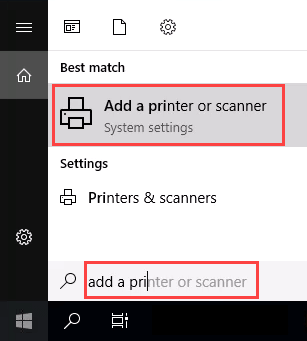
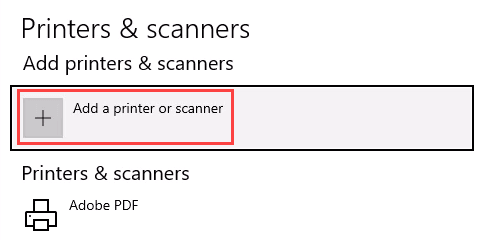
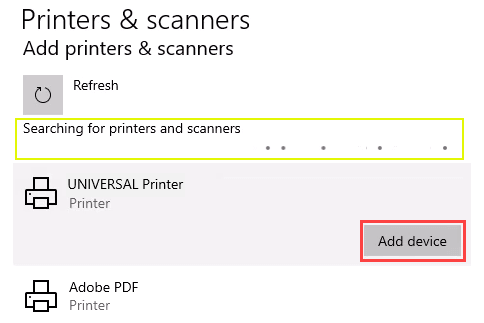
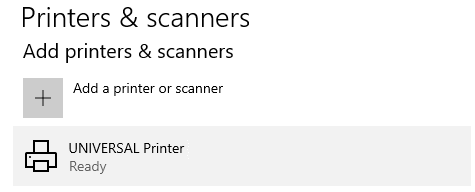
Hubungkan ke Printer Jaringan Melalui Berbagi Jaringan
Berikut ini cara memasang pencetak yang berbeda dari biasanya. Ini membutuhkan printer dibagikan dan pada jaringan. Kecuali Anda adalah administratornya, driver perlu dipasang di komputer atau server lokal Anda. Anda juga perlu mengetahui jalur menuju bagian tersebut. Ini akan terlihat seperti \\ Print-Server-Name, di mana Print-Server-name adalah nama server.
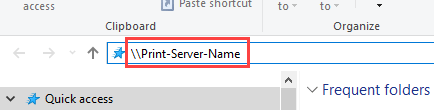
Semua printer bersama akan ditampilkan.
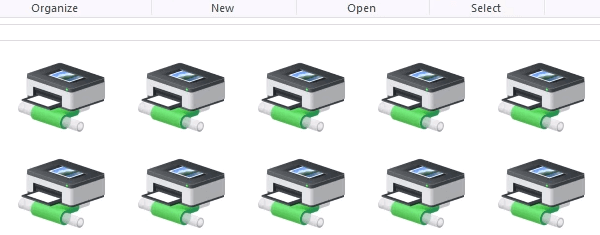
Untuk menginstal sebuah printer, klik dua kali di atasnya.
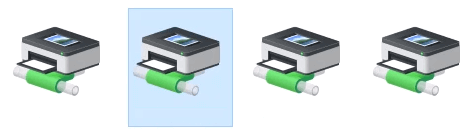
Saat penginstalan selesai, Anda akan melihat jendela antrian cetak printer yang baru dipasang.
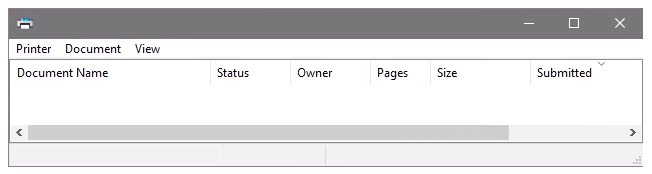
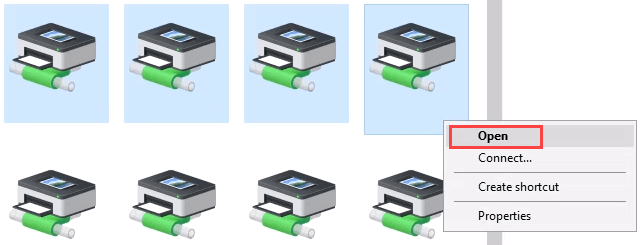
Hubungkan ke Printer Jaringan melalui Panel Kontrol
panel kontrol tua yang bagus masih ada. Jika Anda pernah menggunakannya sebelumnya, Anda tahu apa yang harus dilakukan. Jika tidak, hampir sama dengan menambahkan printer melalui Settings.
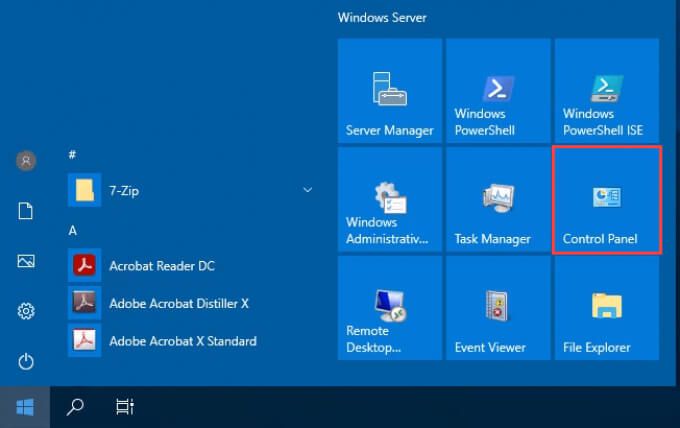
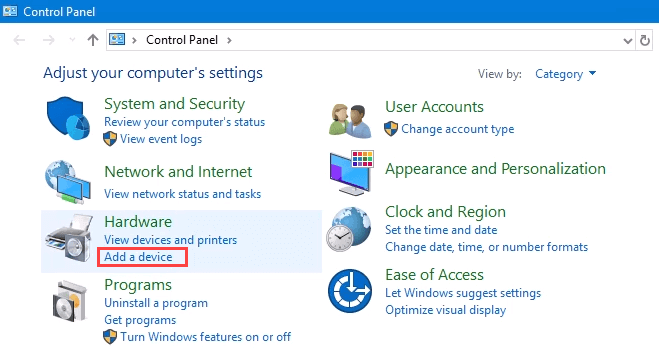
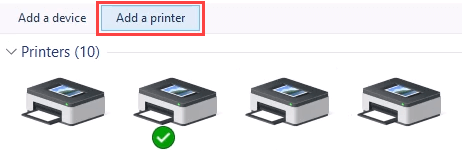
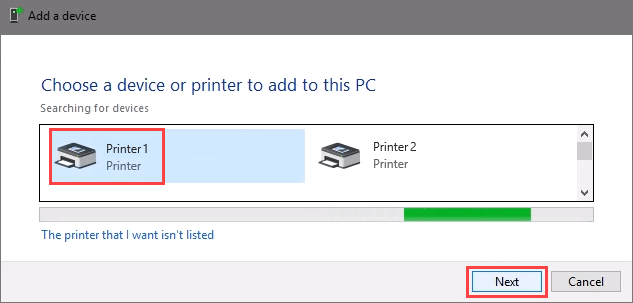
Printer akan mulai menginstal. Mungkin perlu waktu beberapa detik atau menit.
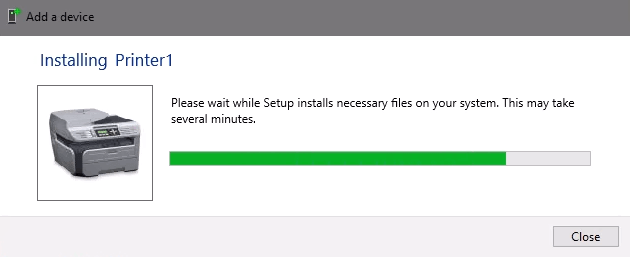
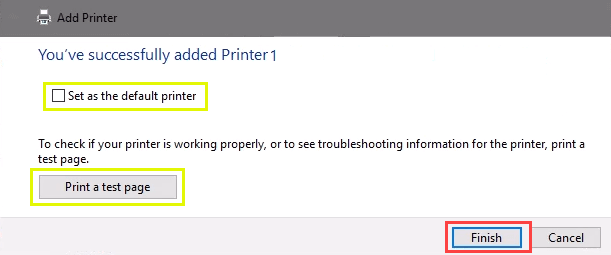
Hubungkan ke Printer Jaringan melalui Alamat IP
Printer yang ingin Anda instal mungkin tidak mudah terlihat, tetapi jika Anda memiliki alamat IP untuk itu Anda dapat menggunakannya untuk menghubungkan dengan printer. Hak administrator mungkin diperlukan. Bagian pertama sama seperti menambahkan printer melalui Control Panel hingga Anda masuk ke langkah memilih printer. Mari kita lanjutkan dari sana.
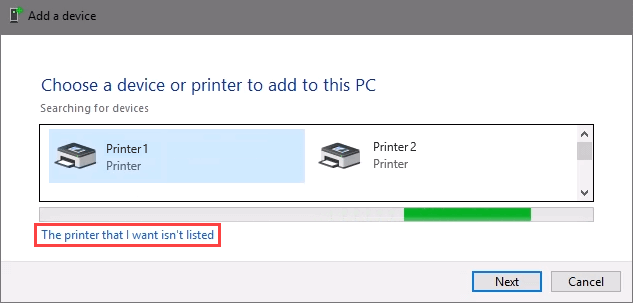
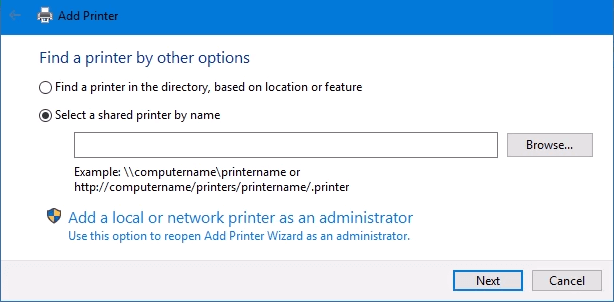
Jika tidak, jendela di bawah ini akan muncul. Pilih Tambahkan printer menggunakan alamat TCP / IP atau nama hostlalu pilih Berikutnya.
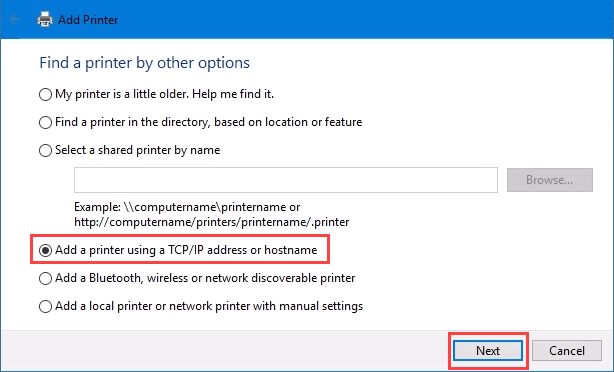
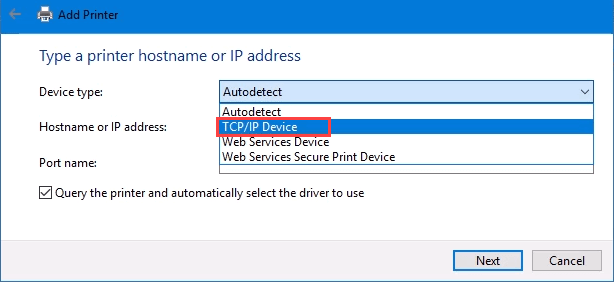
Masukkan alamat IP di bidang Nama inang atau alamat IP:. Perhatikan bagaimana bidang Nama port:terisi secara otomatis dengan apa pun yang dimasukkan. Nama port dapat dibiarkan apa adanya atau diubah. Dalam kebanyakan kasus, Membuat kueri printer dan secara otomatis memilih driver yang akan digunakantetap dicentang.
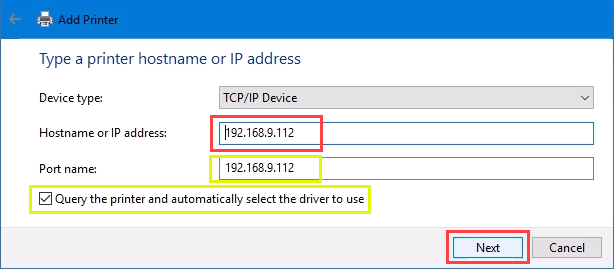
Terkadang organisasi akan gunakan driver printer universal untuk membuat semuanya lebih sederhana dan menggunakan lebih sedikit penyimpanan. Itu juga membuat registri kecil dan waktu login lebih cepat. HP Universal Print Driverberfungsi dengan baik untuk HP dan banyak printer lainnya. Pilih Berikutnya.
Ini mendeteksi port TCP / IP untuk melihat apakah ada.
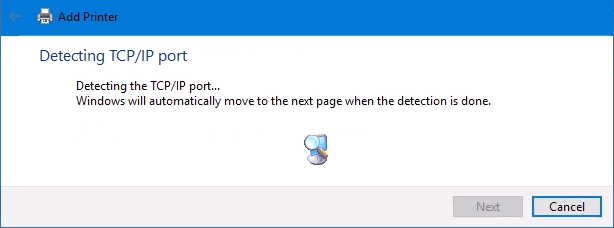
Kemudian mendeteksi model driver yang diperlukan.
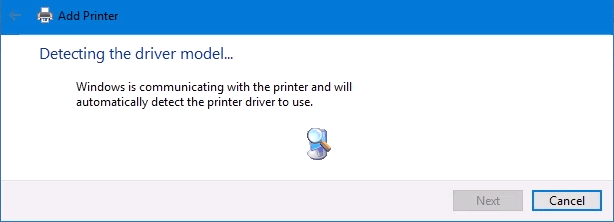
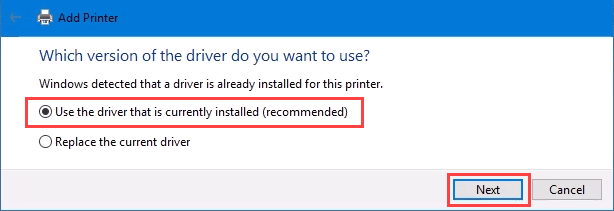
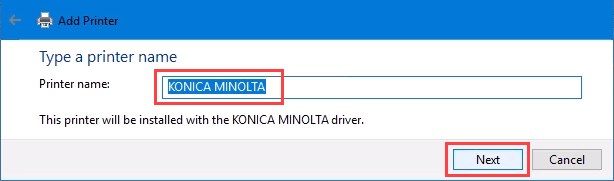
Penginstalan sebenarnya dimulai.
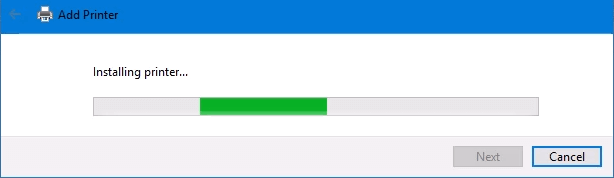
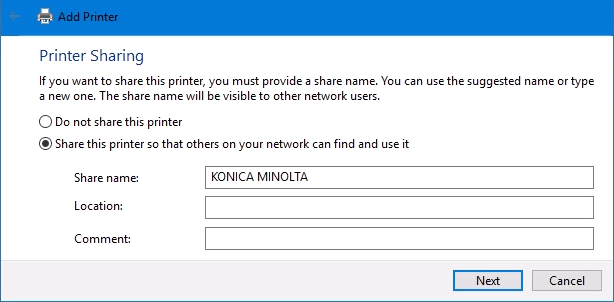
Ini berhasil menginstal printer. Setel sebagai default atau tidak sesuai kebutuhan. Seperti biasa, sebaiknya Cetak halaman pengujian. Pilih Selesaimenutup jendela.
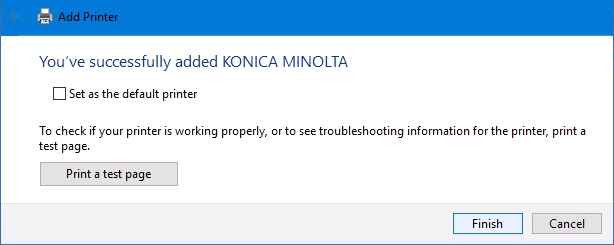
Menghubungkan ke Printer Jaringan melalui PowerShell
Terakhir, cara terakhir, dan mungkin terbaik, untuk menghubungkan printer jaringan adalah dengan PowerShell. Mengapa ini yang terbaik? Jika Anda seorang Administrator sistem dan memiliki lusinan printer untuk dihubungkan, atau jika Anda perlu memastikan printer terhubung setiap kali server dimulai atau seseorang masuk, skrip PowerShell adalah yang terbaik. Cepat, dilakukan sekali, dan mudah untuk menelepon berkali-kali.
Anda perlu tahu:
Berikut ini adalah contoh script. Buat menjadi skrip perulangan untuk menginstal beberapa printer sekaligus, atau jadikan fungsi untuk memanggil dari proses lain.
# periksa apakah ada porta printer
$ portName = “TCPPort: 192.168.8.101”
$ portExist = Get-Printerport -Name $ portName -ErrorAction SilentlyContinue
# jika port tidak ada, tambahkan
if (-not $ portExists) {
Add-PrinterPort -name $ portName -PrinterHostAddress “192.168.8.101”
}
# periksa driver cetak
$ driverName = “Brother MFC-7440N”
$ driverExists = Dapatkan-PrinterDriver -name $ driverName -ErrorAction SilentlyContinue
# tambahkan printer jika driver ada atau jika tidak membuat kesalahan
if ($ driverExists) {
Add-Printer -Name “My Brother Printer” -PortName $ portName -DriverName $ driverName
} else {
Peringatan Tulis “Driver tidak diinstal” -ForegroundColor Red
}