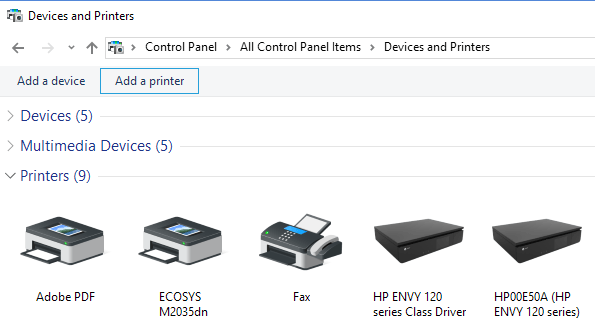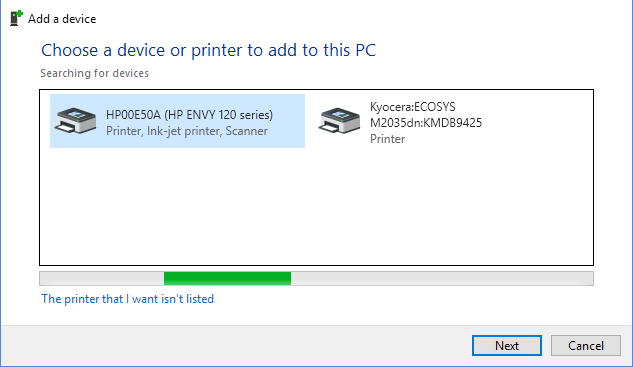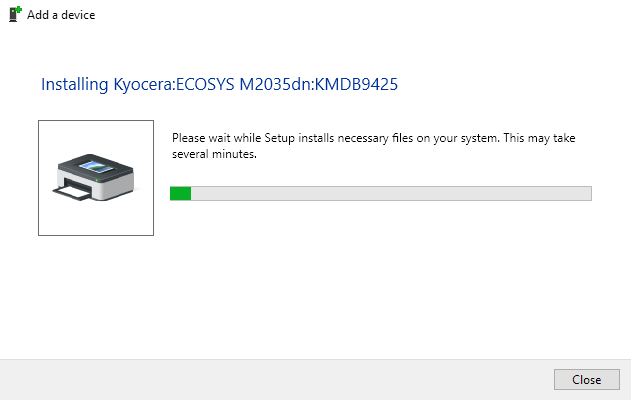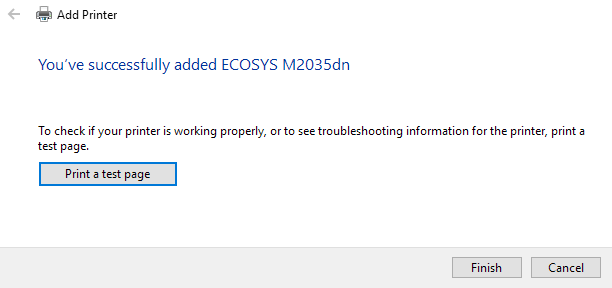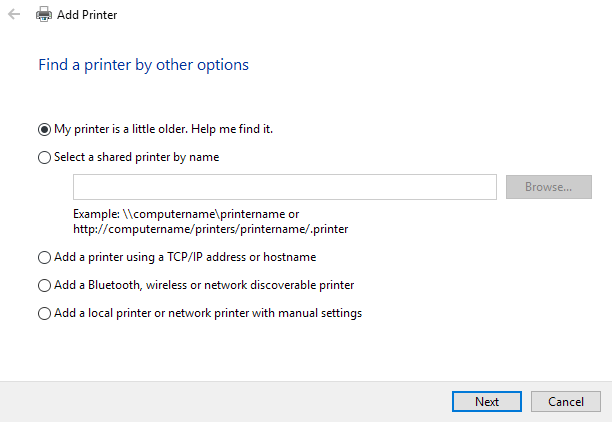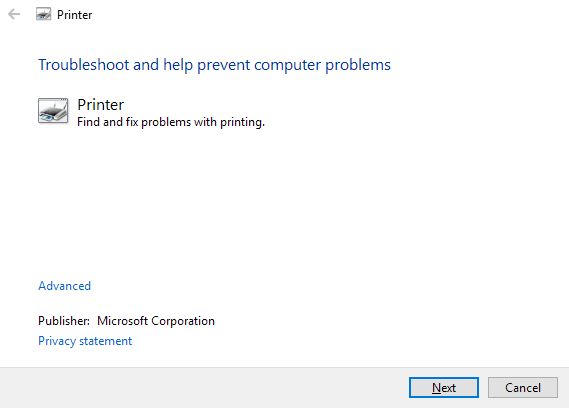Baru saja mendapatkan printer nirkabel atau jaringan baru untuk rumah atau kantor Anda dan perlu menginstalnya di Windows 10? Dibandingkan dengan masa lalu, menambahkan printer di Windows saat ini biasanya merupakan proses yang sangat mudah, selama printer tidak kuno.
Saya sebenarnya sudah berbicara tentang menginstal printer sebelumnya, tetapi artikel saya sebelumnya difokuskan pada menambahkan printer jaringan secara manual menggunakan alamat IP. Itu sebenarnya pilihan terakhir jika Anda tidak bisa menginstal printer secara otomatis oleh Windows 10 terlebih dahulu.
Sebelum kita mulai, mari kita bicara tentang cara mengelola printer di Windows 10, karena itu telah menjadi sedikit membingungkan. Di Windows 10, Anda dapat menambahkan / menghapus / mengelola printer dari Control Panel atau aplikasi Pengaturan.
Kelola Printer di Windows 10
Untuk sampai ke pengelola printer Panel Kontrol, klik di Perangkat dan Printer. Saya masih menemukan antarmuka ini lebih akrab karena sudah ada sejak Windows XP.
Anda akan melihat daftar semua printer dan perangkat lain Anda yang mungkin ada di jaringan. Cara lain adalah dengan mengklik Mulai, lalu Pengaturanlalu klik pada Perangkat.
2
Benar-benar tidak ada alasan untuk ada dua cara untuk melakukan ini, tapi itu hanya bagaimana saat ini di Windows 10. Anda dapat memilih salah satu cara dan Anda akan mendapatkan semua opsi yang sama, jadi itu tidak terlalu penting.
Menambahkan Printer di Windows 10
Sekarang mari masuk ke langkah sebenarnya untuk menambahkan printer ke Windows 10. Dalam artikel ini, kita mengasumsikan bahwa Anda telah menghubungkan printer Anda ke jaringan nirkabel atau jaringan kabel. Selama router Anda memberikan alamat IP secara otomatis menggunakan DHCP, membuat printer Anda terhubung ke jaringan harus lurus ke depan.
Untuk printer nirkabel, cukup lihat petunjuk tentang cara mengkonfigurasi printer dengan pengaturan jaringan nirkabel. Sebagian besar printer nirkabel baru memungkinkan Anda melakukan ini pada tampilan di layar printer, tetapi beberapa printer nirkabel yang lebih tua mengharuskan Anda untuk menghubungkan printer langsung ke komputer terlebih dahulu, konfigurasikan pengaturan nirkabel dan kemudian putuskan sambungannya.
Setelah printer terhubung, lanjutkan dan klik pada Tambah printerdi dialog Perangkat dan Printerspada PC Anda.
Sekarang, jika printer menyala dan terhubung, keajaiban akan terjadi dan semua printer di jaringan yang belum ditambahkan ke komputer Anda akan muncul dalam daftar. Jika tidak muncul, Anda harus mengeklik tautan Printer yang saya inginkan tidak tercantumdi bagian bawah untuk memecahkan masalah. Masuk ke bagian Mengatasi Masalah Memasang Pencetak dalam Windows 10untuk membaca lebih lanjut tentang menyelesaikan masalah umum.
Jika semuanya baik-baik saja, klik pada printer yang ingin Anda pasang dan kemudian klik Next.
Windows secara otomatis akan mengatur printer dengan menginstal driver printer yang sesuai ke dalam sistem. Jika tersedia, itu akan mengunduh driver dari printer itu sendiri.
Setelah beberapa detik, printer harus berhasil ditambahkan dan Anda ' akan dapat mencetak halaman uji. Perhatikan bahwa prosedur ini akan dapat menemukan printer nirkabel atau kabel pada jaringan.
Memecahkan Masalah Menginstal Pencetak pada Windows 10
Sekarang Anda mungkin tidak akan berada di situs ini jika semuanya berjalan begitu baik seperti yang ditunjukkan di atas, jadi mari kita bicara tentang beberapa masalah yang dapat terjadi. Pertama, bagaimana jika tidak ada yang muncul dalam daftar printer?
Hal pertama yang harus dilakukan adalah mengeklik tautan Printer yang saya inginkan tidak tercantum. Ini akan memunculkan dialog Cari Pencetak.
Anda harus memulai dengan opsi pertama (
Jika Anda berada di kantor lingkungan semacam printer bersama, Anda dapat melanjutkan dan memasukkan jalur lengkap ke printer, yang harus Anda peroleh dari administrator Anda. Opsi Tambah printer menggunakan opsi TCP / IP atau hostnamepada dasarnya adalah posting sebelumnya yang saya tulis tentang printer, yang saya tautkan di bagian atas artikel ini.
Opsi terakhir, Tambahkan printer lokal atau printer jaringan dengan pengaturan manual, pada dasarnya jika Anda memiliki printer yang masih menggunakan port serial atau paralel. The Tambahkan Bluetooth, nirkabel atau jaringan findable printeradalah dialog utama yang muncul ketika Anda mengklik Tambah Printer dan itu hanya akan melakukan pemindaian normal lain.
Jika tidak ada opsi di atas berfungsi untuk Anda, mungkin ada masalah dengan sistem pencetakan pada mesin Windows 10 Anda. Pilihan selanjutnya adalah menjalankan pemecah masalah printer. Anda dapat mengeklik Mulai, ketik pemecahan masalah printerlalu klik Temukan dan Perbaiki Masalah Pencetakan.
Anda juga dapat mengunduh yang lain pemecah masalah printer dari Microsoft dan menjalankannya untuk melihat apakah itu dapat memperbaiki masalah apa pun. Terakhir, jika Anda memiliki printer yang lebih lama yang tidak memiliki driver Windows 10, Anda mungkin hanya perlu melakukan upgrade ke printer baru. Anda selalu dapat mencoba menginstal driver Windows 8 atau Windows 7, tetapi mungkin tidak berfungsi karena pengaturan keamanan yang lebih tinggi di Windows 10. Jika Anda memiliki pertanyaan, kirim komentar. Selamat menikmati!