Print Spooler adalah layanan yang menangani printer dan pekerjaan cetak di Windows 10. Namun beberapa hal—seperti file yang rusak, driver yang usang, dan izin yang tidak memadai—dapat menghentikannya agar tidak berfungsi dengan benar.
Jadi jika Print Spooler mogok, gagal untuk memulai, atau terus berhenti saat Anda melakukan tindakan terkait printer pada PC Anda, perbaikan dan saran di bawah ini akan memungkinkan Anda membuatnya berfungsi kembali.
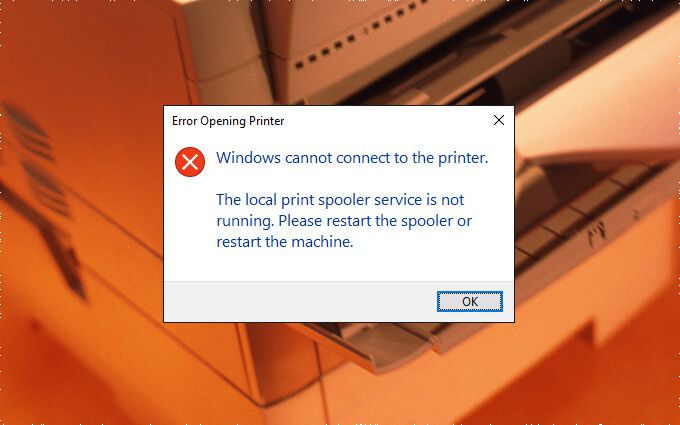
Jalankan Pemecah Masalah Printer
Windows 10 dilengkapi dengan pemecah masalah bawaan yang dapat secara otomatis mengurutkan masalah printer di komputer Anda. Jadi yang terbaik adalah memulai dengan menjalankannya.
1. Buka menu Mulaidan pilih Setelan.
2. Pilih Perbarui & Keamanan.
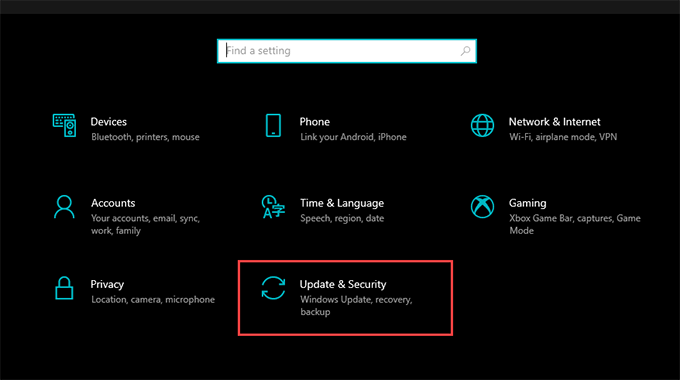
3. Beralih ke tab Pemecahan Masalahdan pilih opsi berlabel Pemecah masalah tambahan.
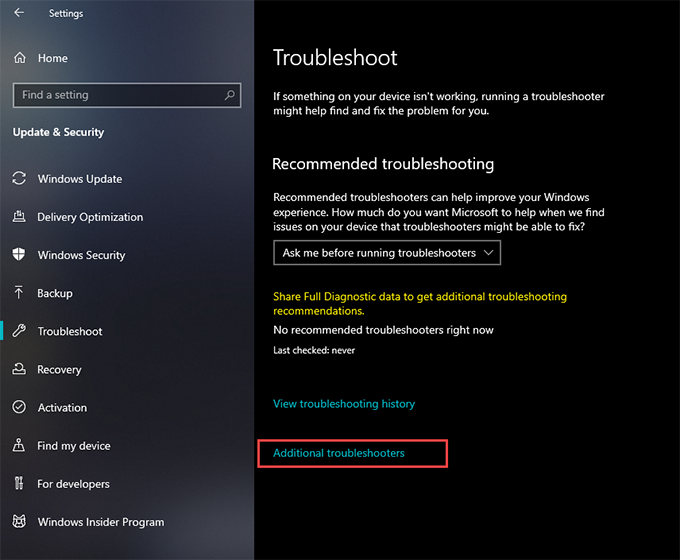
4. Pilih Printer>Jalankan pemecah masalah.
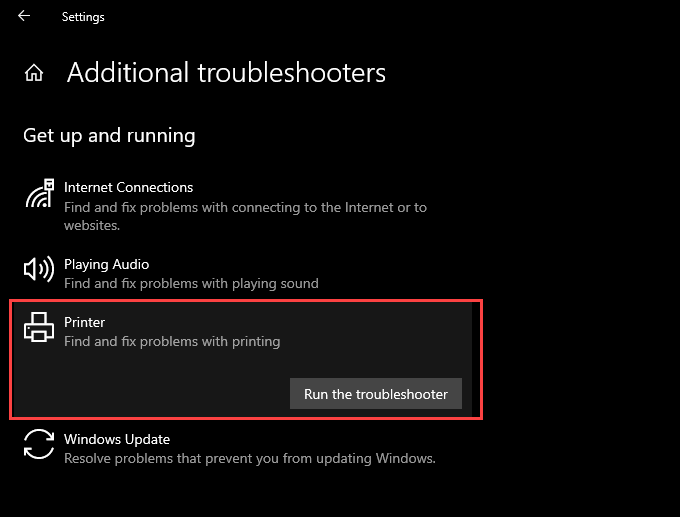
5. Ikuti semua petunjuk pada pemecah masalah Printer untuk menemukan dan memperbaiki masalah pencetakan.
Periksa Konfigurasi Print Spooler
Jika menjalankan pemecah masalah Printer tidak membantu, tindak lanjuti dengan memeriksa ulang konfigurasi Print Spooler. Kemudian, buat perubahan apa pun agar sesuai dengan langkah-langkah berikut.
1. Tekan Windows+ Runtuk membuka kotak Jalankan.
2. Ketik services.mscdan pilih OK. Aplikasi Layanan akan dimuat sebentar lagi.
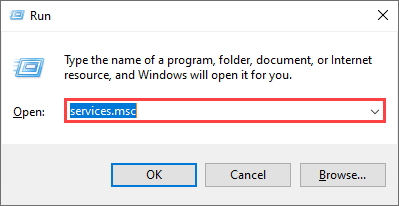
3. Klik dua kali layanan berlabel Print Spooler.
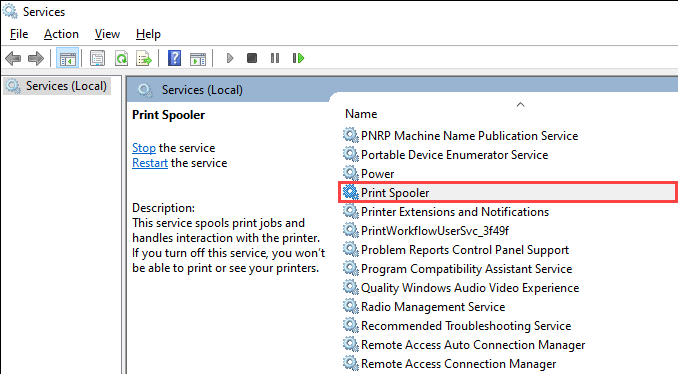
4. Setel Jenis startupke Otomatis.
5. Pilih Mulaiuntuk menyetel Status layananke Berjalan.
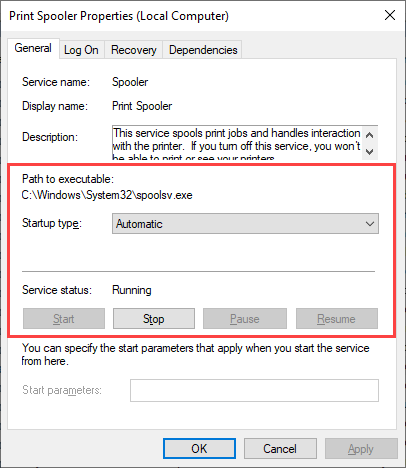
6. Pilih Terapkan, lalu OK.
Periksa Respons Pemulihan Print Spooler
Jika masalah muncul kembali, Anda harus mengikuti dengan mengutak-atik respons pemulihan Print Spooler dengan cara yang memulai ulang layanan bahkan setelah gagal.
1. Buka kembali aplikasi Layanan.
2. Klik dua kali layanan Print Spooler.
3. Beralih ke tab Pemulihan.
4. Pilih Mulai Ulang Layananpada menu tarik-turun di samping Kegagalan pertama, Kegagalan kedua, dan Kegagalan berikutnya.
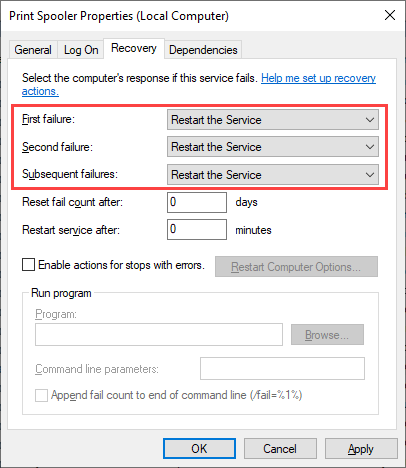
5. Pilih Terapkan, lalu OK.
Hapus Cache Print Spooler
Cache Print Spooler yang usang atau rusak dapat menyebabkannya tabrakan berulang kali. Coba hapus untuk memeriksa apakah itu membantu. Namun, sebelum melakukannya, Anda harus menghentikan layanan secara manual agar tidak berjalan.
1. Buka aplikasi Layanan.
2. Klik kanan Print Spoolerdan pilih Stop.
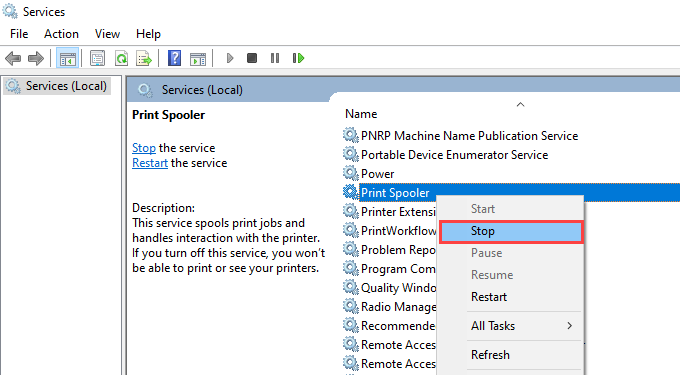
3. Buka File Explorerdan buka Local Disk (C:)>Windows>System32>spool >PRINTER.
4. Hapus semua file di dalam direktori. Namun, biarkan folder (jika ada) tetap utuh.
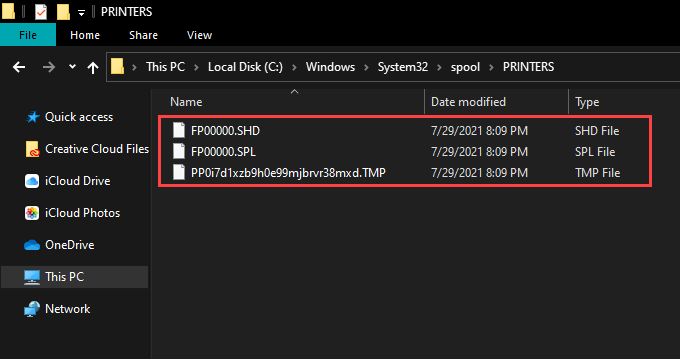
5. Nyalakan ulang komputer Anda.
Hapus File Sementara di Windows 10
File sementara milik aplikasi dan sistem operasi juga dapat membuat konflik dan mencegah Print Spooler bekerja dengan benar. Coba hapus.
1. Tekan Windows+ Runtuk membuka kotak Run.
2. Ketik %temp%dan pilih Oke.
3. Hapus semua file di dalam folder.
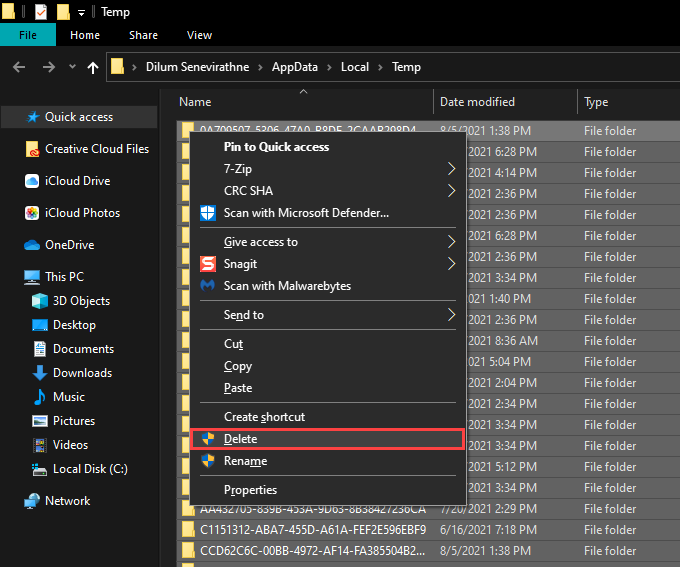
4. Buka kotak Runlainnya, ketik temp, dan pilih OK.
5. Hapus juga semua file di dalam folder tersebut.
6. Nyalakan ulang komputer Anda.
Untuk petunjuk tambahan, lihat panduan ini untuk menghapus file sementara di Windows 10.
Instal Ulang Driver Printer
Printer yang rusak atau rusak driver juga dapat menyebabkan spooler cetak terus berhenti. Jika layanan berhenti bekerja saat berinteraksi dengan printer tertentu, coba instal ulang.
1. Buka menu Mulaidan buka Setelan>Perangkat>Printer & pemindai.
2. Pilih printer di bawah bagian Printer & pemindai.
3. Pilih Hapus perangkat.
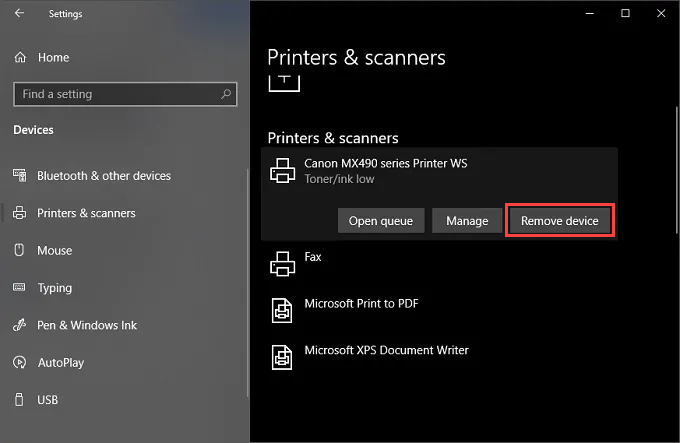
4. Pilih Berandadan buka Aplikasi>Aplikasi & fitur.
5. Pilih dan hapus semua perangkat lunak dukungan terkait printer.
6. Mulai ulang komputer Anda.
7. Buka kembali aplikasi Setelandan buka Perangkat>Printer & pemindai. Kemudian, pilih opsi Tambahkan printer atau pemindaidan pilih Tambahkan perangkat.
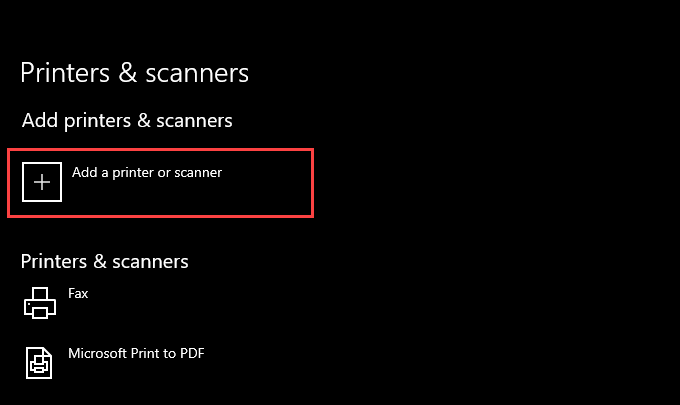
8. Pilih printer dan ikuti semua petunjuk di layar untuk menginstal ulang.
9. Instal ulang perangkat lunak pendukung untuk printer.
Jika Anda mengalami masalah saat mengikuti langkah-langkah di atas, Anda mungkin ingin mempelajari tentang cara tambahan untuk menghapus driver printer di Windows 10.
Memperbarui Driver Printer
Driver printer yang lebih baru berisi perbaikan yang menyelesaikan bug dan masalah kompatibilitas dengan sistem operasi. Jadi, selalu merupakan ide bagus untuk mengunduh dan menginstal driver terbaru atau perangkat lunak pendukung dari situs web produsen printer Anda. Juga, pertimbangkan menggunakan alat pembaruan driver jika Anda mengalami masalah dalam pengadaan driver secara manual.
Update Windows 10
Memperbarui Windows 10 membantu memperbaiki bug dan gangguan yang terus-menerus mencegah Print Spooler dari bekerja dengan benar. Periksa pembaruan yang tertunda dan terapkan sekarang.
1. Buka menu Mulaidan buka Setelan>Pembaruan & Keamanan.
2. Pilih Periksa pembaruan.
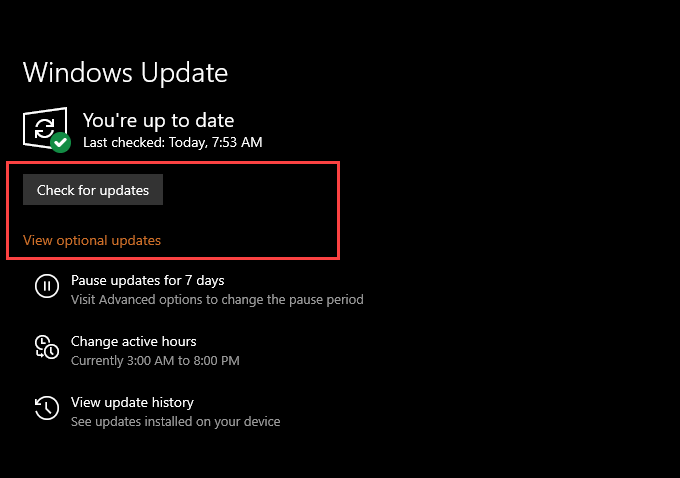
3. Pilih Unduh dan instaluntuk menerapkan semua pembaruan yang tertunda.
Jika Anda melihat opsi Lihat pembaruan opsionaldalam layar Pembaruan Windows, pilih dan terapkan Pembaruan driver yang diverifikasi Microsoft untuk printer Anda.
Perbaiki Kunci Registri yang Rusak
Kunci registri yang rusak di Windows 10 juga dapat menyebabkan masalah terkait Print Spooler. aplikasi pembersihan registri gratis seperti Pembersih Registri yang Bijaksana akan membantu Anda memindai dan memperbaiki kesalahan secara otomatis.
Memindai Malware
Virus komputer dan malware program sering menyebabkan fungsi penting di Windows 10 berhenti bekerja. Namun, Anda dapat menggunakan Keamanan Windows untuk mengesampingkannya dengan melakukan pemindaian komprehensif untuk malware.
1. Pilih ikon Windows Securitypada baki sistem.
2. Pilih Perlindungan virus & ancaman.
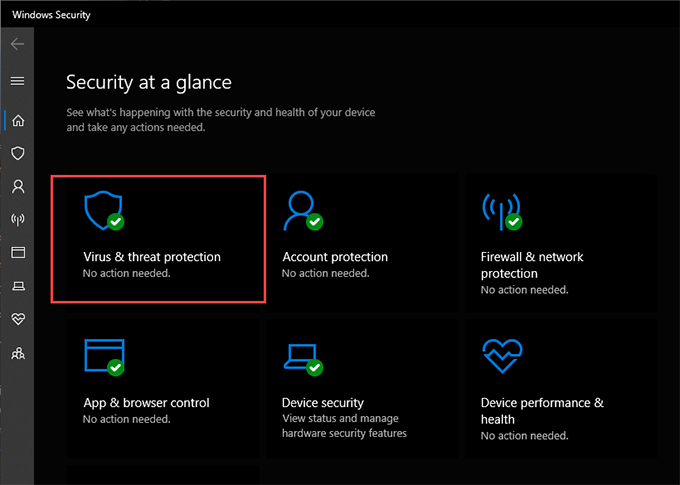
3. Pilih Opsi pemindaian.
4. Pilih tombol radio di samping Pindai penuh.
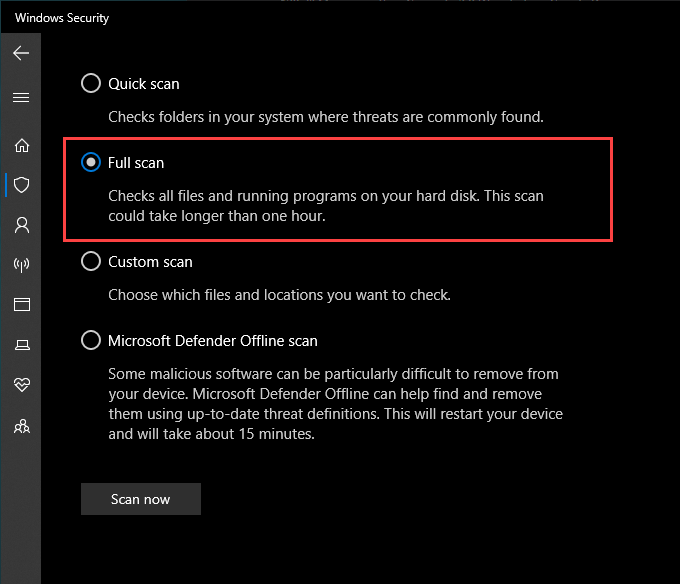
5. Pilih Pindai sekarang.
Jalankan Pemeriksa Berkas Sistem
Pemeriksa Berkas Sistem adalah alat baris perintah yang dapat membantu Anda perbaiki korupsi file dan masalah stabilitas di Windows 10. Anda dapat menjalankannya melalui konsol Windows PowerShell yang ditinggikan.
1. Klik kanan tombol Mulaidan pilih Windows PowerShell (Admin).
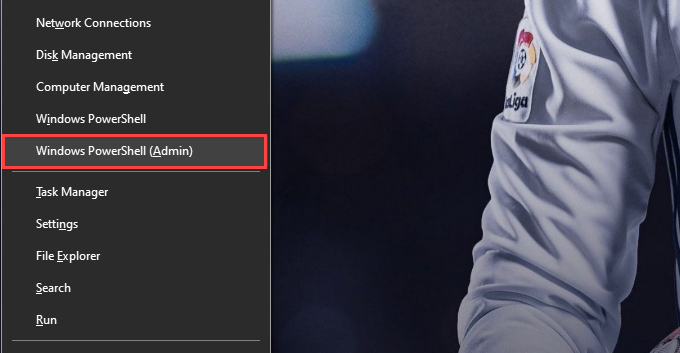
2. Ketik perintah berikut:
sfc/ scannow
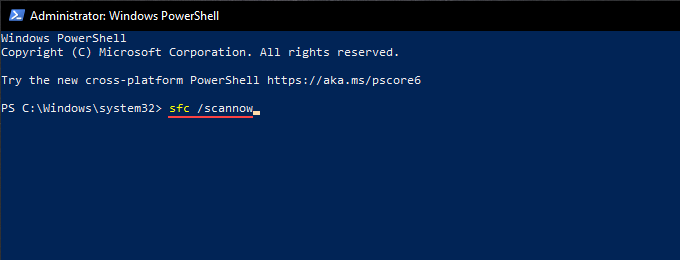
3. Tekan Enter.
Ambil Kepemilikan Spoolsv
Mengambil kepemilikan file yang dapat dijalankan yang menjalankan Print Spooler juga dapat membantu menghentikan kerusakan dan masalah lain dengan layanan .
1. Buka File Explorerdan buka Local Disk (C:)>Windows>System32.
2. Klik kanan file berlabel spoolsvdan pilih Properties.
3. Beralih ke tab Keamanandan pilih Lanjutan.
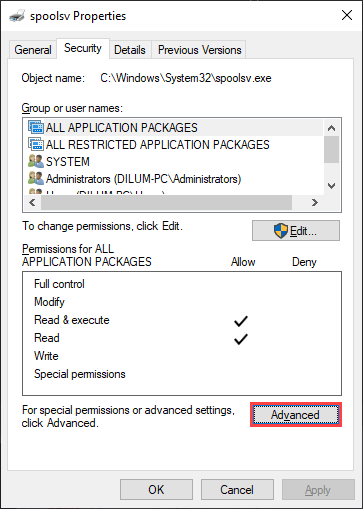
4. Pilih Ubah.
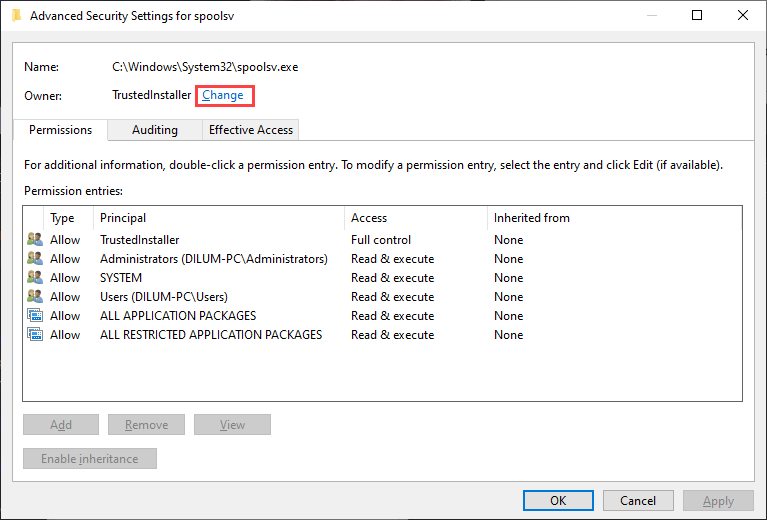
5. Ketik nama pengguna Windows Anda dan pilih Periksa Nama. Jika Anda mengetiknya dengan benar, Anda akan melihat jalur ke akun pengguna Anda terdaftar secara otomatis.
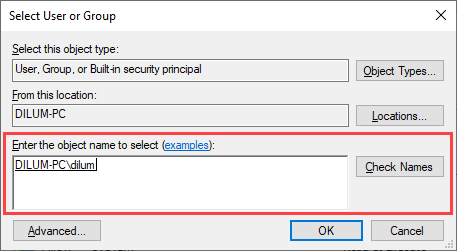
6. Pilih Oke.
7. Konfirmasikan bahwa Anda melihat nama pengguna Anda di samping Pemilik. Kemudian, pilih Terapkan, lalu Oke.
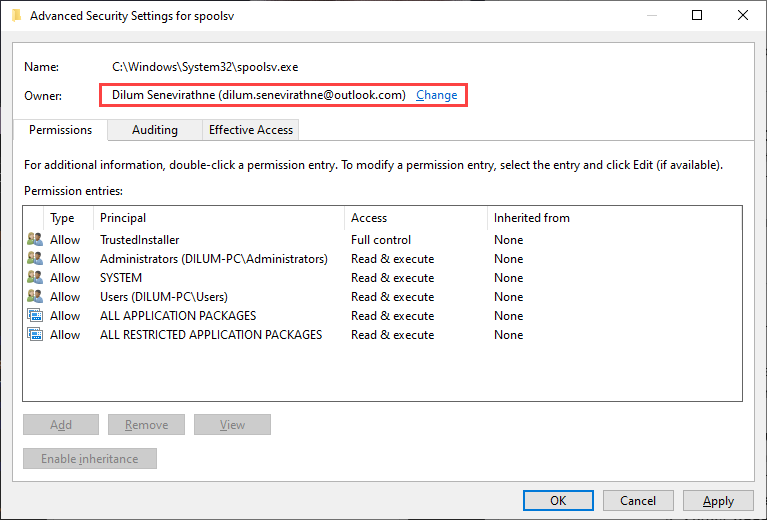
8. Nyalakan kembali komputer Anda.
Lakukan Pemulihan Sistem
Jika spooler cetak Anda masih terus berhenti, Anda dapat memilih untuk mengembalikan komputer Anda ke keadaan sebelumnya saat Print Spooler bekerja tanpa masalah. Namun, Anda hanya dapat melakukannya jika Anda meluangkan waktu untuk aktifkan fungsionalitas Pemulihan Sistem di Windows 10 sebelumnya.
1. Buka kotak Jalankan.
2. Ketik sysdm.cpldan pilih OK.
3. Beralih ke tabPerlindungan Sistem.
4. Pilih Pemulihan Sistem.
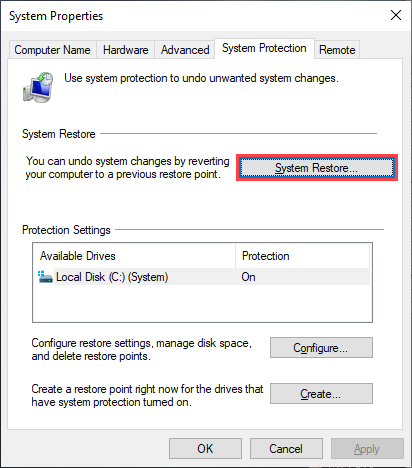
5. Pilih Pemulihan yang disarankanatau Pilih titik pemulihan yang berbedadan pilih Berikutnya.
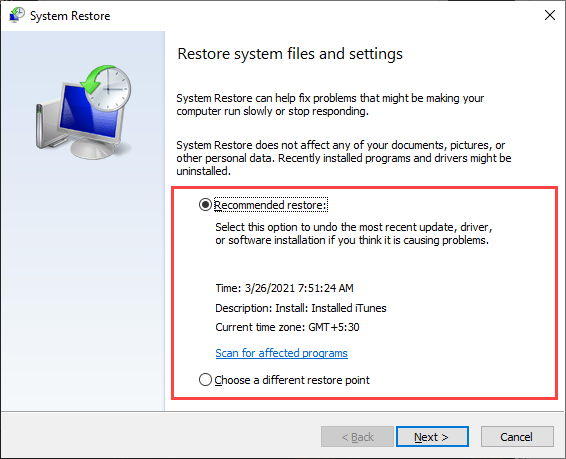
6. Ikuti semua petunjuk di layar untuk menyetel ulang komputer Anda.
Spooler Cetak Bekerja Non-Stop
Semua perbaikan di atas seharusnya membantu mengaktifkan dan menjalankan Print Spooler dengan benar. Tetapi jika tidak ada yang berhasil dan Anda terus menerima kesalahan, Anda harus mempertimbangkan memulihkan Windows 10 ke pengaturan pabrik. Anda mungkin menghadapi masalah mendasar yang parah yang hanya dapat diperbaiki dengan menyiapkan sistem operasi dari awal.