YouTube TV adalah pengganti yang tepat untuk TV kabel Anda. Ia menawarkan program jaringan TV populer, film, berita, dan banyak lagi. Namun, ada kalanya Anda menemukan YouTube TV tidak berfungsi. Hal ini dapat membuat frustasi, terutama jika ini adalah salah satu sumber hiburan utama Anda.
Untungnya, hampir semua masalah yang menyebabkan YouTube TV tidak berfungsi dapat diperbaiki. Dalam artikel ini, Anda akan menemukan proses pemecahan masalah yang akan membawa Anda dari skenario yang paling umum dan mungkin terjadi ke skenario yang kurang umum dan lebih kompleks. Di akhir artikel ini, YouTube TV akan berfungsi kembali untuk Anda.
Catatan : Perbaikan berikut berlaku untuk YouTube TV versi seluler, desktop, dan berbasis browser. Jika perbaikan hanya berlaku pada satu platform, hal itu akan dicatat.
1. Apakah YouTube TV Mati?
Periksa apakah situs YouTube TV tidak aktif sepenuhnya untuk semua pengguna. Anda dapat memeriksanya menggunakan layanan populer seperti Detektor bawah atau Laporan Pemadaman.
Jika layanan ini menunjukkan gangguan YouTube TV, Anda tidak dapat melakukan apa pun. Masalahnya ada di pihak YouTube, dan Anda hanya perlu menunggu hingga layanan kembali online.
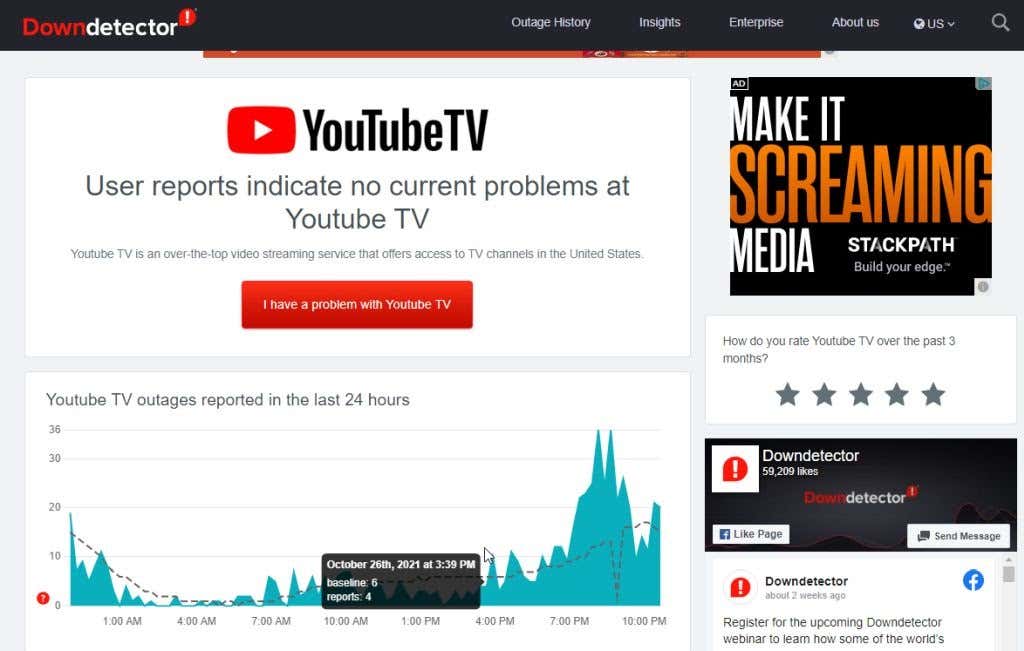
Ada banyak situs streaming video alternatif yang dapat Anda nikmati sambil menunggu.
2. Pastikan Anda Belum Melebihi Batas Perangkat Anda
Jika Anda memiliki paket Keluarga YouTube, beberapa pengguna di rumah Anda dapat menonton YouTube TV menggunakan akun Google mereka sendiri. Namun, baik Anda memiliki paket ini atau tidak, Anda hanya dapat menonton YouTube TV secara bersamaan di maksimal tiga perangkat di akun Anda.
Aktivitas berikut dihitung sebagai satu perangkat yang aktif melakukan streaming:
Terlepas dari aktivitas YouTube TV Anda, setiap perangkat yang Anda gunakan dengan layanan ini akan diperhitungkan dalam batas perangkat Anda. Jika Anda diblokir untuk menggunakan akun YouTube TV, pastikan tidak ada anggota keluarga lain yang menggunakan tiga perangkat dengan layanan tersebut.
3. Mulai ulang YouTube TV
Solusi tercepat agar YouTube TV berfungsi kembali adalah dengan memulai ulang koneksi Anda ke layanan. Jika Anda mengakses YouTube TV melalui browser web, tutup seluruh browser. Mulai ulang jendela browser baru dan akses hanya YouTube TV (dan tidak ada situs web lain)..
Jika Anda melakukan streaming YouTube TV melalui perangkat seluler, Anda harus menutup aplikasi lalu memulai ulang.
Di Android, cukup gesek layar utama dari bawah ke atas, telusuri yt tv , lalu tekan lama ikon aplikasi. Ketuk Info aplikasi pada menu pop-up.
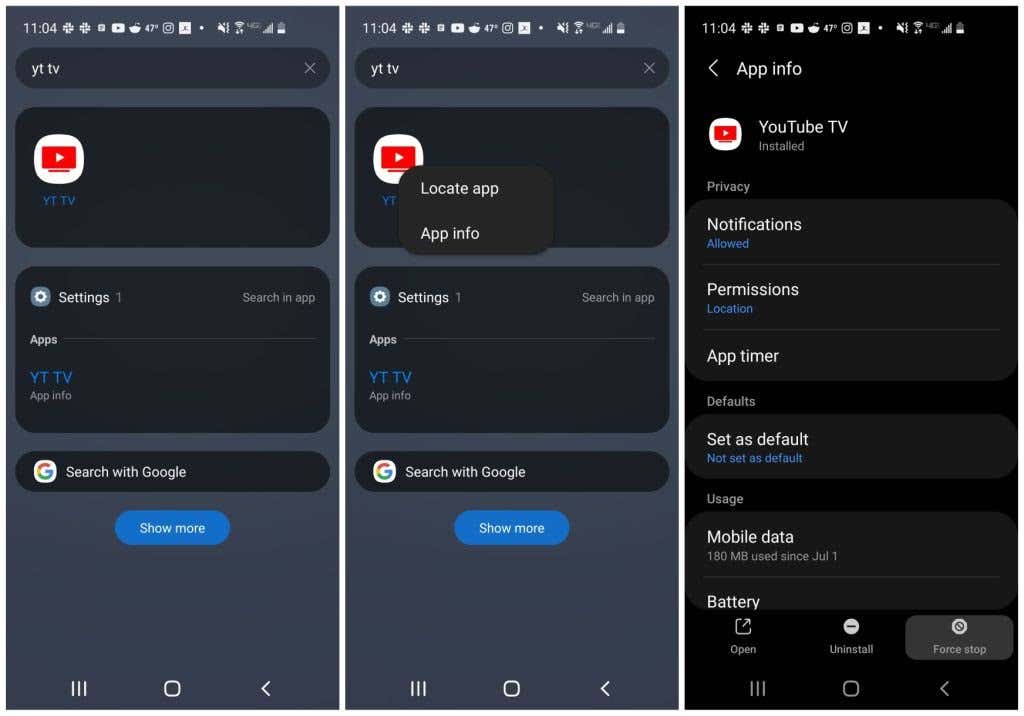
Pilih Paksa berhenti di bagian bawah jendela Info aplikasi.
Di iPhone, ini lebih mudah lagi. Cukup geser ke atas dari bawah layar Utama dan geser ke kanan atau kiri untuk menemukan aplikasi YouTube TV. Geser ke atas pada jendela pratinjau aplikasi untuk menutup aplikasi. Di iPad, cukup geser aplikasi ke atas di Pengalih Aplikasi.
Jika Anda menggunakan aplikasi YouTube TV desktop di Mac atau Windows, tutup saja aplikasi tersebut seperti yang biasa Anda lakukan pada aplikasi lainnya.
Setelah Anda menutup YouTube TV, buka kembali browser atau aplikasi dan periksa apakah YouTube TV berfungsi.
4. Perbarui Aplikasi YouTube TV Seluler
YouTube sering memperbarui aplikasi YouTube TV. Pengguna biasanya melaporkan bahwa YouTube TV tidak berfungsi di perangkat selulernya, hal ini sering kali disebabkan oleh adanya update yang tertunda untuk aplikasi YouTube TV.
Anda dapat dengan cepat memeriksa apakah ini masalahnya dengan membuka Google Play atau Apple Store dan memeriksa apakah ada pembaruan yang tersedia untuk aplikasi tersebut.
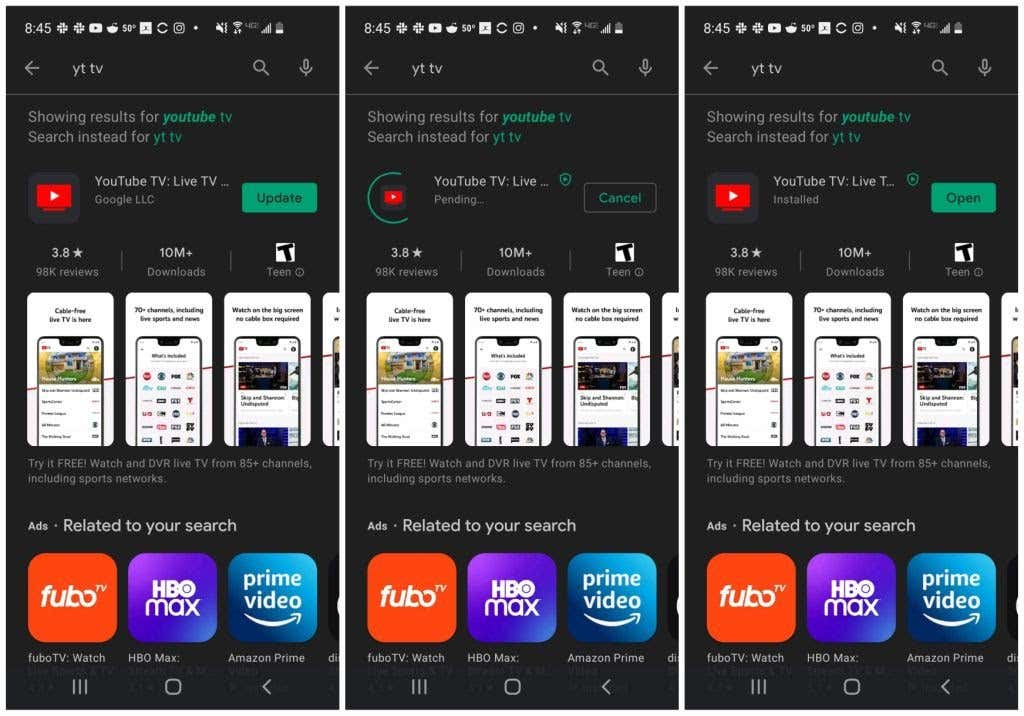
Jika ada, jalankan pembaruan lalu mulai ulang aplikasi YouTube TV. Periksa apakah ini menyelesaikan masalah yang Anda alami dengan YouTube TV.
5. Aktifkan Izin Lokasi
YouTube melacak lokasi pengguna dengan cermat untuk memastikan bahwa rumah tangga tertentu menggunakan akun tersebut tanpa membagikannya dengan orang di tempat lain. Jika Anda menonaktifkan setelan lokasi di perangkat seluler, YouTube TV mungkin tidak berfungsi.
Catatan : YouTube memungkinkan Anda bepergian ke lokasi lain dan tetap menggunakan layanan di lokasi tersebut untuk waktu terbatas, namun Anda tetap harus mengaktifkan Lokasi agar layanan dapat berfungsi.
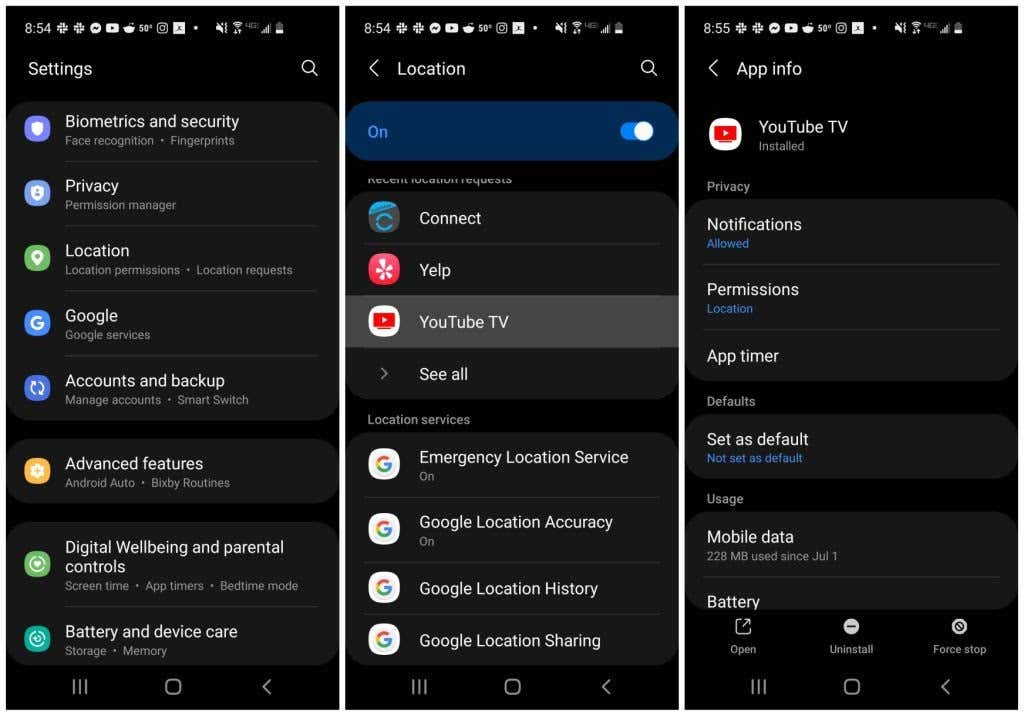
Aktifkan lokasi di perangkat spesifik Anda untuk melihat apakah lokasi tersebut menyelesaikan masalah yang Anda alami dengan YouTube TV.
Jika Anda menggunakan Google Chrome di komputer desktop atau laptop, Anda perlu menyesuaikan setelan lokasi Chrome untuk Google.
1. Di Chrome, pilih tiga titik di kanan atas untuk membuka menu, pilih Setelan , pilih Privasi dan Keamanan y dari menu sebelah kiri, dan pilih Setelan Situs .
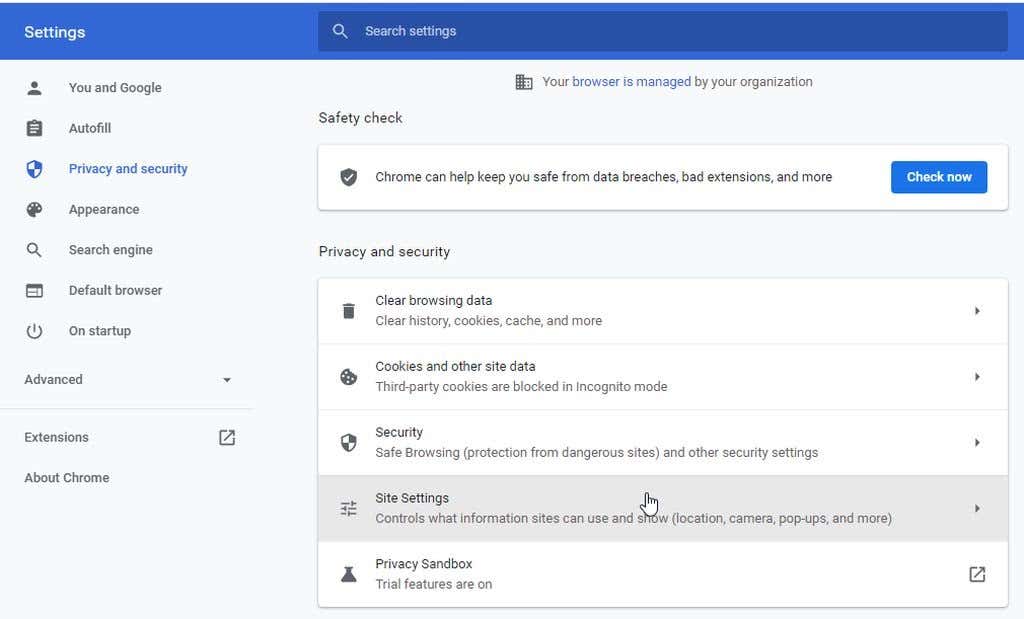
2. Di layar berikutnya, di bagian Izin, pilih Lokasi .
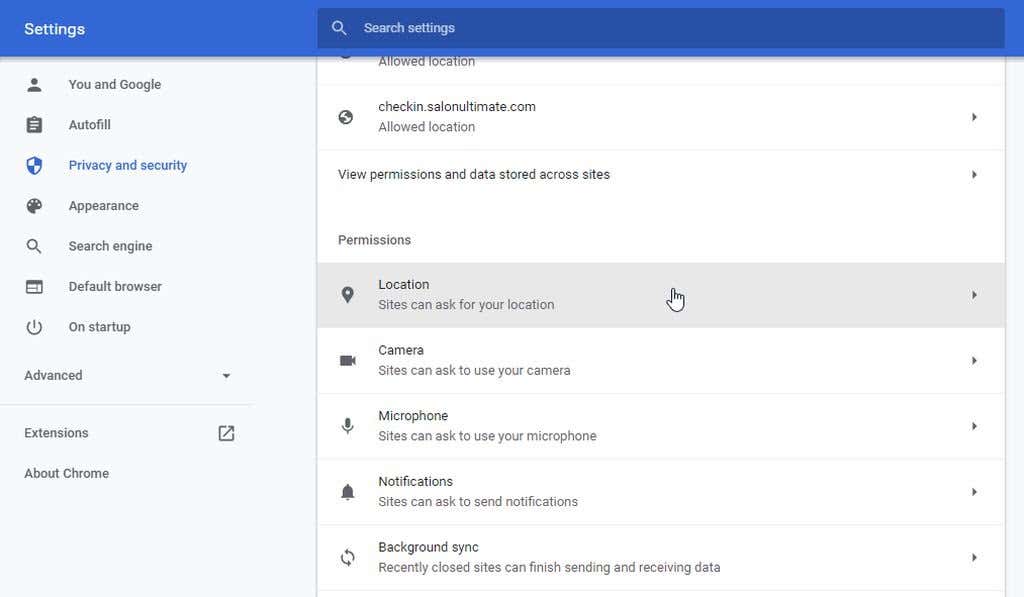
3. Di jendela berikutnya, gulir ke bawah ke Diizinkan melihat lokasi Anda . Pilih panah di sebelah kanan https://www.google.com:443 . Di jendela berikutnya, pastikan Lokasi di bagian Izin disetel ke Izinkan .
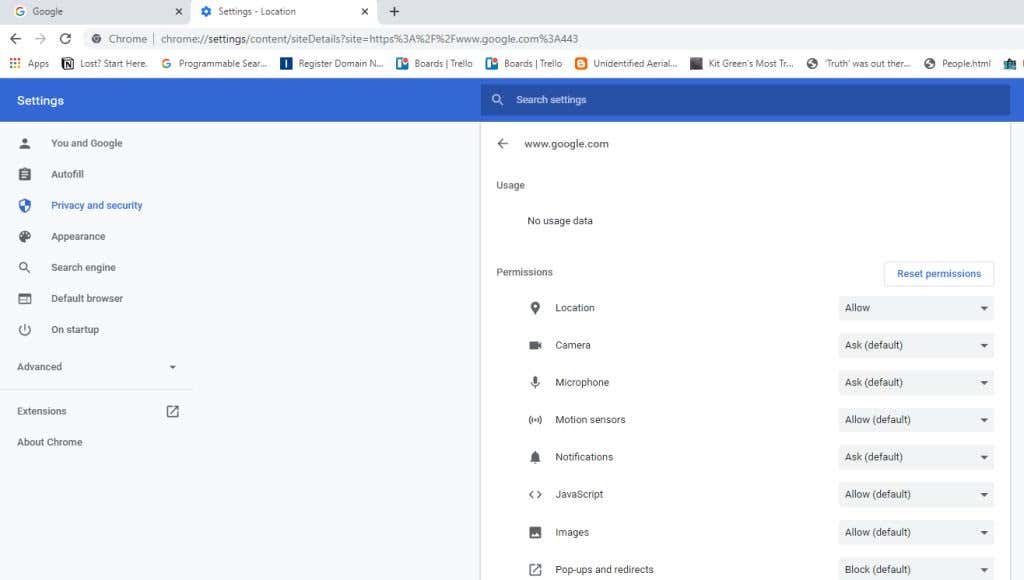
Mulai ulang browser Anda sebelum menguji untuk melihat apakah YouTube TV berfungsi.
6. Mulai ulang Perangkat Anda
Solusi umum untuk YouTube TV yang tidak berfungsi adalah memulai ulang perangkat yang Anda gunakan untuk mengakses layanan. Memulai ulang akan menghapus cache memori perangkat dan cache browser serta mematikan semua aplikasi atau layanan yang berjalan yang dapat mengganggu layanan YouTube TV.

Pastikan komputer atau laptop Anda benar-benar mati sebelum memulai ulang. Pilih opsi mematikan daripada opsi mulai ulang. Hal yang sama berlaku untuk memulai ulang perangkat seluler Anda. Lakukan pematian total menggunakan tombol daya di samping ponsel Anda. Kemudian hidupkan ponsel sebelum menguji YouTube TV lagi.
7. Periksa Koneksi Internet Anda
Pemeriksaan dasar pertama adalah memastikan Anda memiliki koneksi internet yang baik. Terhubung dengan situs web lain menggunakan perangkat Anda dan pastikan koneksi tersebut berfungsi.
Jika hal ini tidak terjadi, Anda juga perlu memastikan koneksi internet Anda cukup cepat untuk menggunakan YouTube TV. YouTube TV memerlukan kecepatan unduh minimal 3 Mbps agar streaming dapat dilakukan dengan baik. Jika koneksi internet Anda tidak dapat mengatasi hal ini, kemungkinan besar Anda akan mengalami masalah kelambatan, atau YouTube TV mungkin tidak berfungsi sama sekali..
YouTube merekomendasikan kecepatan internet berikut bergantung pada penggunaan Anda:
Hal pertama yang harus dicoba adalah menjalankan tes kecepatan hingga periksa kecepatan koneksi internet Anda. Cara termudah untuk melakukannya adalah dengan menelusuri tes kecepatan internet di Google.
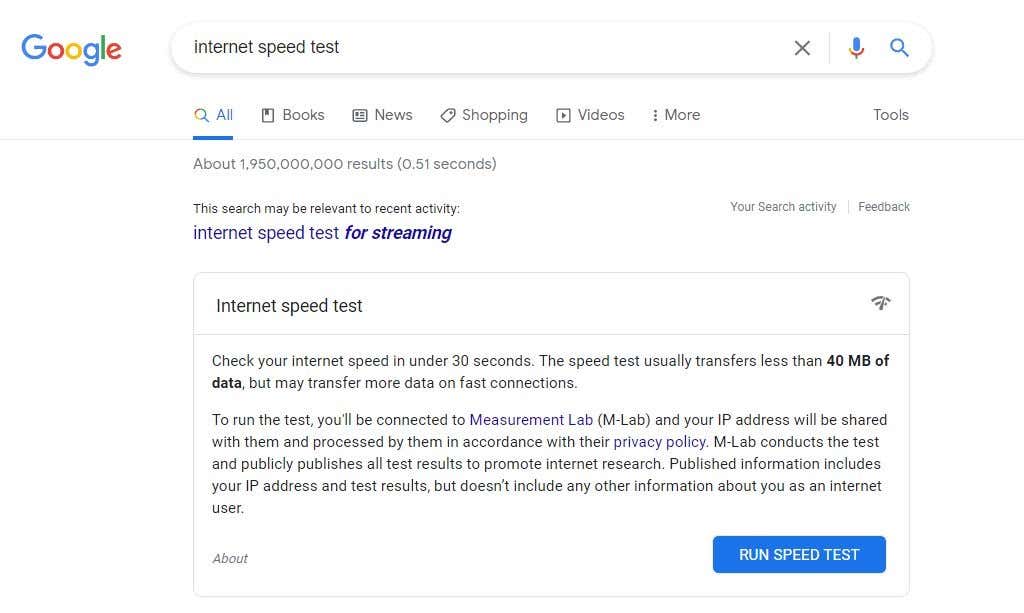
Pilih Jalankan Tes Kecepatan untuk memulai tes. Saat pengujian selesai, Anda akan melihat kecepatan download dan upload untuk jaringan Anda.
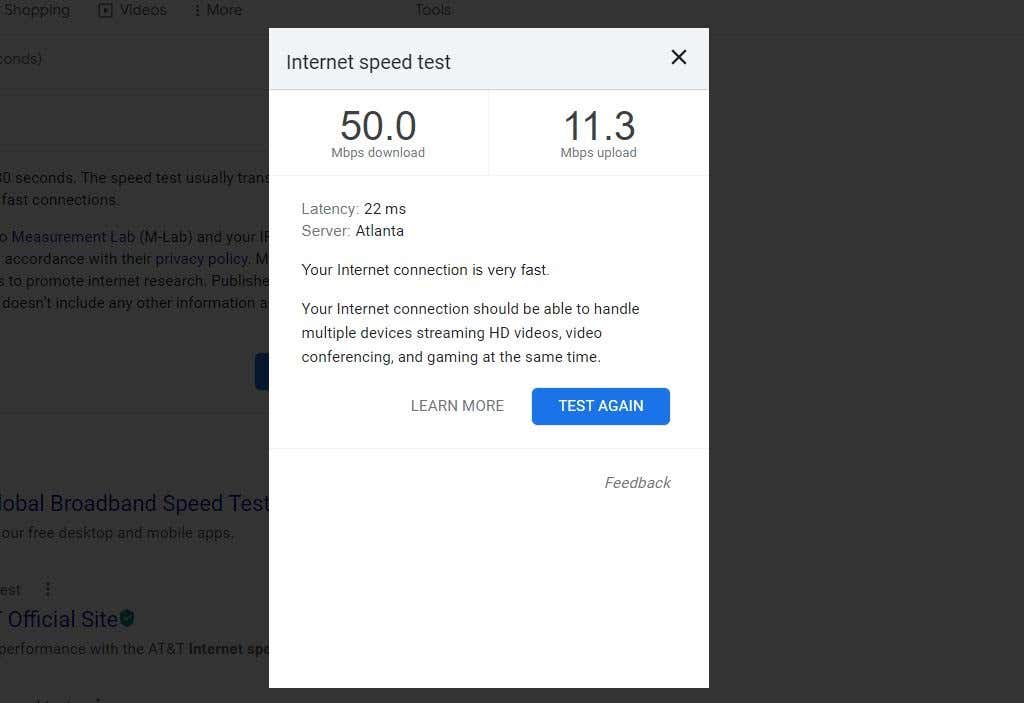
Hasil pengunduhan Mbps adalah hal yang perlu dikhawatirkan. Pastikan hasil kecepatan ini sesuai dengan penggunaan YouTube TV Anda dari daftar di atas.
Selain itu, pastikan koneksi internet seluler Anda berfungsi dengan benar dengan memulai ulang koneksi data. Di Android, buka Setelan, pilih Koneksi, lalu aktifkan lalu nonaktifkan Mode pesawat . Di iPhone atau iPad, buka Pusat Kontrol dan ketuk Mode Pesawat untuk mengizinkannya. Ketuk lagi untuk menonaktifkannya.
8. Sesuaikan Kualitas Video YouTube TV
Jika Anda tidak memiliki kecepatan bandwidth yang cukup agar YouTube TV dapat berfungsi dengan baik, Anda dapat mengubah beberapa setelan di aplikasi YouTube TV agar berfungsi lebih efisien.

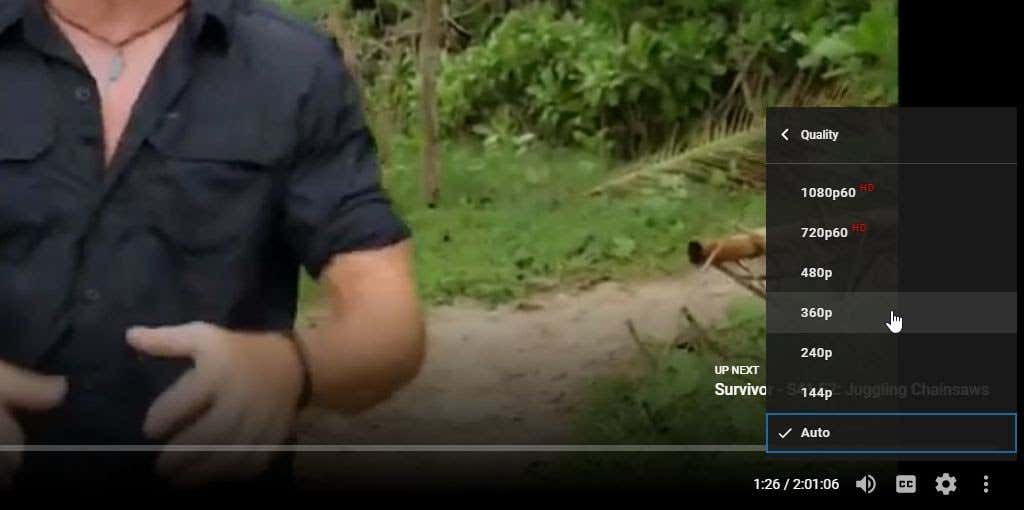
Memilih kualitas video yang lebih rendah memerlukan bandwidth yang lebih rendah, sehingga kecepatan koneksi internet Anda mungkin lebih lambat.
Catatan : Anda dapat menurunkan kualitas video di aplikasi seluler YouTube TV dengan cara yang sama melalui menu setelan video di dalam pemutar seluler YouTube TV.
Ini bukan solusi terbaik karena kualitas video yang jauh lebih rendah tidak akan terlihat bagus di layar yang lebih besar. Idealnya, Anda ingin memecahkan masalah mengapa Anda tidak mendapatkan bandwidth yang Anda beli dari ISP Anda..
.