Wdf01000.sys adalah Kesalahan BSOD (Layar Biru Kematian). yang muncul ketika Windows Driver Frameworks (WDF) gagal bekerja dengan benar di Windows 10. Biasanya disertai dengan Pengecualian Layanan Sistem atau Driver Verifier Kode berhenti Pelanggaran yang Terdeteksi, dengan driver perangkat yang ketinggalan jaman atau rusak menjadi alasan utamanya.
Jika Anda baru saja mulai mengalami BSOD Wdf01000.sys, Anda dapat mengatasinya dengan melakukan perbaikan berikut. Jika Anda kesulitan menerapkannya (misalnya, sistem langsung crash), boot Windows 10 ke Safe Mode dan coba lagi.
Perbarui Driver
Cara terbaik untuk memperbaiki BSOD Wdf01000.sys adalah dengan memperbarui driver perangkat di komputer Anda. Karena Windows 10 berisi banyak driver, menggunakan alat pembaru driver khusus, seperti Paket Pengemudi atau Penguat Pengemudi, adalah cara tercepat untuk memperbarui semuanya dengan cepat.
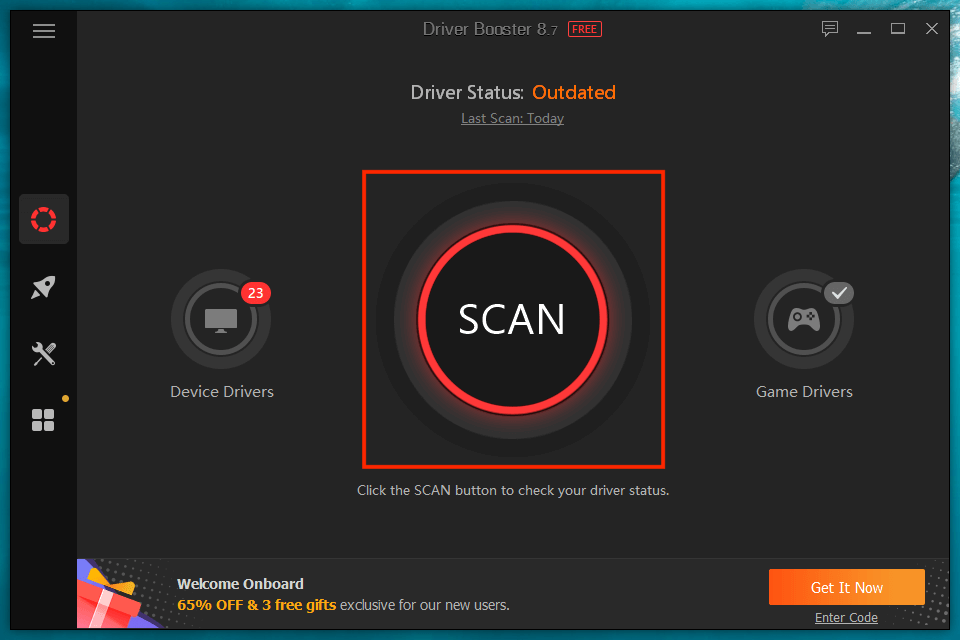
Cara lain untuk mendapatkan pembaruan driver yang lebih baru adalah dengan memanfaatkan Pembaruan Windows. Buka menu Mulai dan buka Pengaturan >Pembaruan Windows >Lihat pembaruan opsional untuk memilih dan menerapkan pembaruan driver terbaru yang diverifikasi Microsoft.
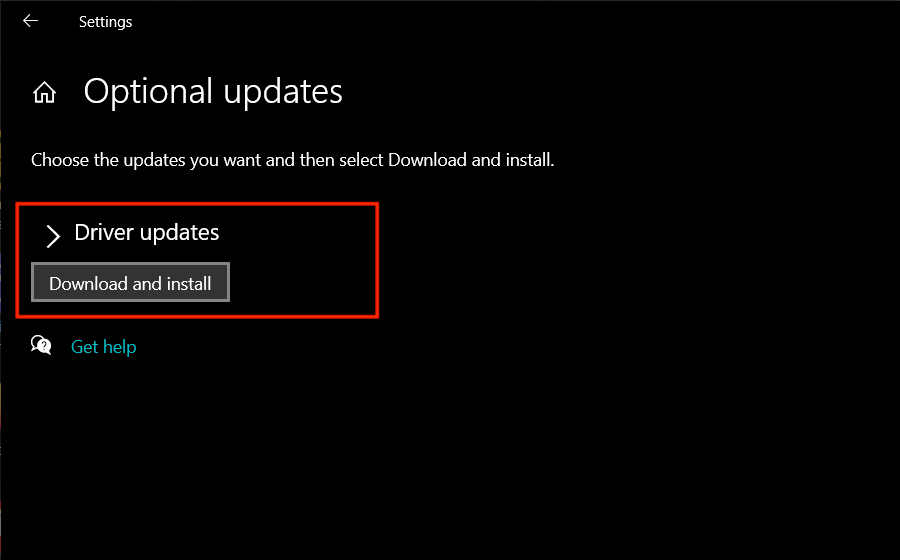
Perbarui Windows 10
Menginstal pembaruan Windows 10 terbaru akan meningkatkan stabilitas sistem operasi. Secara default, pembaruan Windows secara otomatis mendownload dan menerapkan versi yang lebih baru. Namun Anda selalu dapat membuka Mulai >Pengaturan >Pembaruan Windows dan memilih Periksa pembaruan untuk mencari dan instal secara manual.
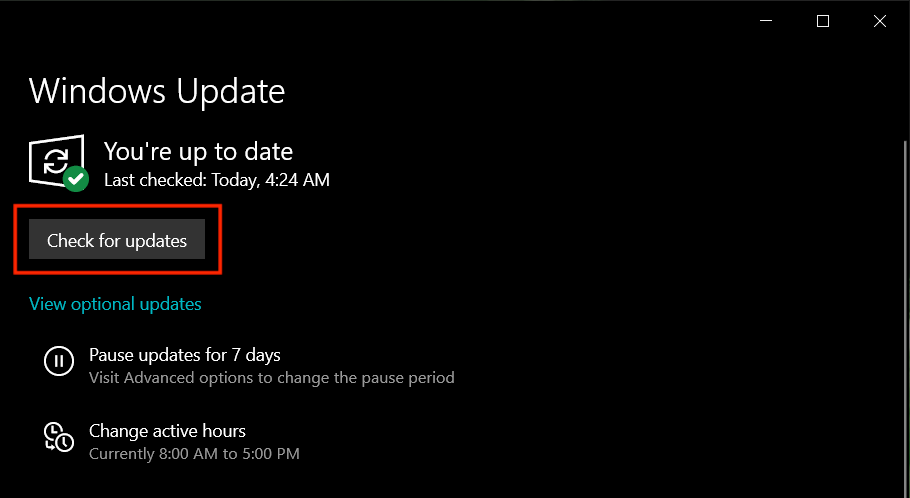
Putuskan Sambungan Periferal Eksternal
Melepaskan sambungan periferal eksternal (seperti pemindai gambar dan printer) dan memulai ulang PC Anda mungkin dapat memperbaiki BSOD Wdf01000.sys. Jika hal tersebut membantu, sambungkan kembali setiap perangkat hingga Anda mengetahui penyebab masalahnya. Lalu, telusuri pembaruan driver secara online secara manual atau hubungi produsen perangkat keras untuk mendapatkan dukungan.

Memutar Kembali atau Menginstal Ulang Driver
Pembaruan driver juga dapat menimbulkan masalah. Jika BSOD Wdf01000.sys mulai muncul setelah pembaruan driver terkini, coba putar kembali. Dengan Pengelola Perangkat terbuka (tekan Windows + X dan pilih Pengelola Perangkat ), perluas kategori perangkat keras, klik kanan driver, dan pilih
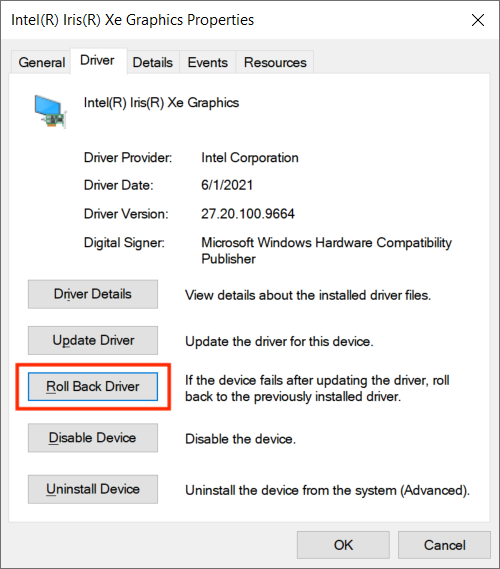
Selain itu, Anda mungkin ingin berhati-hati terhadap driver perangkat yang rusak. Pengelola Perangkat biasanya menandainya dengan tanda seru berwarna kuning. Coba hapus perangkat tersebut jika Anda melihat salah satunya (klik kanan dan pilih Copot pemasangan perangkat ). Pastikan untuk mencentang kotak di samping Hapus perangkat lunak driver untuk perangkat ini sebelum mengonfirmasi tindakan Anda. Windows 10 akan menginstal ulang driver saat berikutnya Anda me-reboot komputer Anda.
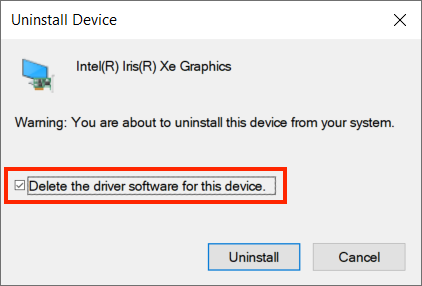
Catatan: Anda dapat menggunakan alat analisis BSOD menentukan driver tertentu yang memicu BSOD Wdf01000.sys. Pratinjau Windbg Microsoft atau Tampilan Layar Biru NirSoft dapat membantu Anda dalam hal tersebut.
Perbaiki Registri Sistem
A registri sistem yang rusak atau rusak sering kali mengakibatkan masalah serius. Anda dapat memperbaikinya menggunakan versi gratis Pembersih Registri yang Bijaksana. Setelah mengunduh dan menginstal program, buka dan pilih Deep Scan untuk memindai dan menyelesaikan masalah terkait registri.
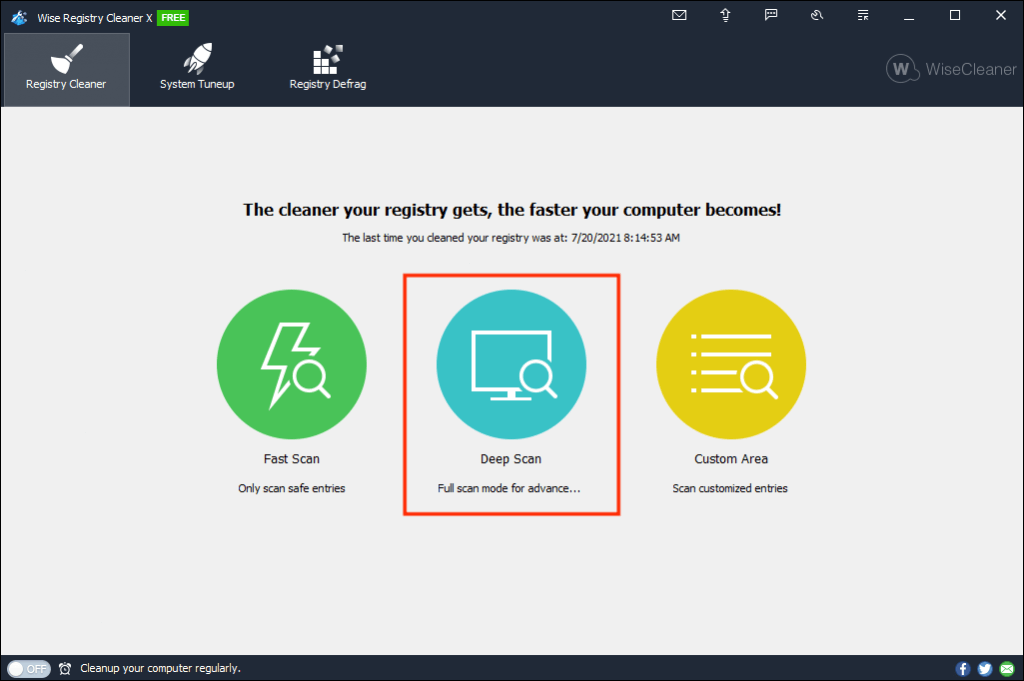
Pindai Malware
Virus komputer dapat sangat mengganggu kestabilan Windows 10. Jika BSOD Wdf01000.sys muncul kembali, Anda harus memindai sistem untuk mencari malware. Keamanan Windows menawarkan perlindungan yang layak, namun bukan yang terbaik di menghapus pembajak, trojan, dan rootkit. Menggunakan versi gratis Malwarebytes akan memberi Anda hasil terbaik.
Setelah selesai mengunduh dan memasang Malwarebytes, Anda dapat melakukan pemindaian cepat pada area rentan terkait sistem dengan memilih Pindai . Anda kemudian dapat melakukan pemindaian lebih dalam dengan memilih Pemindai >Pemindai tingkat lanjut >Konfigurasi pemindaian >Pindai .
Perbaiki Windows 10
Windows 10 menjadi mangsa kerusakan file karena berbagai alasan, dan itu dapat memicu BSOD Wdf01000.sys. Anda dapat mencoba mengatasinya dengan menjalankan alat System File Checker (SFC) dan Deployment Image Servicing and Management (DISM) melalui konsol Windows PowerShell yang ditinggikan (tekan Windows + X dan pilih Windows PowerShell (Admin) . Sebaiknya jalankan pemindaian SFC terlebih dahulu.
Jalankan Pemeriksa File Sistem:
sfc /scannow
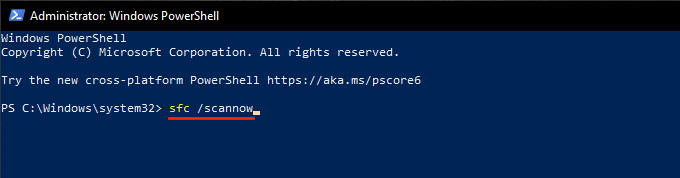
Jalankan Alat DISM:
DISM /Online /Cleanup-Image /RestoreHealth .
Memperbaiki Kesalahan Disk
Windows 10 juga dapat mengalami masalah terkait BSOD karena kesalahan disk. Anda dapat menggunakan utilitas Periksa Disk (CHKDSK) untuk memindai dan memperbaikinya. Untuk melakukannya, buka konsol Windows PowerShell yang ditinggikan dan jalankan perintah berikut:
chkdsk C: /R
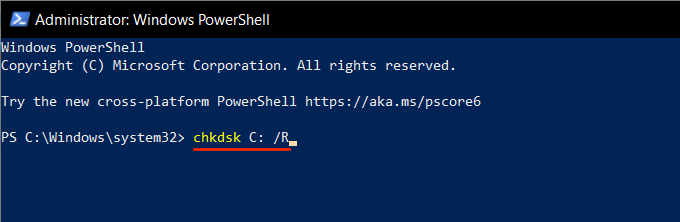
Utilitas Periksa Disk tidak akan langsung memperbaiki disk. Anda harus mengonfirmasi bahwa Anda ingin menjalankannya saat berikutnya Anda me-restart PC Anda.
Lakukan Pemulihan Sistem
Jika tidak ada perbaikan di atas yang membantu, Anda mungkin ingin mempertimbangkan untuk memulihkan sistem operasi ke saat Anda tidak menemukan BSOD Wdf01000.sys.
Asalkan sebelumnya Anda meluangkan waktu untuk mengatur Pemulihan Sistem di Windows 10, mulailah dengan menekan Windows + R dan menjalankan sysdm. perintah cpl . Pada kotak dialog Properti Sistem yang muncul, alihkan ke tab Perlindungan Sistem dan pilih Pemulihan Sistem .
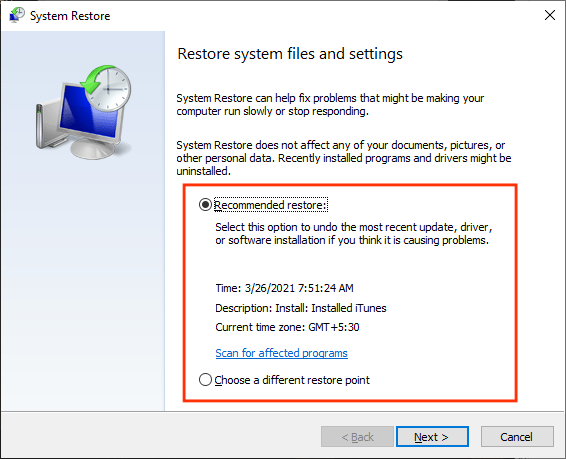
Anda kemudian dapat memilih Pemulihan yang disarankan untuk membatalkan perubahan terbaru pada PC Anda. Atau, pilih Pilih titik pemulihan lain untuk melakukan roll back ke titik pemulihan lain.
Setel ulang Windows 10
Memperbarui driver pada PC Windows 10 Anda biasanya membantu memperbaiki BSOD Wdf01000.sys. Jika tidak, meluangkan waktu Anda dengan perbaikan yang tersisa pasti akan mengatasi kesalahan tersebut. Namun, jika kesalahan terjadi lagi, pertimbangkan mengatur ulang Windows 10 ke default pabrik. Hal ini akan mengatasi masalah mendasar dan memberikan landasan baru untuk mulai bekerja lagi.
.