Apakah Anda terus menemukan “Kode kesalahan: 0x80070490” saat menggunakan Pembaruan Windows atau aplikasi Mail di Windows 10/11? Ini adalah kesalahan yang dapat Anda atasi dengan cukup mudah (walaupun Anda mungkin mengalami kejadian yang memerlukan pemecahan masalah lanjutan).
Lakukan petunjuk di bawah ini untuk memperbaiki “Kode kesalahan: 0x80070490” di Pembaruan Windows atau aplikasi Mail. Jika kesalahan terjadi pada keduanya, terapkan perbaikan sesuai urutan kemunculannya.
Memperbaiki Kode Kesalahan 0x80070490 di Pembaruan Windows
“Kode kesalahan: 0x80070490” di Pembaruan Windows sering kali disebabkan oleh konflik dengan program antimalware, cache Pembaruan Windows yang rusak, atau kerusakan pada sistem operasi. Perbaikan berikut akan mengatasi kesalahan Pembaruan Windows.
Jalankan Pemecah Masalah Pembaruan Windows
Microsoft mengetahui bahwa Pembaruan Windows rentan terhadap berbagai masalah, itulah sebabnya Windows 10/11 menyertakan pemecah masalah bawaan untuk membantu mengatasinya.
1. Buka menu Start (atau tekan tombol Windows ) dan pilih Settings .
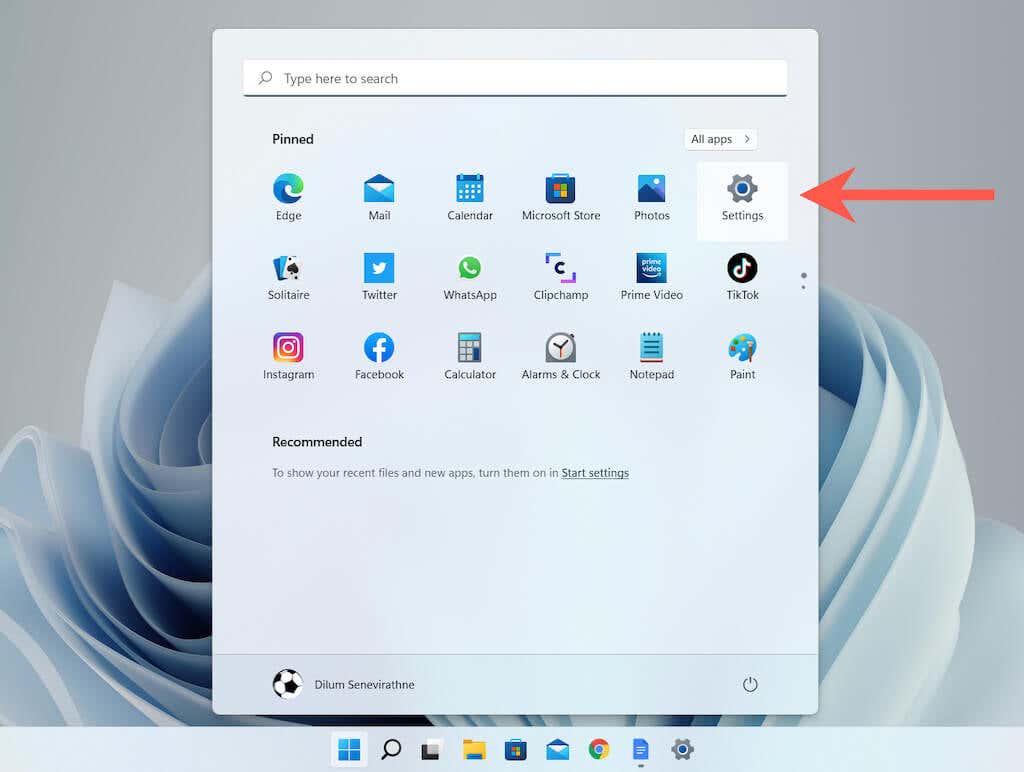
2. Pilih Sistem >Pemecahan Masalah (Windows 11) atau Pembaruan & Keamanan >Pemecahan Masalah (Windows 10).
3. Pilih Pemecah masalah lainnya (Windows 11) atau Pemecah masalah tambahan (Windows 10).
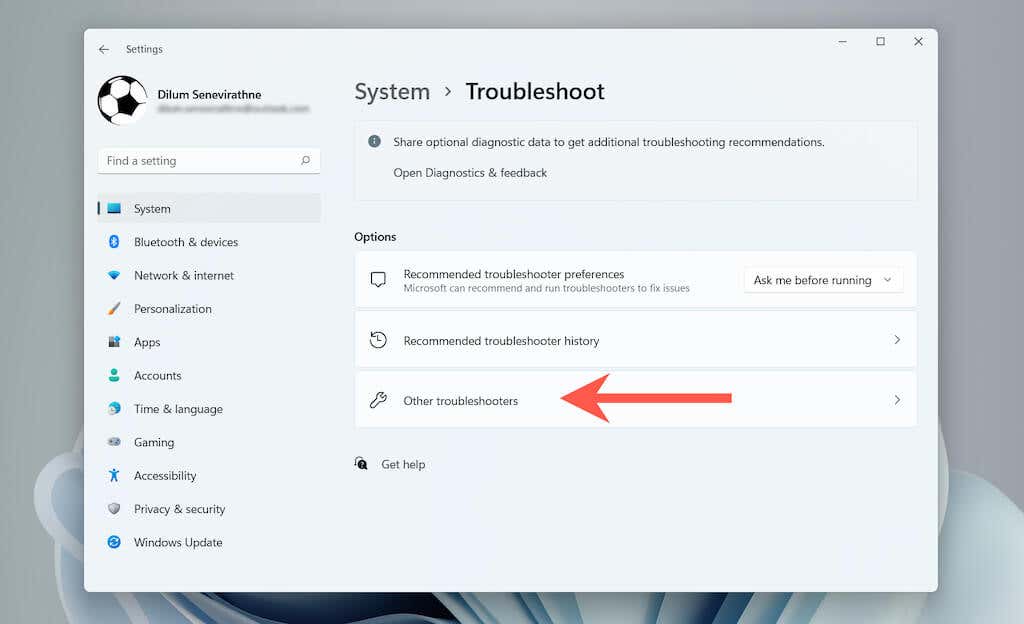
3. Pilih Jalankan di samping Pembaruan Windows (Windows 11) atau Pembaruan Windows >Jalankan pemecah masalah (Windows 10).
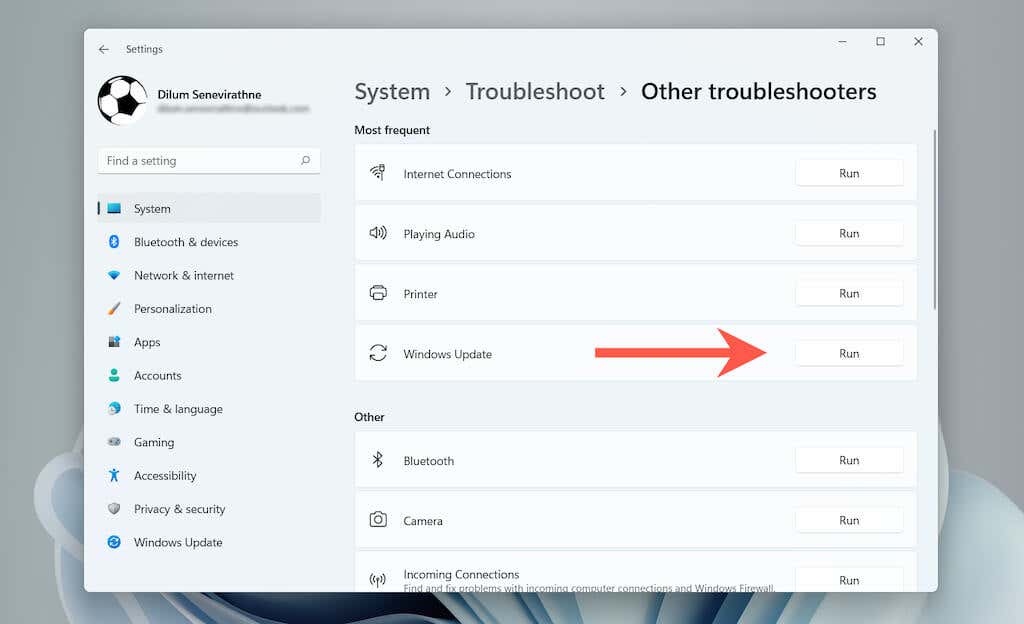
Setelah pemecah masalah Pembaruan Windows dimuat, ikuti semua petunjuk di layar untuk memperbaiki masalah apa pun yang terdeteksi.
Restart Komputer Anda
Jika pemecah masalah Pembaruan Windows gagal menyelesaikan “Kode kesalahan: 0x80070490”, coba mulai ulang komputer Anda – tindakan sederhana yang biasanya menangani sebagian besar anomali terkait sistem. Setelah Anda kembali ke desktop, jalankan Pembaruan Windows dan lihat apakah kesalahan tersebut berulang.
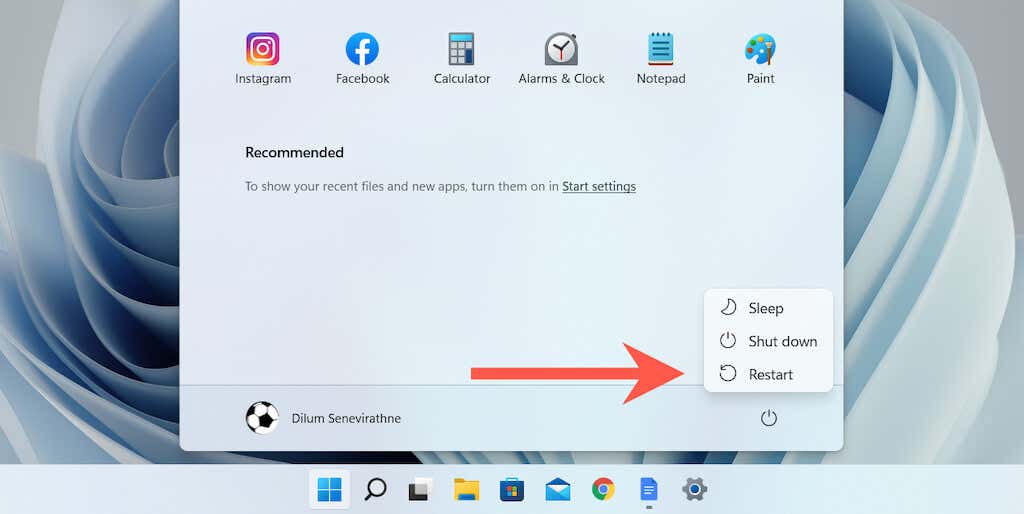
Jeda Utilitas Antivirus Sementara
Perangkat lunak antivirus pihak ketiga sering kali menimbulkan konflik dengan Pembaruan Windows. Jika Anda sudah memasangnya di komputer Anda, coba nonaktifkan pelindung aktifnya untuk sementara dan periksa apakah ada bedanya..
Anda biasanya dapat menjeda utilitas antivirus melalui ikon baki sistemnya. Jika tidak, periksa panel konfigurasinya; Anda mungkin ingin merujuk ke dokumentasi online untuk petunjuk spesifik.
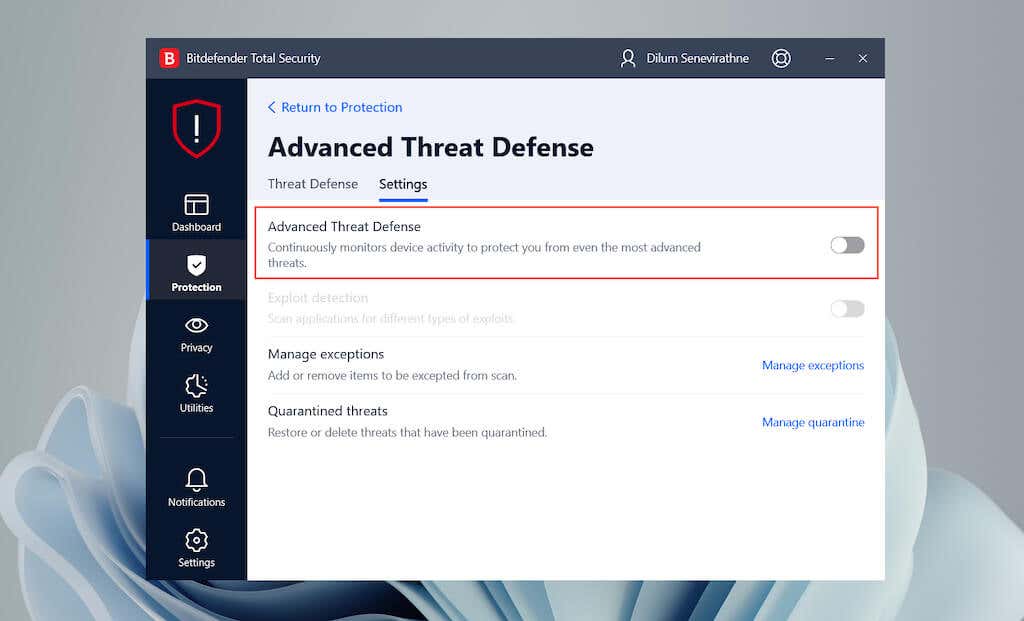
Konfigurasi Layanan Pembaruan Windows
Anda harus memastikan bahwa setiap layanan sistem yang terkait dengan Pembaruan Windows berjalan dengan benar.
1. Tekan Windows + R , ketik services.msc , dan pilih OK untuk membuka applet Layanan.
2. Klik kanan Windows Update , Background Intelligent Transfer r, danCryptographic Services lalu pilih Properties .
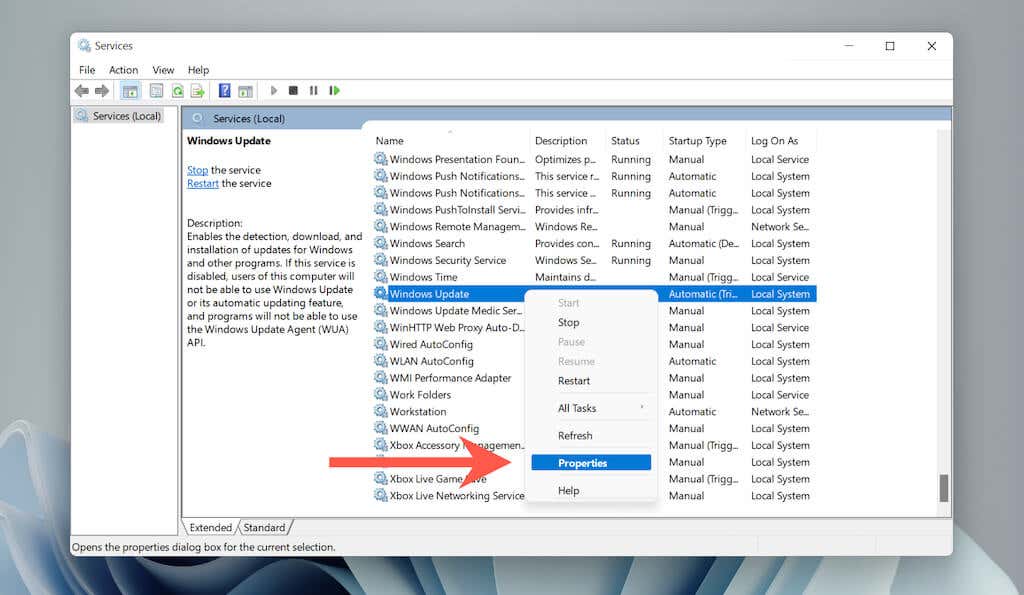
3. Verifikasi bahwa Jenis permulaan disetel ke Berjalan dan Status layanan adalah Berjalan (jika tidak, pilih Mulai ) di ketiga layanan.
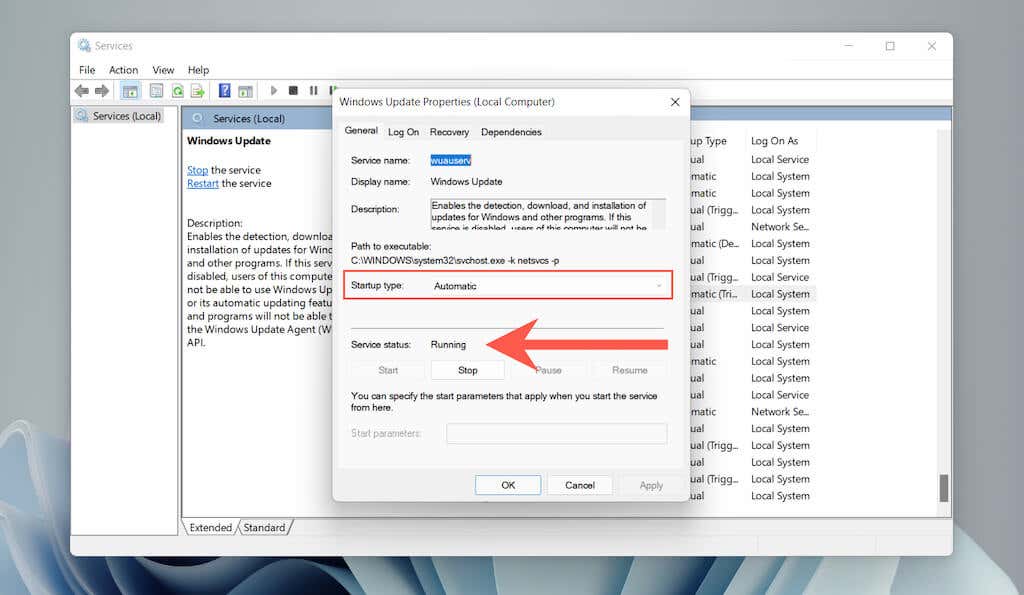
Hapus Folder Pembaruan Windows
A cache Pembaruan Windows yang rusak adalah alasan lain yang menghasilkan “Kode kesalahan 0x80070490.” Coba hapus folder yang menyimpan file cache. Prosedurnya melibatkan menjalankan serangkaian perintah menggunakan konsol Prompt Perintah yang ditinggikan.
1. Buka menu Mulai , ketik cmd , dan pilih Jalankan sebagai administrator untuk membuka Command Prompt dengan hak administratif.
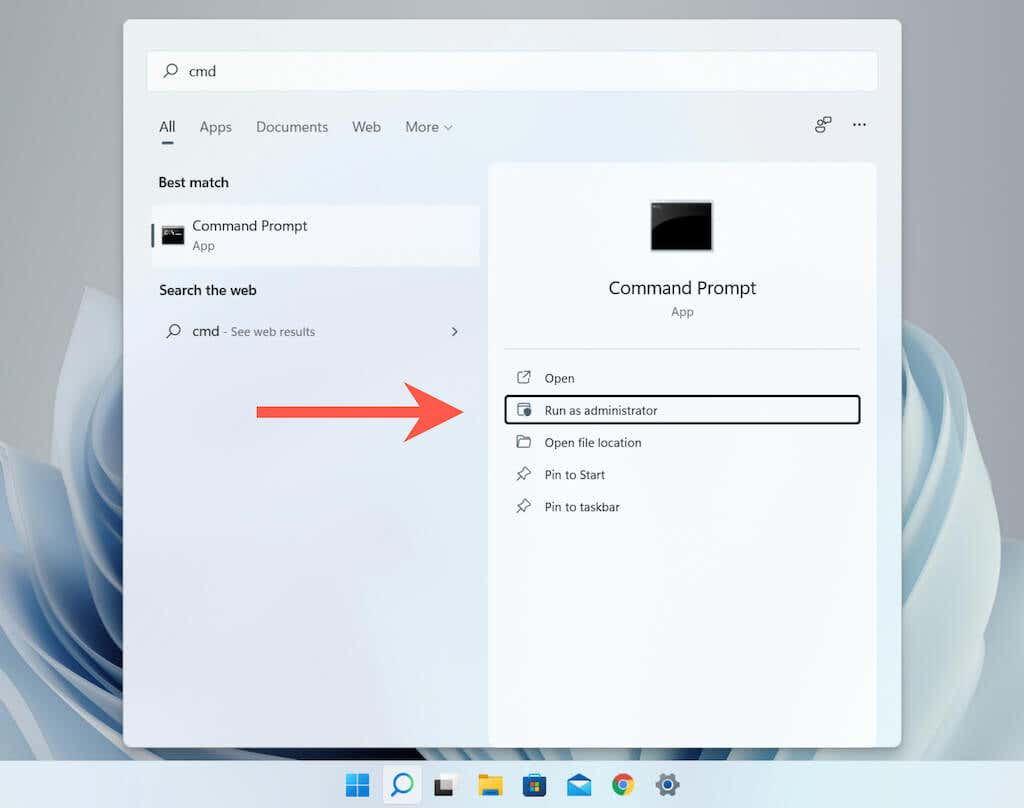
2. Tempelkan perintah berikut dan tekan Enter untuk menonaktifkan layanan Pembaruan Windows:
perhentian bersih wuauserv
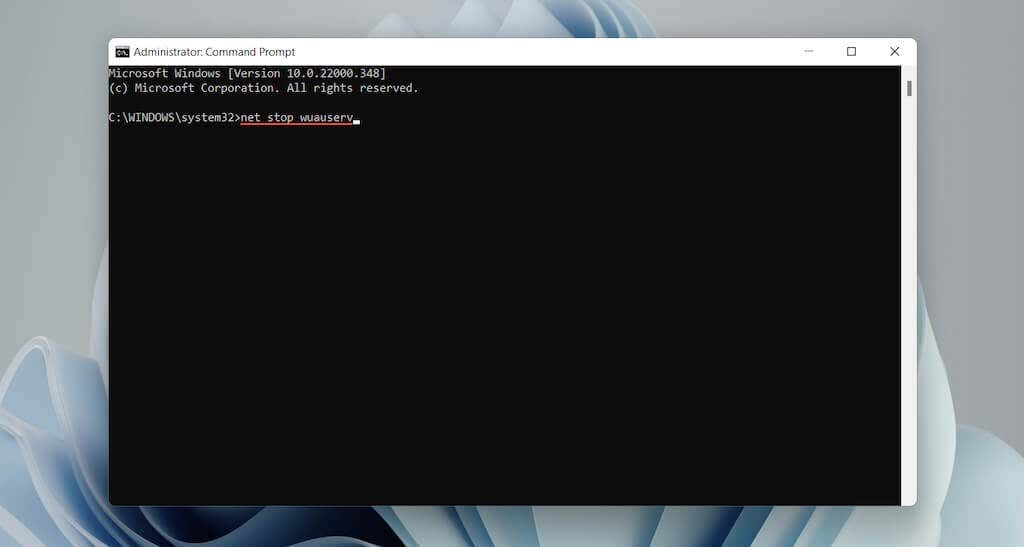
3. Jalankan perintah di bawah ini untuk menghapus folder Distribusi Perangkat Lunak:
rmdir %systemroot%\SoftwareDistribution /s
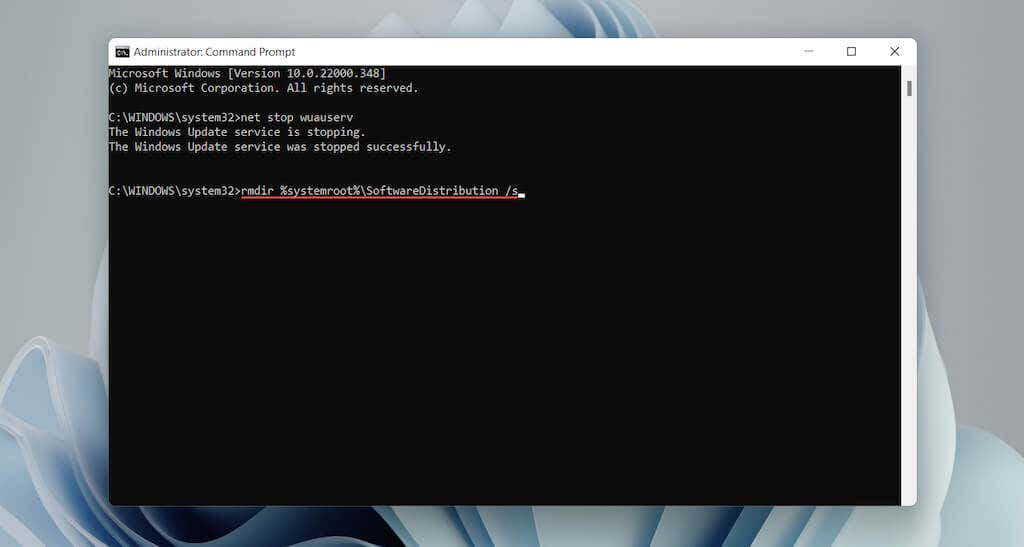
4. Jalankan perintah berikut untuk memulai ulang layanan Pembaruan Windows.:
mulai bersih wuauserv
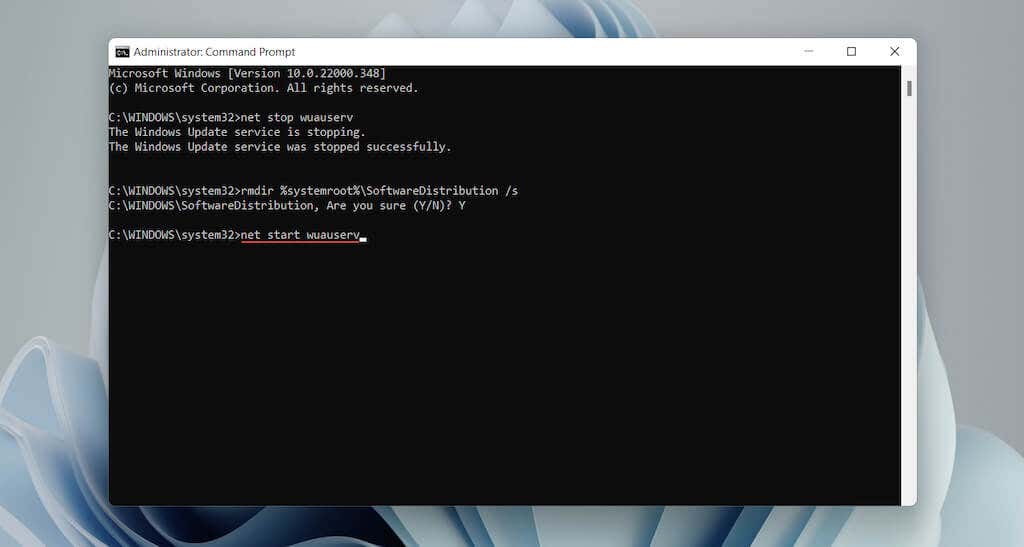
Jalankan Pemindaian SFC dan DISM
Anda mungkin juga ingin menjalankan pemindaian SFC atau DISM. Kedua alat baris perintah tersebut dapat memperbaiki kesalahan Windows dengan memperbaiki file sistem yang hilang atau rusak.
1. Klik kanan tombol Start dan pilih Windows Terminal (Admin) atau Windows PowerShell (Admin) .
2. Jalankan perintah di bawah ini untuk memulai pemindaian SFC.
sfc /scannow .
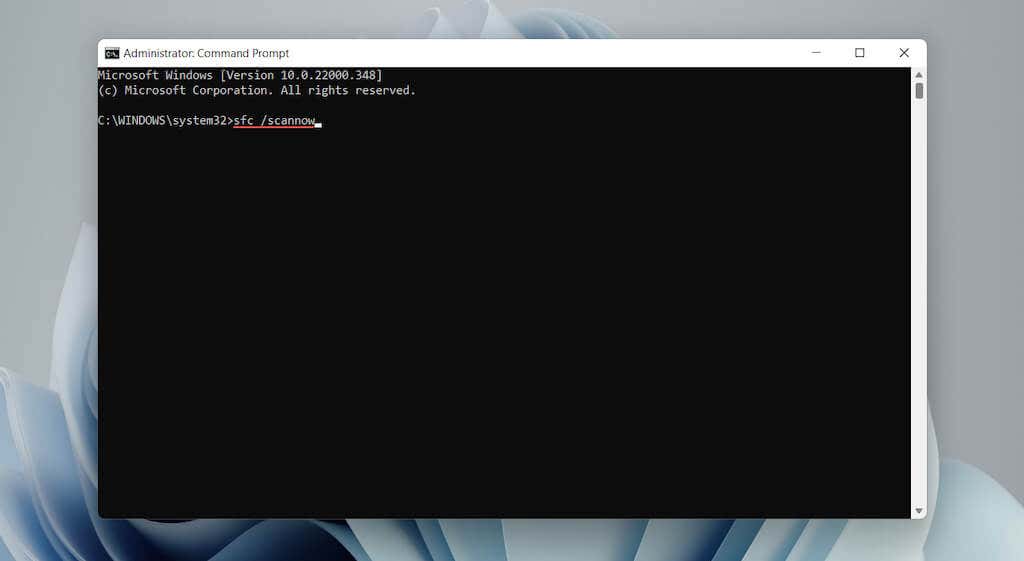
3. Setelah pemindaian SFC selesai, jalankan perintah berikut untuk menjalankan alat DISM:
DISM.exe /Online /Cleanup-image /Restorehealth
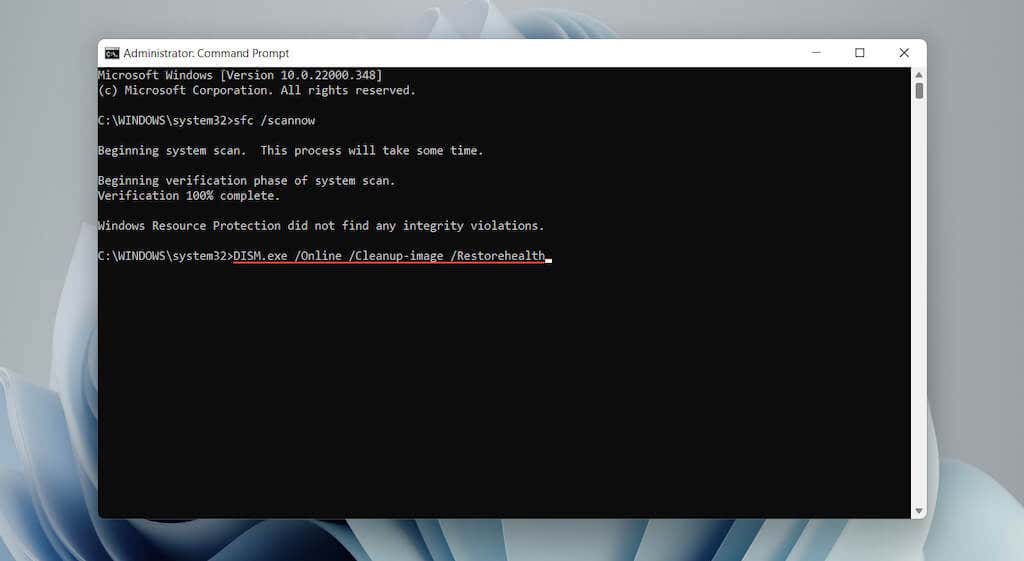
Jika perintah DISM di atas gagal, masukkan USB instalasi Windows 10/11 atau DVD Anda dan jalankan perintah berikut, ganti D dengan huruf drive media eksternal:
DISM.exe /Online /Cleanup-Image /RestoreHealth /Source:D:\RepairSource\Windows /LimitAccess
Perbarui Windows Menggunakan Cara Lain
Memperbarui Windows adalah cara lain untuk memperbaiki masalah umum Pembaruan Windows. Namun, karena Anda tidak dapat memperbarui sistem operasi secara normal, alternatifnya adalah mengunduh dan menginstal file pembaruan secara manual melalui Katalog Pembaruan Microsoft.
1. Periksa Riwayat Pembaruan Windows untuk Windows 10 atau jendela 11 dan catatKB ID terbaru.
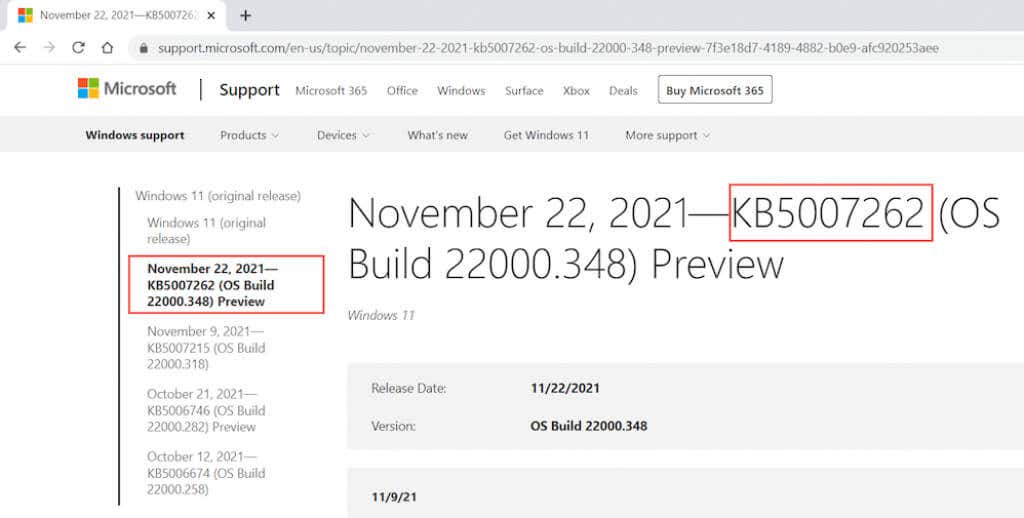
2. Kunjungi Katalog Pembaruan Microsoft dan cari serta unduh pembaruan. Pastikan untuk memilih file yang cocok dengan arsitektur (32 atau 64-bit) Windows di PC Anda.
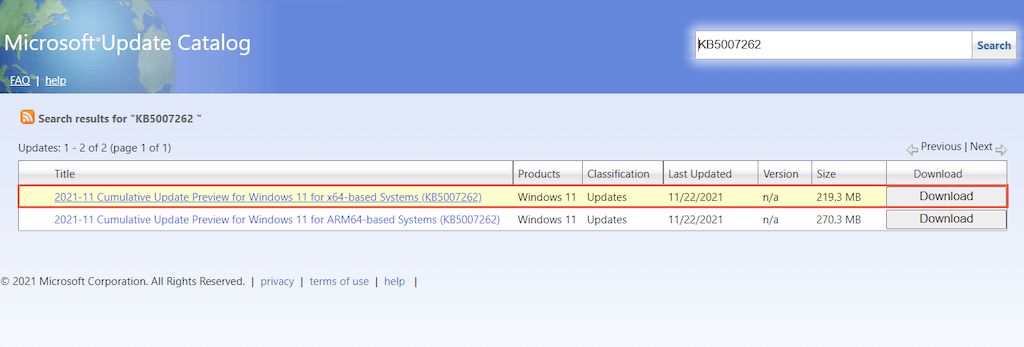
3. Jalankan file pembaruan yang diunduh untuk menginstalnya.
Memperbaiki Kode Kesalahan 0x80070490 di Aplikasi Mail
“Kode kesalahan: 0x80070490” di aplikasi Email Windows 10/11 sebagian besar muncul saat menambahkan akun email baru (misalnya, Gmail atau Outlook). Saran dan perbaikan berikut akan mengatasi kesalahan Mail.
Jalankan Pemecah Masalah Aplikasi Windows Store
Windows 10/11 menyediakan akses ke pemecah masalah bawaan yang dirancang untuk mengatasi masalah pada aplikasi Microsoft Store (termasuk Mail).
Di bawah Pemecah masalah lainnya atau Pemecah masalah tambahan , pilih Jalankan di sampingAplikasi Windows Store (Windows 11) atau Aplikasi Windows Store >Jalankan pemecah masalah (Windows 10) untuk membukanya.
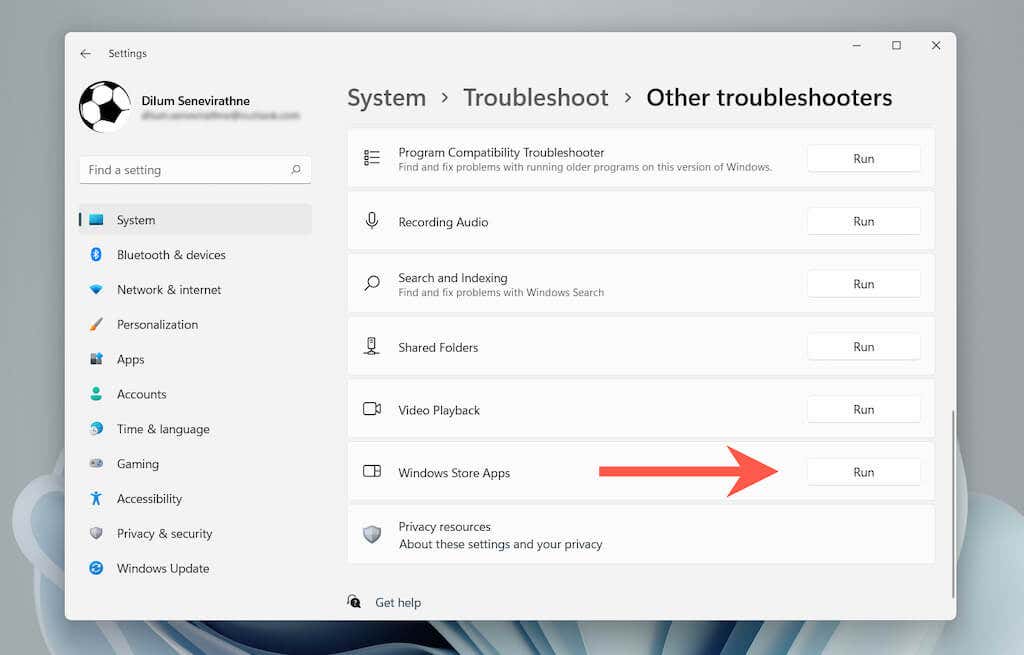
Perbarui Aplikasi Email
Perbaikan berikut melibatkan pembaruan aplikasi Mail. Hal ini akan mengatasi masalah umum di balik “Kode kesalahan: 0x80070490.”
1. BukaMicrosoft Store .
2. Pilih Perpustakaan di sudut kiri bawah layar.
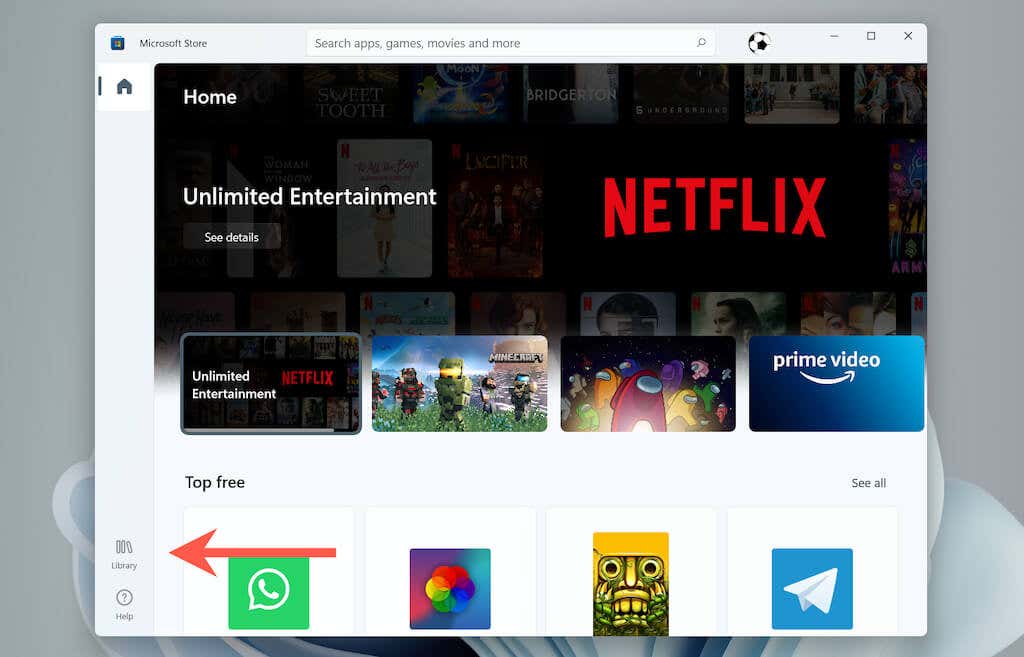
3. Pilih Dapatkan pembaruan untuk memperbarui Mail dan aplikasi Toko lainnya di komputer Anda.
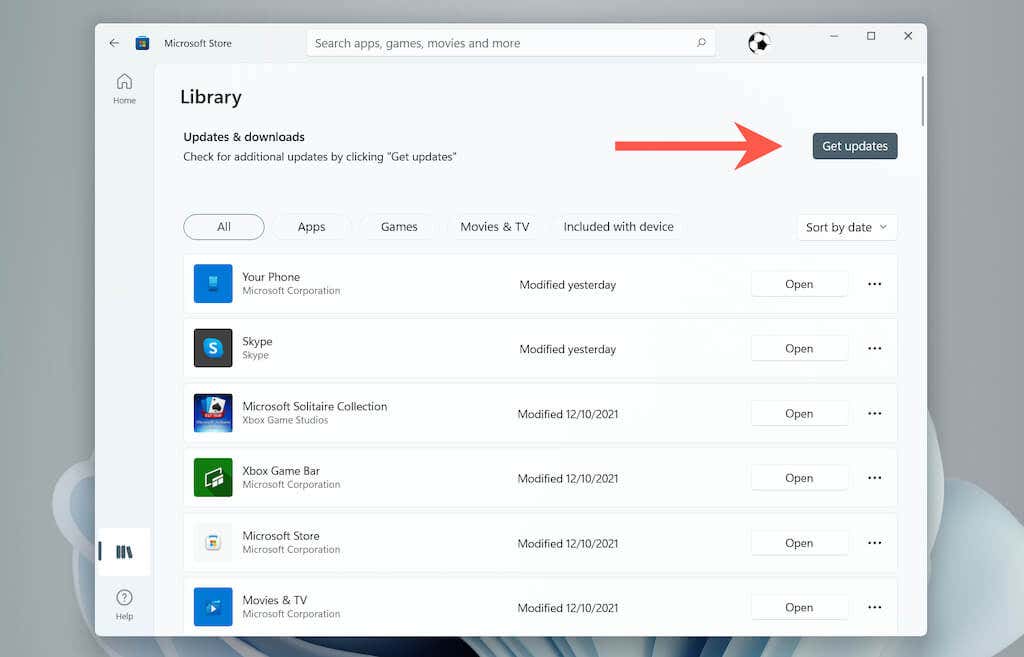 .
.
Perbarui Windows 10/11
Jika Anda tidak mengalami kesalahan yang sama dengan Pembaruan Windows (jika ya, gunakan solusi di atas), coba terapkan pembaruan sistem operasi apa pun yang tertunda berikutnya.
1. Buka aplikasi Setelan dan pilih Pembaruan Windows .
2. Pilih Periksa pembaruan .
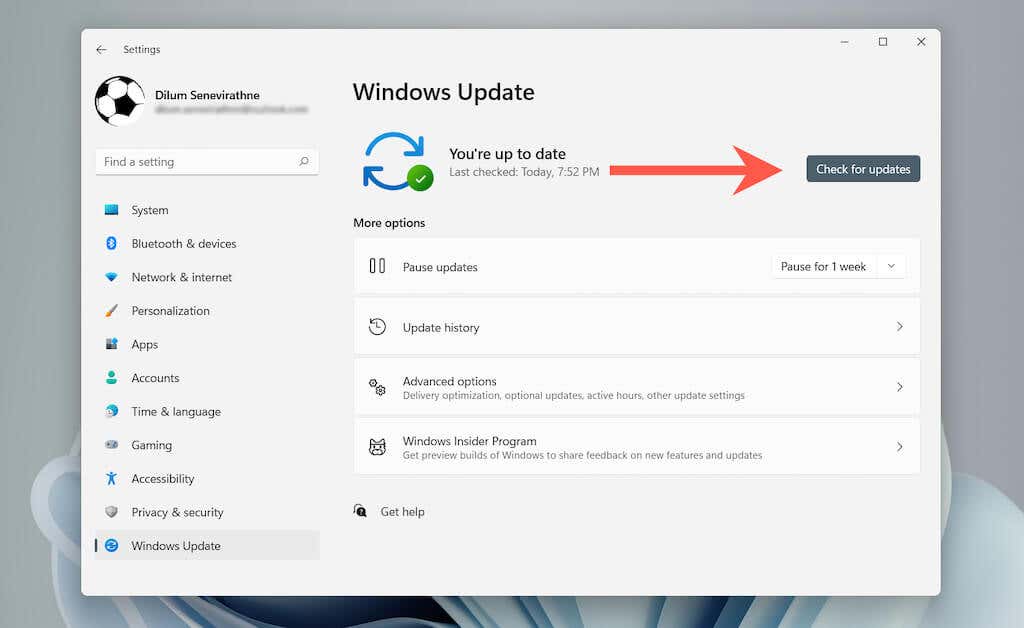
3. Pilih Unduh dan instal untuk menerapkan pembaruan Windows terbaru.
Periksa Pengaturan Privasi Email
Pengaturan privasi email yang tidak dikonfigurasi dengan benar juga dapat menyebabkan kesalahan aplikasi Mail 0x80070490. Konfirmasikan apakah semuanya sudah diatur dengan benar.
1. Buka aplikasi Setelan .
2. Pilih Privasi & keamanan >Email (Windows 11) atau Privasi >Email (Windows 10).
3. Aktifkan tombol di samping Akses email , Izinkan aplikasi mengakses email Anda , danEmail dan Kalender .
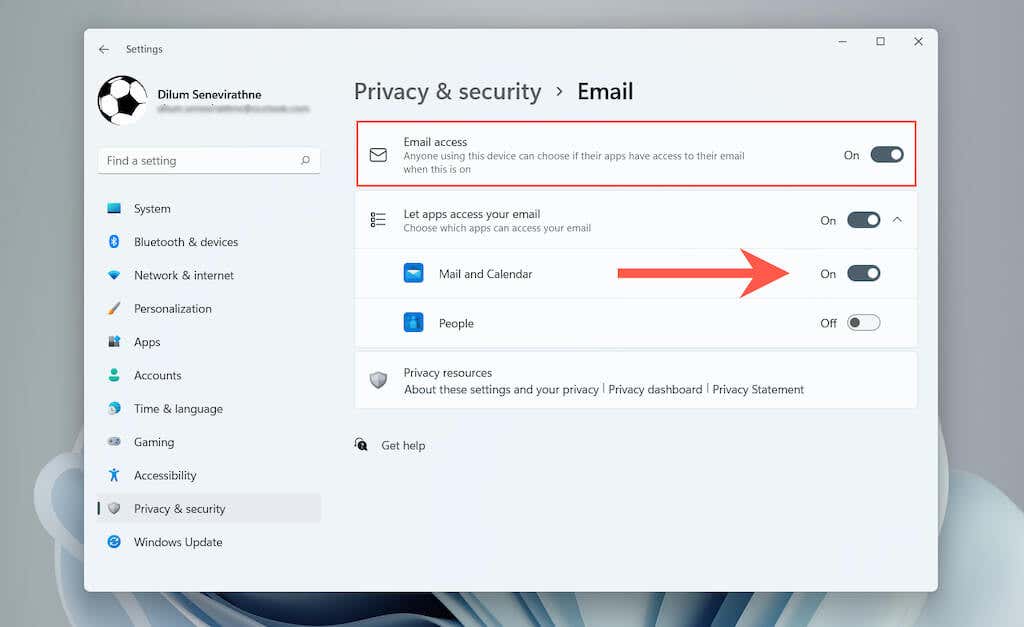
Siapkan Akun di Aplikasi Kalender
Cara lain untuk memperbaiki “Kode kesalahan: 0x80070490” adalah dengan menyiapkan akun email Anda di aplikasi Kalender terlebih dahulu.
1. Buka aplikasi Kalender .
2. Pilih ikon Setelan dan pilih Kelola akun .
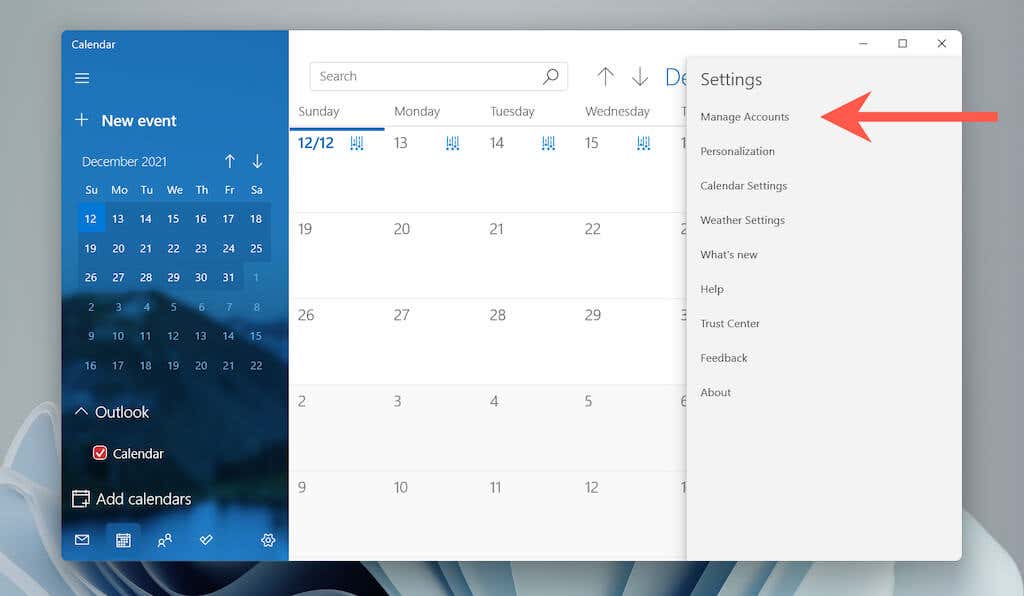
3. Pilih Tambahkan akun .
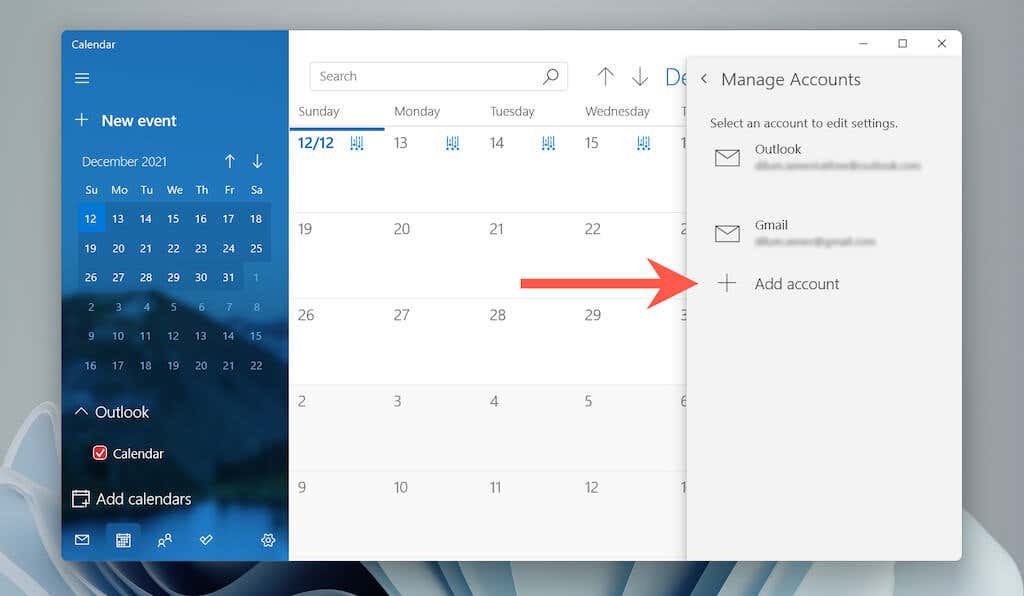
4. Pilih penyedia email Anda (misalnya, Outlook.com atau Google ) dan ikuti petunjuk di layar untuk menambahkannya.
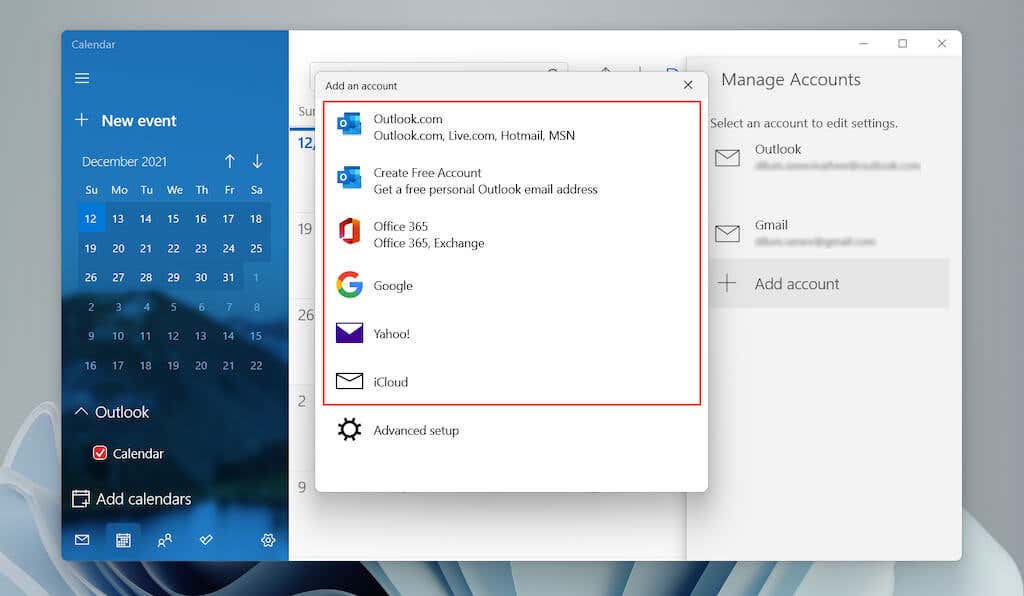
Saat masuk ke Kalender, buka aplikasi Mail, dan Anda akan menemukan akun yang tercantum di bar samping.
Perbaiki Email dan Kalender
Anda juga dapat mencoba memperbaiki Mail dan Kalender di Windows. Hal ini akan mengesampingkan masalah yang disebabkan oleh pemasangan aplikasi yang rusak.
1. Buka aplikasi Setelan .
2. Pilih Aplikasi >Aplikasi & fitur .
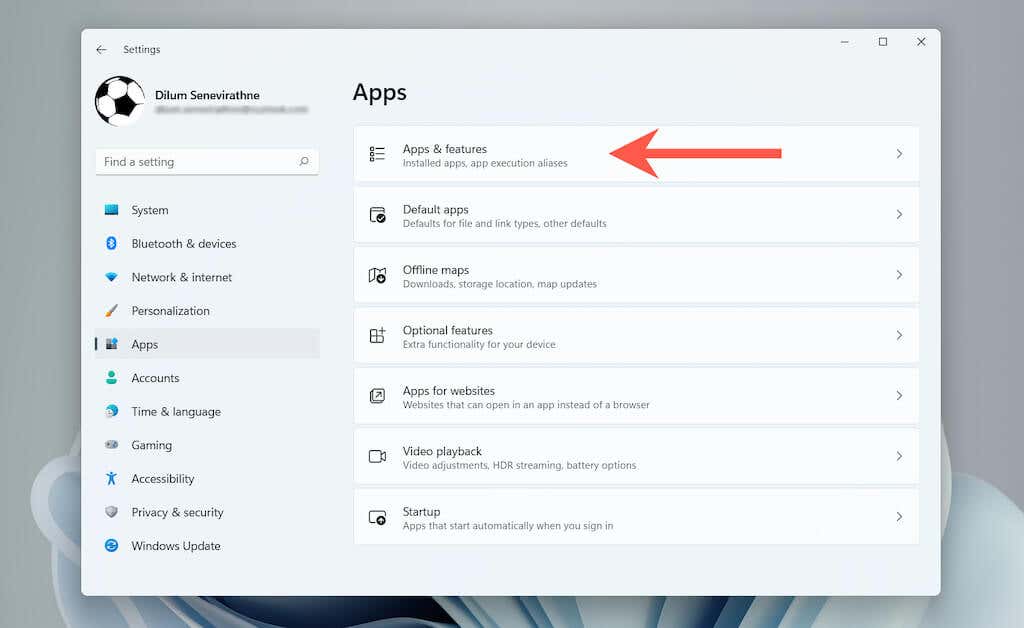
3. Gulir ke bawah dan pilih Opsi lanjutan di samping Email dan Kalender .
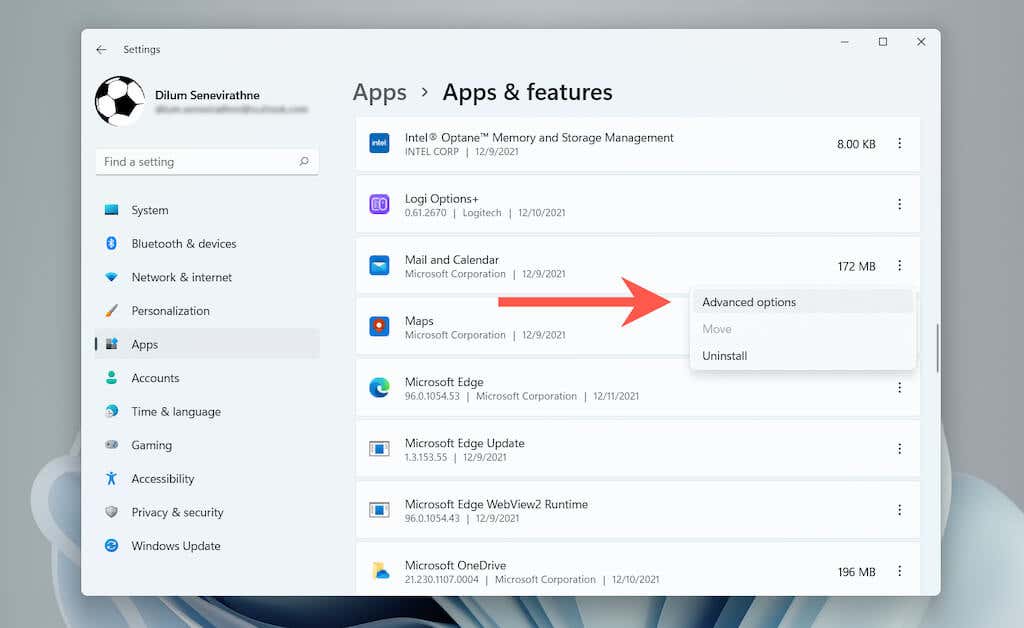
4. Pilih Hentikan >Perbaikan .
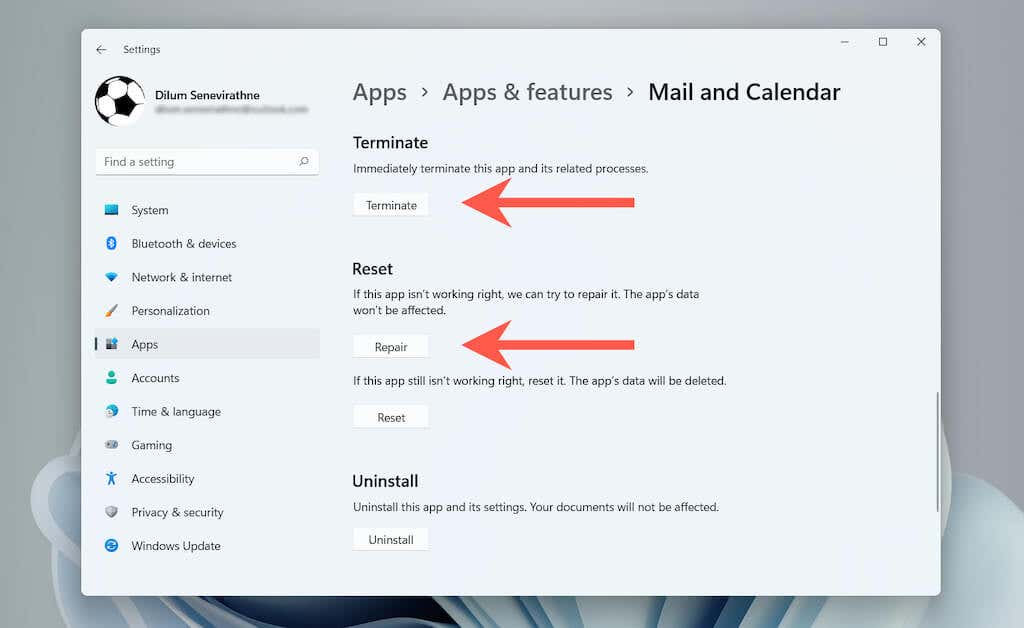
Jika perbaikan tidak membantu, Anda dapat memilih untuk mengatur ulang Mail dan Kalender ke default pabrik. Untuk melakukannya, pilih Hentikan >Reset di layar di atas..
Instal ulang Mail dan Kalender
Terakhir, instal ulang aplikasi Mail dan Kalender di Windows. Penginstalan baru mungkin akan menghilangkan “Error 0x80070490”.
1. Klik kanan tombol Start dan pilih Windows Terminal (Admin) atau Windows PowerShell (Admin) untuk membuka Windows PowerShell konsol.
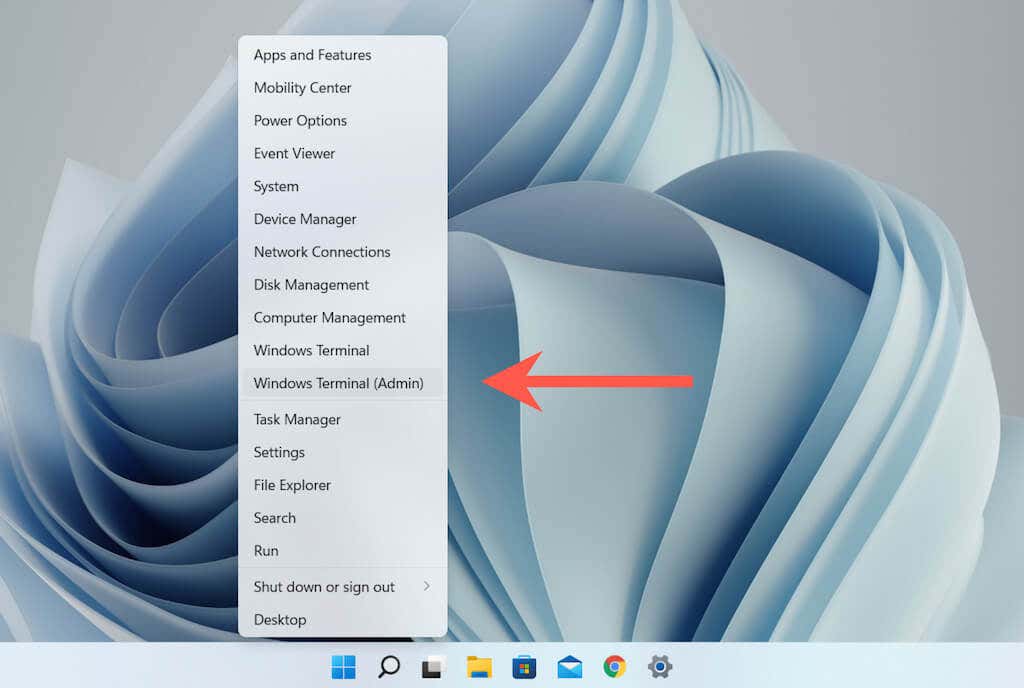
2. Tempelkan perintah di bawah ini dan jalankan untuk menghapus instalasi aplikasi Mail dan Kalender:
Dapatkan-AppxPackage Microsoft.windowscommunicationsapps | Hapus-AppxPackage
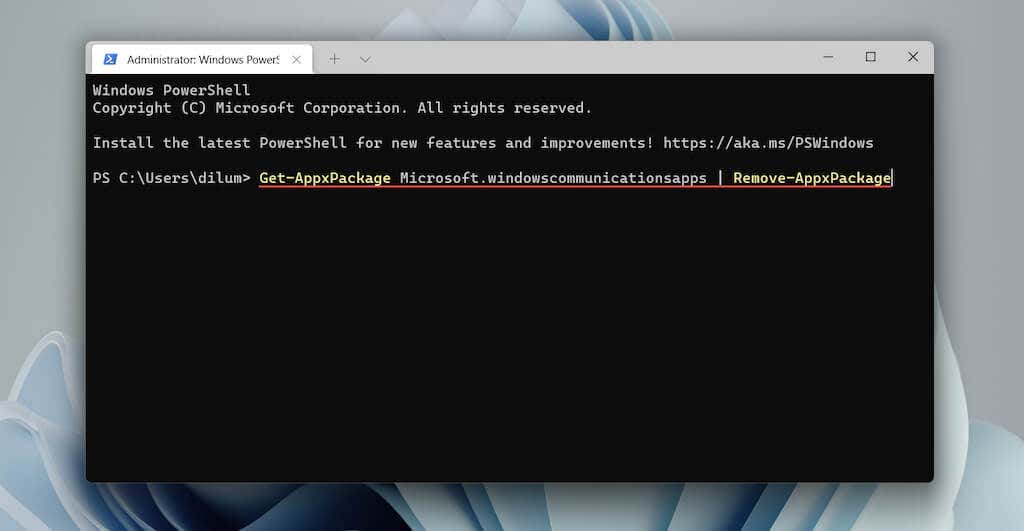
3. Buka Toko Microsoft. Telusuri dan instal Mail dan Kalender.
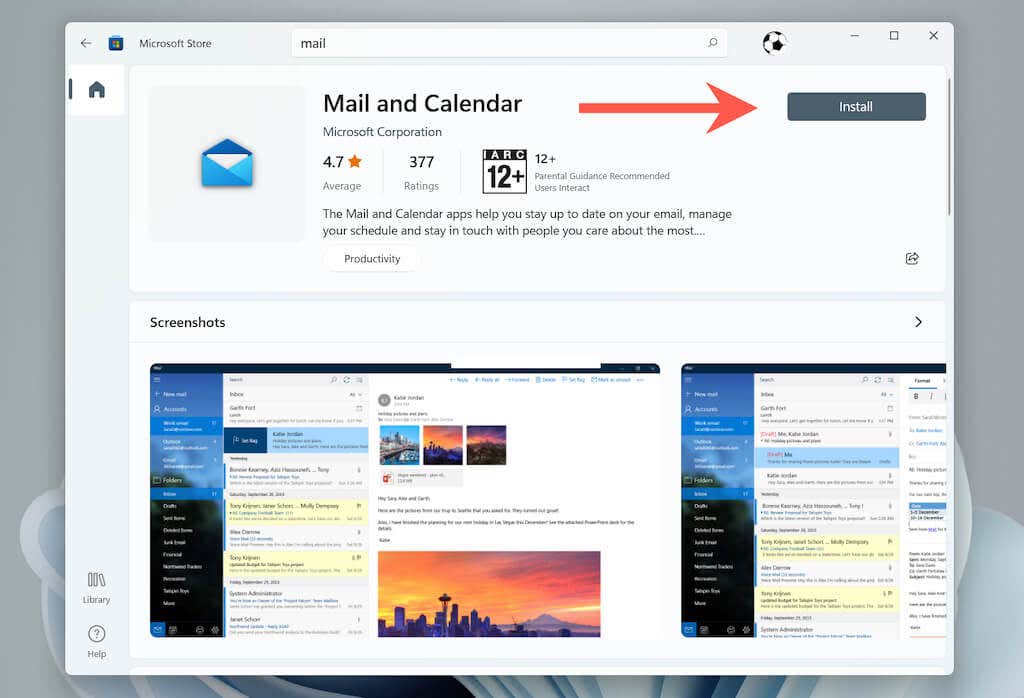
Semoga Anda dapat memperbaiki “Error 0x80070490” dengan cepat. Selalu perbarui sistem operasi dan semua aplikasi Microsoft Store untuk meminimalkan terulangnya masalah ini.
.