Saat menggunakan touchpad laptop Anda, jika perangkat gagal merespons, kursor berperilaku tidak menentu, atau Anda tidak dapat melakukan gerakan tertentu untuk mendaftar, pengaturan yang salah dikonfigurasi dan driver yang ketinggalan jaman/rusak mungkin menjadi alasannya. Masalah serupa juga dapat terjadi pada touchpad eksternal.
Selesaikan tips pemecahan masalah di bawah ini untuk memperbaiki masalah touchpad yang tidak berfungsi di Windows. Sementara itu, Anda dapat menyambungkan mouse eksternal atau aktifkan Tombol Mouse untuk menavigasi sistem operasi.
1. Nyalakan Panel Sentuh
Laptop Anda mungkin memiliki kunci khusus yang mengaktifkan dan menonaktifkan panel sentuh internal. Biasanya dipetakan ke tombol fungsi (seperti F7 pada laptop Acer), dan Anda dapat mengaktifkannya secara tidak sengaja. Tekan dan periksa apakah Anda dapat menggerakkan kursor.
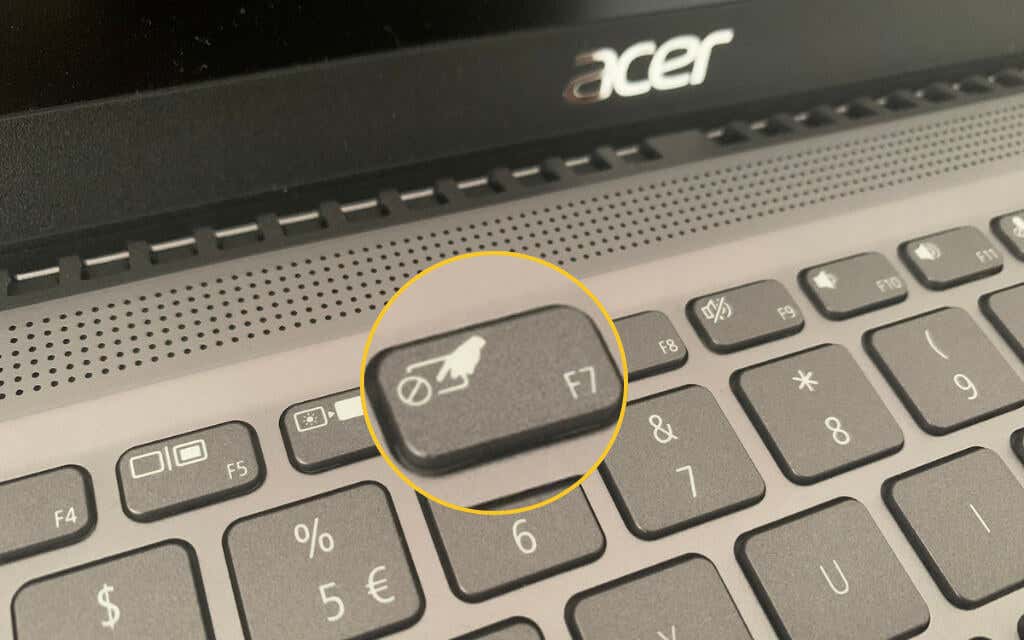
Jika Anda menggunakan perangkat trackpad eksternal dengan komputer Windows 10, cari tombol daya dan pastikan tombol disetel ke Aktif . Selain itu, jika perangkat menggunakan koneksi nirkabel, Anda harus memastikan dayanya terisi penuh.
2. Aktifkan Touchpad di Windows 10
Anda juga akan menemukan opsi yang mampu menghidupkan dan mematikan touchpad Anda dalam pengaturan Windows 10. Coba lihat.
1. Buka menu Start (atau tekan tombol Windows ) dan pilih Settings .
2. Pilih Perangkat .
3. Pilih Touchpad di sidebar. Lalu, pastikan tombol di bawah Touchpad aktif.
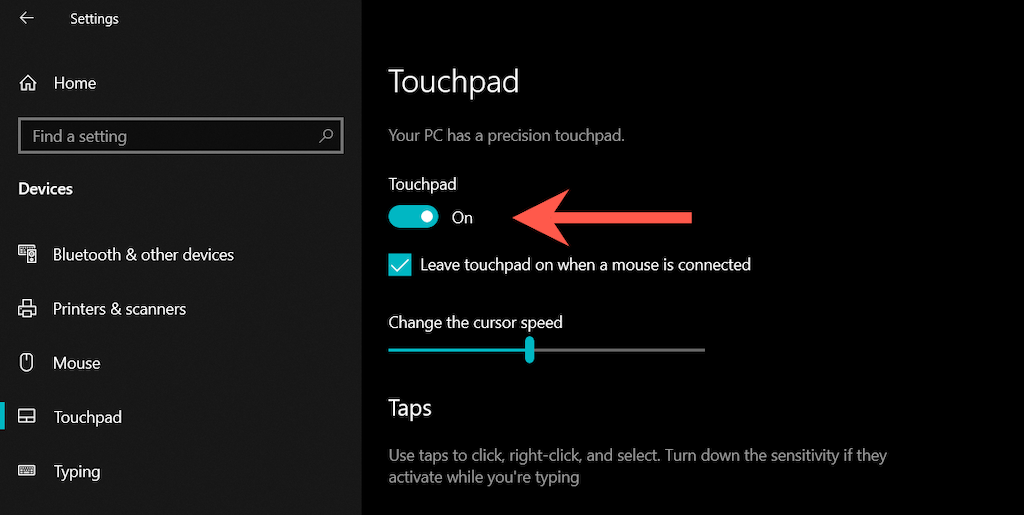
Selain itu, layar pengaturan Touchpad menampilkan Biarkan touchpad aktif saat mouse terhubung . Jika komputer Anda menonaktifkan touchpad setiap kali Anda menyambungkan mouse, pastikan untuk mengaktifkannya.
3. Tinjau/Reset Pengaturan Touchpad
Aplikasi Pengaturan di Windows 10 berisi sejumlah pengaturan tambahan yang membantu Anda menentukan cara kerja panel sentuh. Jika perangkat responsif namun tidak sesuai keinginan Anda, tinjau perangkat tersebut dan lakukan modifikasi yang diperlukan.
1. Buka Mulai >Setelan >Perangkat >Touchpad .
2. Gulir ke bawah ke bagian Ketuk ,Gulir dan perbesar , Gerakan tiga jari , Gerakan empat jari , dan memastikan tidak ada yang salah..
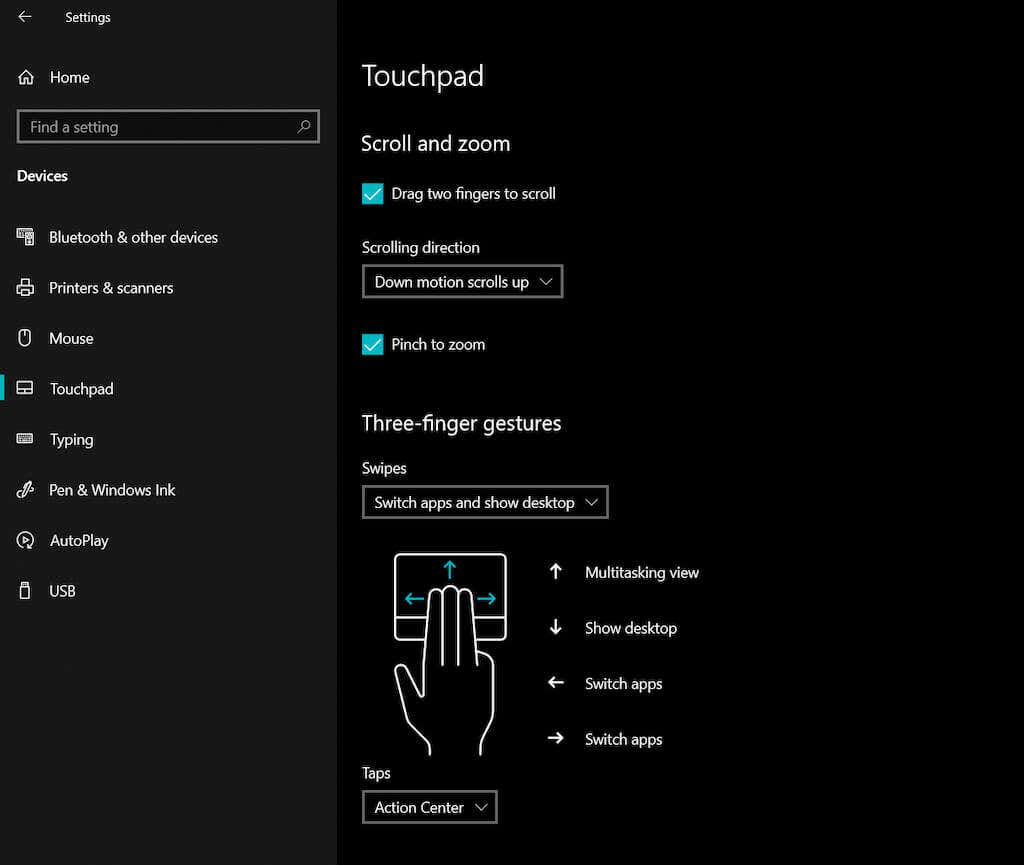
3. Jika semuanya tampak baik-baik saja, namun Anda masih terus mengalami masalah, gulir ke bawah ke bagian Reset touchpad Anda dan pilih Reset . Itu membantu menghapus konfigurasi yang rusak. Lalu, sesuaikan kembali pengaturannya.
4. Mulai ulang Perangkat Laptop atau Desktop
Jika belum, coba mulai ulang laptop atau desktop Anda. Ini biasanya mengatasi segala anomali terkait sistem yang mencegah touchpad internal atau eksternal berfungsi dengan benar. Buka menu Start dan pilih Power >Restart untuk melakukan reboot sistem.
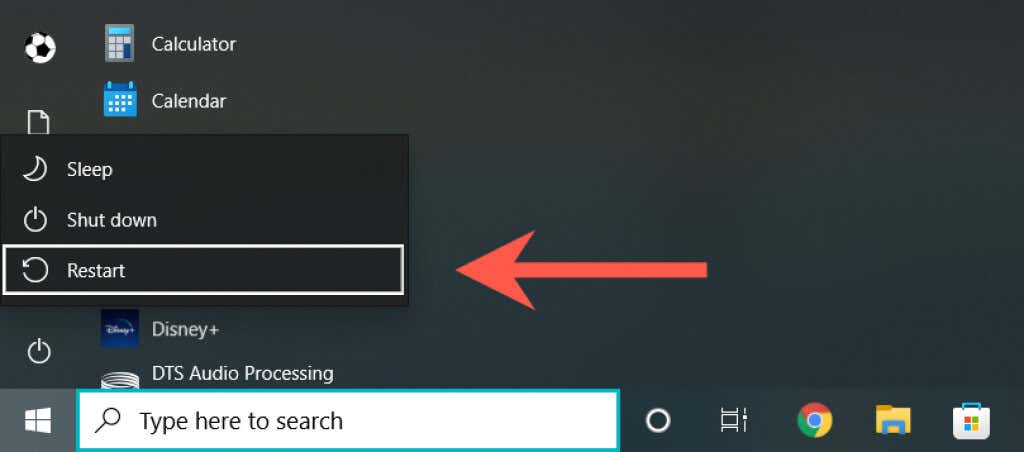
5. Putuskan/Hubungkan Kembali Touchpad
Jika masalah terjadi pada panel sentuh eksternal, cukup lepas dan colokkan kembali kabel USB atau penerima nirkabel (sebaiknya ke port USB lain) dan periksa apakah masalah tersebut terulang kembali. Jika memungkinkan, hindari menyambungkannya ke hub USB mana pun.

Jika touchpad mengandalkan Bluetooth untuk konektivitas, Anda harus menghapus perangkat dari Windows 10 dan memperbaikinya dengan komputer Anda.
1. Buka menu Mulai dan buka Setelan >Perangkat >Bluetooth & perangkat lain .
2. Pilih touchpad Anda dan pilihHapus perangkat .
3. Pilih opsi Tambahkan Bluetooth atau perangkat lain untuk memasangkan touchpad.
6. Periksa BIOS/UEFI
Anda dapat memperbaiki touchpad yang tidak responsif atau tidak berfungsi dengan mengunjungi BIOS/UEFI laptop Anda. Temukan pengaturan touchpad dan konfigurasi ulang sesuai kebutuhan. Prosedurnya berbeda-beda pada setiap model laptop, jadi Anda mungkin ingin merujuk pada panduan pengguna atau dokumentasi online untuk instruksi spesifik. Namun berikut ikhtisar umumnya.
1. Nyalakan ulang laptop Anda dan tekan tombol fungsi yang relevan untuk masuk ke BIOS/UEFI—misalnya, F2 , F9 , F10 , atau F12 .
2. Temukan pengaturan yang terkait dengan touchpad menggunakan tombol panah. Misalnya, perangkat tersebut dapat dicantumkan sebagai Touchpad atau Perangkat Penunjuk Internal .
3. Pastikan disetel ke Diaktifkan atau Lanjutan . Jika tidak, tekan tombol Enter dan sesuaikan..
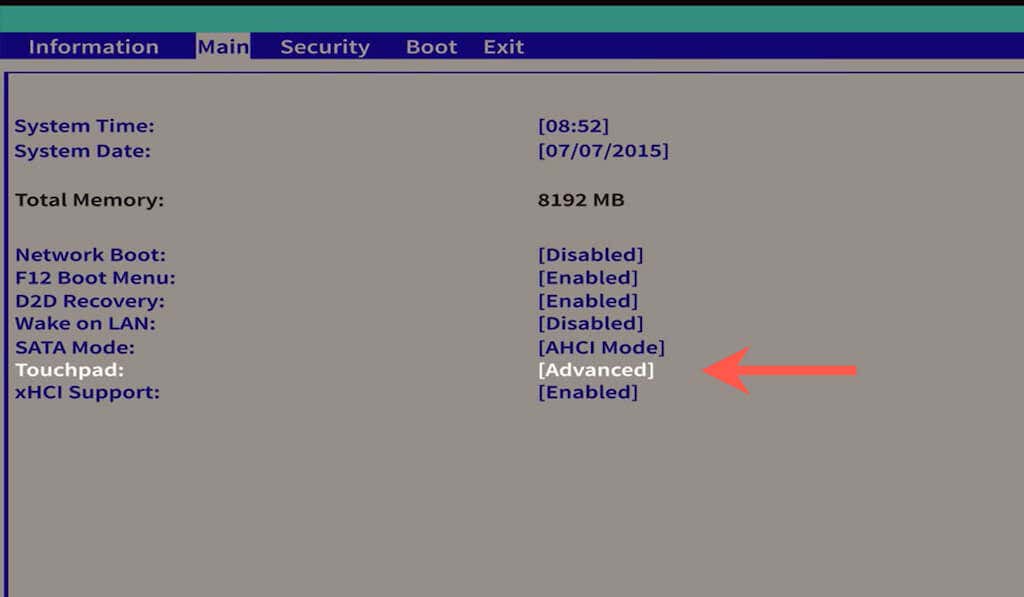
Penting: Jika Anda telah membuat perubahan, buka menu Keluar dan simpan sebelum keluar dari BIOS/UEFI.
7. Copot dan Instal Ulang Pengelola Perangkat
Coba hapus instalan dan instal ulang driver touchpad melalui Pengelola Perangkat untuk membantu mengatasi masalah kerusakan driver.
1. Klik kanan tombol Start (atau tekan Windows + X ) dan pilih Device Manager .
2. Cari dan pilih driver perangkat touchpad di bawah Perangkat Antarmuka Manusia atauMouse dan perangkat penunjuk lainnya .
3. Pilih Tindakan >Copot pemasangan perangkat pada bilah menu.
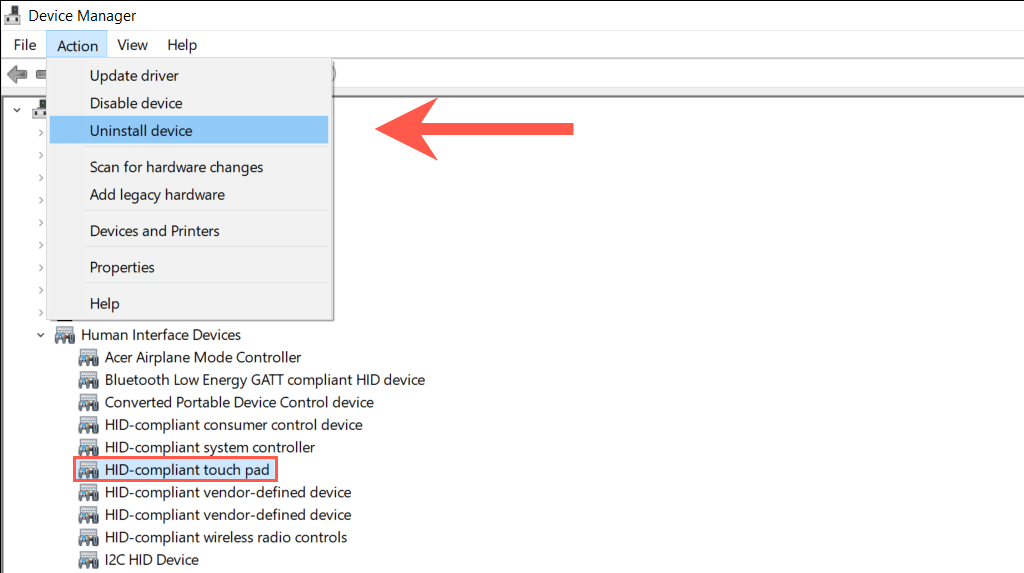
4. Pilih Copot pemasangan lagi untuk menghapus driver.
5. Nyalakan ulang komputer Anda untuk menginstal ulang driver touchpad secara otomatis.
8. Perbarui Driver & Instal Perangkat Lunak Pendukung
Tindakan Anda selanjutnya untuk memperbaiki masalah ini adalah dengan memeriksa ulang apakah Windows 10 telah menginstal driver terbaru untuk touchpad.
Pilih driver touchpad dalam Pengelola Perangkat dan pilih Tindakan >Perbarui driver . Pada wizard Perbarui Driver , pilih Cari driver secara otomatis .
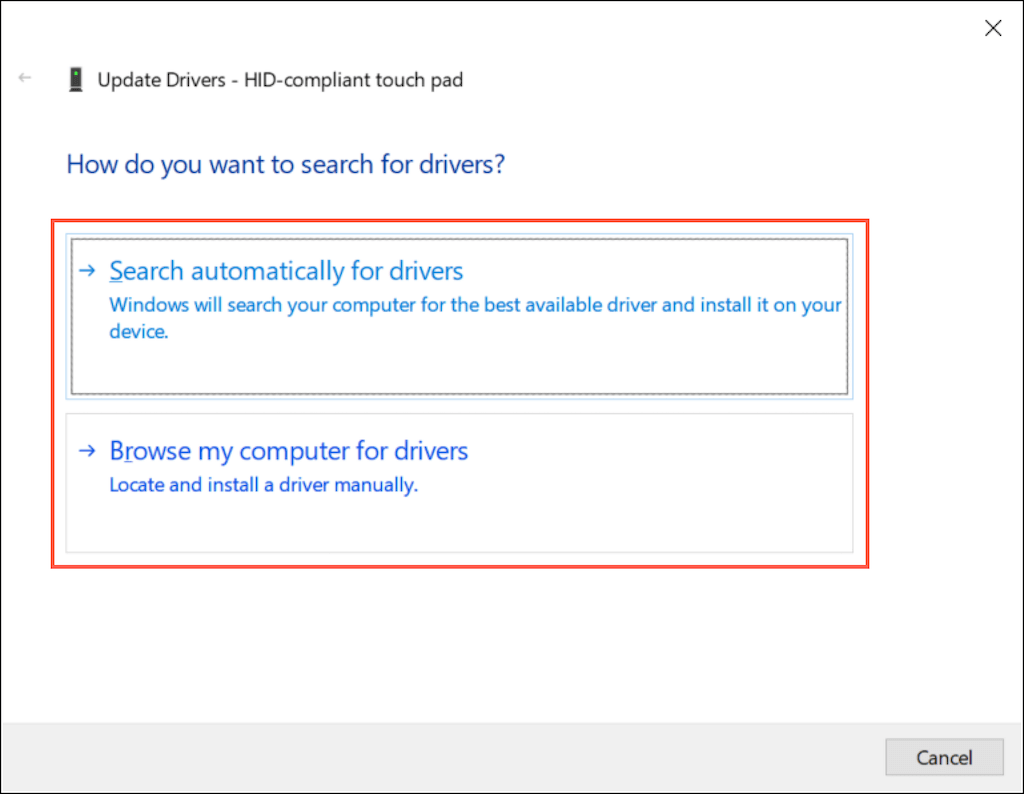
Jika Windows 10 gagal mendapatkan driver yang lebih baru, cari pembaruan melalui Pembaruan Windows atau unduh driver terbaru dari situs produsen laptop Anda—misalnya, Dell, HP, Lenovo —dan gunakan Jelajahi komputer saya untuk menginstal opsi driver.
Touchpad Anda mungkin juga memerlukan perangkat lunak driver tambahan agar dapat berfungsi dengan benar. Cari situs web produsen dan unduh jika tersedia—misalnya, Opsi Logitech.
9. Periksa Komputer untuk Malware
Virus komputer dapat membajak pengaturan sistem penting dan mencegah perangkat seperti panel sentuh berfungsi dengan benar. Jika tidak ada perbaikan di atas yang berhasil, kami sarankan mengunduh dan memasang penghapus anti-malware khusus seperti Malwarebytes. Kemudian, lakukan pemindaian malware di seluruh sistem.
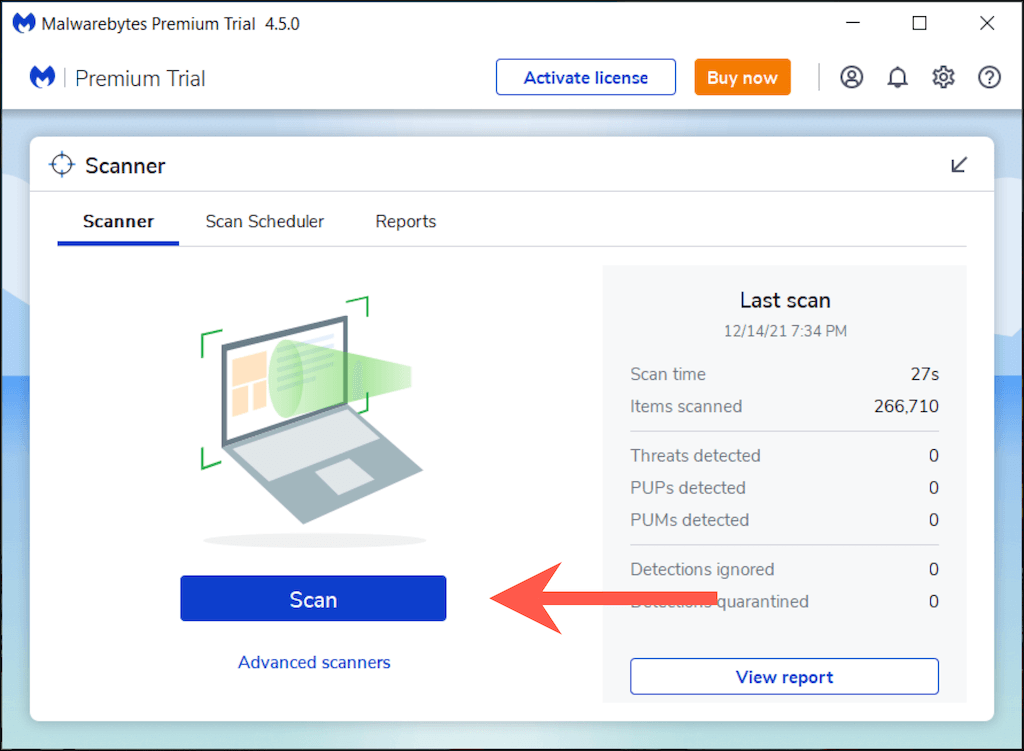
10. Perbarui Windows 10
Terakhir, ada baiknya untuk memperbarui sistem operasi. Masalah panel sentuh mungkin terkait dengan sistem, dan pembaruan Windows 10 terbaru sering kali mengatasi banyak masalah umum..
1. Buka menu Mulai dan pilih Setelan .
2. Pilih Pembaruan Windows .
3. Pilih Periksa pembaruan untuk memeriksa dan menginstal pembaruan Windows 10 terbaru.
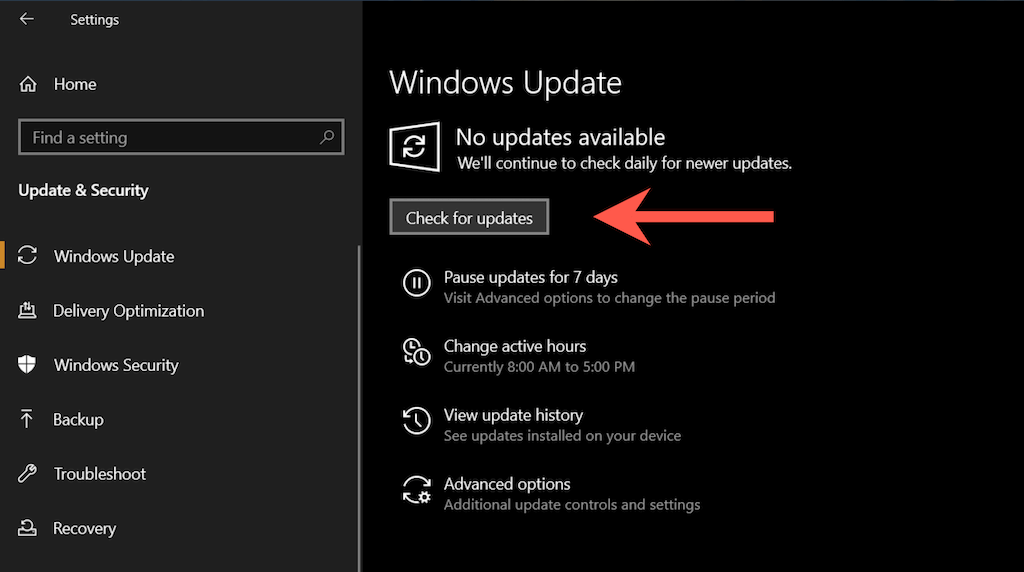
Juga, pilih Lihat pembaruan opsional (jika Anda melihat opsi di layar Pembaruan Windows) dan instal driver khusus bidang sentuh.
Hubungi Produsen Laptop atau Touchpad
Perbaikan di atas seharusnya dapat membantu menyelesaikan masalah terkait touchpad pada PC Anda. Jika tidak, kemungkinan besar perangkat Anda rusak, jadi opsi berikutnya adalah menghubungi produsen laptop atau touchpad Anda untuk mendapatkan bantuan.
.