Jika pencerminan layar tidak berfungsi dengan PC Windows 10 Anda, mungkin ada beberapa alasan di baliknya. Mungkin ada setelan yang salah, atau mode input yang tepat di TV tidak dipilih, dan sebagainya.
Untungnya, Anda dapat memperbaiki sebagian besar masalah ini dengan mengubah beberapa opsi di sana-sini pada PC Anda. Kami akan menunjukkan caranya.
Gunakan Mode Input yang Benar di Layar/TV Anda
Sebagian besar monitor dan TV memiliki beberapa mode input yang dapat Anda pilih. Pertama, Anda perlu memilih mode yang terhubung dengan PC Windows 10 Anda.
Misalnya, jika PC Anda terhubung ke port HDMI nomor 2 di TV, Anda harus memilih nomor mode input tersebut di pengaturan di TV Anda. Ini memberi tahu TV Anda dari sumber mana konten tersebut diperoleh dan menampilkannya di layar.
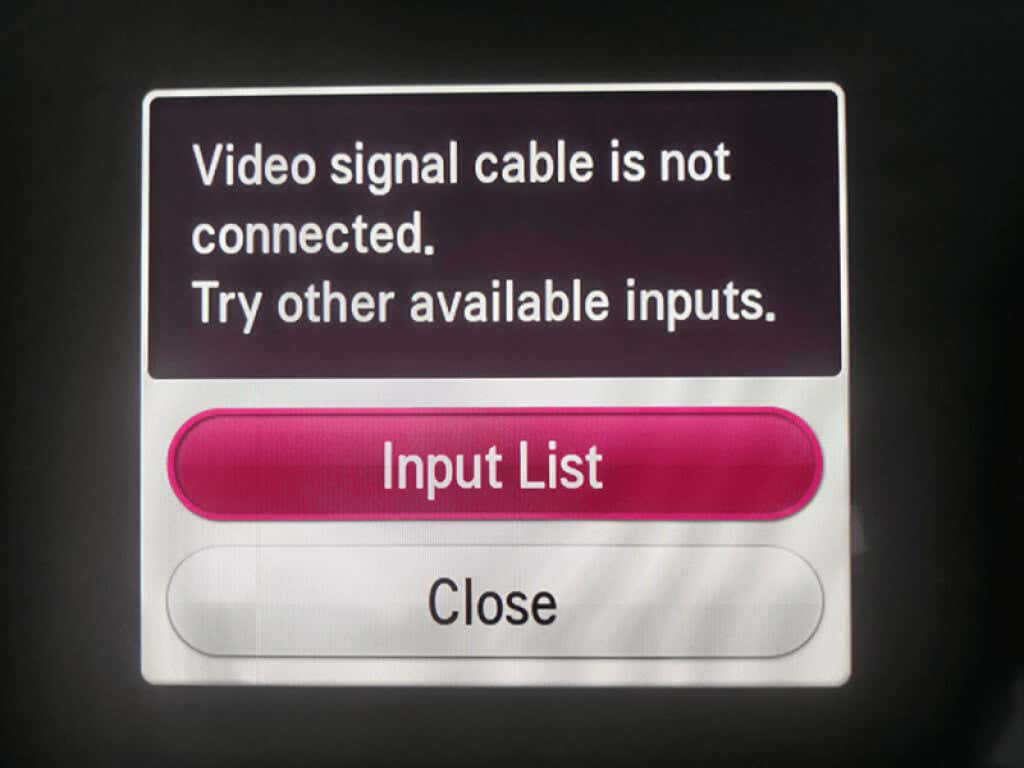
Sebagian besar remote TV memiliki tombol Mode Input atau Sumber . Tekan tombol itu, pilih mode yang benar, dan Anda siap melakukannya.
Restart PC Windows 10 Anda untuk Mengatasi Masalah Pencerminan Layar
Terkadang, gangguan kecil pada PC Windows 10 Anda yang menyebabkan pencerminan layar tidak berfungsi. Dalam kasus ini, reboot sederhana biasanya dapat mengatasi masalah.
Untuk reboot PC Windows Anda, buka menu Start , pilih ikon daya, dan pilih opsi Restart .
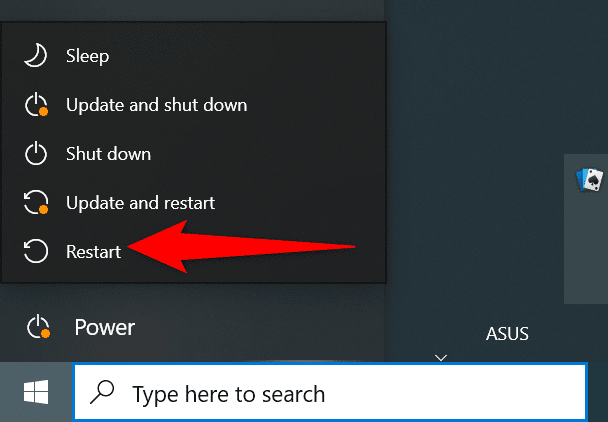
Saat PC Anda dimulai ulang, sambungkan kembali PC Anda ke monitor, dan pencerminan layar semoga dapat berfungsi.
Gunakan Pemecah Masalah Perangkat Keras dan Perangkat untuk Memperbaiki Pencerminan Layar yang Tidak Berfungsi
Cara mudah untuk mengatasi sebagian besar jenis masalah pada PC Windows 10 Anda adalah dengan menggunakan pemecah masalah bawaan. Windows 10 memiliki banyak pemecah masalah, dan salah satunya adalah pemecah masalah Perangkat Keras dan Perangkat. Anda dapat menggunakan ini untuk menemukan dan memperbaiki masalah dengan perangkat Anda, yang pada akhirnya memperbaiki masalah pencerminan layar Anda.
Untuk menggunakan pemecah masalah tersebut:
msdt.exe -id DeviceDiagnostic
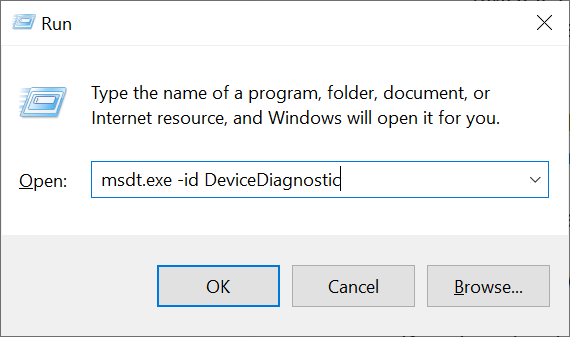
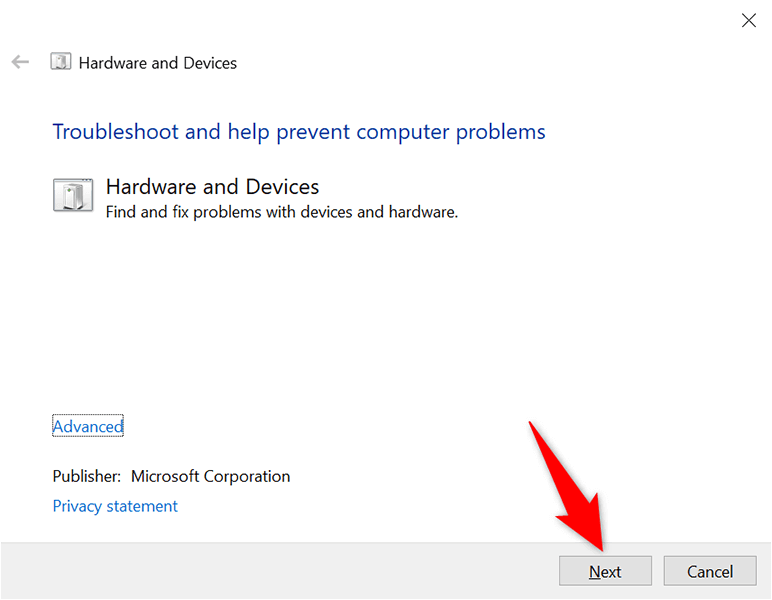
Setelah masalah diperbaiki, start pencerminan layar, dan masalah tersebut akan berfungsi dengan baik.
Periksa Apakah PC Windows 10 Anda Mendukung Miracast
Jika Anda mencoba mencerminkan layar PC Windows 10 Anda ke layar nirkabel, pastikan PC Anda mendukung Miracast. PC Anda harus memiliki fitur ini untuk mentransmisikan layar ke layar nirkabel eksternal.
Ada cara mudah untuk memeriksa apakah PC Anda mendukung fitur tersebut:
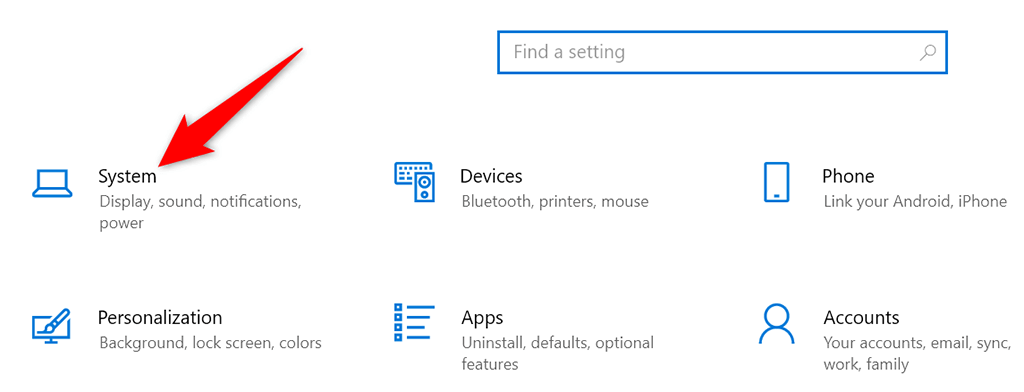
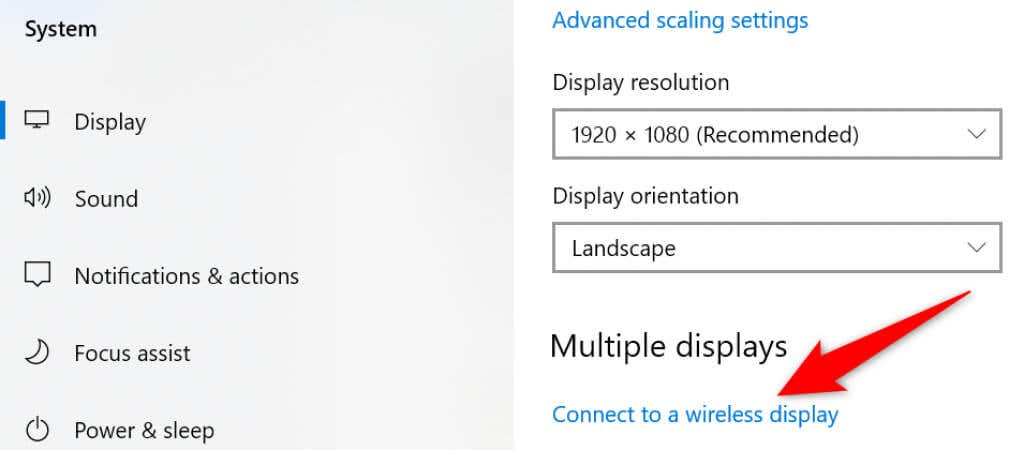
Jika PC Anda tidak mendukung Miracast, Anda tidak perlu kecewa. Anda masih bisa mencerminkan layar PC Anda ke monitor Anda tetapi menggunakan sambungan kabel fisik.
Untuk melakukannya, periksa bagian belakang monitor Anda dan lihat jenis kabel yang didukungnya. Biasanya, Anda akan menemukan port HDMI di monitor Anda. Jika demikian, dapatkan kabel HDMI dan gunakan kabel tersebut untuk menyambungkan PC ke monitor.
Kemudian, Anda akan langsung melihat layar PC di monitor yang terhubung.
Aktifkan Wi-Fi untuk Memperbaiki Masalah Pencerminan Layar
Untuk mencerminkan layar PC Anda ke layar secara nirkabel, Anda harus mengaktifkan Wi-Fi di PC Anda. Ini merupakan prasyarat penting, namun banyak orang yang melupakannya. Hal ini akan menyebabkan pencerminan layar tidak berfungsi.
Untuk mengaktifkan Wi-Fi di PC Anda:
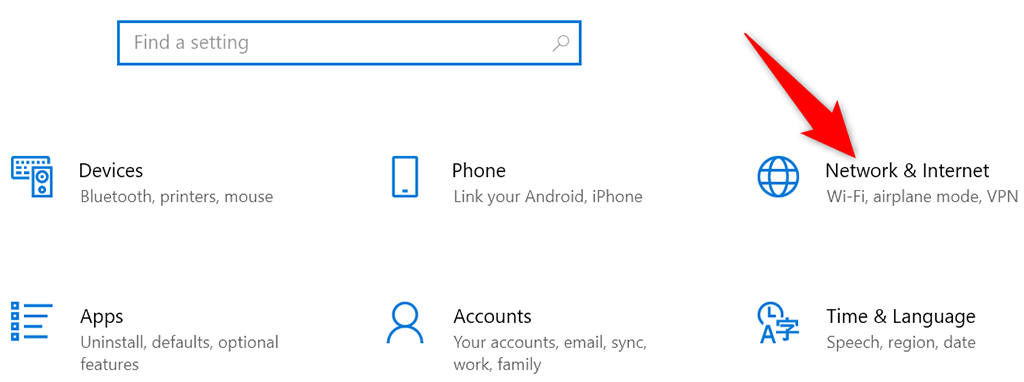
- .
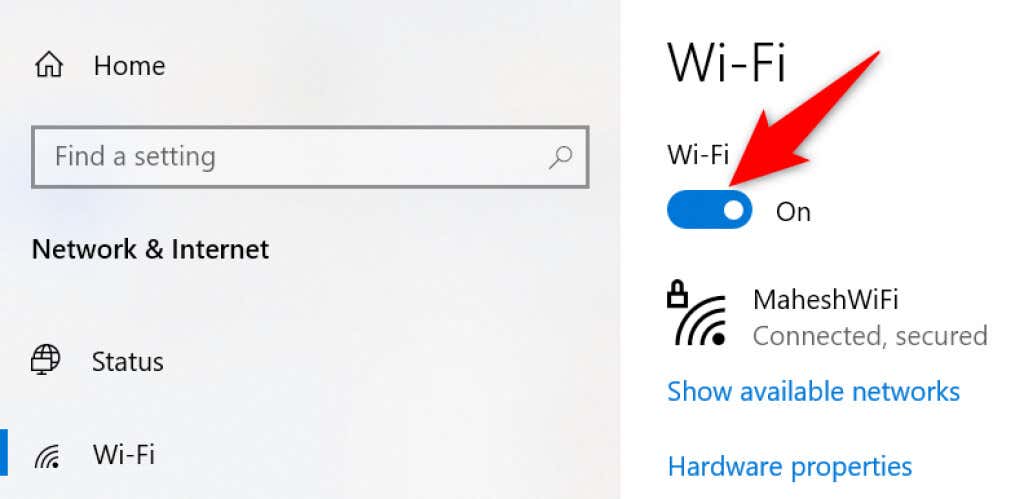
Anda harus menyambungkan PC ke jaringan Wi-Fi yang sama dengan layar nirkabel eksternal untuk mengaktifkan pencerminan layar.
Perbarui Driver Kartu Grafis
Driver kartu grafis yang ketinggalan jaman atau rusak menyebabkan berbagai masalah, termasuk menyebabkan pencerminan layar tidak berfungsi pada PC Anda. Jika hal ini terjadi pada Anda, perbarui driver kartu grafis ke versi terbaru, yang akan mengatasi masalah Anda.
Hal baiknya adalah Anda dapat memperbarui driver secara otomatis di PC Windows 10 Anda:
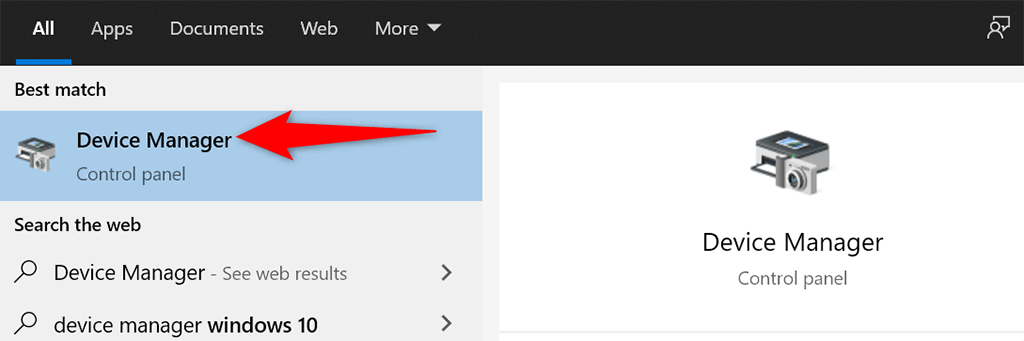
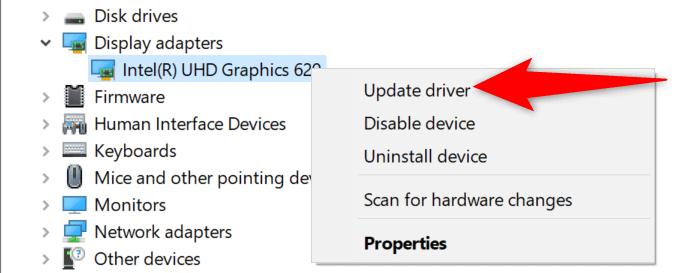
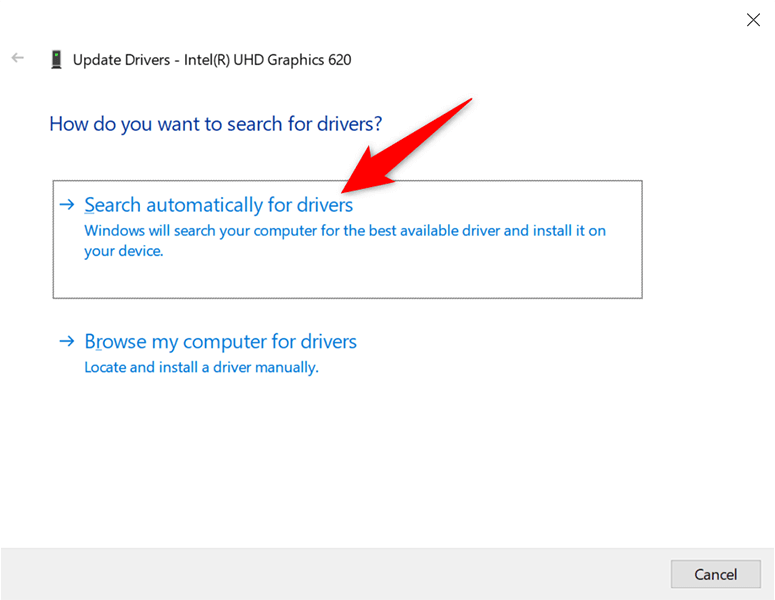
Jika Anda memiliki kartu grafis Nvidia, Anda juga dapat perbarui driver kartu grafis Anda secara manual.
Hapus Layar dan Tambahkan Kembali
Saat pencerminan layar berhenti berfungsi di PC Anda, sebaiknya hapus tampilan eksternal dari PC Anda lalu tambahkan kembali. Ini akan memperbaiki masalah kecil apa pun pada tampilan dan memungkinkan Anda mencerminkan layar dari awal.
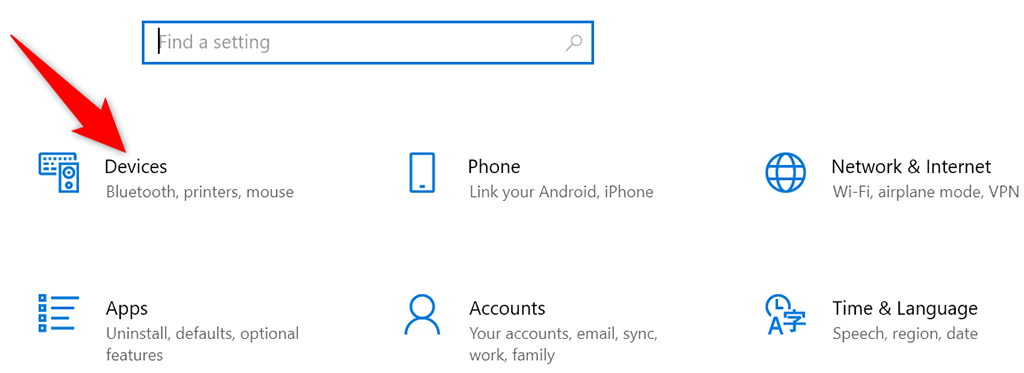
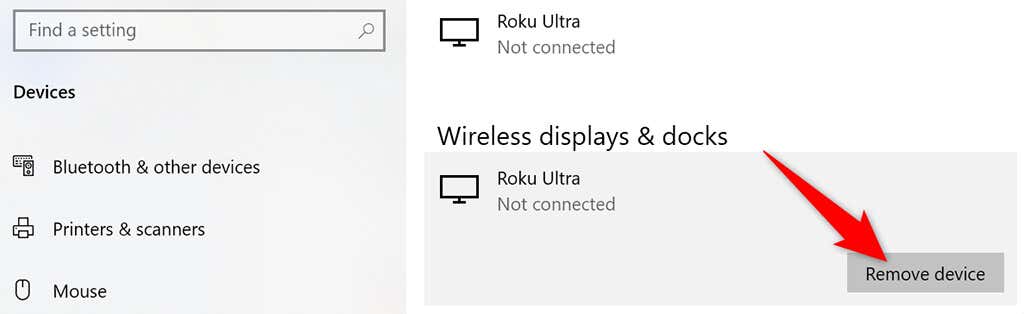
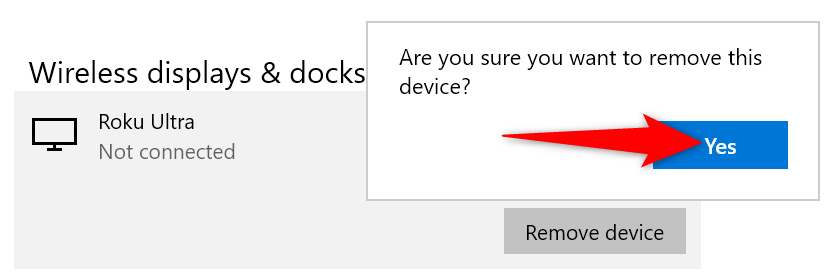
Sangat Mudah Mengatasi Pencerminan Layar yang Tidak Berfungsi di Windows 10
Jika layar PC Anda tidak dapat dicerminkan ke monitor eksternal, kemungkinan besar opsi tersebut tidak aktif di PC Anda. Dengan menggunakan metode yang diuraikan di atas, masalah pencerminan layar Anda akan hilang. Semua konten PC Anda kemudian akan muncul di TV atau monitor yang terhubung.
.