
Mengubah kecerahan layar seharusnya merupakan hal yang sederhana, namun terkadang opsi tersebut tidak berfungsi di Windows 11. Mari kita lihat beberapa cara untuk mengatasi masalah tersebut.
Masalah dengan kesalahan seperti ini adalah tidak mungkin mengetahui mengapa tepatnya hal itu terjadi. Apa pun bisa salah, mulai dari driver tampilan hingga masalah internal Windows, jadi kita perlu mencoba beberapa metode dan melihat mana yang berhasil.
Perbaikan 1: Nyalakan Ulang Komputer Anda
Kami tahu Anda sudah sering mendengar hal ini, namun perlu diulangi – Windows 11 tidak benar-benar mematikan komputer Anda. Seperti biasa.
Setiap kali Anda menekan tombol mematikan, Anda hanya mengalihkannya ke mode tidur. Meskipun hal ini membuat proses reboot PC menjadi lebih cepat, hal ini juga berarti bahwa kecuali Anda melakukan Restart PC secara manual, PC tidak akan dapat memulai dari awal.
Dan ketika Anda menghadapi beberapa bug atau gangguan aneh, permulaan baru adalah hal yang ingin Anda berikan pada komputer Anda. Jadi sebelum mencoba apa pun, luangkan waktu sejenak untuk me-restart komputer Anda terlebih dahulu.
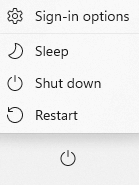
Perbaikan 2: Hubungkan Laptop Anda
Yang ini jelas hanya berlaku untuk komputer laptop, tapi itu berlaku untuk sebagian besar PC. Dan di sebagian besar laptop, setelan kecerahan bergantung pada daya.
Laptop tidak hanya memiliki profil kecerahan terpisah saat dicolokkan atau dijalankan dengan baterai, namun juga cenderung menurunkan kecerahan selama mode penghemat baterai. Inilah sebabnya ketika daya baterai laptop Anda mulai turun ke tingkat kritis, Anda akan sering melihat tingkat kecerahan (dan bahkan kinerja) menurun saat sistem mengaktifkan penghemat baterai untuk mencoba menghemat daya.
Jadi, hal pertama yang harus dilakukan jika Anda tidak dapat menyesuaikan kecerahan pada laptop adalah mencolokkannya dan melihat apakah hal tersebut dapat memperbaiki keadaan. Hanya jika itu tidak berhasil, Anda harus melanjutkan ke perbaikan lainnya.
Perbaikan 3: Coba Semua Metode Menyesuaikan Kecerahan di Windows
Mari kita tinjau beberapa cara untuk mengubah kecerahan di Windows 11. Jika Anda belum mencoba salah satu metode di sini, cobalah untuk melihat apakah salah satu metode tersebut memperbaiki masalah.
Metode 1: Coba Tombol Khusus
Sebagian besar laptop (dan bahkan beberapa desktop bermerek) memiliki sepasang tombol untuk menurunkan atau menaikkan kecerahan. Ini sering kali mengesampingkan pengaturan Windows lainnya dan bisa menjadi cara yang bagus untuk mengubah kecerahan layar ketika metode normal tidak berhasil..
Selain laptop, beberapa keyboard eksternal juga memiliki fitur yang dipetakan ke Tombol Fungsi yang dapat Anda picu dengan menahan tombol Fn dan menekan tombol khusus.
Metode 2: Sesuaikan Kecerahan Dari Pengaturan
Selain tombol fisik, selalu ada opsi untuk menyesuaikan kecerahan dari Pengaturan Windows. Perhatikan bahwa keduanya pada akhirnya mengubah setelan yang sama, sehingga Anda juga akan melihat posisi penggeser ini berubah saat Anda menekan tombol keyboard.
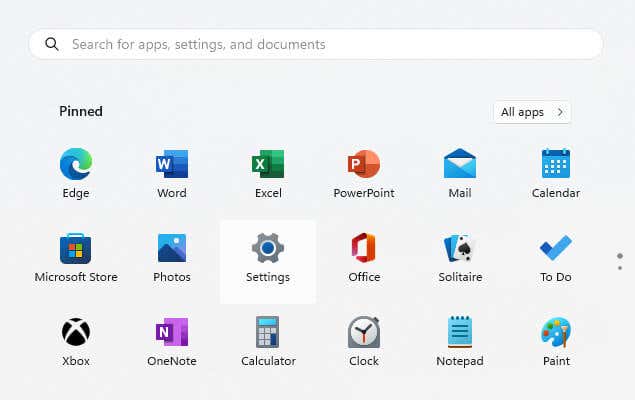
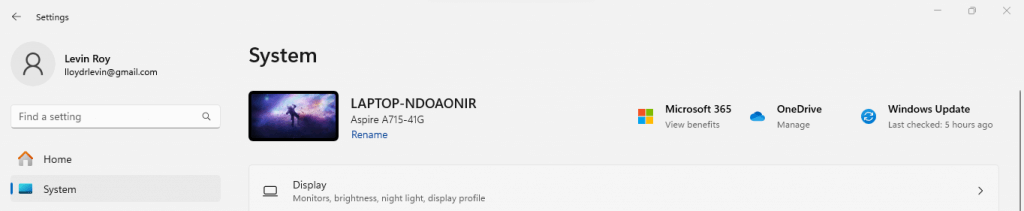

Perbaikan 4: Nonaktifkan Otomatis Kecerahan
Windows 11 (dan Windows 10 juga ) memiliki pengaturan kecerahan otomatis, yang seharusnya mengatur kecerahan layar ke tingkat yang sesuai berdasarkan waktu dan pencahayaan eksternal. Ini biasanya menonaktifkan penyesuaian kecerahan manual, sehingga sepertinya pengaturannya rusak.
Kabar baiknya adalah mengaktifkan atau menonaktifkannya cukup mudah, dan kami menyarankan Anda melakukan hal itu.
Perlu diingat bahwa fitur ini tidak tersedia di setiap PC, karena tidak semua sistem memiliki sensor yang diperlukan. Hanya kemampuan untuk mengubah kecerahan berdasarkan konten yang tersedia untuk semua komputer Windows 11.
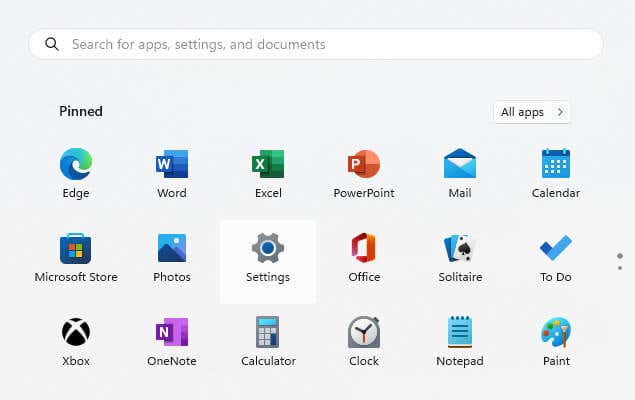
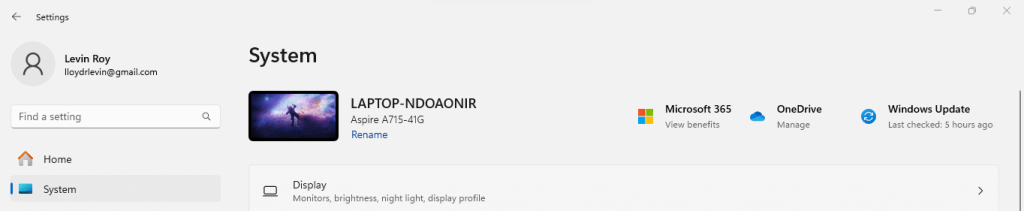

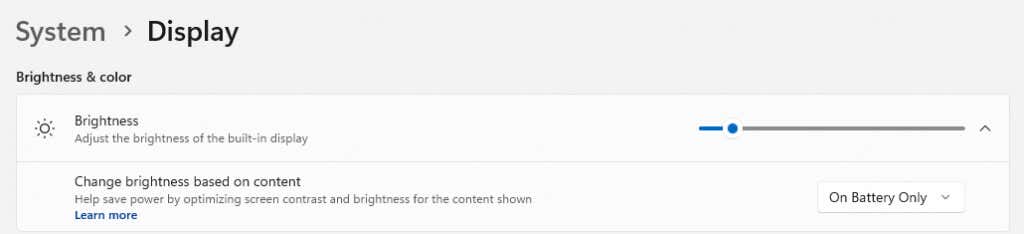
Perbaikan 5: Perbarui Driver Grafis
Jika tidak ada metode sebelumnya yang berhasil, saatnya menggali lebih dalam. Mungkin ada masalah dengan driver yang menjalankan layar Anda sendiri, dan memperbaruinya dapat dengan mudah memperbaiki bug tersebut.
Banyak yang menyebutnya sebagai driver tampilan atau driver monitor, namun sebenarnya, itu bukan monitor Anda itu yang menentukan pengemudi; itu adalah kartu video Anda. Windows menyertakan beberapa driver umum yang dapat menjalankan layar apa pun, namun lebih baik instal driver khusus yang ditujukan untuk perangkat Anda.
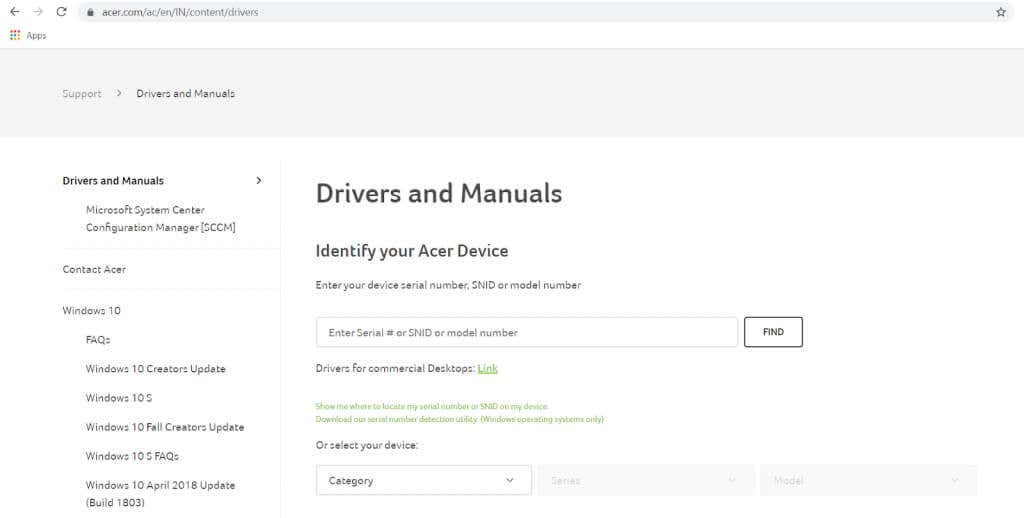
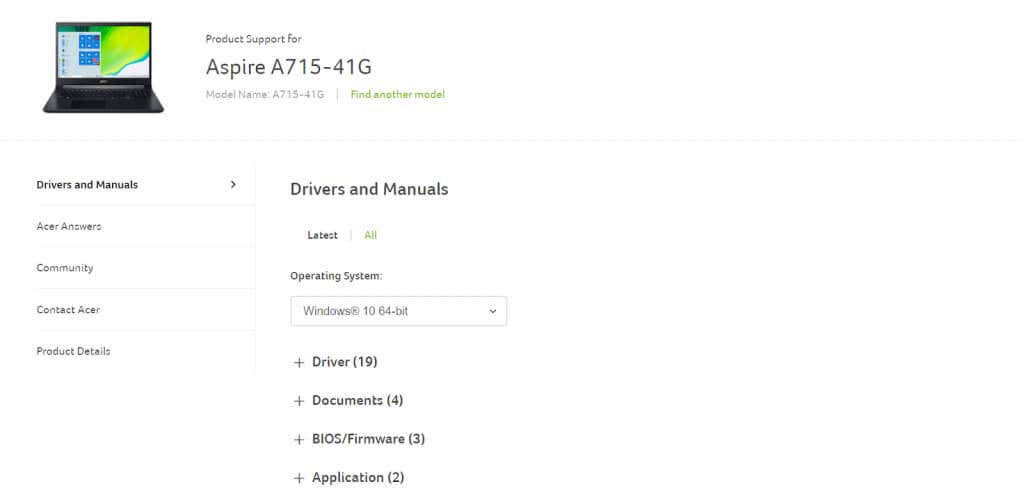
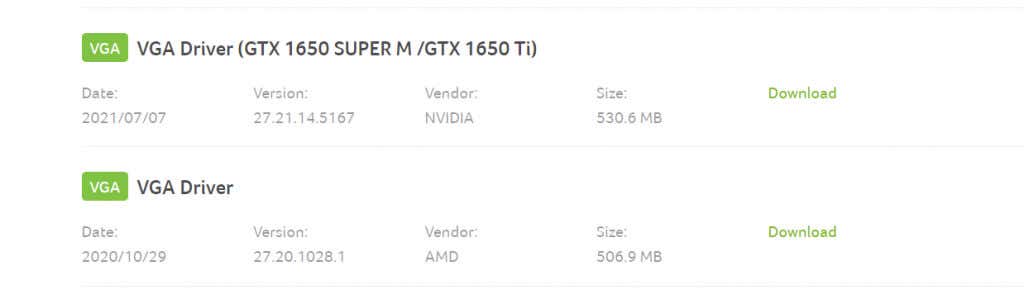

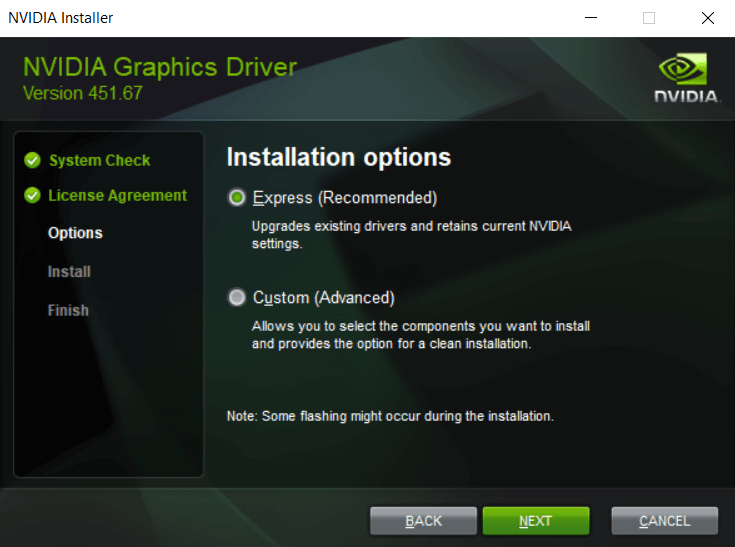
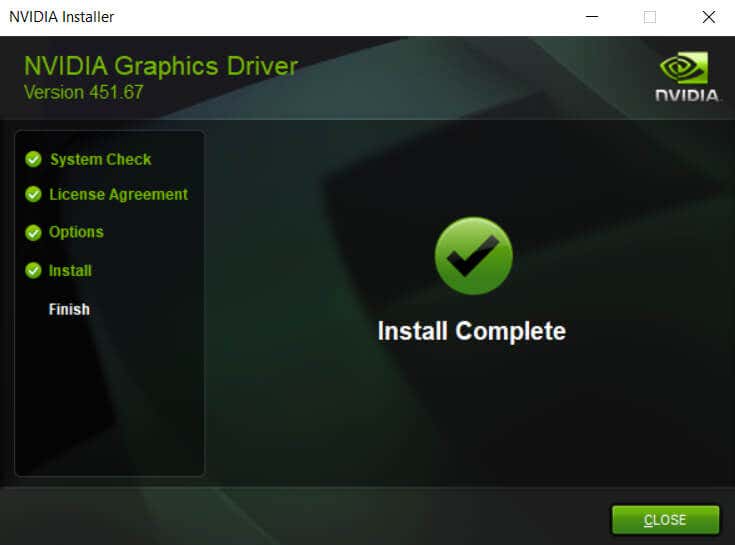
Perbaikan 6: Instal Pembaruan Windows
Seperti perangkat lunak lainnya, bug juga dapat muncul di sistem operasi seperti Windows. Pembaruan Windows dirancang untuk memperbaiki masalah yang dilaporkan dan menambahkan fitur baru, yang pada akhirnya membuat sistem Anda lebih stabil dari waktu ke waktu.
Secara default, Pembaruan Windows seharusnya otomatis, namun banyak pengguna sering menonaktifkan pembaruan otomatis ini karena pembatasan internet atau alasan lainnya. Jika ini terus berlanjut, PC Anda mungkin ketinggalan dalam pembaruan penting, yang mungkin menyebabkan kesalahan seperti tidak dapat menyesuaikan kecerahan..
Inilah sebabnya setiap kali Anda mengalami masalah apa pun di Windows, langkah yang baik adalah pastikan PC Anda mutakhir dan instal Pembaruan Windows apa pun yang tertunda.
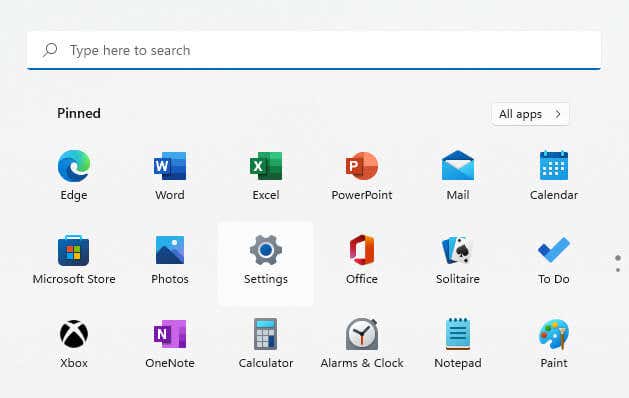
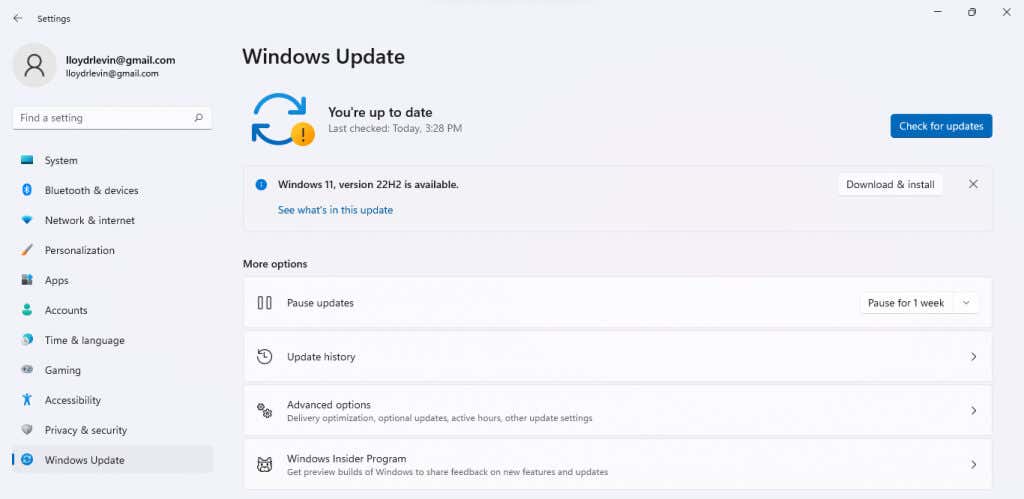
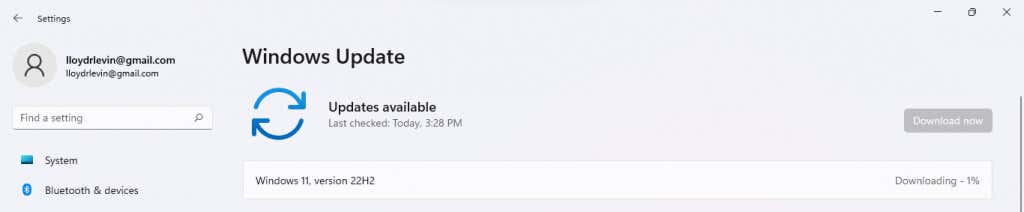
Perbaikan 7: Gunakan Pemulihan Sistem
Pembaruan Windows dapat memperbaiki banyak masalah, namun terkadang, pembaruan tersebut juga dapat menyebabkan masalah tersebut. Fitur-fitur baru yang diluncurkan dengan pembaruan dapat menimbulkan konflik dengan perangkat lunak dan pengaturan lain di PC Anda, sehingga menimbulkan masalah pada kelancaran sistem Anda.
Tetapi itulah alasan kami memiliki utilitas Pemulihan Sistem. Dengan menggunakan setelan ini, Anda dapat mengembalikan pembaruan terkini, memulihkan setelan sistem ke konfigurasi stabilnya.
Jangan khawatir – Pemulihan Sistem tidak menghapus file atau data pengguna lainnya. Ini hanya memulihkan sistem inti itu sendiri, sehingga aplikasi Anda tidak tersentuh. Dan meskipun Anda selalu bisa buat titik Pemulihan Sistem manual, OS juga membuat titik pemulihan untuk setiap pembaruan besar.
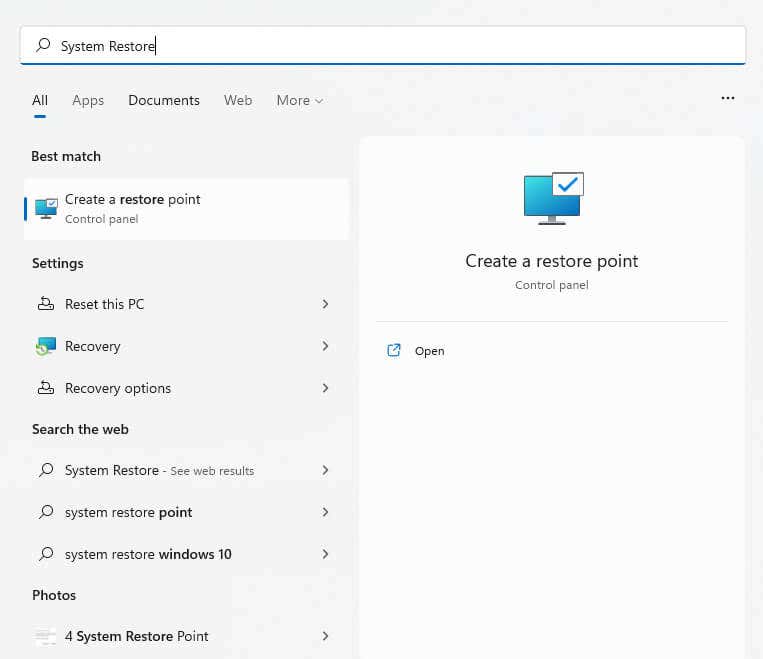
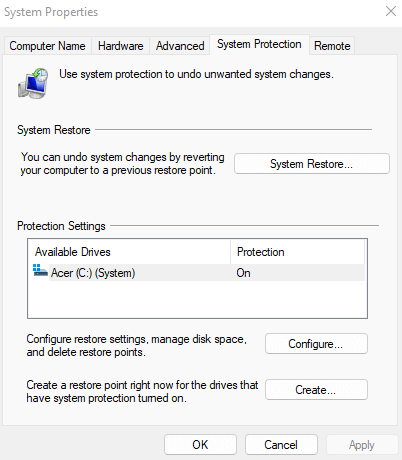
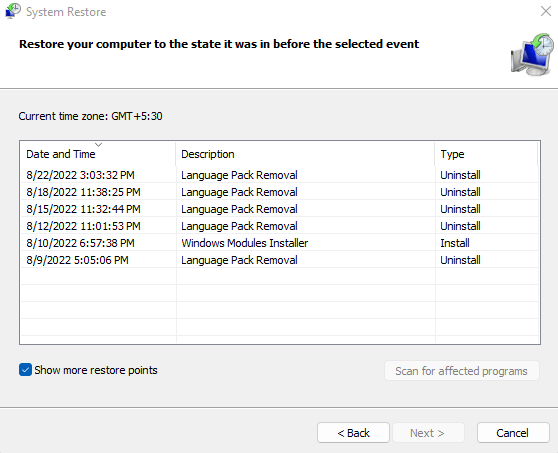
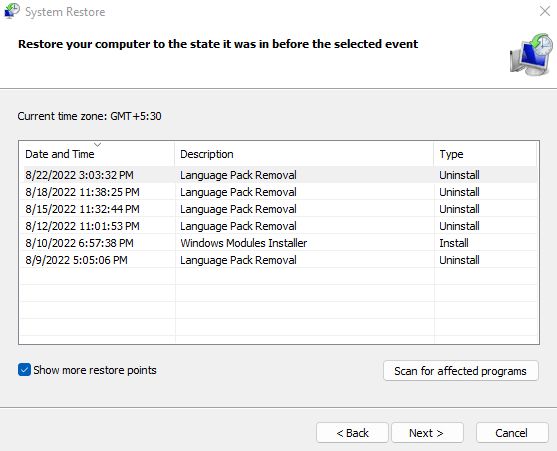
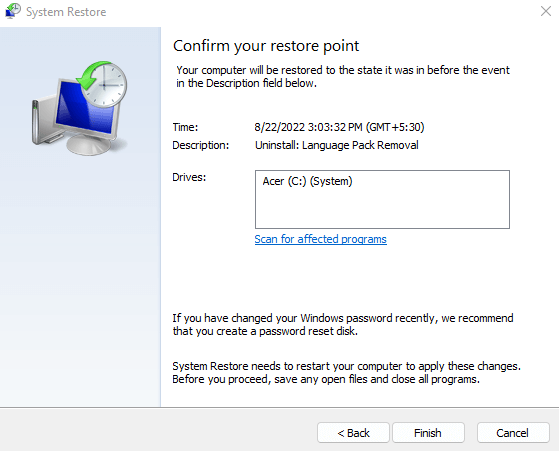
Perbaikan 8: Perbaiki File Sistem
Jika masalah Anda tetap ada bahkan setelah driver diperbarui, penyebabnya mungkin adalah file sistem Windows itu sendiri. Sebelum Anda terburu-buru menginstal ulang Windows, ketahuilah bahwa Anda dapat dengan mudah perbaiki file sistem menggunakan beberapa utilitas bawaan..
SFC (Pemeriksa File Sistem) adalah utilitas baris perintah yang dapat memindai file sistem yang mendasarinya dan memverifikasi integritasnya, memulihkan data yang rusak atau hilang dari cadangan Windows Image. Kadang-kadang bahkan citra sistem mungkin rusak, oleh karena itu biasanya disarankan untuk menjalankan pemindaian DISM terlebih dahulu untuk memverifikasi integritasnya.
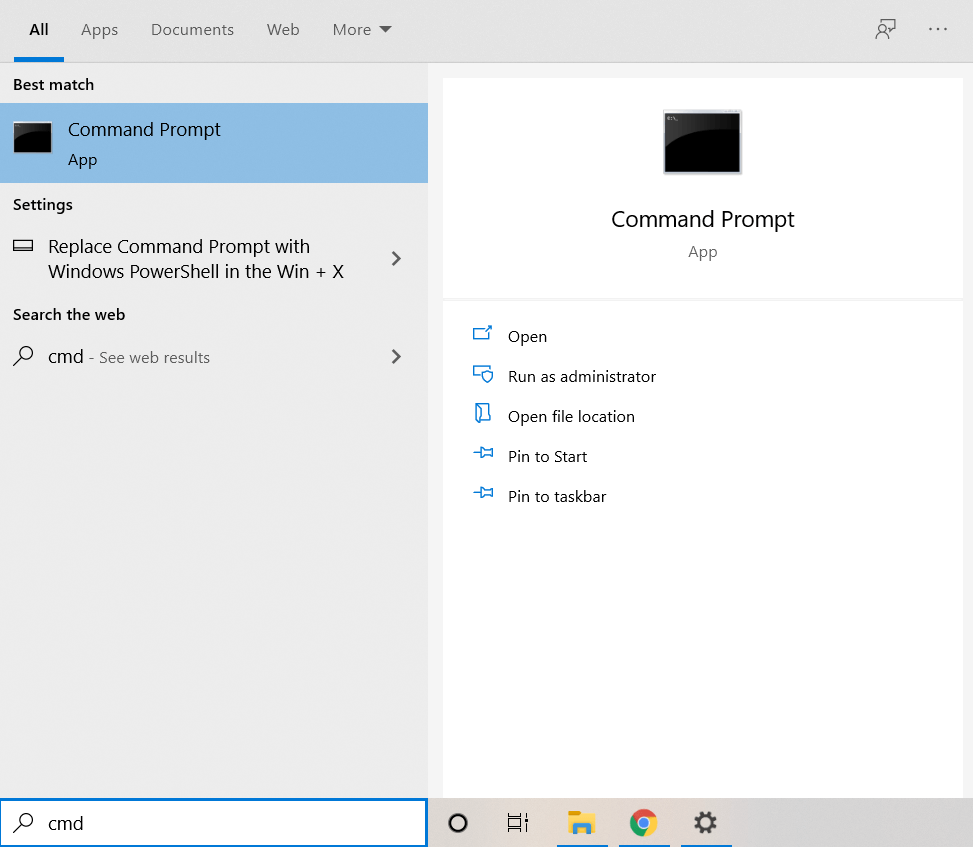
DISM /Online /Cleanup-Image /RestoreHealth
dan tekan Enter.

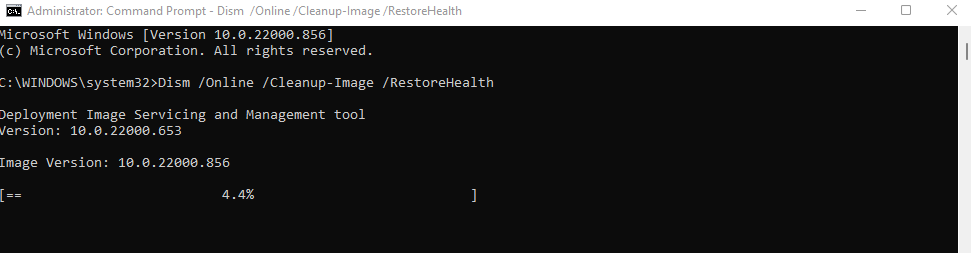
sfc /scannow
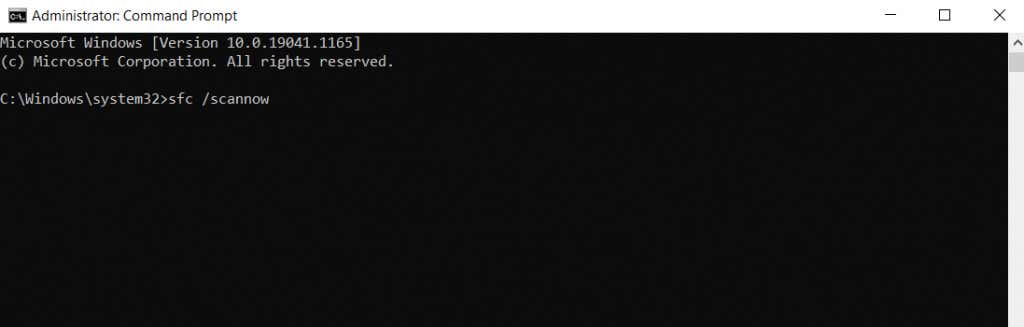
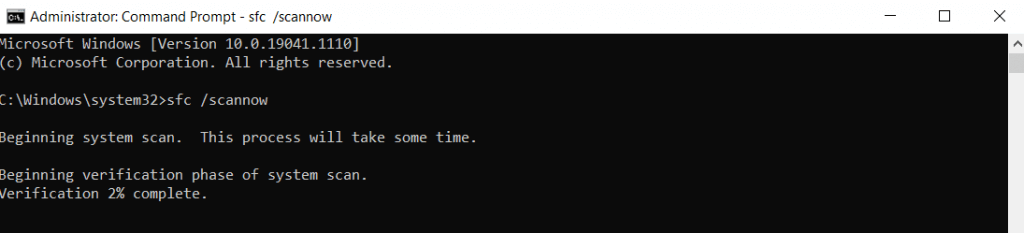
Apa Cara Terbaik untuk Memperbaiki Masalah Penyesuaian Kecerahan di Windows 11?
Saran “Restart PC Anda” memang klise, namun memiliki alasan yang sangat bagus – banyak bug hilang dengan restart yang benar. Hanya jika hal tersebut tidak berhasil, barulah Anda mulai mencari perbaikan.
Mulailah dari hal yang sederhana terlebih dahulu; memulai ulang PC, mencoba tombol penyesuaian kecerahan pada keyboard Anda, dll. Setelah itu, lakukan perbaikan yang lebih rumit seperti menginstal ulang driver atau Memperbarui Windows.
Jika tidak ada yang berhasil, masalahnya terletak pada file sistem Anda, jadi Anda harus mencoba menggunakan Pemulihan Windows atau memindai PC dengan CHKDSK untuk memulihkan file sistem Windows ke konfigurasi yang benar.
.