Microsoft menyediakan pembaruan Windows 11 pada 5 Oktober 2021. Sejauh ini, banyak pengguna yang memutakhirkan Windows 10 melalui pembaruan. Namun, Microsoft meluncurkan pembaruan secara perlahan sehingga dapat mengidentifikasi masalah yang ada dan memperbaikinya sebelum menyebabkan masalah besar.
Jika Anda masih menjalankan Windows 10 dan ingin memutakhirkan, ada beberapa cara untuk melakukannya tanpa menunggu Windows mengirimkan pembaruan kepada Anda. Mari pelajari cara memeriksa pembaruan Windows 11, alasan Anda mungkin tidak melihat pembaruan tersebut, dan apa yang dapat Anda lakukan untuk melakukan peningkatan meskipun Anda tidak melihat opsi tersebut.
Mengapa Pembaruan Windows 11 Tidak Ditampilkan
Berikut adalah kemungkinan alasan mengapa pembaruan Windows 11 tidak muncul di PC Anda:
Alasan paling umum mengapa Anda tidak melihat pembaruan adalah karena pembaruan tersebut belum dikirimkan ke PC Anda. Namun, selama komputer Anda memenuhi persyaratan minimum, Anda akan menerimanya tepat waktu.
Jika Anda tidak ingin menunggu, ada cara untuk mendapatkan pembaruan lebih cepat, namun pertama-tama, Anda perlu memastikan PC Anda memenuhi persyaratan sistem minimum untuk Windows 11.
Apakah PC Anda Memenuhi Persyaratan Sistem untuk Windows 11
Mulailah dengan memeriksa apakah PC Anda memenuhi persyaratan minimum. Anda dapat melakukannya menggunakan aplikasi Pemeriksaan Kesehatan PC.
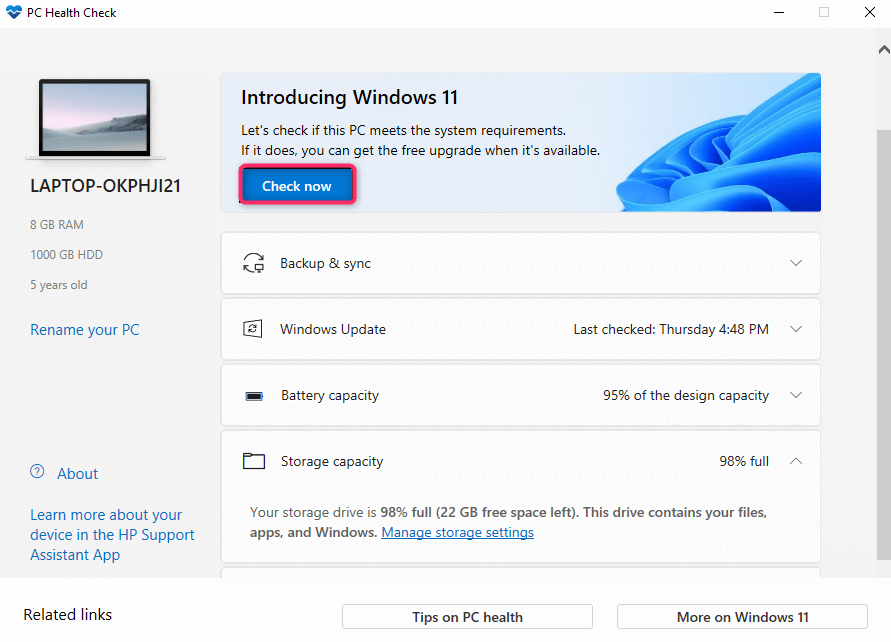
Aplikasi akan melihat spesifikasi PC Anda dan menentukan apakah dapat menjalankan Windows 11. Misalkan satu atau lebih komponen PC Anda tidak memenuhi persyaratan minimum. Jika demikian, Anda tidak akan dapat mengupgrade ke Windows 11 dengan cara biasa (meskipun ada solusi untuk ini)..
Dalam sebagian besar kasus, persyaratan untuk TPM 2.0 dan boot aman tampaknya membuat PC tidak memenuhi syarat untuk pembaruan Windows 11. Jika komputer Anda sudah memiliki TPM dan boot aman, Anda dapat mengaktifkannya dari BIOS. Masalahnya mungkin juga pada CPU lama (mendukung CPU Intel generasi ke-8 dan lebih tinggi).
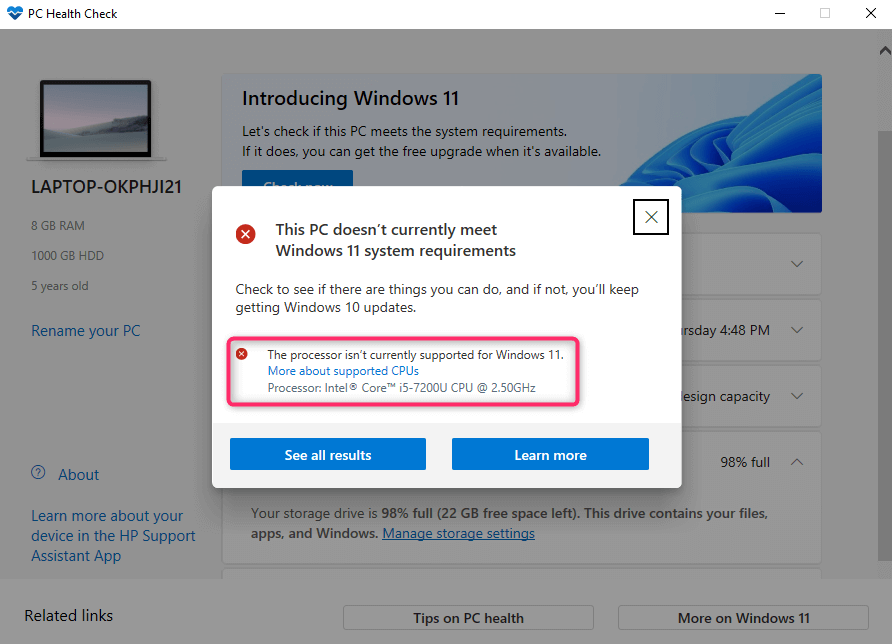
Cara Memperbaiki Pembaruan Windows 11 Tidak Muncul
Ada beberapa perbaikan yang dapat Anda coba untuk memperbaiki masalah ini. Jika tidak ada yang berhasil, jangan khawatir, kami juga akan memberi Anda opsi alternatif.
Periksa apakah Pembaruan Windows Dijeda
Jika Anda telah memverifikasi kompatibilitas menggunakan aplikasi Pemeriksaan Kesehatan PC, Anda perlu memeriksa apakah pembaruan Windows dijeda.
Anda dapat memeriksa status dari Setelan.
Cari “pengaturan” di Menu Mulai dan tekan Enter untuk meluncurkan aplikasi Pengaturan. Pilih Pembaruan Windows dari atas.
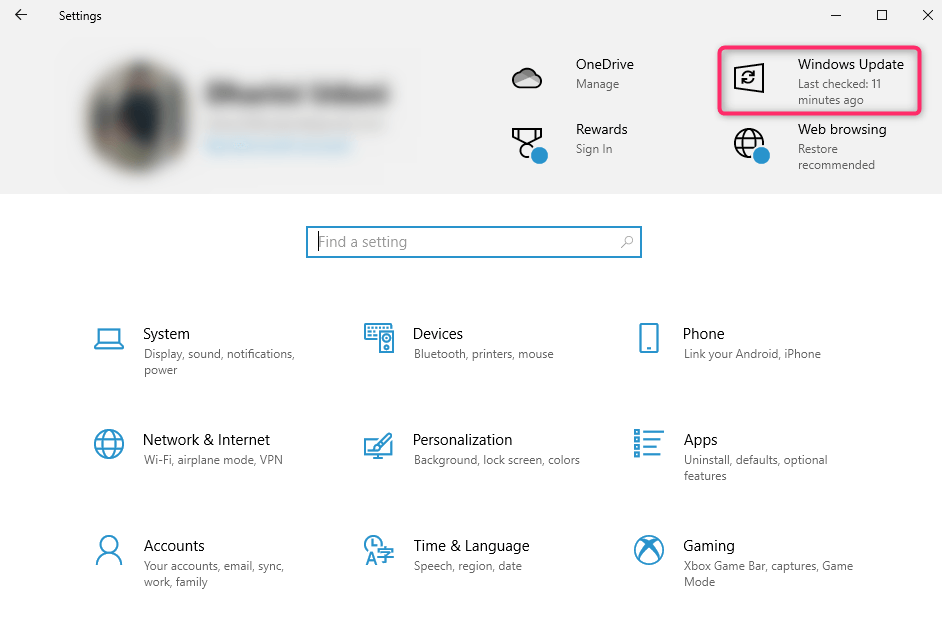
Jika pembaruan dijeda, Anda akan melihat tombol bernama Lanjutkan pembaruan . Pilih untuk melanjutkan pembaruan, dan periksa apakah Anda sekarang dapat melihat pembaruan Windows 11. Pastikan juga koneksi internet Anda berfungsi dengan benar.
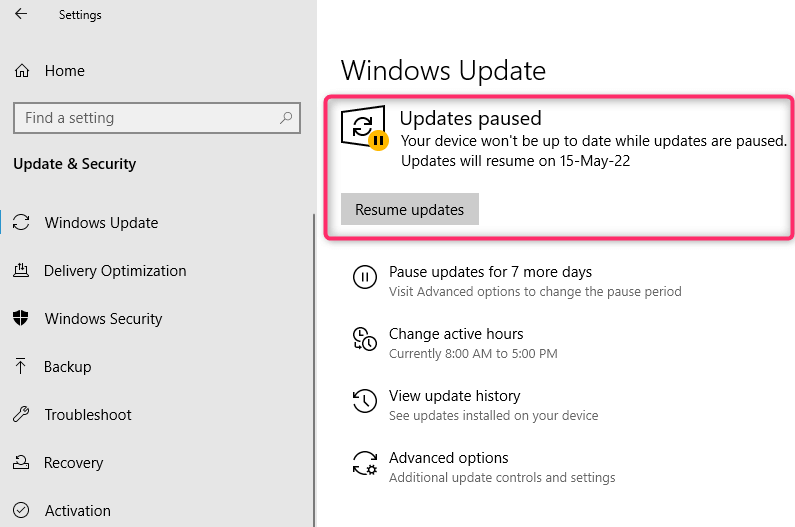
Gunakan Pemecah Masalah Pembaruan Windows
Windows memiliki pemecah masalah bawaan untuk memperbaiki masalah pada Pembaruan Windows. Jika Anda tidak tahu penyebab masalah pada Pembaruan Windows, Anda dapat menjalankan pemecah masalah dan membiarkan Windows mencoba menemukan dan memperbaiki masalah pembaruan Windows 11.
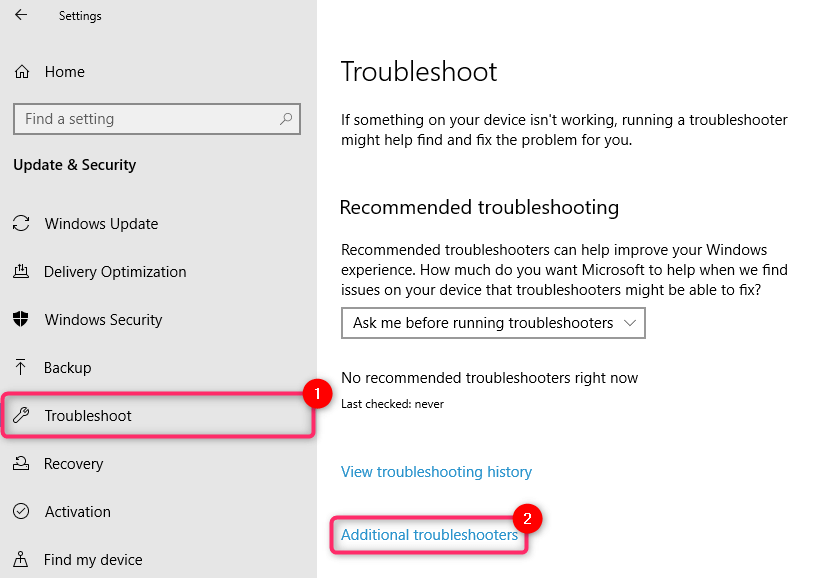
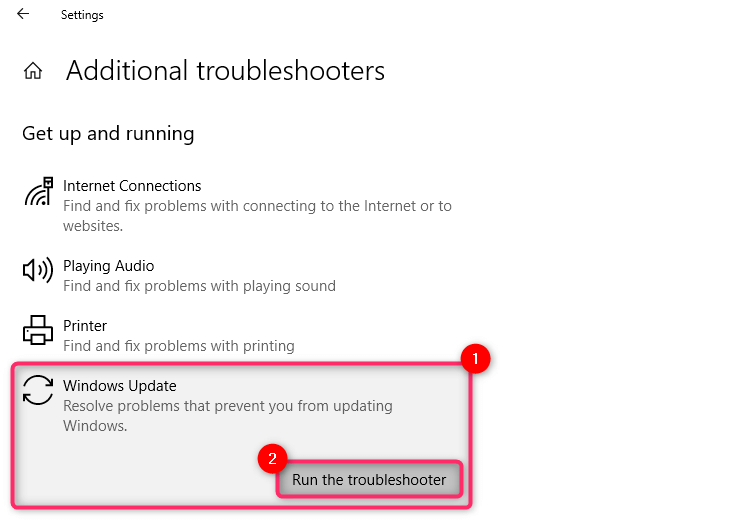
Biarkan pemecah masalah menyelesaikan prosesnya. Ini akan mencoba memperbaiki masalah yang ditemukan selama proses dan memberi tahu Anda masalah yang ditemukan dan diperbaiki pada akhirnya.
Menghapus File Sementara dari Unduhan Windows 11 yang Terganggu
.Jika Anda mulai mengunduh Windows 11 dan mengalami kesalahan yang mengganggu pengunduhan, Anda mungkin tidak melihat opsi untuk mengunduh Windows 11 lagi. Alasannya adalah file-file sementara yang rusak mungkin masih ada di sistem Anda.
Anda dapat menghapus file-file ini dengan reboot. Setelah Anda memulai ulang, kembali ke Pembaruan Windows untuk melihat apakah Anda memiliki opsi untuk mengunduh Windows 11.
Anda mungkin juga ingin mencoba menghapus folder SoftwareDistribution.
Pembaruan Windows untuk sementara menyimpan file yang diunduh di folder SoftwareDistribution. Jika Anda mengalami masalah dalam memperbarui Windows, menghapus folder ini mungkin berhasil. Setelah Anda menghapusnya, Windows akan secara otomatis membuat ulang folder tersebut, jadi menghapus folder tersebut tidak akan membahayakan komputer Anda dengan cara apa pun.
Anda akan menemukan folder SoftwareDistribution di C:\Windows, dengan asumsi Windows diinstal pada drive C. Pilih folder dan tekan Shift + Del lalu Enter untuk menghapus folder.
Gunakan Asisten Instalasi Windows 11
Anda tidak perlu menunggu Microsoft meluncurkan pembaruan jika Anda ingin segera menginstal Windows.
Anda dapat membuka situs web Microsoft dan mengunduh Asisten Instalasi Windows 11.
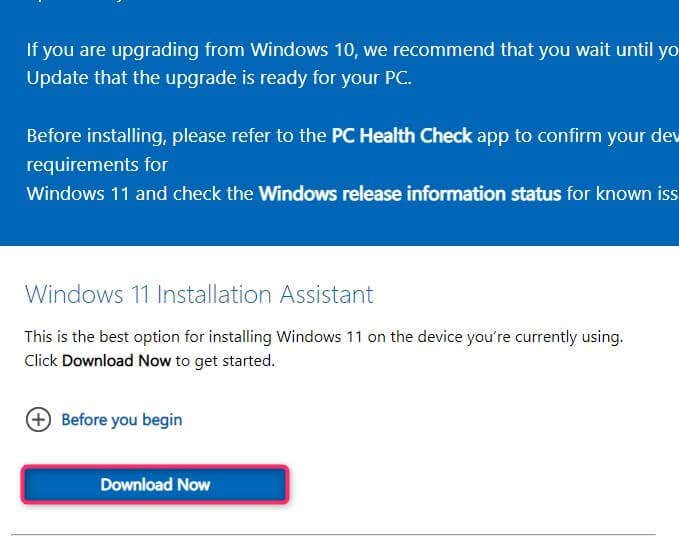
Buka panduan kami di menggunakan Asisten Instalasi Windows 11 untuk mempelajari cara menginstal Windows tanpa menunggu pembaruan.
Gunakan Alat Pembuatan Media Windows 11
Cara lain untuk menginstal Windows tanpa menunggu pembaruan adalah dengan menggunakan Alat Pembuatan Media Windows 11.
Anda dapat unduh Alat Pembuatan Media dari situs web Microsoft, membakar ISO pada perangkat untuk membuat media instalasi, dan menginstal Windows seperti biasa.
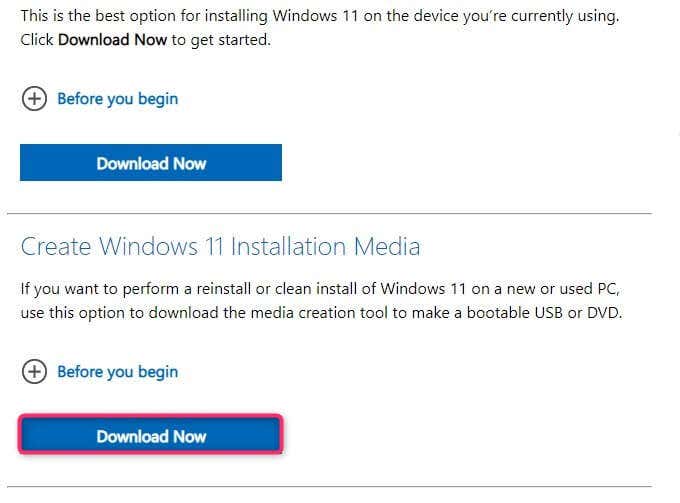
Kami memiliki panduan untuk membuat perangkat yang dapat di-boot dan menginstal Windows yang mungkin ingin Anda lihat.
Berikan Waktu
Pada akhirnya, Microsoft akanmeluncurkan Windows 11 ke semua komputer kompatibel yang menjalankan Windows 10. Jika Anda tidak ingin menggunakan cara manual, tunggu hingga upgrade gratis. Setelah PC Anda siap untuk diupgrade, Anda akan melihat notifikasi Pembaruan Windows di taskbar Anda.
Sementara itu, Anda akan terus menerima pembaruan keamanan untuk Windows 10. Anda juga akan menggunakan Windows 11 setelah diuji di banyak sistem dan banyak bug telah diperbaiki..
Daftar ke Program Windows Insider
Jika Anda belum menerima pembaruan Windows 11 meskipun Anda memenuhi semua persyaratan sistem, daftar ke Program Windows Insider.
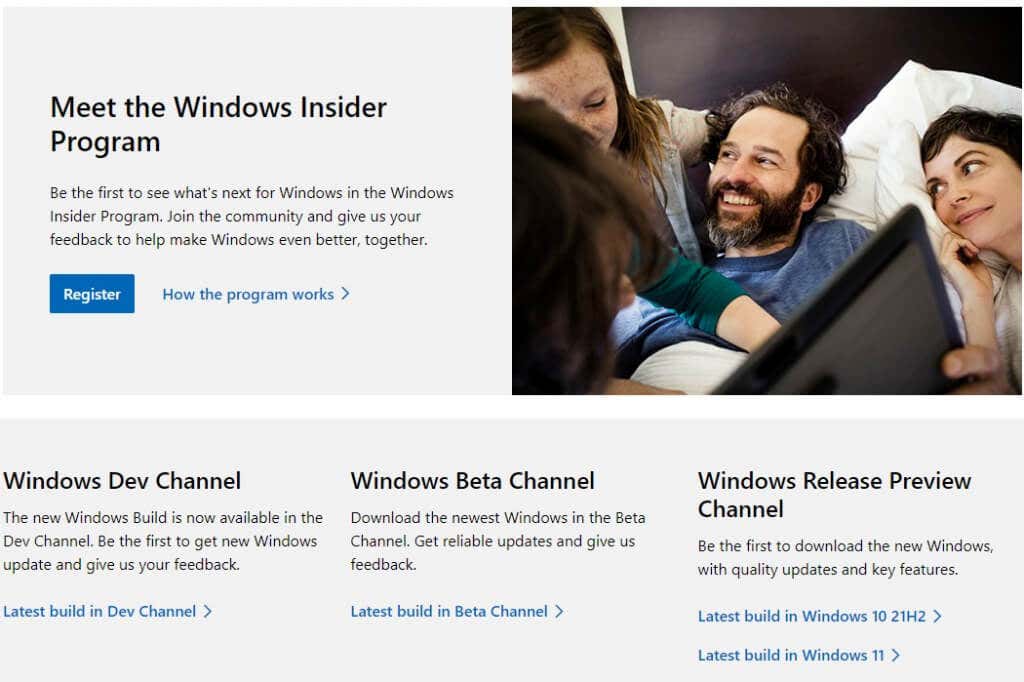
Perhatikan bahwa Pratinjau Orang Dalam akan mengalami masalah. Pratinjau Orang Dalam dimaksudkan untuk mengumpulkan umpan balik pengguna sebelum sistem operasi tersedia untuk masyarakat umum. Anda dapat instal Pratinjau Orang Dalam meskipun Anda tidak memenuhi persyaratan sistem minimum.
Bersihkan Instal Windows 11 Menggunakan DVD
Penginstalan bersih akan menghapus instalasi Windows 10 Anda yang sudah ada. Jadi jika Anda ingin mengosongkan ruang pada hard drive, Anda dapat memformatnya saat Anda menginstal salinan bersih Windows.
Jika Anda ingin terus menggunakan Windows 10, Anda dapat melakukan dual boot Windows 10 dan 11. Namun, jika Anda ingin tetap menggunakan Windows 10, Anda sebaiknya tidak memformat drive tempat Windows 10 diinstal.
Bagaimanapun, mulailah dengan mengunduh ISO Windows 11. Lalu, membakarnya ke DVD atau buat drive USB yang dapat di-boot.
Luncurkan File Explorer, masuk ke drive DVD, dan klik dua kali pada setup.exe.
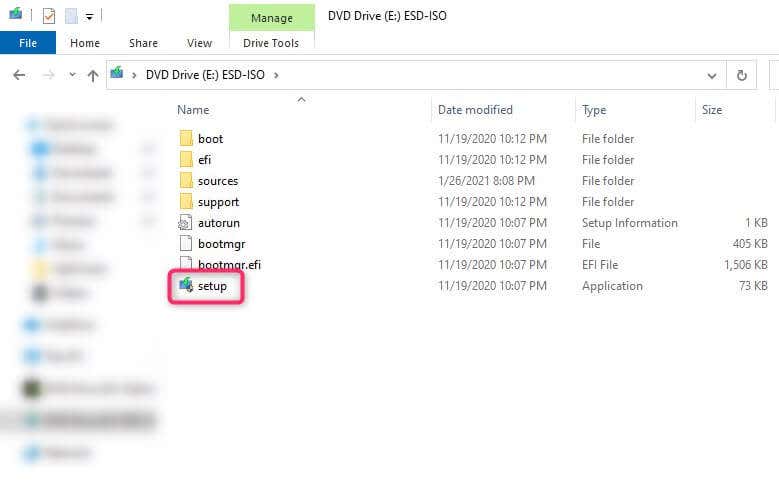
Selanjutnya, ikuti petunjuk di layar.
Anda dapat melakukan booting ke DVD saat startup. Matikan PC Anda, dan saat Anda memulai ulang, Anda akan melihat pesan yang menanyakan apakah Anda ingin melakukan booting dari CD atau DVD. Setelah Anda masuk ke instalasi, Anda hanya perlu mengikuti petunjuk wizard instalasi.
Pembaruan Windows 11 Terpasang
Mudah-mudahan, Anda dapat menggunakan setidaknya salah satu metode berikut untuk memutakhirkan ke Windows 11. Perhatikan bahwa Anda tidak dapat menghapus instalasi pembaruan Windows 11 seperti pembaruan lainnya, namun Anda masih dapat beralih kembali ke Windows 10 saat diperlukan. .
.