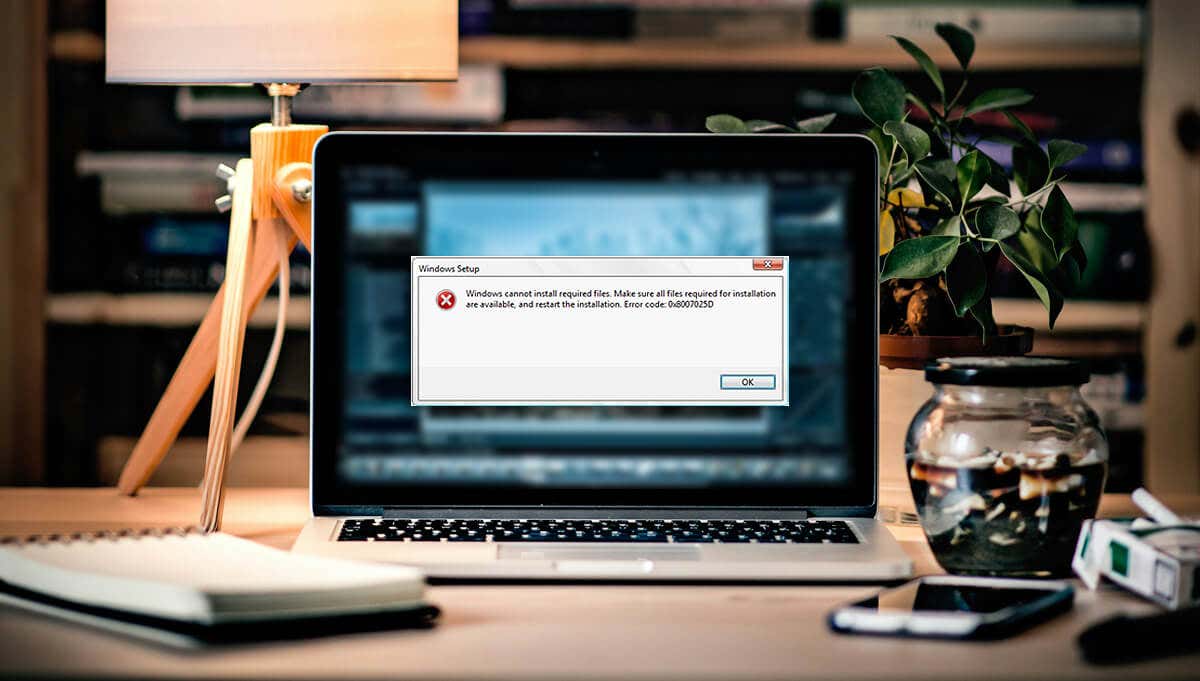
Sangat menyakitkan ketika Anda mencoba menginstal OS Windows baru dari drive USB dan tiba-tiba instalasi berhenti, menghasilkan kesalahan 0x8007025D. Untungnya, kesalahan ini dapat diperbaiki.
Dalam panduan ini, kami akan menjelaskan lima cara untuk memperbaiki kode kesalahan instalasi Windows 0x8007025D.
Apa Penyebab Kode Kesalahan 0x8007025D?
Kesalahan 0x8007025D, juga dikenal sebagai kesalahan “instalasi dibatalkan”, terjadi saat menginstal sistem operasi Windows baru menggunakan drive USB yang dapat di-boot.
Anda tahu bahwa Anda mengalami kesalahan ini jika Anda menerima pesan: “Windows tidak dapat menginstal file yang diperlukan. Pastikan semua file yang diperlukan untuk instalasi tersedia, dan mulai ulang instalasi. Kode kesalahan: 0x8007025D.”
Penyebab paling umum dari kode kesalahan ini adalah mencoba menginstal sistem operasi Windows ke drive SSD yang terlalu besar. Untuk beberapa alasan, Windows terkadang mengalami bug yang mencegah OS diinstal pada drive tersebut.
Namun, penyebab pastinya tidak diketahui – beberapa pengguna juga melaporkan perangkat keras yang rusak (seperti RAM stick). Alasan lainnya mungkin termasuk file instalasi yang rusak, drive USB yang buruk, atau sektor HDD atau SSD yang buruk.
Catatan:Dalam artikel ini, kami berasumsi bahwa Anda mengetahui cara membuat drive USB yang dapat di-boot dan cara menggunakannya untuk menginstal Windows di perangkat Anda. Namun, jika ini semua baru bagi Anda, lihat cara membuat Windows 10 atau Stik USB Windows 11 yang dapat di-boot sebelum melanjutkan panduan pemecahan masalah ini.
Cara Memperbaiki Kode Kesalahan Instalasi Windows 0x8007025D
Berikut lima hal yang perlu dicoba saat memecahkan masalah kode kesalahan 0x8007025D:
1. Periksa Kesalahan pada Perangkat Keras Anda

Pertama, pastikan drive HDD atau SSD Anda berfungsi dengan benar, tanpa kesalahan. Jika sektor drive Anda rusak, Anda mungkin mengalami masalah saat membuat instalasi baru Windows 10 atau Windows 11. Anda dapat dengan mudah periksa kesehatan hard drive di Windows 10 dan 11.
Kedua, tes untuk memori buruk (RAM). Seperti disebutkan, RAM stick yang rusak sering kali disalahkan atas kesalahan 0x8007025D. Jika salah satu stik RAM Anda mengalami masalah, putuskan sambungannya lalu coba instal lagi OS Anda dari USB yang dapat di-boot.
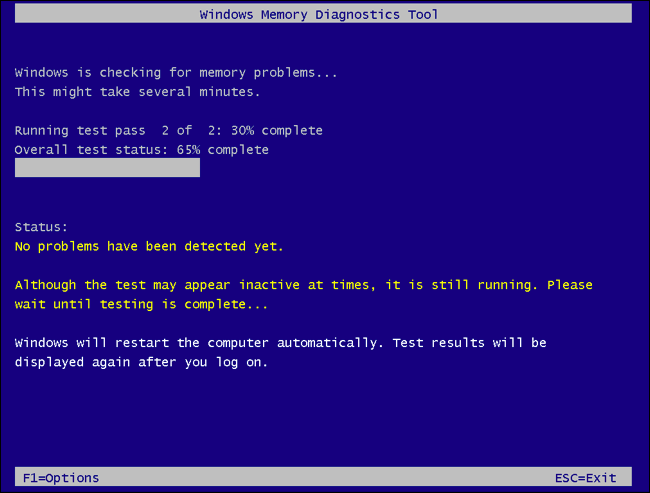
Beberapa pengguna telah berhasil dengan melepaskan satu stick dan mencoba instalasi. Jika tidak berhasil, ganti stik tersebut, cabut stik lainnya, dan coba lagi.
Catatan:Penting juga untuk memutuskan sambungan semua perangkat eksternal lainnya, termasuk drive USB, hard drive, dan periferal lainnya. Hal ini dapat mengganggu proses instalasi sehingga menyebabkan munculnya error 0x8007025D..
2. Kurangi Ukuran Partisi Drive
Ada bug Windows yang umum terjadi ketika sistem operasi gagal diinstal pada drive yang lebih besar, terutama yang berkapasitas lebih dari 120 GB. Untuk mengatasinya, Anda dapat mencoba mengurangi ukuran partisi drive Anda dan kemudian menginstal Windows ke partisi tersebut. Begini caranya:
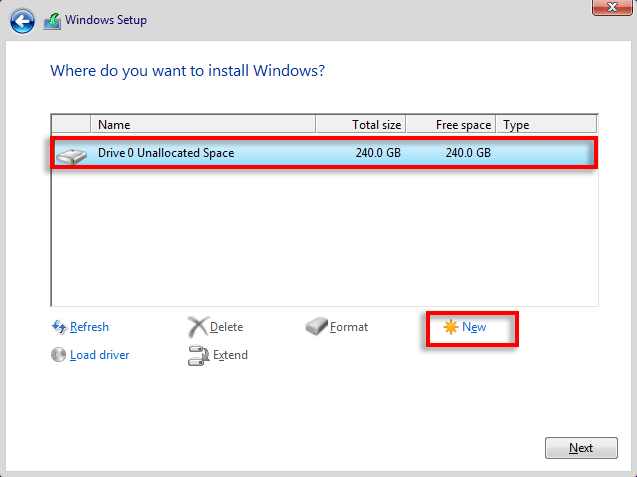
Pemecah masalah bawaan Windows memindai PC Anda untuk mencari kemungkinan kesalahan dan dapat membantu menemukan penyebab masalah saat menginstal versi baru Windows Anda. Untuk menggunakan pemecah masalah:
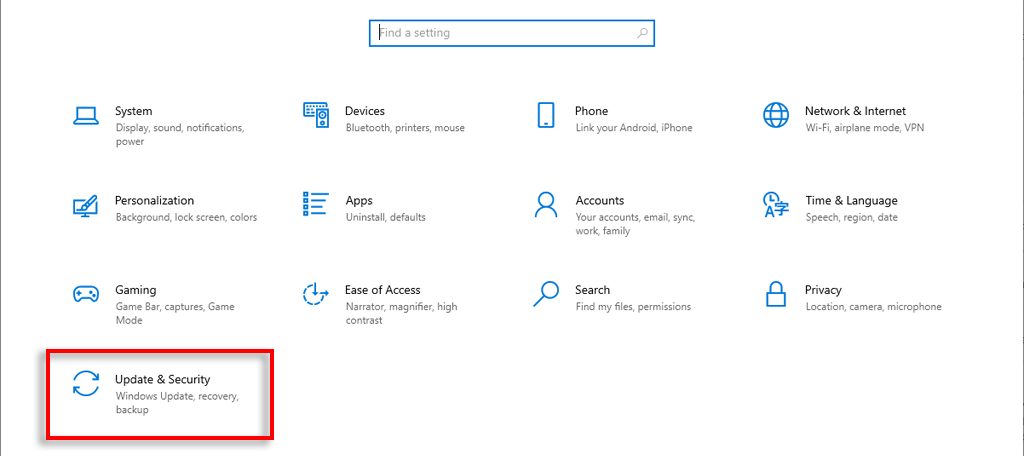
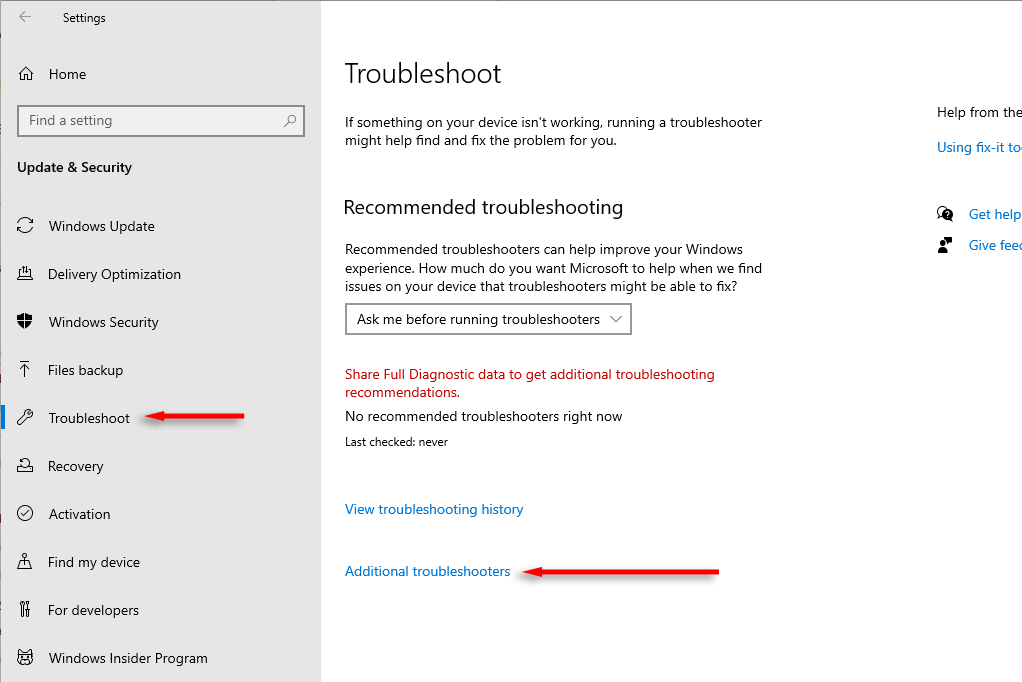
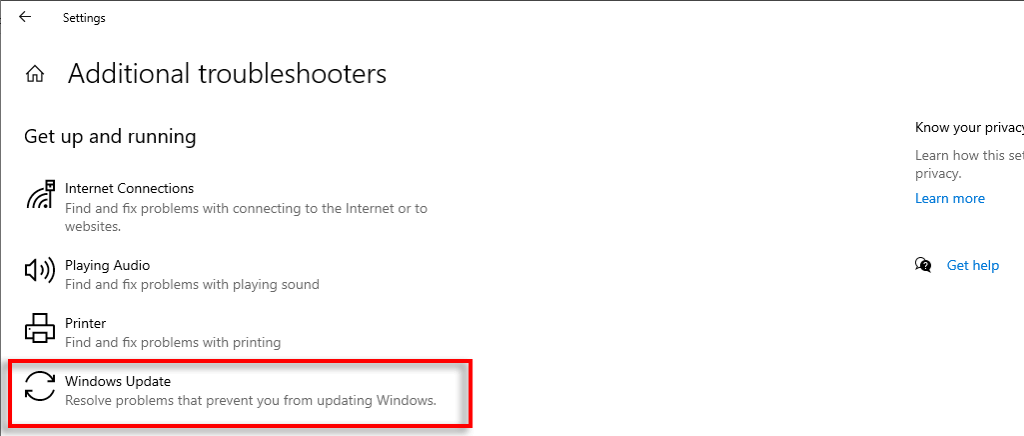
Jika pemecah masalah tidak menghasilkan masalah, lanjutkan ke langkah berikutnya.
2. Coba USB Lain dan Unduh Ulang File Gambar ISO
File image USB atau ISO yang buruk adalah dua penyebab paling umum masalah saat menginstal ulang sistem operasi Windows. Untuk memastikan bahwa ini bukan penyebab kode kesalahan Anda, coba gunakan drive USB lain. Unduh ulang File instalasi Windows dari situs web resmi Microsoft, lalu transfer ke drive USB baru dan coba lagi.
Catatan:Jika Anda menggunakan flash drive USB 2.0, colokkan ke port USB 2.0 – beberapa pengguna melaporkan bahwa ini dapat menyelesaikan kesalahan atau setidaknya membantu Anda menyelesaikan proses lebih lanjut.
3. Perbarui BIOS Anda (Jika Diperlukan)
Beberapa pengguna mengklaim bahwa memperbarui BIOS motherboard mereka sepenuhnya menyelesaikan kesalahan 0x800702d. Namun, ini hanya akan membantu jika BIOS Anda sudah sangat usang. Untuk memeriksa apakah ada pembaruan BIOS yang tersedia untuk PC Anda:.
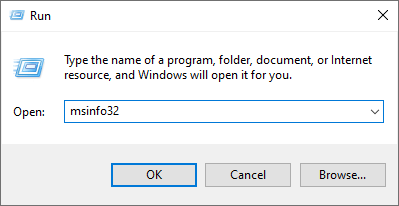
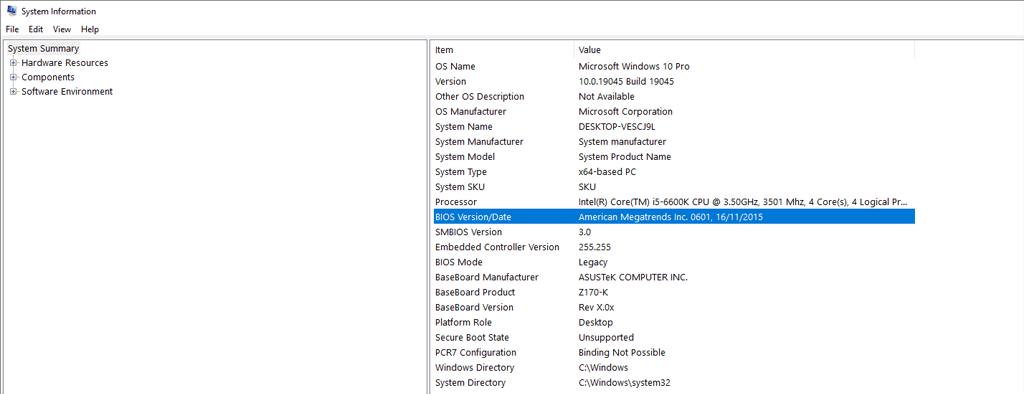
Instalasi Baru, Tidak Kekhawatiran
Mengalami kode kesalahan tidak pernah menyenangkan, terutama jika hal itu menghalangi Anda menggunakan komputer. Semoga artikel ini membantu Anda mengatasi kode kesalahan 0x8007025D, dan Anda dapat menginstal Windows versi baru tanpa masalah.
.