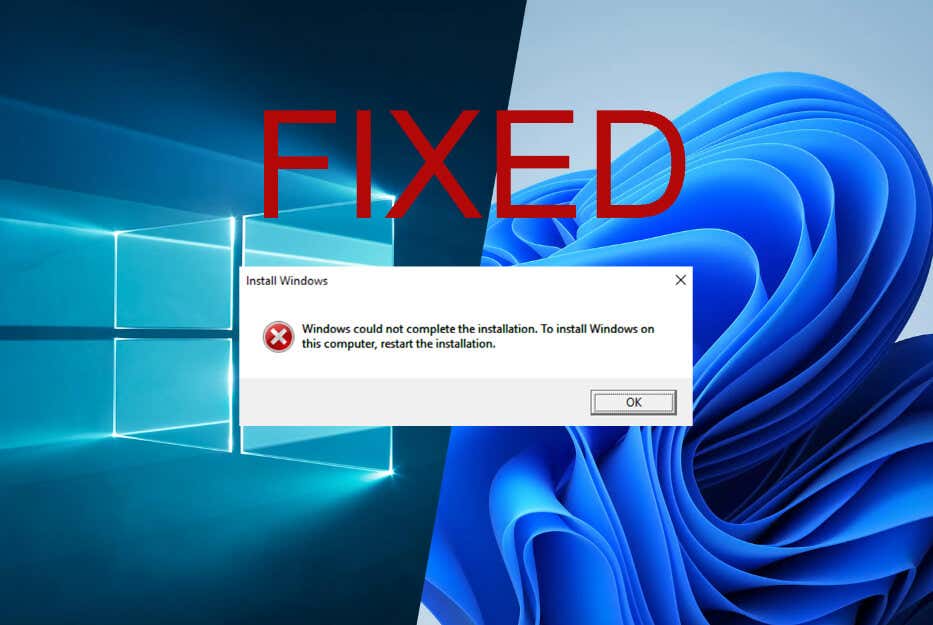
Kesalahan “Windows Tidak Dapat Menyelesaikan Penginstalan” dapat disebabkan oleh file penginstalan yang rusak, masalah perangkat keras/driver, atau perangkat lunak yang bertentangan. Berikut cara memecahkan masalahnya.
Banyak pengguna melaporkan bahwa ketika mereka mencoba menginstal Windows di komputer mereka, mereka mendapatkan pesan kesalahan “Windows tidak dapat menyelesaikan instalasi.” Ini adalah masalah yang membuat frustrasi dan bisa sangat menakutkan karena tidak ada tanda yang jelas mengenai apa yang salah. Selain itu, komputer Anda tidak akan berguna sama sekali tanpa sistem operasi yang berfungsi. Artikel ini akan membantu Anda memecahkan masalah dan mengembalikan komputer Anda berfungsi normal dalam waktu singkat. Jadi mari kita langsung ke sana.
Apa yang Menyebabkan Kesalahan “Jendela Tidak Dapat Menyelesaikan Instalasi”?
Ada beberapa alasan mengapa Anda dapat melihat pesan kesalahan “Windows Tidak Dapat Menyelesaikan Instalasi”. Hal ini dapat terjadi pada Windows 10 dan Windows 11, dan alasan serta perbaikannya sama. Masalah paling menonjol di balik kesalahan ini adalah:
Sekarang Anda tahu apa yang menyebabkan kesalahan “Windows Tidak Dapat Menyelesaikan Instalasi”, mari kita lihat bagaimana Anda dapat memperbaikinya di sistem Windows 11 atau 10 Anda.
1. Gunakan Perbaikan Otomatis
Anda dapat mengakses fungsi Perbaikan Otomatis saat Anda mem-boot PC Anda dalam mode pemulihan.
Untuk melakukan ini di Windows 10 dan 11:
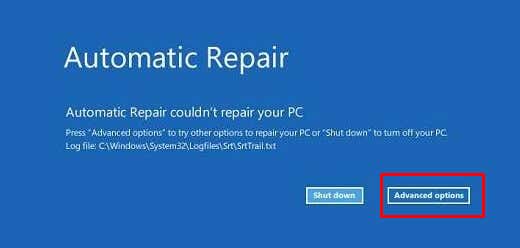
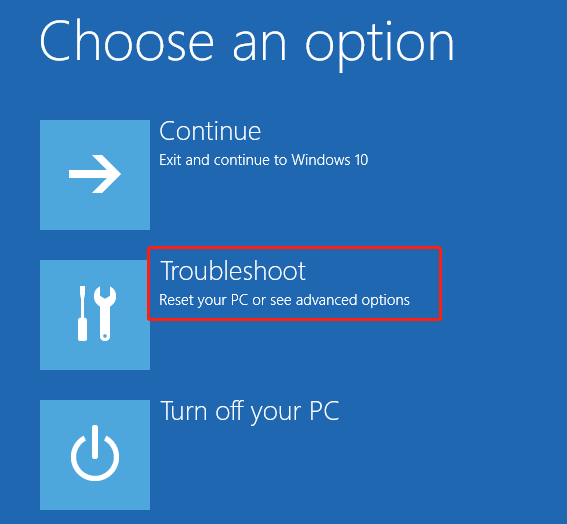
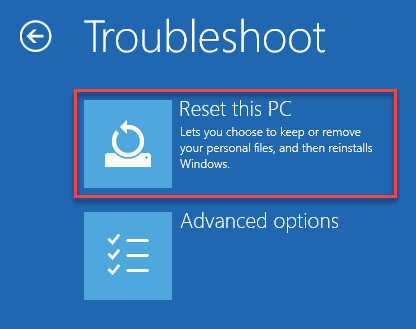
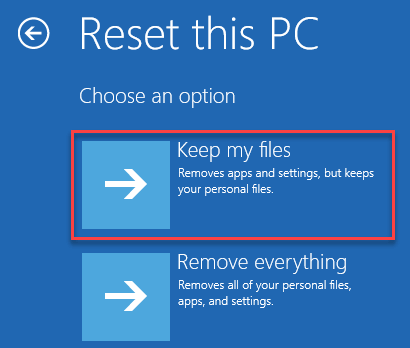
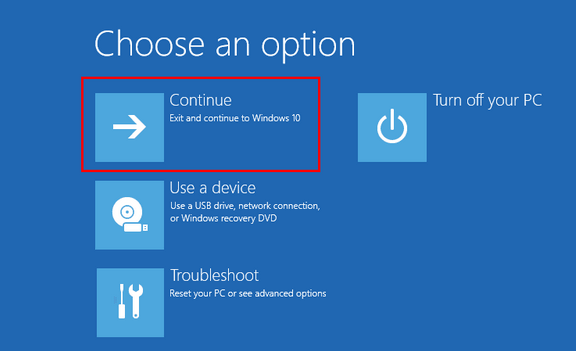
Ini akan mengatasi masalah dan kini Anda dapat mencoba menginstal Windows lagi.
2. Gunakan Akun Administrator
Jika PC Anda terus gagal dalam penginstalan Windows, coba gunakan akun administrator untuk menginstal sistem.
Untuk melakukannya:
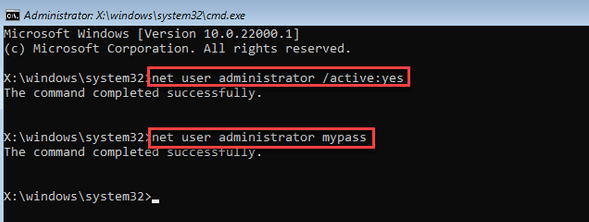
Jendela Instalasi akan terbuka kembali dan Anda sekarang dapat menyelesaikan instalasi Windows. Namun, jika Anda tidak memiliki akun administrator, Anda harus mengaktifkannya. Berikut cara melakukannya:
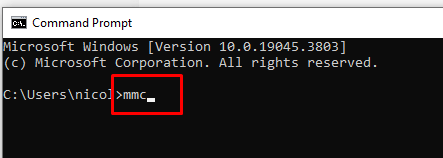
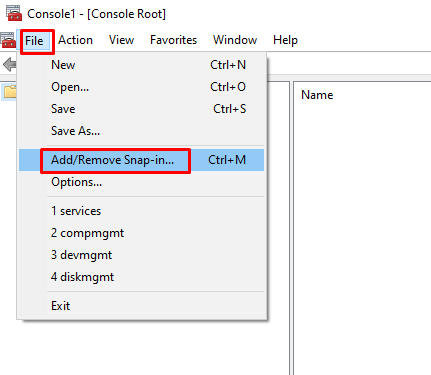
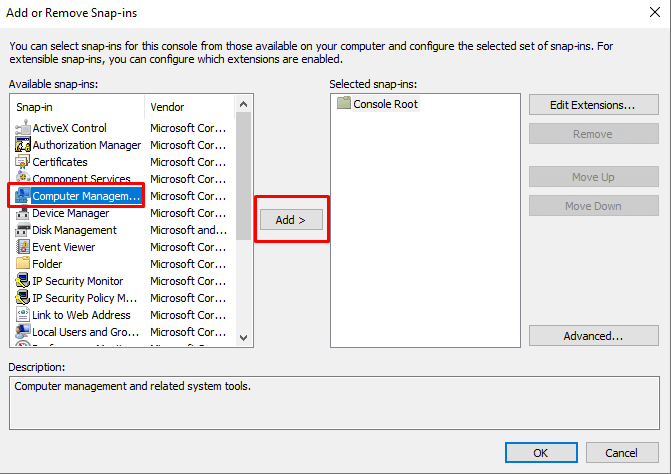
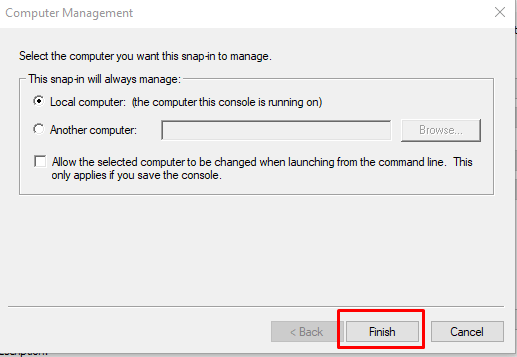
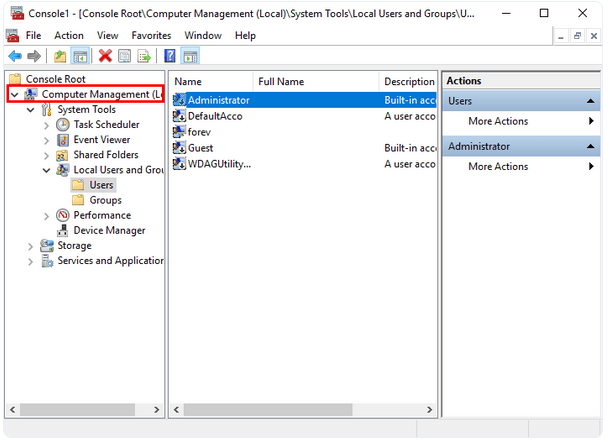
- .
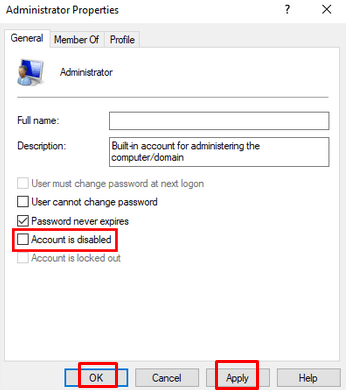
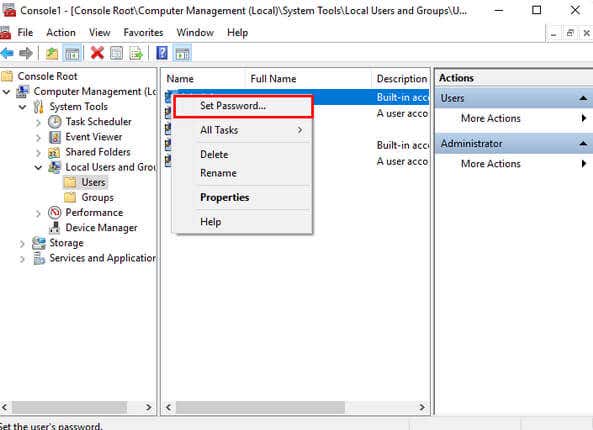
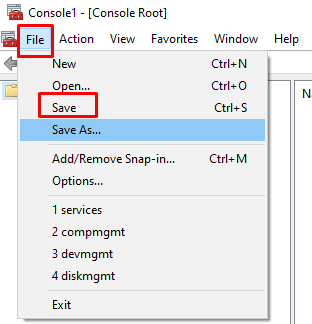
Tutup jendela Manajemen Komputer dan coba lagi menginstal Windows.
3. Persyaratan Ubah Kata Sandi
Jika mengaktifkan akun Administrator tidak menyelesaikan masalah Anda, coba ubah persyaratan kata sandi. Ini dapat membantu Anda mengatasi kesalahan “Windows Tidak Dapat Menyelesaikan Instalasi”.
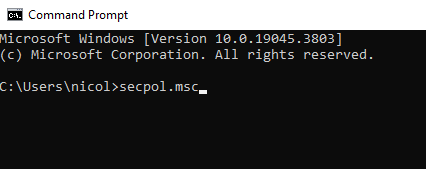
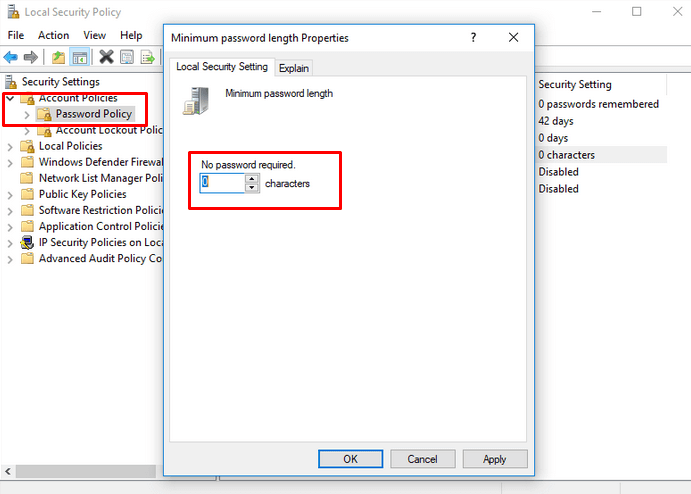
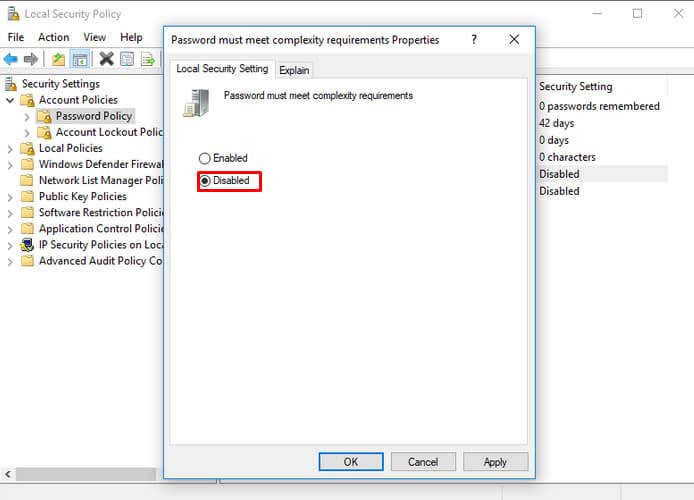
Restart PC Anda dan coba instal Windows lagi.
4. Jalankan Wizard Pembuatan Akun
Jika tidak ada metode yang dijelaskan di atas yang membantu Anda mengatasi kesalahan instalasi Window ini, Anda harus menjalankan wizard pembuatan akun. Begini caranya:
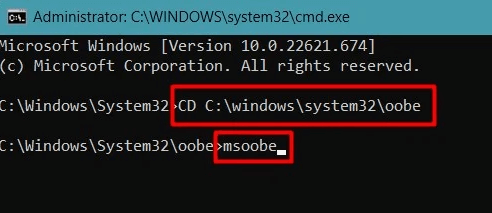
5. Ubah Pengaturan Registri
Jika pesan kesalahan “Windows tidak dapat menyelesaikan instalasi” muncul setelah SysPrep, Anda perlu mengubah pengaturan registri untuk mengatasi masalah tersebut. Ikuti langkah-langkah berikut:
Komputer\HKEY_LOCAL_MACHINE\SYSTEM\Setup|Status
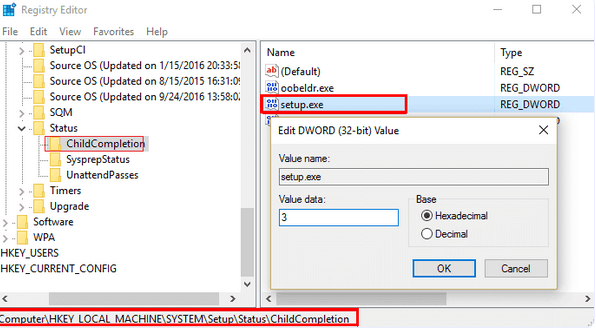
| HKEY_LOCAL_MACHINE\ SYSTEM\Setup\Status\AuditBot | Nilai: 0 |
| HKEY_LOCAL_MACHINE\SYSTEM\Setup\Status\ChildCompletion\setup.exe | Nilai: 3 |
| HKEY_LOCAL_MACHINE\SYSTEM\Setup\Status\ChildCompletion\audit.exe | Nilai: 0 |
| HKEY_LOCAL_MACHINE\SYSTEM\Setup\Status\SysprepStatus\CleanupState | Nilai: 2 |
| HKEY_LOCAL_MACHINE\SYSTEM\Setup\Status\SysprepStatus\ GeneralizationSite | Nilai:7 |
| HKEY_LOCAL_MACHINE\SYSTEM\Setup\Status\UnattendPasses\auditSystem | Nilai:0 |
Mengubah Pengaturan Registri akan memungkinkan Sistem Anda melakukan booting dengan benar dan menyelesaikan proses instalasi Windows.
6. Temukan Sumber Lain untuk Instalasi Windows
Mungkin Anda mencoba menginstal Windows 11 atau 10 dari sumber media yang salah, seperti CD tergores atau flash drive rusak. Jika ini masalahnya, mengubah sumber media saja akan membantu Anda.
Untuk Windows 11 Anda dapat menggunakan Alat Pembuatan Media Microsoft dan membuat drive bootable baru yang dapat digunakan untuk menginstal Windows kapan pun Anda membutuhkannya.
.