
Mengalami pemutusan koneksi Bluetooth di PC Windows Anda dapat menjadi sumber frustrasi, terlepas dari apakah Anda menggunakan Windows 10 atau 11. Masalah umum ini memengaruhi berbagai perangkat Bluetooth seperti headphone Bluetooth, keyboard, dan gadget nirkabel lainnya.
Panduan ini akan memberi Anda solusi langsung untuk mengatasi dan menyelesaikan masalah umum konektivitas Bluetooth di Windows.
1. Periksa Kompatibilitas Perangkat
Sebelum kita membahas lebih dalam tentang pemecahan masalah Bluetooth, apakah Anda yakin perangkat Bluetooth Anda kompatibel dengan adaptor Bluetooth dan versi Windows yang Anda gunakan?
Periksa dokumentasi perangkat Bluetooth dan pastikan perangkat tersebut berfungsi dengan sistem Anda. Anda mungkin harus melakukan pembaruan firmware pada perangkat Bluetooth agar berfungsi lebih baik dengan adaptor modern. Misalnya, jika Anda memiliki headset Bluetooth yang telah Anda gunakan selama bertahun-tahun, headset tersebut mungkin bermasalah dengan komputer baru.
2. Mulai ulang PC dan Perangkat Bluetooth Anda
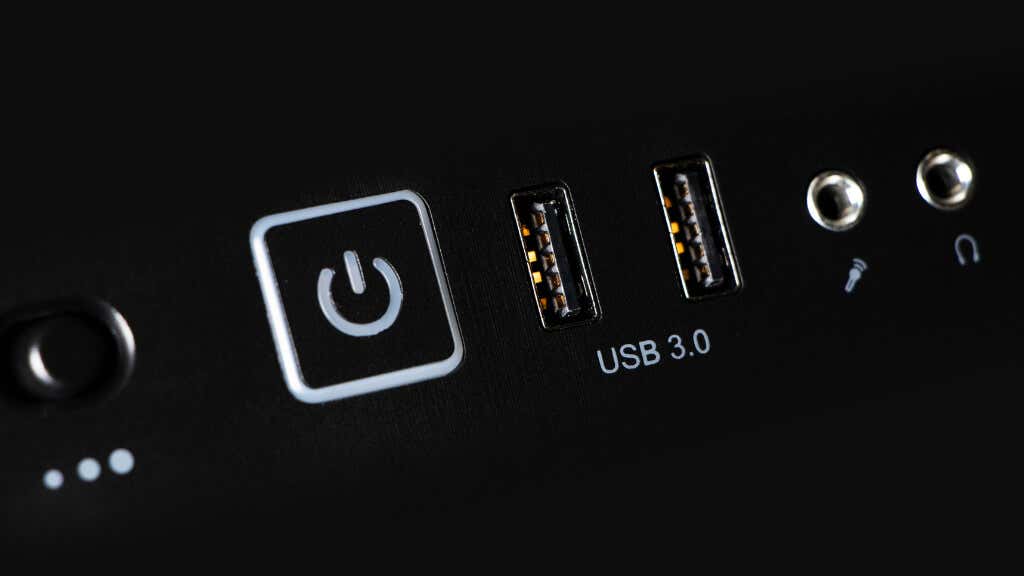
Me-restart PC dan perangkat Bluetooth sering kali merupakan solusi cepat untuk masalah konektivitas. Ini menghapus RAM dan konfigurasi sementara yang mungkin menyebabkan masalah.
Namun, tidak seperti proses biasa yang hanya sekadar memulai ulang komputer, Anda mungkin juga harus mematikan dan memulai ulang perangkat Bluetooth Anda. Menyetel ulang kedua perangkat adalah cara paling pasti untuk memanfaatkan restart.
3. Jalankan Pemecah Masalah Bluetooth
Windows dilengkapi dengan pemecah masalah bawaan yang mengidentifikasi dan menyelesaikan masalah umum Bluetooth secara otomatis. Alat ini memindai dan memperbaiki masalah seperti kompatibilitas perangkat keras dan masalah driver.

Menjalankan pemecah masalah sebagai salah satu langkah paling awal dalam proses adalah hal yang paling masuk akal karena dapat menyelesaikan banyak masalah umum dengan cepat, atau setidaknya mengarahkan Anda ke arah yang benar.
4. Perbarui atau Hapus Instalasi Driver Perangkat
Jika pemecah masalah bawaan tidak menyelesaikan masalah Anda, Anda harus mulai mengatasi masalah paling umum yang memengaruhi kinerja Bluetooth secara manual. Potensi penyebab utama di sini adalah driver yang ketinggalan jaman..
Driver sangat penting untuk komunikasi antara sistem operasi Anda dan perangkat keras Bluetooth. Driver yang ketinggalan jaman atau rusak dapat menyebabkan masalah. Memperbaruinya akan memastikan kinerja optimal, sementara menginstal ulang dapat memperbaiki masalah terkait kerusakan file.
Meskipun cara paling langsung untuk menghapus instalasi dan menginstal ulang driver perangkat di Windows adalah dengan menggunakan Pengelola Perangkat, ada cara yang lebih baik untuk menangani masalah ini. Lihat Cara Memperbarui Driver Perangkat Secara Otomatis di Windows 10 untuk solusi terbaik yang dapat kami temukan. Ini juga sebagian besar berfungsi untuk Windows 11.
Cara mudah lainnya untuk menyegarkan driver adaptor Bluetooth Anda adalah dengan mengunjungi situs web produsen adaptor. Jika Bluetooth Anda terintegrasi ke motherboard komputer Anda, kunjungi halaman driver motherboard. Driver Bluetooth terbaru untuk model tersebut seharusnya tersedia untuk diunduh.
Jalankan penginstal dan penginstal akan menimpa driver yang ada dengan versi yang lebih baru. Jika Anda sudah memiliki versi terbaru, penginstal mungkin akan menanyakan apakah Anda ingin menghapus atau menginstal ulang driver.
5. Sesuaikan Setelan Manajemen Daya
Manajemen daya Windows terkadang dapat mengganggu konektivitas Bluetooth. Menyesuaikan pengaturan ini memastikan adaptor Bluetooth Anda tetap aktif, terutama penting untuk laptop. Namun, jika pengaturan manajemen daya Anda salah, hal ini juga dapat memengaruhi sistem desktop.
Beberapa adaptor Bluetooth tidak ingin "bangun" lagi setelah dialihkan ke mode hemat daya, jadi kami ingin menghentikan komputer Anda mematikan adaptor. Adaptor Bluetooth secara umum hanya menggunakan sedikit daya sehingga tidak ada alasan untuk membiarkannya tertidur. Begini caranya:
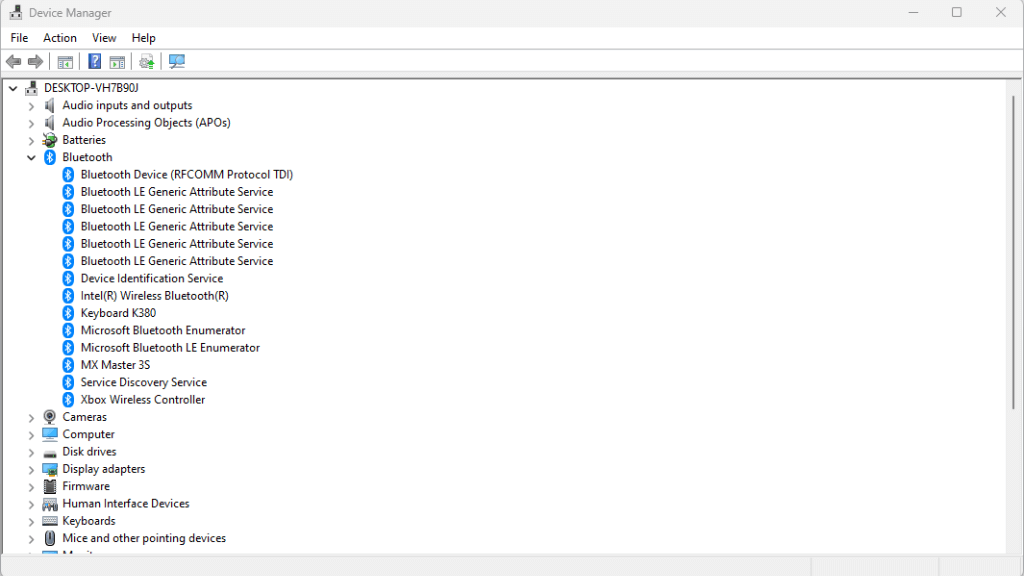
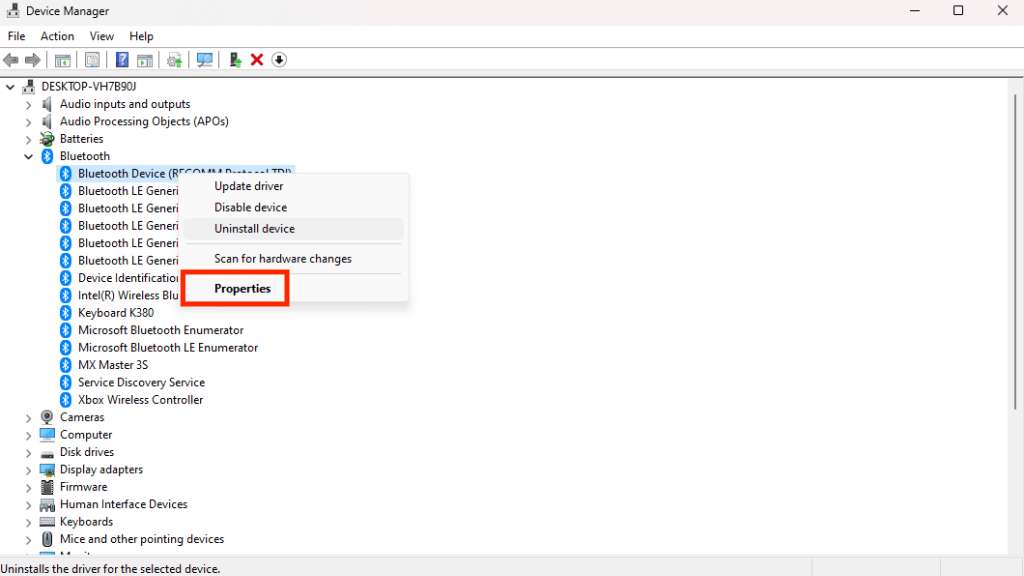
Catatan:Tergantung pada adaptor Bluetooth dan versi Windows, Anda mungkin tidak memiliki opsi daya apa pun di properti adaptor. Dalam kasus kami, kami tidak memiliki opsi ini..
Jika terbangun dari mode tidur adalah masalah pada adaptor Bluetooth Anda, adaptor tersebut sekarang akan tetap terhubung terlepas dari apa yang dilakukan komputer Anda lainnya dalam hal penghematan daya. Selain mematikan tentunya.
6. Sesuaikan Pengaturan Layanan Dukungan Bluetooth
Layanan Dukungan Bluetooth sangat penting untuk penemuan dan konektivitas perangkat. Menyetelnya agar dimulai secara otomatis dapat mencegah masalah setelah memulai ulang atau saat menambahkan perangkat baru.
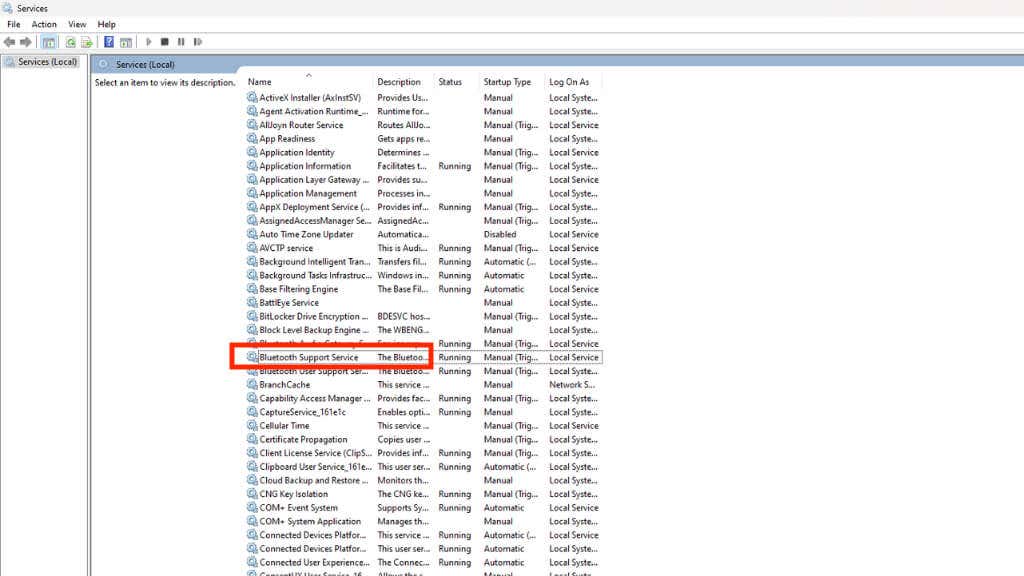
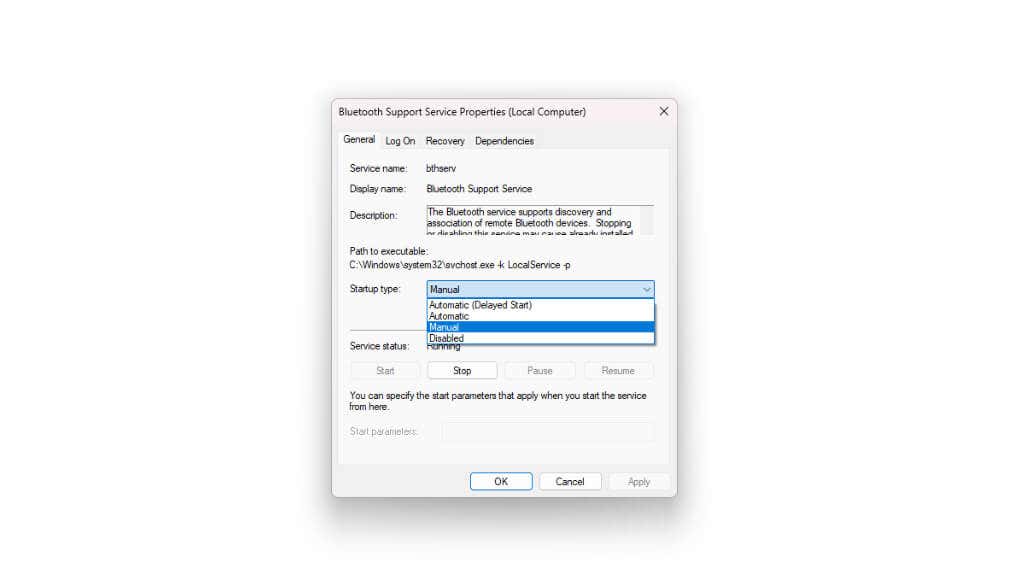
Semoga komputer Anda sekarang dapat menemukan dan terhubung ke perangkat Bluetooth Anda tanpa masalah.
7. Periksa Pembaruan Windows
Pembaruan rutin sering kali mencakup perbaikan dan penyempurnaan terkait Bluetooth. Menjaga sistem Anda tetap diperbarui memastikan kinerja optimal dan resolusi bug. Jadi, jika Anda mengalami masalah koneksi Bluetooth, periksa apakah tidak ada pembaruan yang tertunda:
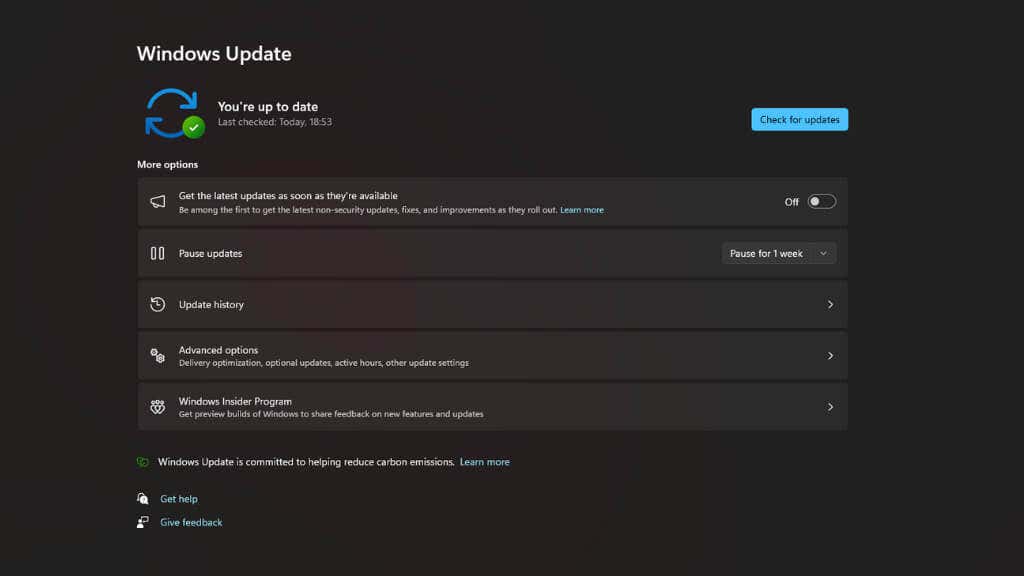
Setelah pembaruan diinstal dan komputer dihidupkan ulang, masalah Bluetooth Anda mungkin teratasi. Jangan lupa untuk menghapus Microsoft Windows memperbarui file sementara.
8. Kurangi Interferensi dari Wi-Fi dan Perangkat Lain
Bluetooth dan Wi-Fi dapat saling mengganggu karena beroperasi pada frekuensi yang sama. Jika Anda memiliki banyak perangkat Bluetooth atau Wi-Fi lain, atau apa pun yang mengeluarkan suara bising dalam rentang frekuensi radio Bluetooth 2,4Ghz, menguranginya mungkin bisa membantu. Jika Anda memiliki perangkat iOS atau Android, misalnya, perangkat tersebut mungkin kewalahan oleh perangkat Bluetooth yang tidak memiliki daya transmisi yang besar..
Semakin dekat Anda memindahkan perangkat Bluetooth dan komputer satu sama lain, situasinya akan semakin baik. Jika Anda mempunyai opsi, Anda mungkin ingin menggunakan antena dengan adaptor Bluetooth komputer Anda.
9. Nonaktifkan dan aktifkan kembali Perangkat Keras Bluetooth
Mereset perangkat keras Bluetooth dapat menghapus kesalahan atau status macet, sehingga menyegarkan koneksi. Hanya perlu beberapa detik untuk melakukannya:
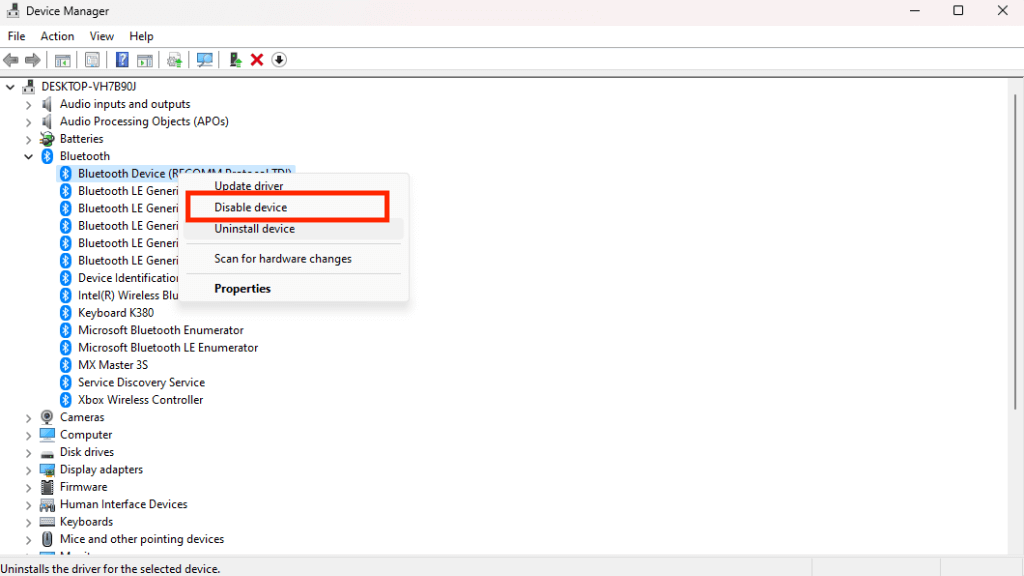
Belum lagi hal yang sudah jelas, tetapi Anda memerlukan mouse yang tidak menggunakan Bluetooth untuk melakukan hal ini. Segera setelah Anda menonaktifkan perangkat keras Bluetooth, mouse Anda akan berhenti bekerja. Beberapa mouse Bluetooth juga memungkinkan Anda menggunakan koneksi kabel.
10. Hapus dan pasangkan kembali Perangkat Bluetooth
Memasangkan ulang dapat menyelesaikan masalah pengenalan atau konflik dengan perangkat lain. Ini adalah salah satu cara paling efektif untuk mengatasi segala jenis gangguan Bluetooth.
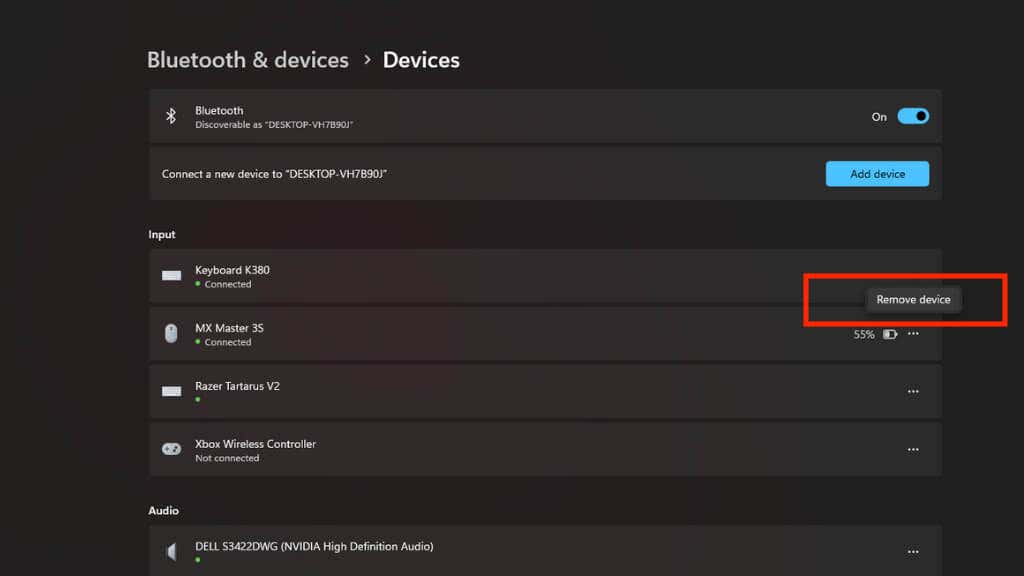
Terkadang saat Anda memasangkan perangkat Bluetooth dengan terlalu banyak perangkat lain, terutama perangkat audio, melupakan perangkat seperti ini dan memasangkannya dari awal adalah solusi yang tepat.
11. Perbarui BIOS PC Anda

Memperbarui BIOS dapat memperbaiki masalah kompatibilitas dan meningkatkan fungsi Bluetooth, namun lanjutkan dengan hati-hati. Periksa situs web produsen PC Anda untuk mengetahui pembaruan BIOS dan ikuti petunjuknya.
Ingatlah bahwa jika terjadi kesalahan selama pembaruan BIOS, Anda dapat membuat komputer Anda tidak dapat dioperasikan. Jadi jika menggunakan laptop, pastikan baterai terisi penuh dan jika menggunakan sistem desktop, gunakan UPS (Sumber daya tanpa hambatan ) untuk mencegah skenario ini. Jika Anda memiliki komputer dengan motherboard yang menawarkan fitur seperti BIOS “ganda”, Anda tidak perlu terlalu khawatir, namun tetap menganggap ini sebagai pilihan terakhir untuk masalah Bluetooth khusus untuk fungsi Bluetooth terintegrasi..
12. Gunakan Dongle Bluetooth

Jika Anda menggunakan fungsi Bluetooth yang terpasang di motherboard atau laptop, atau Anda menggunakan dongle Bluetooth yang murah, membeli dongle yang lebih baik mungkin dapat menyelesaikan masalah tersebut. Mendapatkan teknologi terkini, atau mendapatkan dongle dengan kekuatan sinyal yang lebih baik dapat menyelesaikan masalah koneksi di berbagai tingkatan.
Dongle Bluetooth biasanya tidak mahal, dan Anda dapat melihat kumpulan adaptor Bluetooth PC terbaik kami untuk memulai.
13. Atur Ulang Pengaturan Jaringan
Entah Anda menganggapnya seperti itu atau tidak, Bluetooth adalah teknologi jaringan, sehingga merupakan bagian dari pengaturan jaringan Windows. Jika Bluetooth Anda terus menyambung kembali dan memutus sambungan, menyetel ulang semua setelan jaringan dapat mengatasi masalah pemutusan sambungan.
Prosesnya sedikit rumit dan jika Anda sudah mencoba semua hal di atas, Anda dapat membaca Cara Reset Pengaturan Jaringan di Windows 10 untuk petunjuk detailnya.
14 . Gunakan Koneksi Kabel
Ini mungkin bukan perbaikan yang Anda inginkan, namun jika tidak ada yang berhasil, pertimbangkan untuk menggunakan koneksi kabel jika perangkat Bluetooth Anda mendukungnya. Anda mungkin menyadari bahwa koneksi kabel memiliki beberapa manfaat yang mungkin Anda lupakan dengan semua kenyamanan nirkabel ini!
.