Jika Anda mengalami layar hitam, berkedip, atau terhenti, masalahnya mungkin berasal dari driver grafis Anda. Jika PC Windows Anda tidak mendeteksi dan memperbaiki masalah, berikut cara mereset driver grafis Anda secara manual.
Tutorial ini akan menjelaskan apa itu driver grafis dan bagaimana Anda dapat meresetnya di Windows 10 dan 11.
Apa itu Driver Grafis, dan Mengapa Anda Harus Meresetnya?
A driver grafis adalah perangkat lunak yang memungkinkan kartu grafis Anda berinteraksi dengan monitor layar Anda. Dengan kata lain, ini mengubah kode digital dari kartu grafik Anda menjadi tampilan visual yang Anda lihat di layar. Ini tersedia untuk semua produsen GPU besar, termasuk AMD, NVIDIA, dan Intel.
Seperti semua perangkat lunak, driver grafis Anda mungkin mengalami kesalahan dan mulai tidak berfungsi. Hal ini dapat menyebabkan tampilan Anda berkedip-kedip, tersendat-sendat, terhenti, atau menjadi hitam seluruhnya. Dalam hal ini, menyetel ulang driver grafis Anda seringkali sudah cukup untuk menyelesaikan masalah dan membuat semuanya berfungsi.
1. Cara Restart Driver Grafis dengan Cara Cepat
Untuk menyetel ulang driver grafis dengan cepat, Anda dapat menekan tombol Windows+Ctrl+Shift+B. Layar Anda akan menjadi hitam sebentar, dan Anda akan mendengar bunyi bip, lalu layar akan kembali normal.
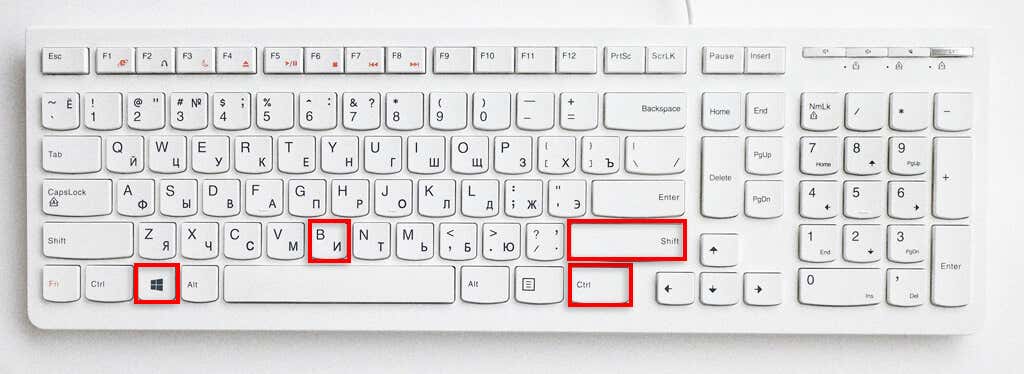
Efek sebenarnya dari pintasan keyboard ini tidak jelas, namun diperkirakan data telemetri antrian untuk dikirim ke Windows tentang kesalahan layar hitam yang dialami pengguna. Efek sampingnya adalah menyebabkan driver grafis Anda direset.
2. Cara Mereset Driver Grafis dengan Cara yang Sangat Mudah
Meskipun pintasan di atas sangat berguna dalam keadaan darurat, pintasan ini mungkin tidak selalu mengatur ulang driver grafis Anda. Berikut cara yang tepat untuk mereset driver grafis Anda:
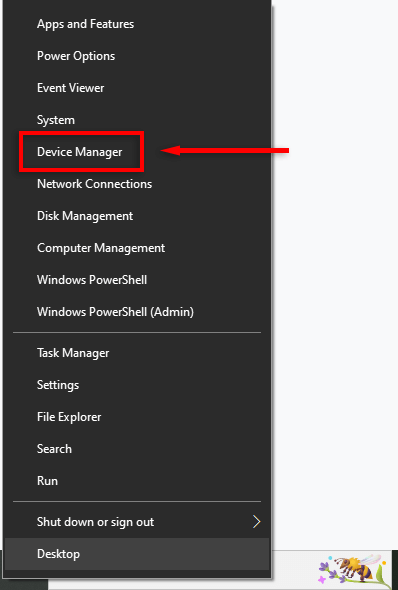
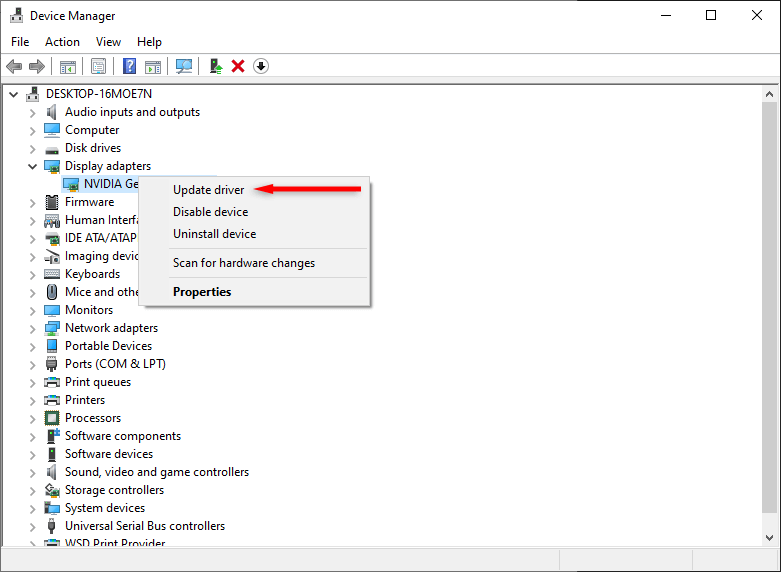
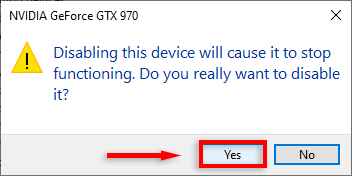
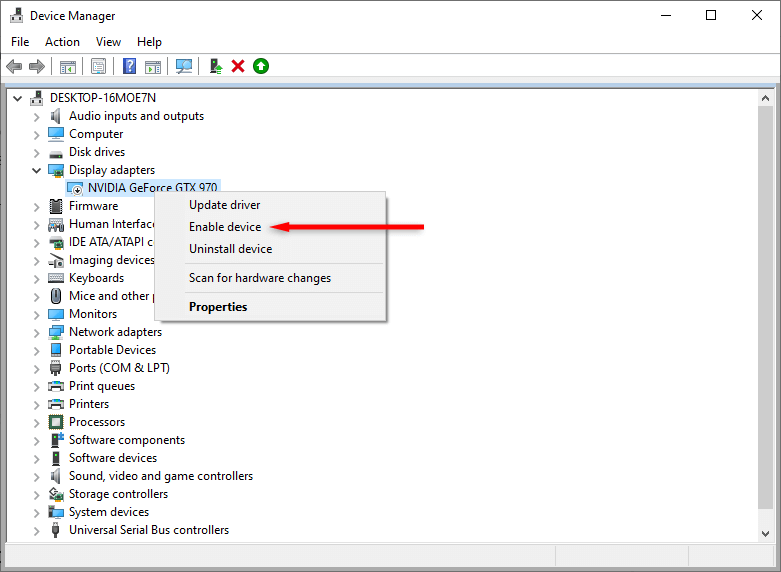
Setelah beberapa detik, driver Anda akan diatur ulang, dan semua masalah driver akan teratasi. Jika tidak, lanjutkan ke langkah berikutnya.
3. Cara Menginstal Ulang Driver Grafis Anda
Jika pengaturan ulang driver grafis Anda tidak berhasil, Anda dapat memecahkan masalah tersebut dengan menginstal ulang sepenuhnya perangkat lunak driver Anda. Prosesnya sama, apa pun GPU yang Anda miliki (misalnya, jika Anda memiliki kartu grafis NVIDIA, Anda tidak perlu menggunakan Panel Kontrol NVIDIA).
Untuk menginstal ulang driver video Anda:
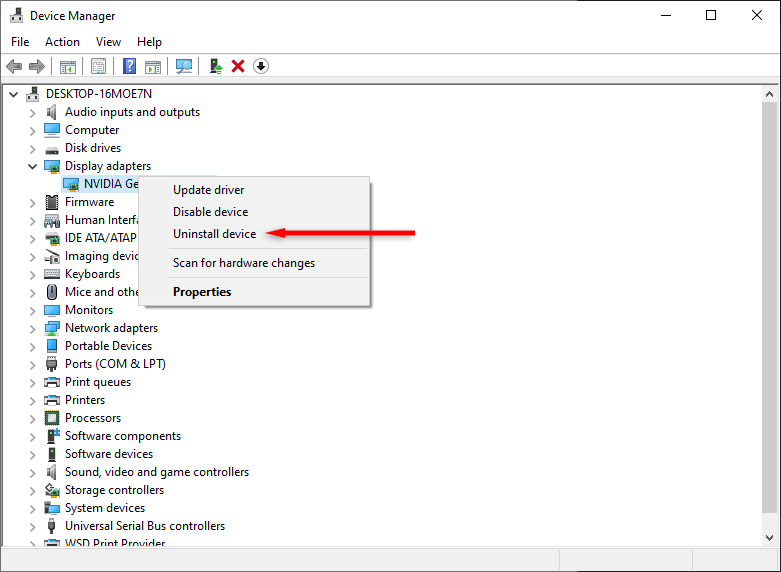
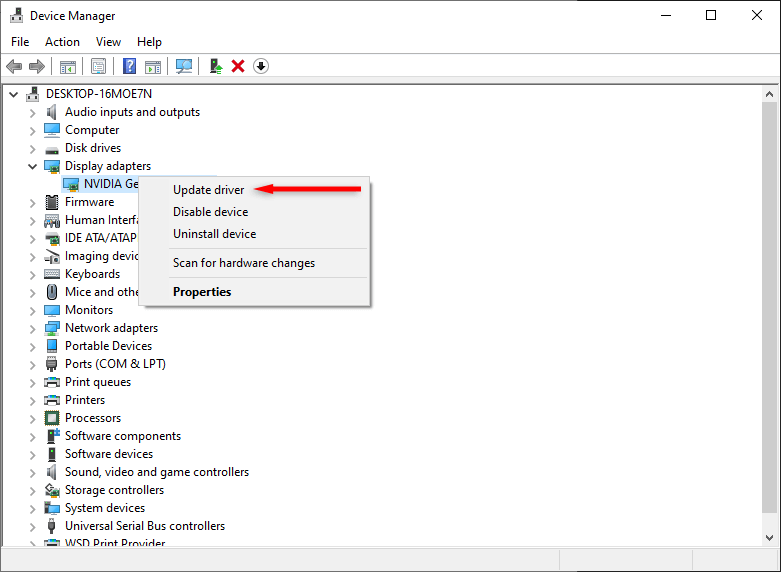
Apa yang Harus Anda Lakukan Jika Masalah Masih Terjadi?
Semoga panduan ini dapat memperbaiki masalah tampilan Anda. Namun, jika Windows 10 atau 11 terus membeku setelah menginstal ulang perangkat lunak driver Anda, mungkin ada masalah yang lebih dalam. Coba langkah pemecahan masalah berikut untuk menemukan dan memperbaiki masalah ini.
.