Logitech adalah salah satu pembuat periferal komputer paling populer di dunia, dan jutaan mouse mereka terhubung ke komputer di mana pun. Jadi tidak mengherankan jika banyak orang mengalami masalah dengan mouse Logitech mereka dari waktu ke waktu.
Biasanya, gangguan ini jarang terjadi dan mudah diatasi. Cukup ikuti kiat pemecahan masalah di bawah, dan Anda akan segera berhenti mengklik.
Menggunakan Windows atau macOS Tanpa Mouse
Jika Anda hanya memiliki satu mouse (saat ini rusak) dan tidak ada touchpad, Anda mungkin mengalami masalah saat menavigasi komputer, sehingga beberapa saran perbaikan di bawah mungkin sulit dilakukan.
Di Microsoft Windows 10 atau 11, Anda dapat menggunakan tombol Startdi keyboard Anda untuk membuka Start Menu dan mencari hampir semua program atau pengaturan. Di kotak dialog, Anda dapat menggunakan tombol Tabuntuk memindahkan kursor antar bagian, tombol panahuntuk berpindah antar tombol, dan tombol Enteruntuk memilih opsi atau menekan tombol.
Jika Anda perlu mengklik kanan kapan saja, lihat panduan kami di cara klik kanan dengan keyboard di Windows dan macOS.
Jika Anda pengguna macOS, berikut beberapa pintasan keyboard praktis untuk membantu Anda menggunakan sistem operasi tanpa mouse:
Sekarang Anda seharusnya siap menggunakan komputer Windows atau macOS tanpa mouse yang berfungsi. Meskipun Anda mungkin kesulitan dengan mouse, Anda juga harus meninjau cara mengaktifkan keyboard di layar pada jendela dan Mac, untuk berjaga-jaga.
1. Periksa Baterai
Jika Anda menggunakan mouse nirkabel, Anda harus memeriksa level baterai terlebih dahulu. Jika Anda menggunakan mouse yang menggunakan baterai sekali pakai, coba ganti dengan baterai baru. Jika Anda memiliki model yang dapat diisi ulang, colokkan ke pengisi daya dan coba lagi jika sudah penuh..

Beberapa mouse nirkabel Logitech dapat digunakan dengan menyambungkannya langsung menggunakan kabel USB atau akan terus bekerja secara nirkabel saat mengisi daya. Jika Anda memiliki salah satu mouse ini, Anda dapat segera mengesampingkan masalah daya sebagai penyebab mouse Anda tidak berfungsi.
2. Apakah Anda Terhubung ke Perangkat yang Tepat?
Beberapa mouse Logitech memungkinkan Anda menyimpan preset koneksi untuk beberapa perangkat. Misalnya, Anda dapat beralih antara Mac, PC, perangkat Android, dan iPad dengan menekan tombol sakelar. Periksa apakah mouse Anda memiliki tombol seperti itu. Jika Anda tidak sengaja menekannya, profil tersebut akan beralih ke profil lain.
3. Gunakan Port USB yang Berbeda
Setiap pengguna komputer pada akhirnya menemukan misteri perangkat USB tertentu yang bekerja pada satu port USB, namun tidak pada port lain. Jika misteri yang tidak dapat dijelaskan ini terjadi lagi, colokkan mouse atau receiver nirkabel Anda ke port lain untuk melihat apakah ada bedanya.
4. Coba Mouse di Komputer Lain
Untuk menghilangkan masalah komputer, coba mouse Anda di komputer atau perangkat lain yang mendukung mouse. Jika mouse berfungsi dengan benar di perangkat lain, namun tidak di komputer Anda, berarti masalahnya ada pada komputer dan bukan pada mouse atau penerima USB-nya.
5. Beralih Antara Penerima Pemersatu dan Bluetooth
Banyak periferal Logitech yang menggunakan teknologi Unifying Receiver dari perusahaannya. Perangkat apa pun yang mendukung penerima pemersatu dapat terhubung ke penerima pemersatu mana pun. Selain itu, setiap receiver pemersatu dapat menghubungkan beberapa perangkat secara bersamaan. Jadi, misalnya, jika Anda membeli mouse dan keyboard, yang masing-masing memiliki receiver terpadunya sendiri, Anda hanya perlu menggunakan satu receiver, tidak keduanya.

Beberapa mouse Logitech mendukung Bluetooth dan receiver pemersatu. Jika Anda memiliki mouse seperti itu, coba beralih dari satu jenis koneksi ke jenis koneksi lainnya. Jika Anda menggunakan Bluetooth, alihkan ke Unifying Receiver dan sebaliknya. Dari keduanya, Unifying Receiver adalah yang paling bisa diandalkan.
Jika Anda memiliki lebih dari satu Unifying Receiver, Anda dapat mencoba mengikat mouse Anda ke yang lain untuk memastikan bahwa receiver tersebut rusak. Untuk melakukan ini, Anda perlu menginstal Perangkat Lunak Pemersatu Logitech untuk mengikat mouse Anda ke receiver apa pun selain yang disertakan. Cukup ikuti petunjuk di aplikasi untuk mengikat mouse Anda..
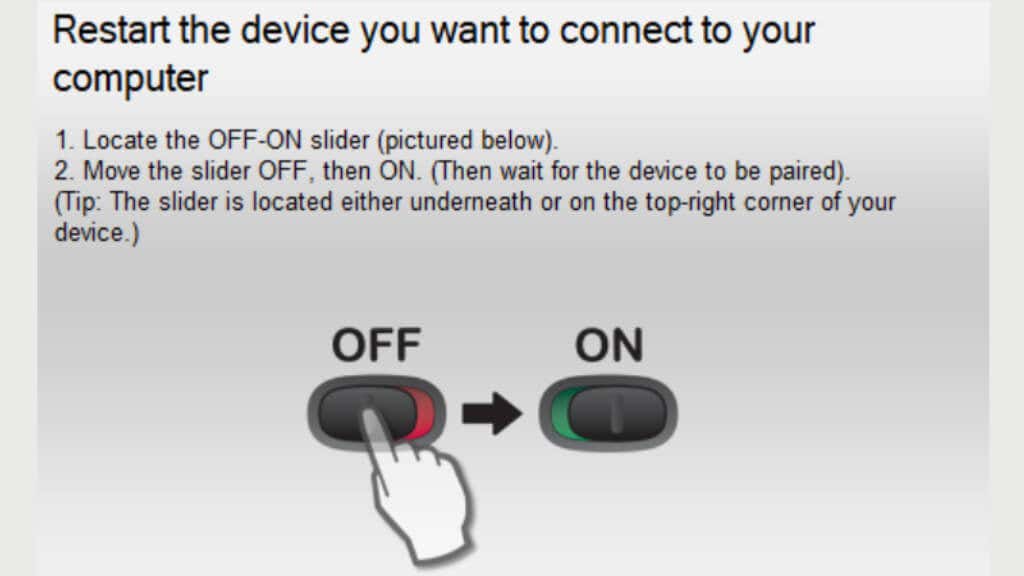
Sederhana saja, cukup mencolokkan receiver baru, mematikan mouse, memilih tombol “Berikutnya” di aplikasi, dan menyalakan mouse saat diminta.
6. Perbarui Firmware Mouse
Meskipun kita membahas topik Unifying Receiver, jika Anda menggunakan mouse dalam mode Bluetooth, firmware-nya tidak dapat diperbarui. Luangkan waktu untuk mengalihkan mouse Anda ke receiver terpadu seperti dijelaskan di atas dari waktu ke waktu jika ada pembaruan firmware baru yang tersedia.
Jika Anda memiliki mouse nirkabel dengan penerima USB tetap dan tanpa Bluetooth, Anda harus memastikan bahwa perangkat lunak Logitech telah diinstal untuk memungkinkan pembaruan firmware ke versi terbaru. Kemudian unduh Logitech Firmware Update Tool dan jalankan, ikuti petunjuk di layar.
7. Perbarui Perangkat Lunak Logitech Anda
Berbicara tentang perangkat lunak Logitech, jika mouse Anda mulai bermasalah setelah pembaruan Windows, Anda mungkin memerlukan versi perangkat lunak Logitech yang lebih baru. Kunjungi situs web produsen dan cari unduhan perangkat lunak atau driver baru untuk mouse Anda.
8. Instal Ulang Driver Mouse Anda (Windows) Secara Manual
Jika menginstal perangkat lunak Logitech terbaru tidak menyelesaikan masalah, Anda dapat menginstal ulang driver mouse default Windows secara manual:
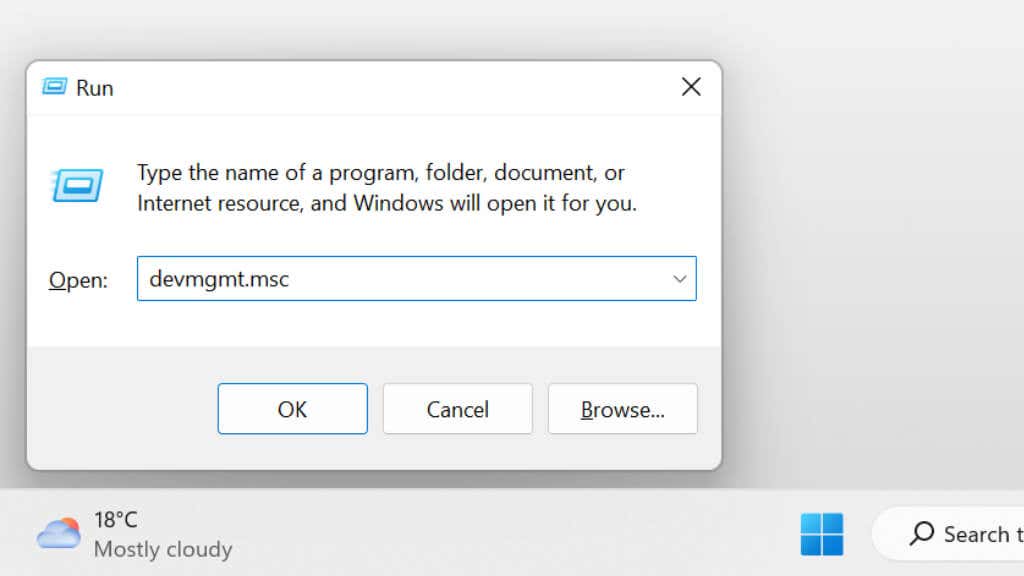
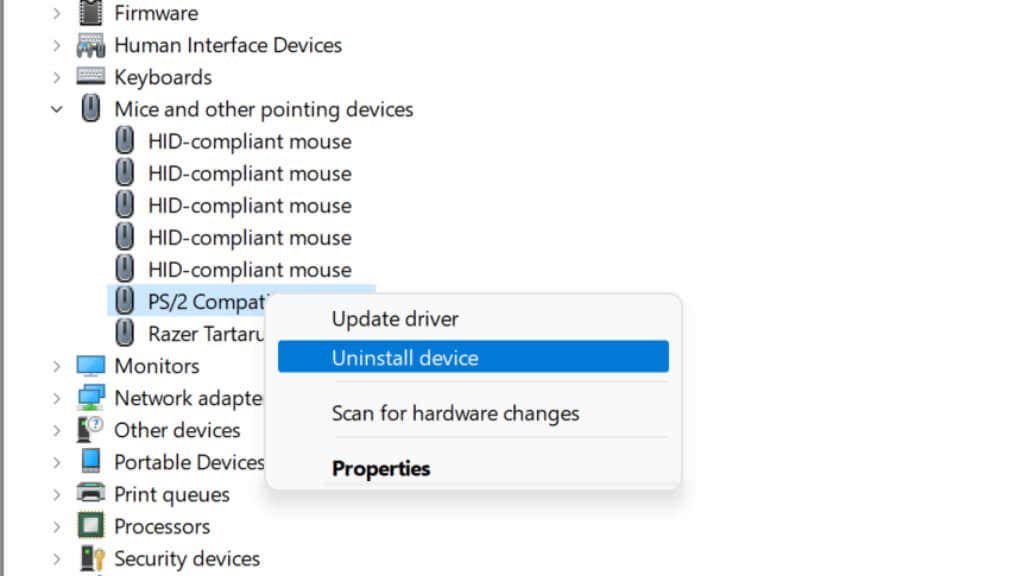
Setelah Anda me-restart komputer, Windows akan secara otomatis menginstal ulang driver mouse default.
Jika menginstal ulang driver tidak berhasil, Anda harus mencoba memperbarui driver secara manual. Dengan asumsi instalasi Windows Anda berfungsi sebagaimana mestinya, ini seharusnya terjadi secara otomatis. Namun tidak ada salahnya untuk memeriksa apakah Anda menggunakan driver terbaru untuk mouse Anda..
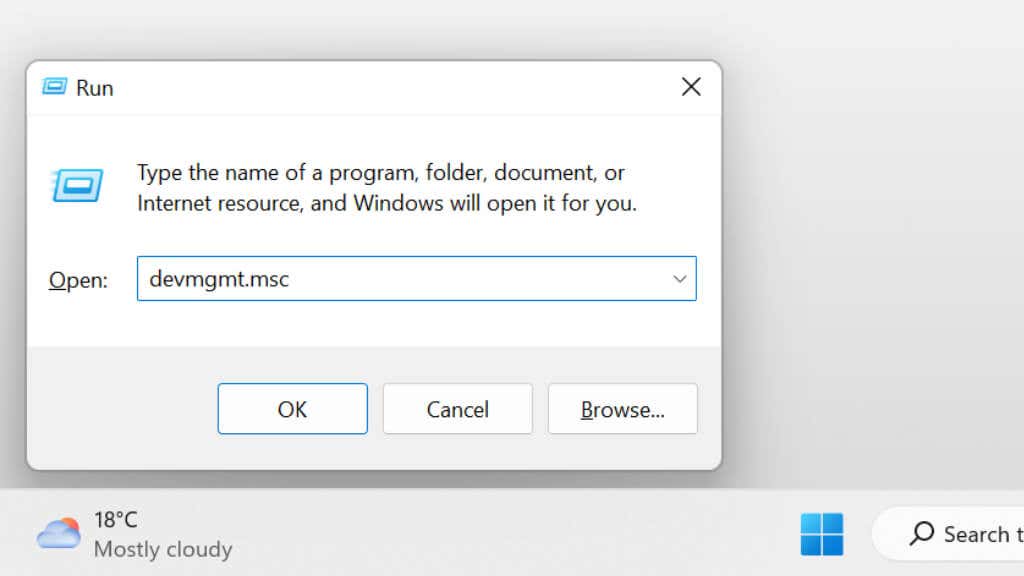
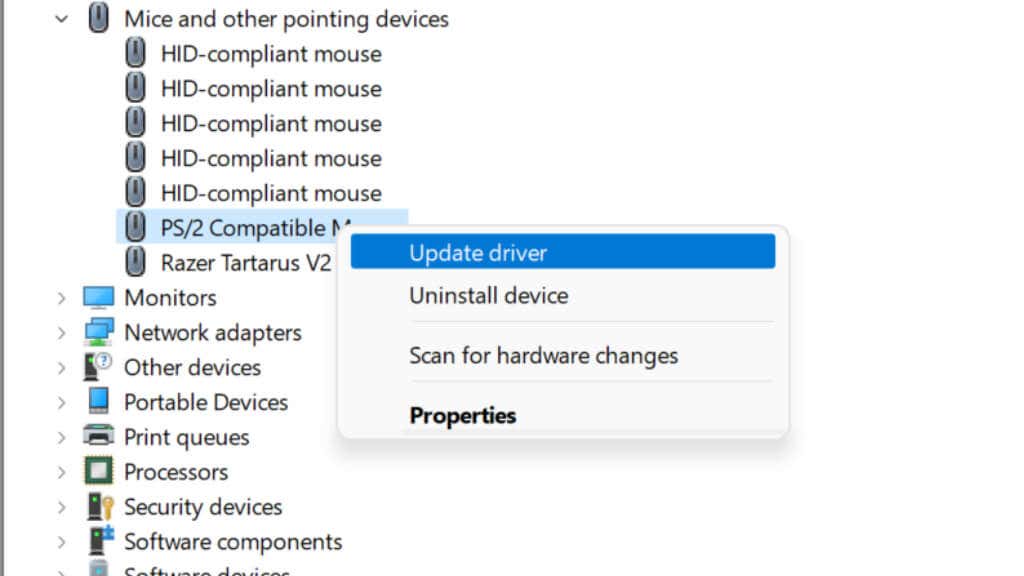
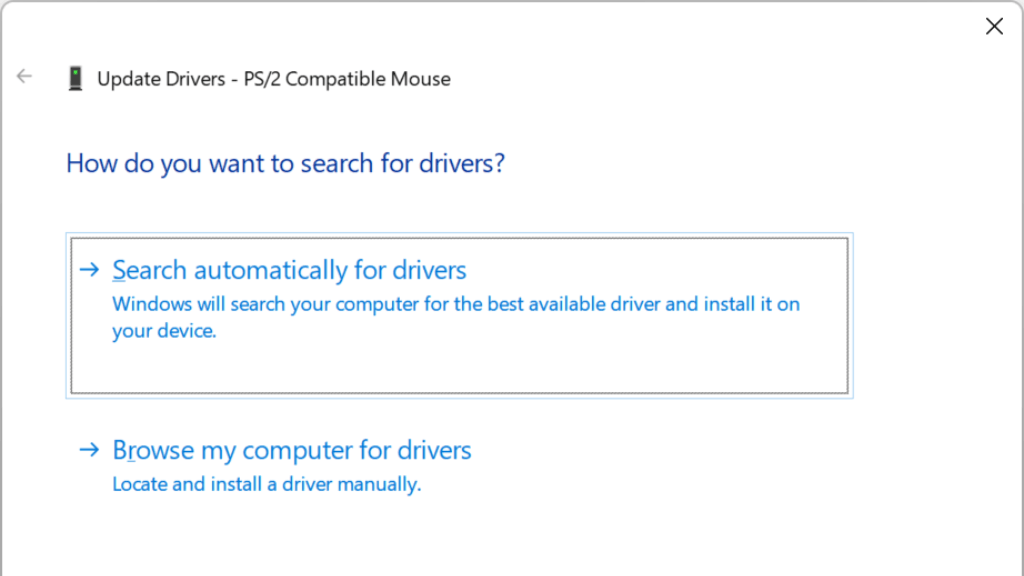
Jika proses pembaruan otomatis ini tidak berhasil, Anda dapat membuka situs web produsen dan mengunduh sendiri paket driver, lalu menjalankan penginstal untuk menyelesaikan prosesnya.
9. Setel ulang Mouse
Tergantung pada model persisnya, mungkin terdapat tombol reset kecil di bagian bawah mouse atau terletak di tempat lain. Lihat manual untuk model spesifik Anda. Jika perangkat tidak memiliki tombol reset dan memiliki baterai yang dapat dilepas, mengeluarkan baterai dan menunggu beberapa menit sebelum memasangnya kembali juga akan mengatur ulang perangkat.
Jika Anda menggunakan Bluetooth, Anda mungkin ingin memutuskan sambungan perangkat dan memasangkannya kembali dari awal. Bluetooth dapat menimbulkan banyak masalah berbeda. Jadi jika Anda menggunakan mouse Bluetooth Logitech, lihat panduan kami tentang mengatur ulang Bluetooth di Mac, memperbaiki Masalah Bluetooth di Windows 11, dan pemecahan masalah Bluetooth umum.
10. Pastikan Tidak Ada Masalah Sinyal
Keyboard dan mouse nirkabel modern jarang mengalami masalah koneksi. Namun, jika Anda bekerja di suatu tempat dengan banyak gangguan radio pada pita 2,4Ghz, seperti dari Wi-Fi, ada kemungkinan sinyal mouse macet. Alternatifnya, jika receiver telah dicolokkan ke bagian belakang komputer desktop atau terdapat benda logam di antara receiver dan mouse, hal ini juga dapat menyebabkan masalah. Kabel ekstensi USB adalah solusi yang baik jika Anda tidak memiliki port USB panel depan.

Jika Anda memiliki antena Bluetooth eksternal, Anda mungkin perlu memindahkan atau menyesuaikannya. Motherboard yang menawarkan Wi-Fi dan Bluetooth bawaan sering kali memiliki satu antena untuk keduanya.
11. Ketika Penunjuk Mouse Utama Tidak Bergerak
.Logitech memiliki banyak mouse, namun Tuan Tikus -nya adalah puncak dari lini produknya. Sayangnya, tikus yang cemerlang ini mempunyai masalah umum dan menjengkelkan.
Jika ternyata Master Mouse Anda tiba-tiba tidak dapat menggerakkan penunjuk apa pun yang Anda lakukan, maka Anda telah menjadi korban masalah yang menyebabkan tombol mouse di bawah ibu jari Anda macet. Anda dapat mencoba mengangkatnya secara perlahan sebagai solusi sementara, namun jika Master Mouse Anda masih dalam garansi, Anda harus mengirimkannya kembali.

Jika mouse tidak lagi bergaransi, Anda dapat membukanya dan mengendurkan sekrup yang menahan pelat tersebut satu atau dua putaran. Hal ini tampaknya meringankan tekanan yang disebabkan oleh cacat desain ini dan akan menghidupkan kembali mouse.
.