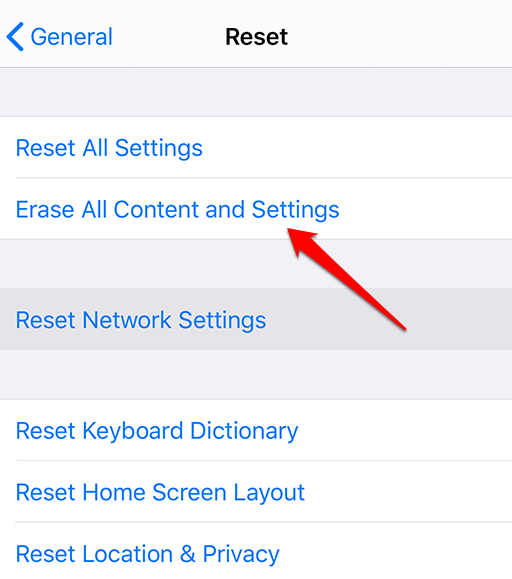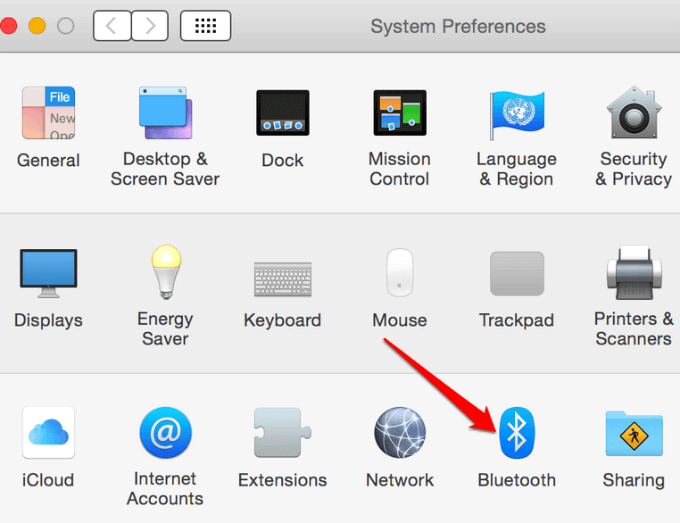Sebagian besar komputer modern, ponsel cerdas, gadget pintar, dan perangkat nirkabel memiliki teknologi nirkabel Bluetooth, yang membantu Anda menghubungkan keduanya. Meskipun ini merupakan bagian tak terpisahkan dari perangkat semacam itu, itu tidak sempurna, sehingga bisa tidak berfungsi kapan saja.
Di antara alasan Bluetooth tidak berfungsi saat mencoba memasangkan perangkat Anda, sertakan kedekatan antar perangkat , kompatibilitas perangkat, gangguan dari berbagai sumber seperti WiFi atau sinyal spektrum radio, baterai rendah, atau hanya karena tidak diaktifkan.

Kami akan menunjukkan kepada Anda bagaimana menyelesaikannya ketika Bluetooth tidak berfungsi di komputer dan ponsel cerdas Anda dan mengembalikannya ke kondisi kerja.
Memperbaiki Saat Bluetooth Tidak Bekerja pada PC Windows
Pada komputer Windows, Anda mungkin mengalami masalah koneksi Bluetooth karena kompatibilitas perangkat, sistem operasi, atau pembaruan driver dan / atau perangkat lunak. Penyebab lain termasuk pengaturan yang tidak benar, perangkat yang rusak, atau perangkat Bluetooth mungkin tidak aktif.
Ada beberapa cara untuk memperbaiki masalah koneksi Bluetooth di Windows. Dalam panduan ini, kami akan menunjukkan kepada Anda cara memperbaikinya di komputer menggunakan Windows 10.
Aktifkan Bluetooth
Pastikan Bluetooth diaktifkan dengan pergi ke Pusat Tindakandan mengklik ikon pemberitahuan di sisi kanan bawah layar komputer Anda di sebelah Jam. Temukan ubin Bluetoothdan klik untuk menyalakannya (warnanya abu-abu / redup saat dimatikan).
In_content_1 all: [300x250] / dfp: [640x360] ->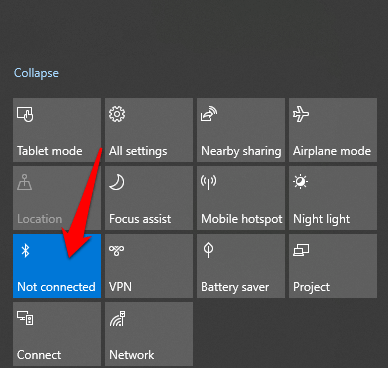
Menghidupkan dan mematikan Bluetooth lagi juga me-reset pengaturan dan membantu memperbaiki masalah konektivitas karena komputer Anda harus mencari perangkat terdekat lagi.
Jika Anda berada di pesawat, dan mode penerbangan aktif, itu menonaktifkan Bluetooth, jadi pastikan Anda mematikannya begitu mendarat dengan mengeklik ubin Mode Penerbangan Windows 10 di Action Center.
Membawa Perangkat yang Berada berdekatan satu sama lain

Jika Anda menggunakan komputer desktop, pindahkan perangkat Bluetooth lebih dekat ke komputer dan coba memasangkannya bersama. Ketika jaraknya tidak cukup dekat, koneksi Bluetooth akan berada di luar jangkauan, jadi pastikan mereka sedekat mungkin untuk mendapatkan koneksi aktif. Jika ini laptop, gerakkan lebih dekat ke perangkat Bluetooth yang ingin Anda sambungkan.
Periksa Perangkat Anda Mendukung Bluetooth
Anda mungkin berpikir komputer Anda atau perangkat Bluetooth mendukung teknologi nirkabel padahal sebenarnya tidak. Tidak semua perangkat menggunakan Bluetooth atau memiliki teknologi yang terpasang di dalamnya, jadi periksa kemasan atau manual perangkat untuk melihat apakah itu mendukung Bluetooth atau tidak sebelum mencoba menghubungkan. Kalau tidak, Anda dapat terhubung menggunakan kabel atau koneksi WiFi.
Jika komputer Anda tidak memiliki Bluetooth, beli adaptor Bluetooth dan pasang ke salah satu slot USB di komputer Anda dan coba sambungkan lagi.

Nyalakan Perangkat Bluetooth

Mungkin juga perangkat Bluetooth yang Anda coba sambungkan ke komputer Anda mati. Periksa dan nyalakan perangkat sebelum mencoba koneksi lagi. Kadang-kadang mungkin perlu waktu untuk memindai dan mendeteksi perangkat lain, jadi jika mati, hidupkan lagi dan coba koneksi.
Periksa Konflik Perangkat

Jika Anda telah memasangkan perangkat Bluetooth Anda dengan lebih dari satu komputer, atau perangkat lain, dapat menyebabkan konflik dan mempengaruhi koneksi. Untuk memperbaikinya, matikan Bluetooth di semua perangkat atau komputer lain, kecuali satu dan lihat apakah itu berfungsi lagi.
Misalnya, jika Anda memiliki pelacak kebugaran yang terhubung ke beberapa perangkat, ini dapat bertentangan dengan perangkat ini jadi cobalah memasangkan satu per satu.
Nonaktifkan Di Sekitar Perangkat

Jika Anda memasangkan beberapa perangkat Bluetooth ke komputer Anda, ini bisa mempersulit memasangkan yang baru. Mematikan perangkat lain yang dekat yang terhubung ke komputer Anda melalui Bluetooth dapat membantu menyelesaikan masalah konektivitas.
Jadikan Sistem Anda Dapat Ditemukan
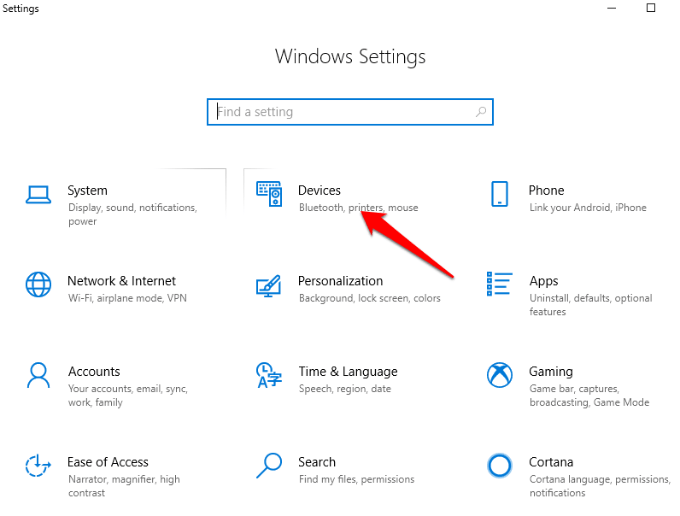
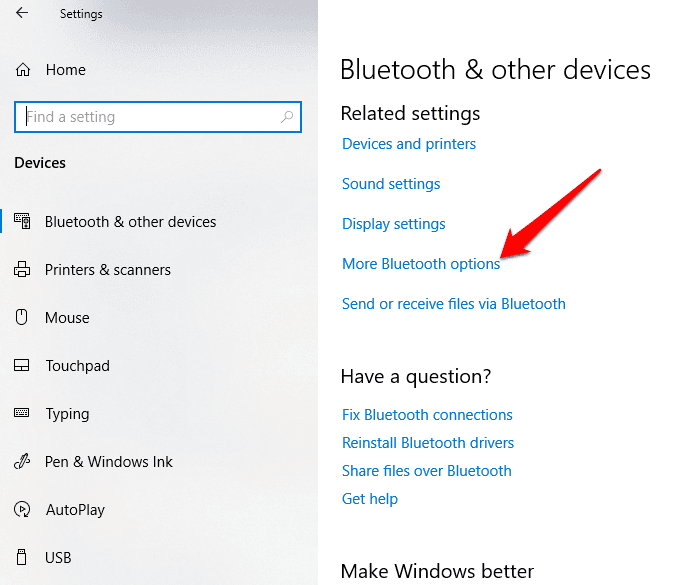
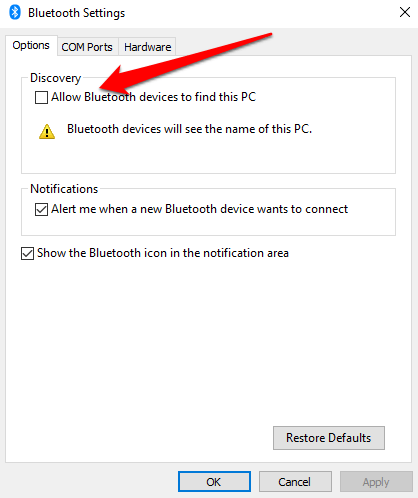
Restart Komputer
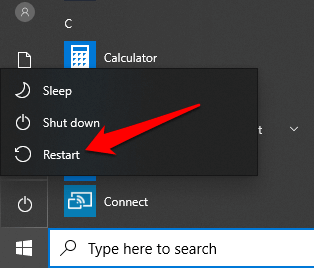
Periksa Pembaruan Windows
Windows 10 biasanya memiliki beberapa pembaruan yang dapat menyebabkan koneksi Bluetooth gagal, seperti halnya dengan WiFi.
Pembaruan dilengkapi dengan tambalan keamanan dan fitur serta versi terbaru dari Windows 10, yang juga dapat membantu Anda saat Anda mencoba memasangkan perangkat Anda.
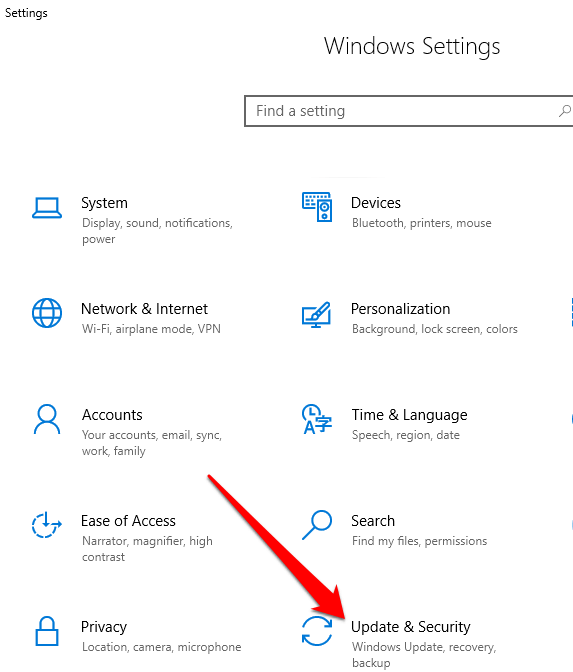
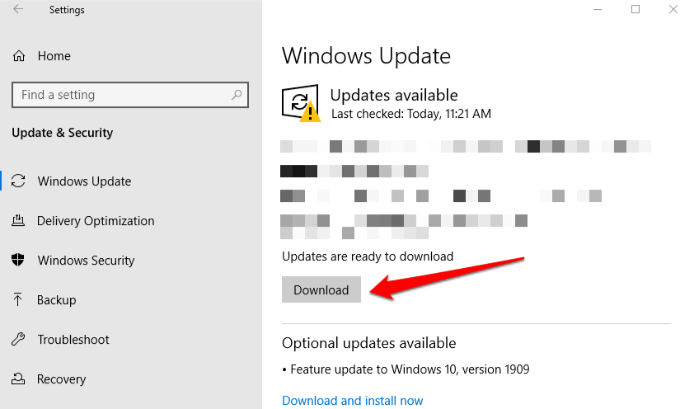
Jalankan Pemecah Masalah Bluetooth Windows 10
Ini adalah built-in alat yang memindai komputer Anda untuk setiap masalah spesifik Bluetooth dan menyelesaikannya.
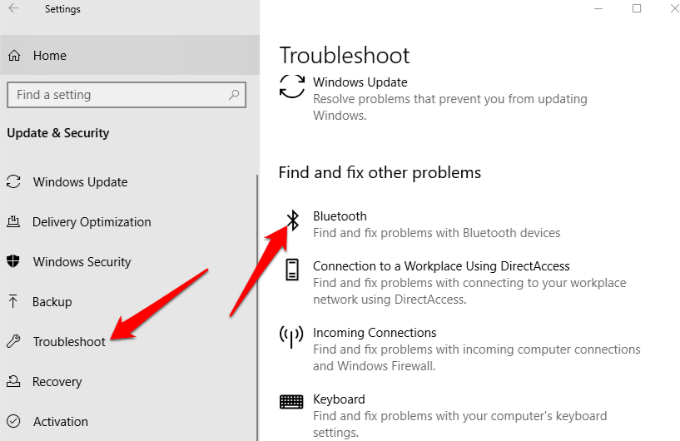
Batalkan Pasangkan & Pasang Kembali Perangkat Bluetooth
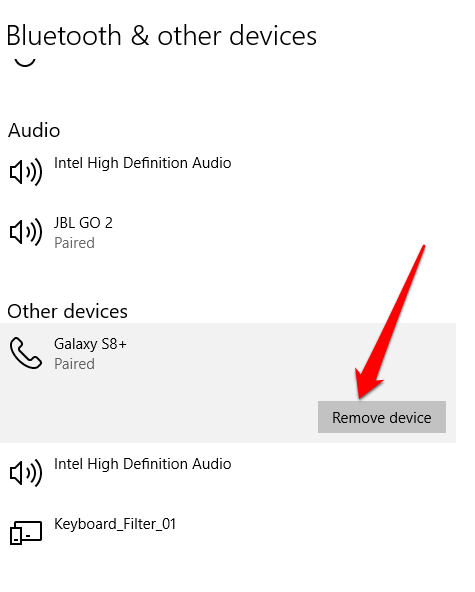
Periksa Status Layanan Bluetooth
Sebagai layanan Windows 10, Bluetooth harus dapat dihidupkan seperti semua layanan lainnya, tetapi Anda selalu dapat memeriksa status layanannya dan mengkliknya untuk memulai jika dihentikan.
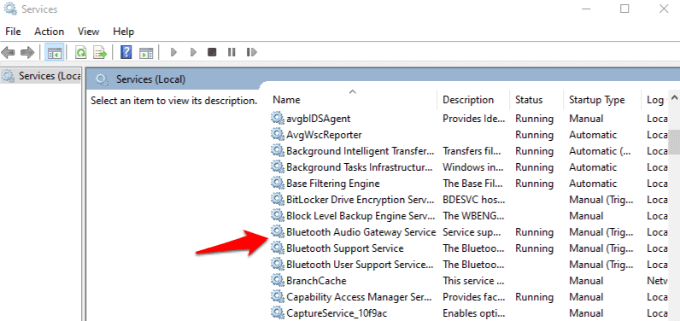
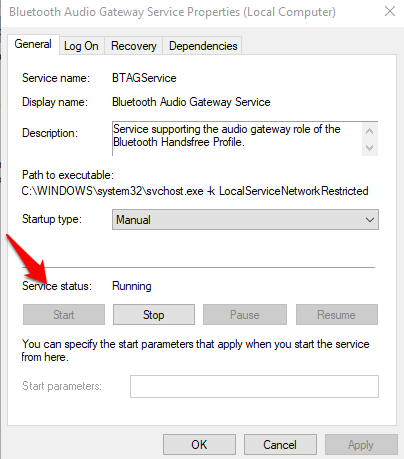
Periksa Log Acara
Setelah patch Windows 10 Juni 2019 untuk melindungi dari kerentanan keamanan Bluetooth, beberapa perangkat memiliki masalah konektivitas, tetapi Anda dapat memeriksa apakah perangkat Anda ada di antara mereka dengan membuka Log Kejadian.
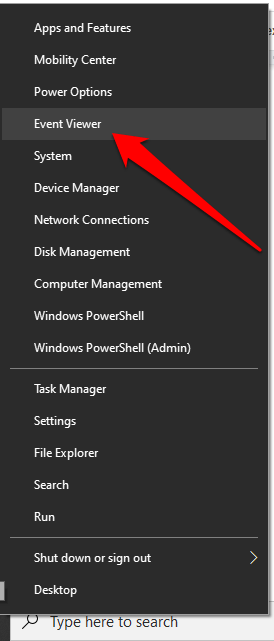
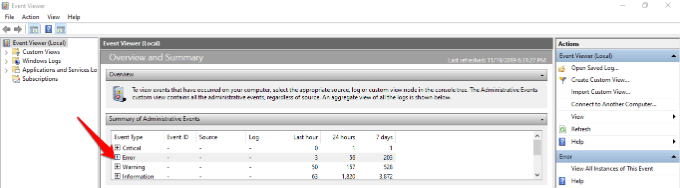
Periksa:
ID Acara:22
Sumber Acara:BTHUSB atau BTHMINI
Nama:BTHPORT_DEBUG_LINK_KEY_NOT_ALLOWED
Teks Pesan Acara:Anda r Perangkat Bluetooth berusaha membuat koneksi debug. Tumpukan Windows Bluetooth tidak memungkinkan koneksi debug ketika sedang tidak dalam mode debug.
Perbarui Driver Bluetooth
Driver Bluetooth yang kedaluwarsa dapat menyebabkan fungsi tidak berfungsi di komputer Anda, terutama jika Anda baru saja memperbarui Windows 10.
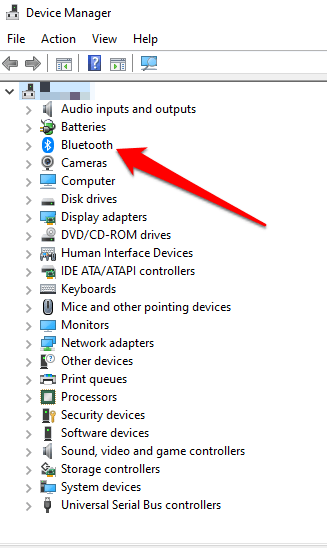
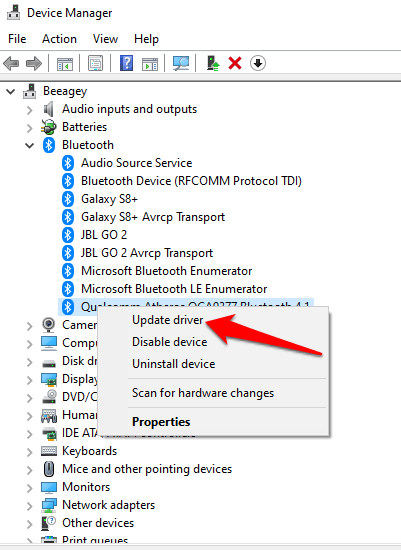
Memperbaiki Saat Bluetooth Tidak Bekerja di Mac
Jika Anda menggunakan Mac, Anda dapat memperbaiki masalah koneksi Bluetooth menggunakan metode ini.
Matikan & Nyalakan Bluetooth
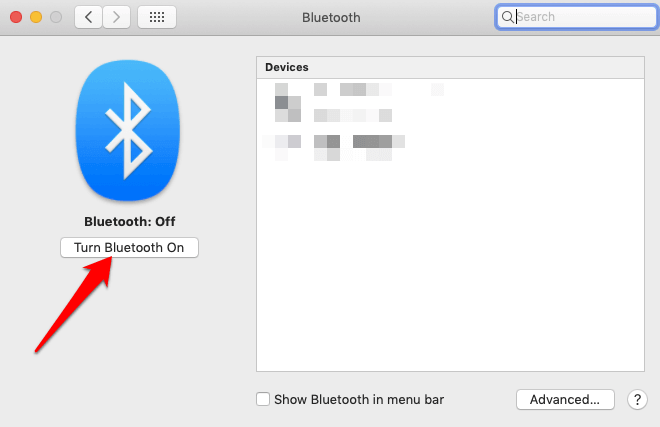
Hapus Daftar Preferensi Bluetooth
Jika Bluetooth Mac Anda tidak berfungsi, itu bisa disebabkan oleh korupsi daftar preferensi yang digunakan Mac Anda untuk menyimpan perangkat dan keadaannya saat ini - tidak terhubung, terhubung, berhasil dipasangkan,atau tidak dipasangkan.Korupsi semacam itu mencegah komputer membaca data dari file atau memperbarui data dalam file.
Solusinya adalah menghapus atau menghapus daftar preferensi, tetapi pastikan Anda mencadangkan data Anda terlebih dahulu.
- Buka Finder dan buka /YourStartupDrive/Library/Preferences
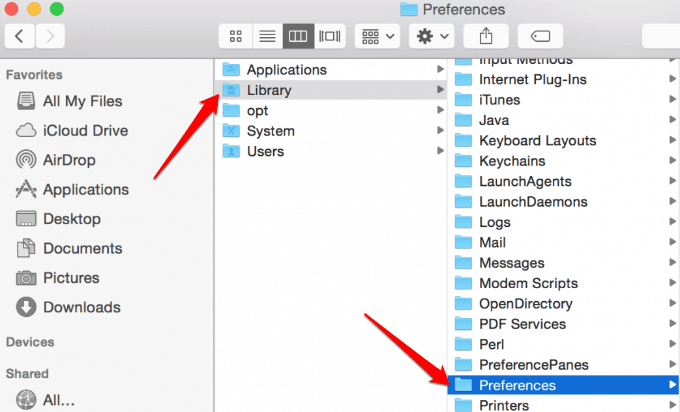
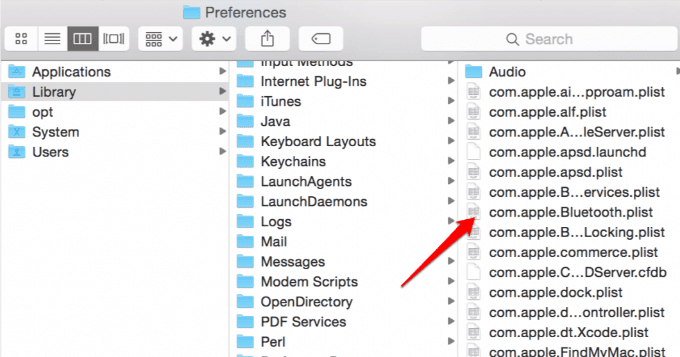
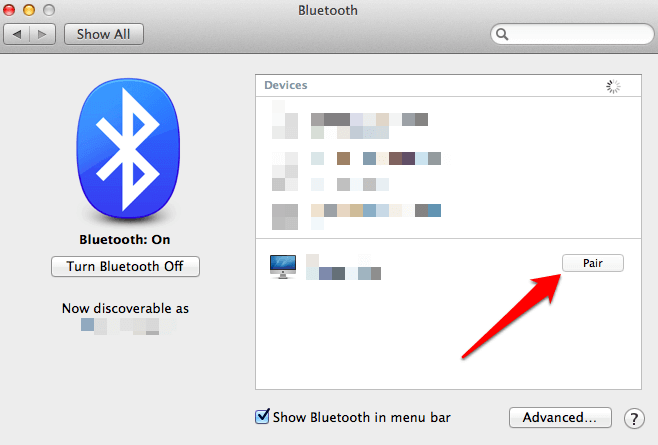
Setel Ulang Sistem Bluetooth
Ini adalah metode pilihan terakhir lain untuk mengaktifkan Bluetooth di Mac Anda lagi. Ini menyebabkan komputer melupakan perangkat Bluetooth yang pernah Anda gunakan dan setelah itu Anda harus mengkonfigurasi ulang setiap perangkat.
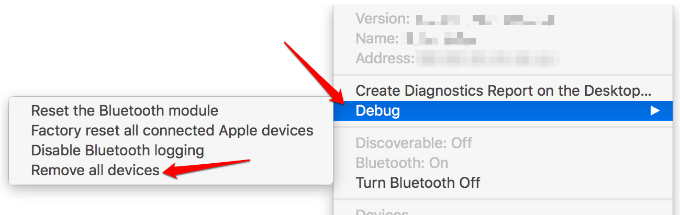
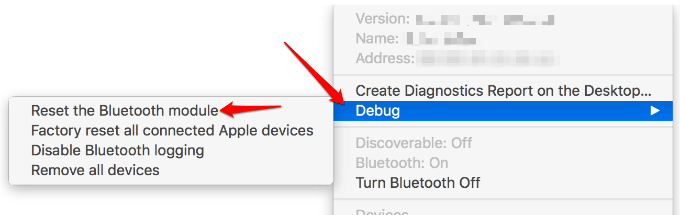
Perbaiki Saat Bluetooth Tidak Bekerja pada Smartphone Android
Jika Anda telah mencoba dasar-dasarnya - beralih pada koneksi Bluetooth, menyalakan perangkat Bluetooth, memulai ulang smartphone Anda, dan tidak ada yang berhasil, berikut adalah beberapa metode untuk membantu Anda memperbaiki saat Bluetooth tidak berfungsi di Android.
Hapus Perangkat yang Dipasangkan
Anda dapat menghapus semua perangkat yang dipasangkan sebelumnya untuk memungkinkan ponsel Android Anda memulai lagi, terutama jika itu adalah daftar lama yang Anda lihat, dan Anda tidak akan memerlukan koneksi itu lagi.
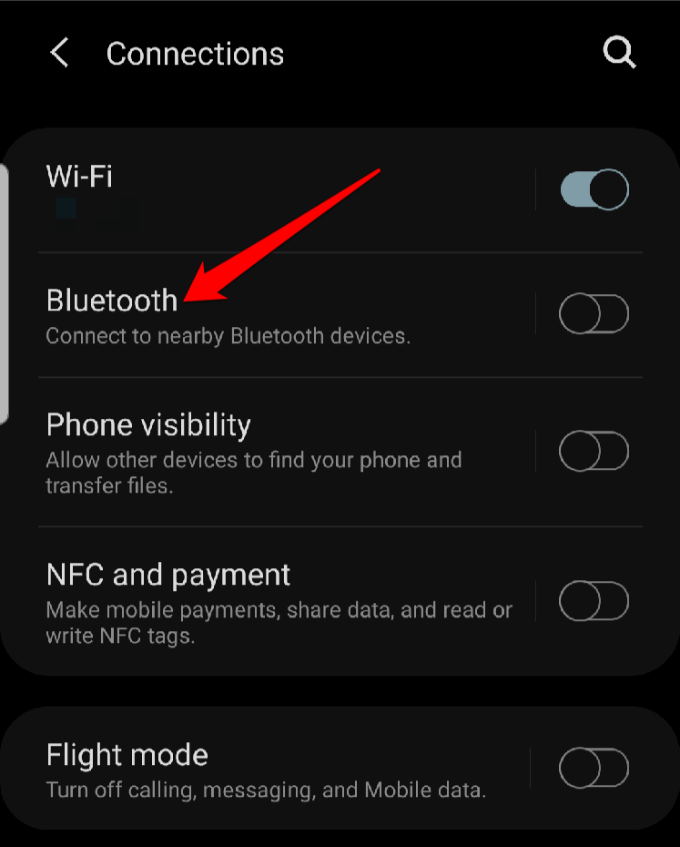
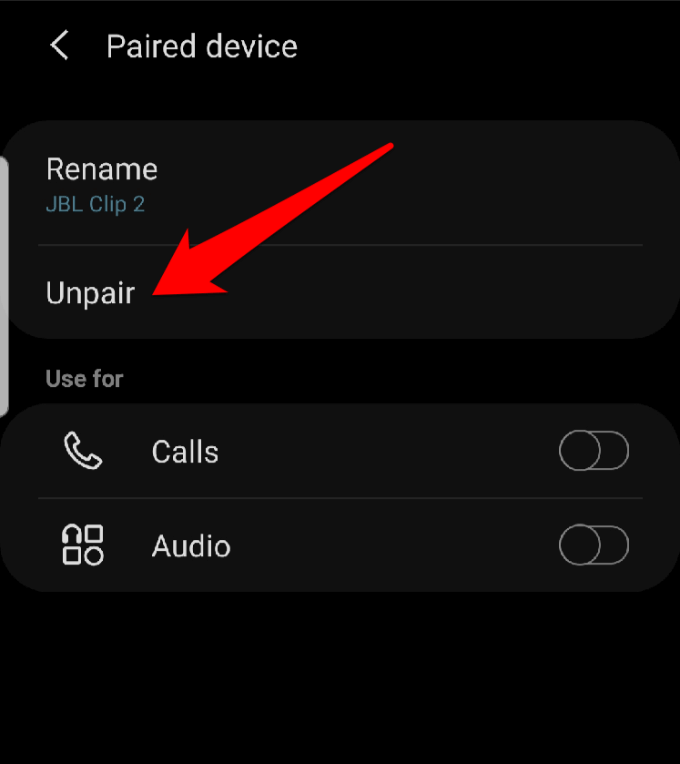
Perbarui Ponsel Anda Perangkat Lunak
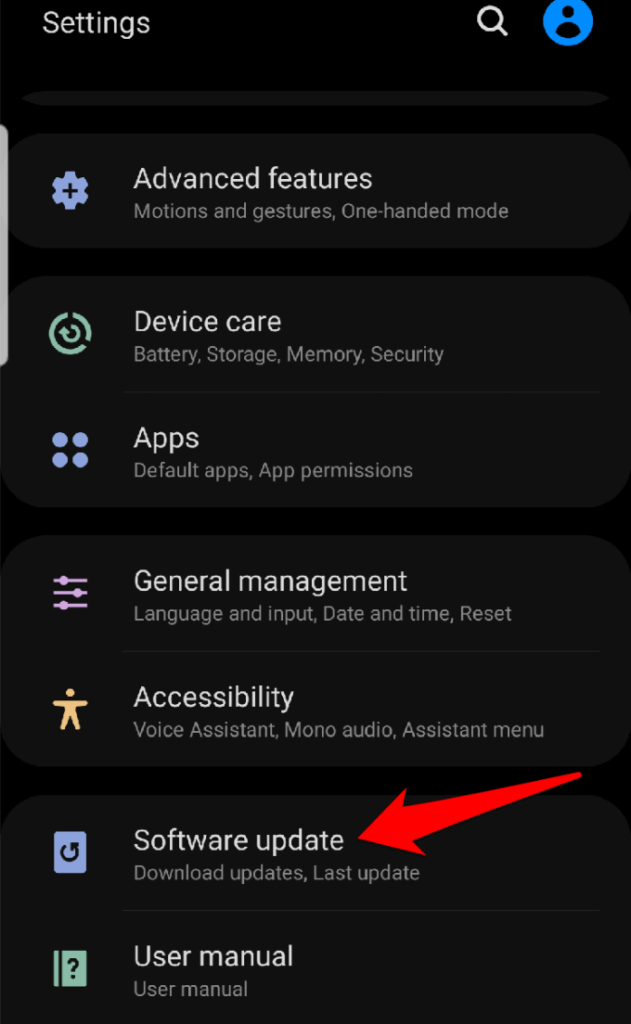
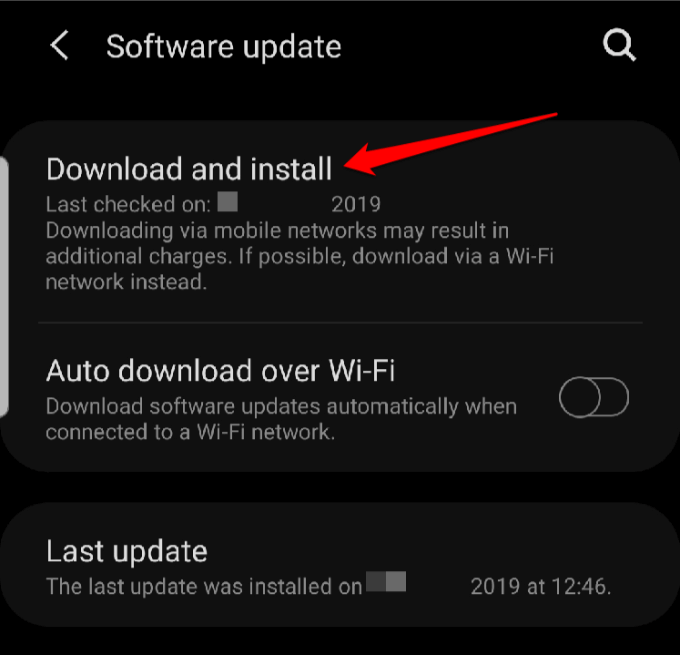
Gunakan Ponsel Android Anda Dengan Aman Mode
Mode Aman menonaktifkan aplikasi pihak ketiga di ponsel Anda yang mungkin bertentangan dengan Bluetooth, dan menyebabkan masalah konektivitas. Langkah-langkahnya bervariasi dengan model atau versi Android yang berbeda, tetapi untuk panduan ini, kami akan menggunakan Android 9 (Pai).
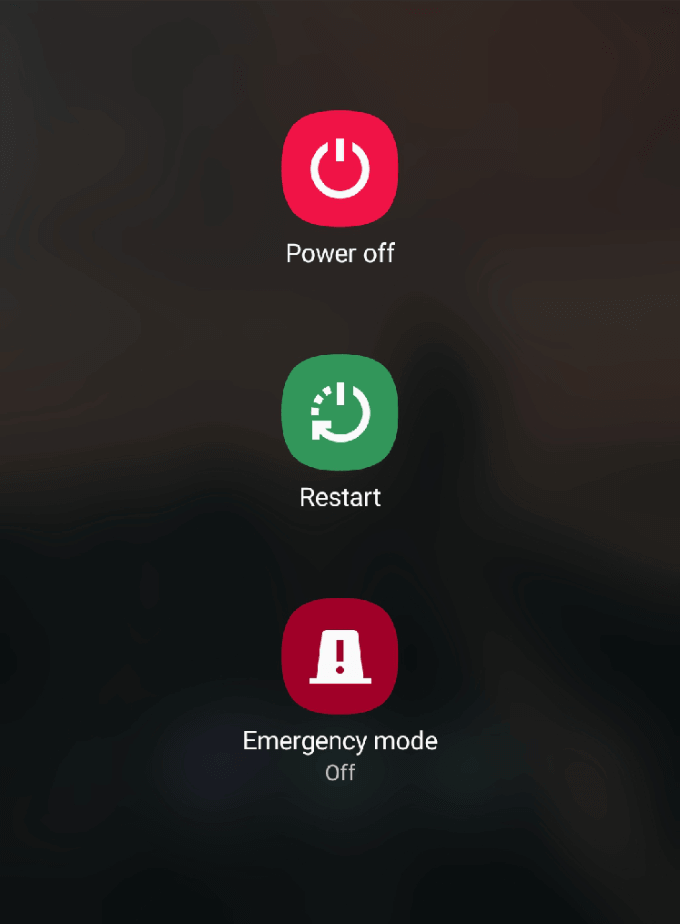
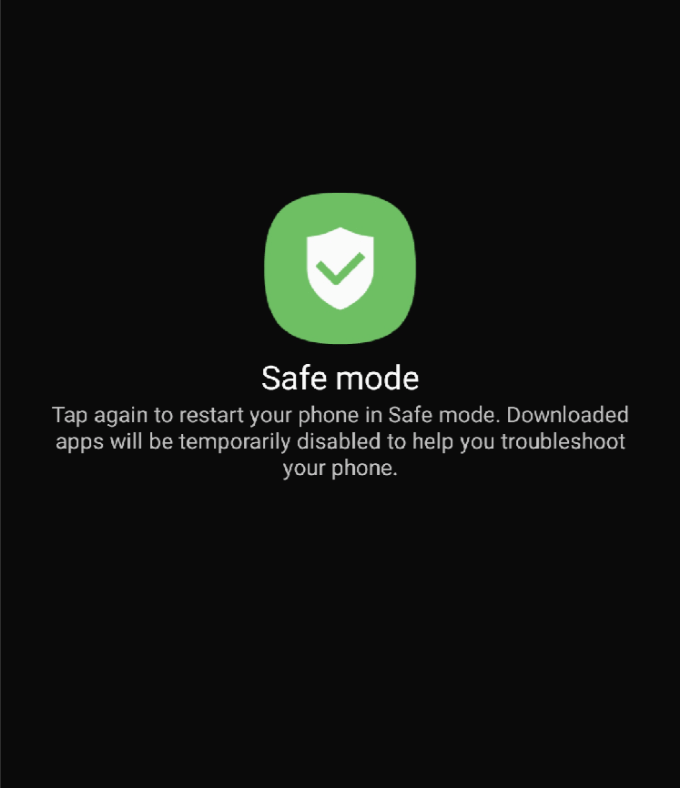
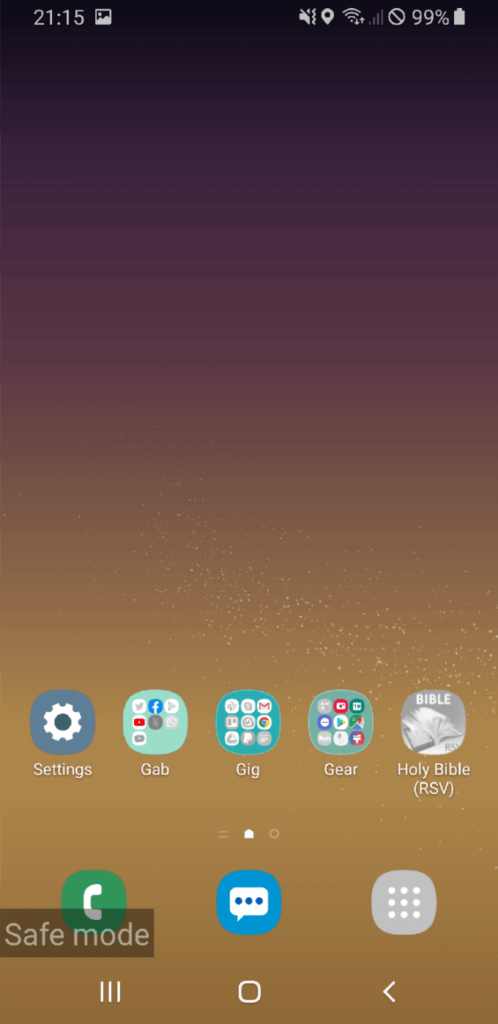
Reset Pabrik
Ini adalah metode pilihan terakhir, karena menghapus semua data dan aplikasi pihak ketiga dari ponsel Anda. Cadangkan perangkat Anda sebelum menyetelnya kembali ke default pabrik dengan membuka Pengaturan>Akun dan Pencadangan>Peralihan Cerdas. Berikan izin yang diperlukan dan ikuti instruksi untuk membuat cadangan data Anda.
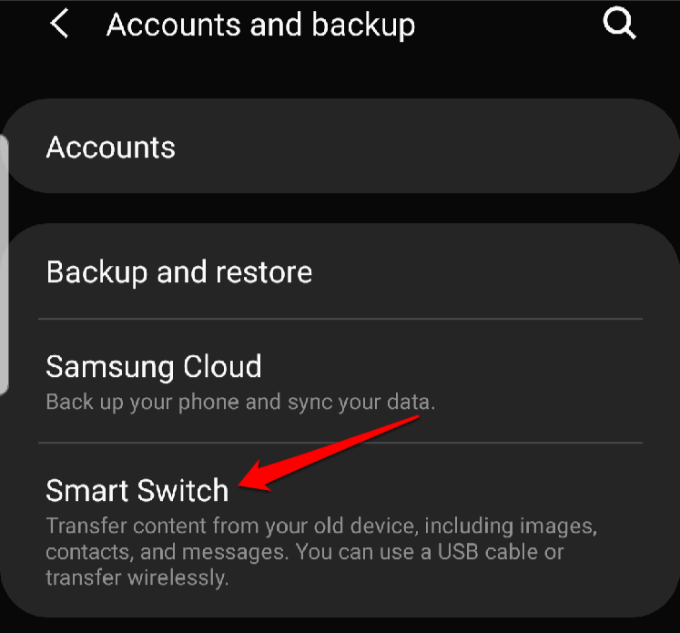
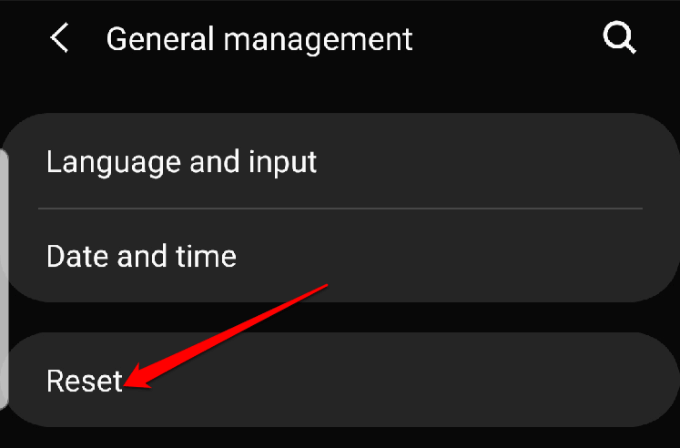
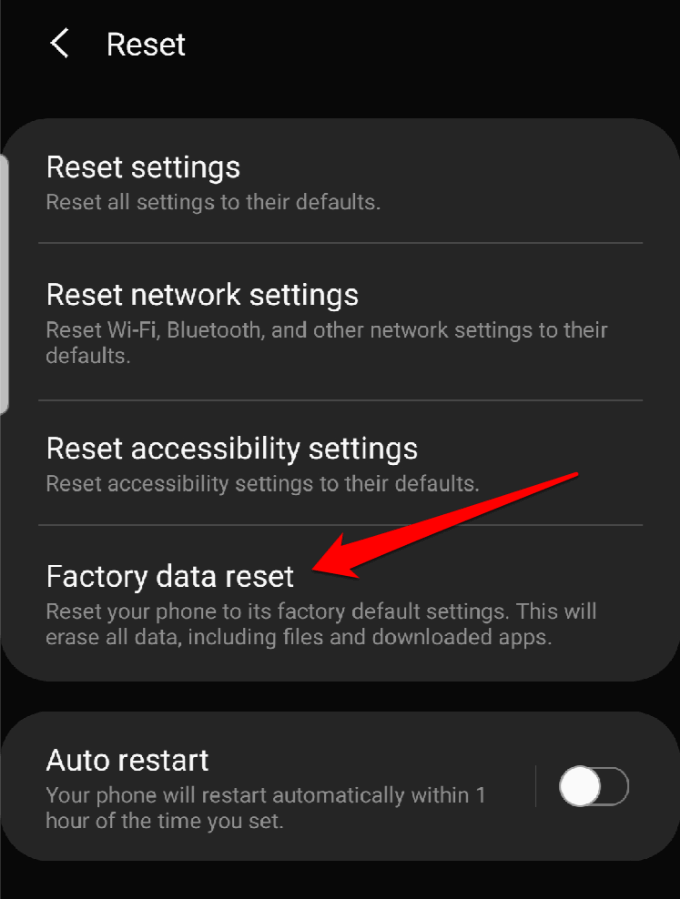
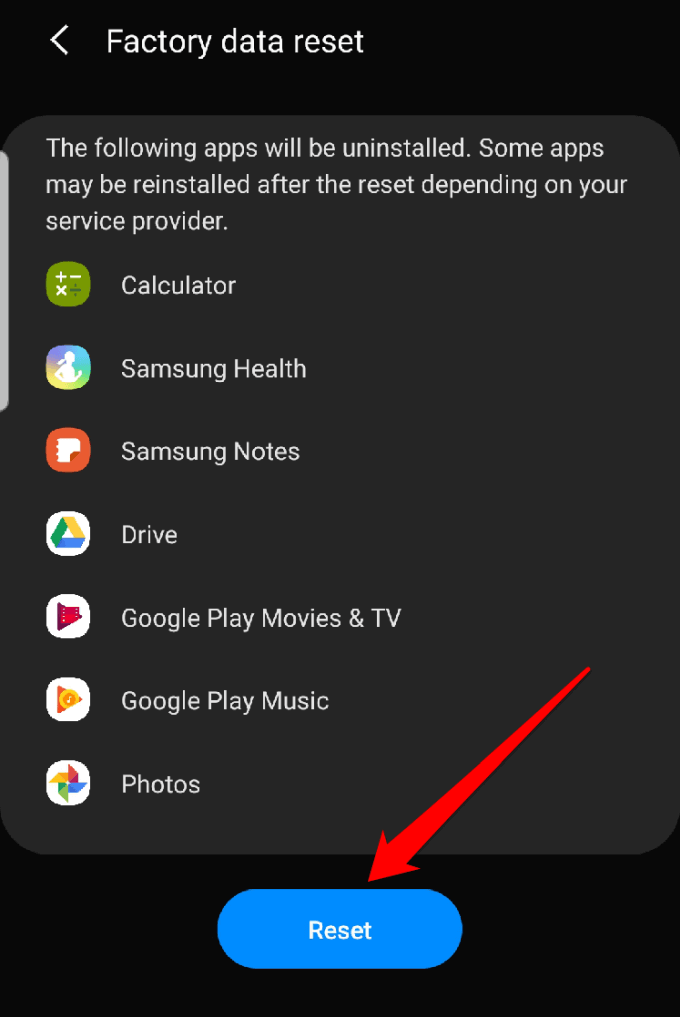
Memperbaiki Saat Bluetooth Tidak Berfungsi pada iPhone
Jika Anda mengalami masalah dengan Bluetooth di ponsel Anda iPhone, coba langkah-langkah di bawah ini untuk menyelesaikannya.
Selalu Perbarui Perangkat Lunak iPhone Anda
Ini penting untuk tujuan keamanan dan karena dilengkapi dengan fitur iOS terbaru untuk perangkat Anda.
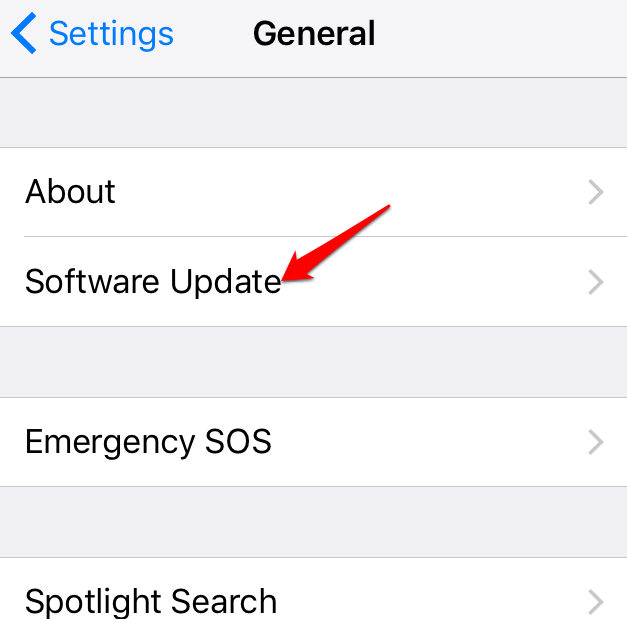
Nonaktifkan Bluetooth & Mulai Ulang iPhone Anda
Jika perangkat lunak iOS Anda mutakhir, langkah selanjutnya adalah memeriksa apakah Bluetooth aktif dan nonaktifkan, lalu susah memulai ulang iPhone Anda.
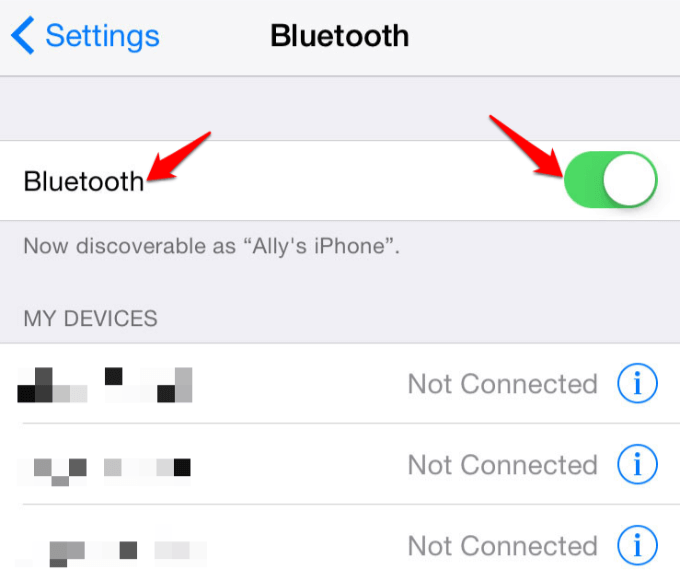
Putuskan Dari & Hubungkan Kembali dengan Perangkat Bluetooth
Jika iPhone Anda saat ini terhubung ke perangkat Bluetooth bermasalah tertentu, lepaskan dari perangkat, dan coba sambungkan kembali perangkat.
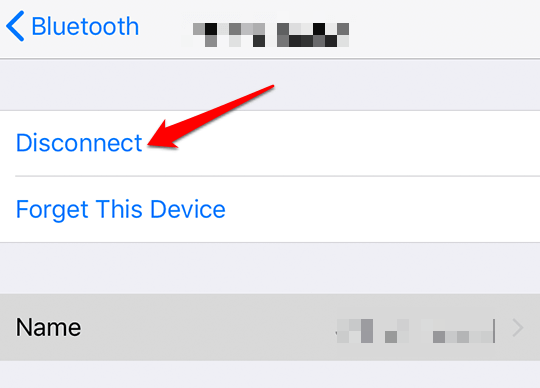
Batalkan Pasangkan & Pasangkan Ulang Perangkat
Untuk melakukan ini, lupakan perangkat Bluetooth dan kemudian coba memasangkannya dengan iPhone Anda lagi .
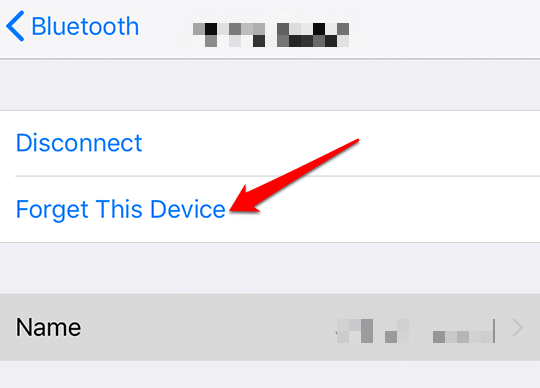
Masih berpasangan, Anda dapat mencoba memasangkan dengan iPhone yang berbeda untuk menentukan apakah masalah Bluetooth ada pada iPhone Anda atau perangkat yang Anda coba pasangkan.
Jika Bluetooth masih tidak bekerja dengan iPhone yang berbeda, itu mungkin perangkat lain, tetapi jika itu terjadi, maka masalahnya adalah pada iPhone Anda.
Reset Jaringan Pengaturan
Jika masalah Bluetooth berlanjut, coba atur ulang pengaturan jaringan. Ini menghapus semua informasi Bluetooth dari iPhone Anda bersama dengan pengaturan jaringan lainnya seperti jaringan WiFi.
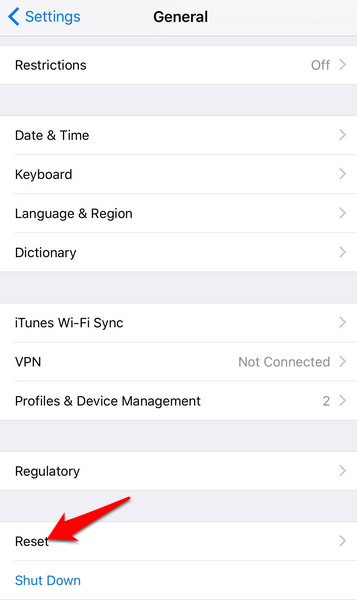
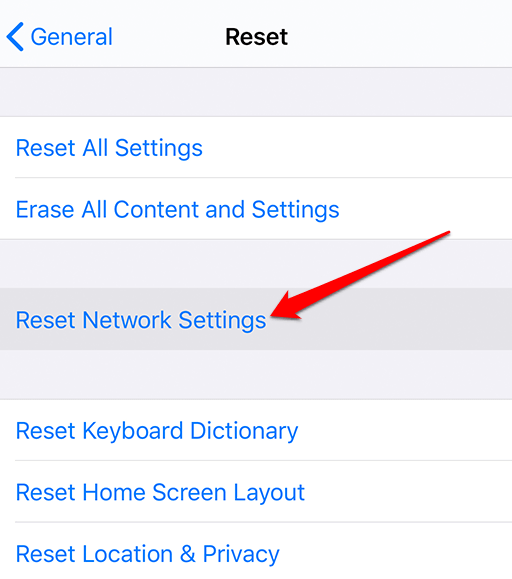
Pulihkan iPhone
Ini adalah metode terakhir untuk dicoba ketika Bluetooth tidak berfungsi di iPhone Anda. Ini melibatkan mengatur ulang ponsel Anda ke pengaturan default pabrik, yang idealnya menghapus semua pengaturan Anda dan konten apa pun di ponsel, jadi itu kembali ke keadaan semula sebelum Anda membuka kotaknya.