Apakah Anda mengalami masalah saat memasangkan atau menyambungkan kembali perangkat Bluetooth di Windows 11? Atau apakah Anda mengalami masalah Bluetooth lain di PC Anda? Kami akan menunjukkan cara memperbaikinya.
Windows 11 tidak asing dengan masalah Bluetooth seperti sistem operasi desktop lainnya. Jika Anda tidak dapat menyandingkan atau menyambungkan perangkat Bluetooth atau sering mengalami pemutusan sambungan, baca terus untuk mengetahui cara memperbaiki masalah Bluetooth Windows 11.
1. Periksa Status Bluetooth di Windows 11
Sebaiknya memulai dengan memeriksa status Bluetooth di PC Windows 11 Anda. Modul Bluetooth yang tidak aktif adalah alasan umum mengapa perangkat Bluetooth tidak dapat terhubung ke PC Anda.
Untuk memastikan hal tersebut tidak terjadi, buka Pusat Tindakan (pilih ikon Wi-Fi, Volume, atau Baterai) di pojok kanan bilah tugas). Jika ikon Bluetoothtidak aktif, pilih untuk mengaktifkannya.
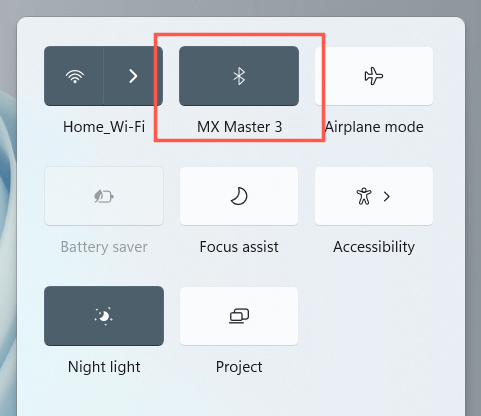
Catatan: Jika ikon Bluetooth tampak hilang di Pusat Tindakan, pilih ikon Pensil, tambahkan Bluetooth, dan pilih Selesai.
2. Nonaktifkan/Aktifkan Modul Bluetooth
Selanjutnya, matikan Bluetooth, lalu hidupkan. Hal ini biasanya membantu menyelesaikan masalah tak terduga pada modul Bluetooth di PC Anda.
1. Klik kanantombol Mulaidan pilih Setelan.
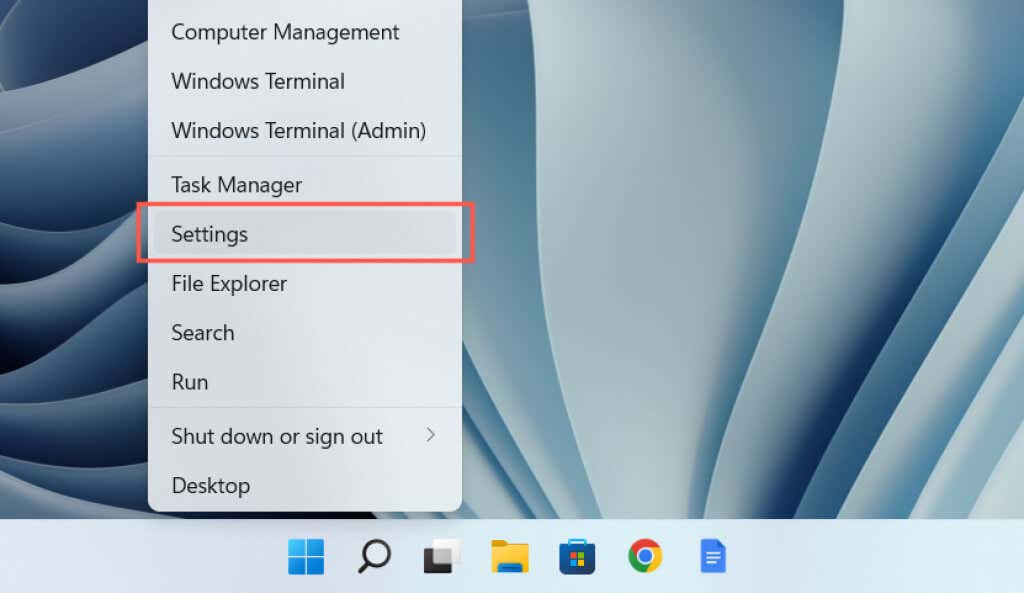
2. Pilih Bluetooth & perangkatdi sidebar Setelan.
3. Nonaktifkan dan aktifkan tombol di sebelah Bluetooth.
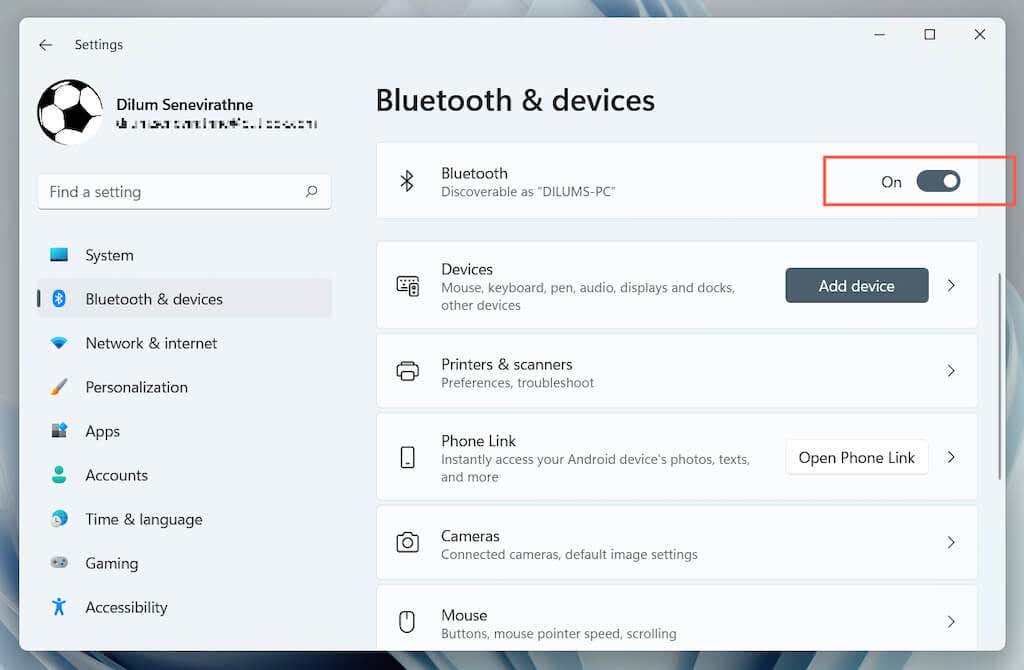
Anda dapat mencoba mengaktifkan dan menonaktifkan Mode Pesawat. Itu membantu me-reboot semua radio nirkabel di komputer Anda. Sekali lagi, buka Pusat Aksi dan pilih ikon Mode Pesawat. Lalu, tunggu beberapa detik dan nonaktifkan.
3. Jalankan Pemecah Masalah Bluetooth Otomatis
Windows 11 memiliki pemecah masalah Bluetooth bawaan yang mendeteksi dan memperbaiki masalah Bluetooth di komputer Anda. Untuk menjalankannya:
1. Buka Pengaturan.
2. Buka Sistem>Pemecahan Masalah>Pemecah masalah lainnya.
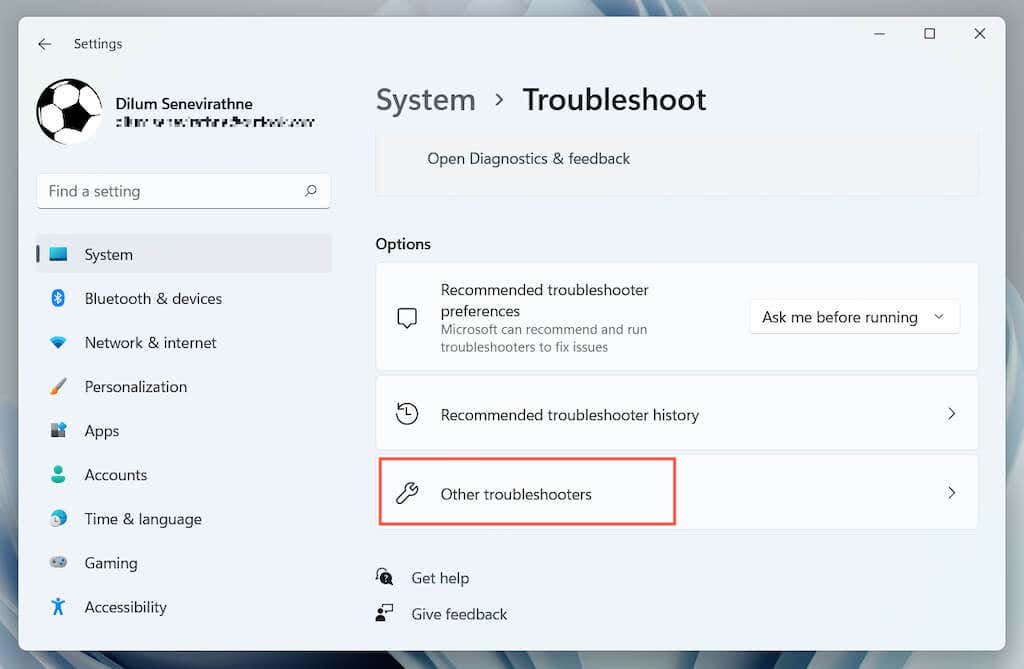
3. Pilih Rundi samping Bluetooth.
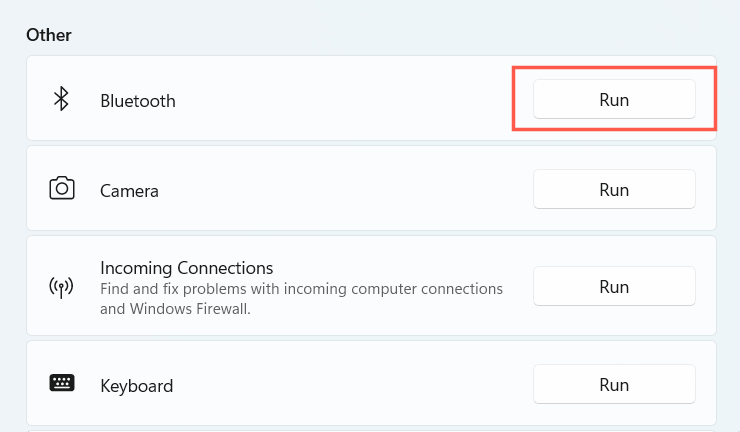
4. Nyalakan ulang PC Windows 11 Anda
.Mem-boot ulang PC Anda adalah cara cepat lainnya untuk menyelesaikan masalah Bluetooth di Windows 11. Jika Anda belum melakukannya, buka menu Startdan pilih Power>Mulai ulang.
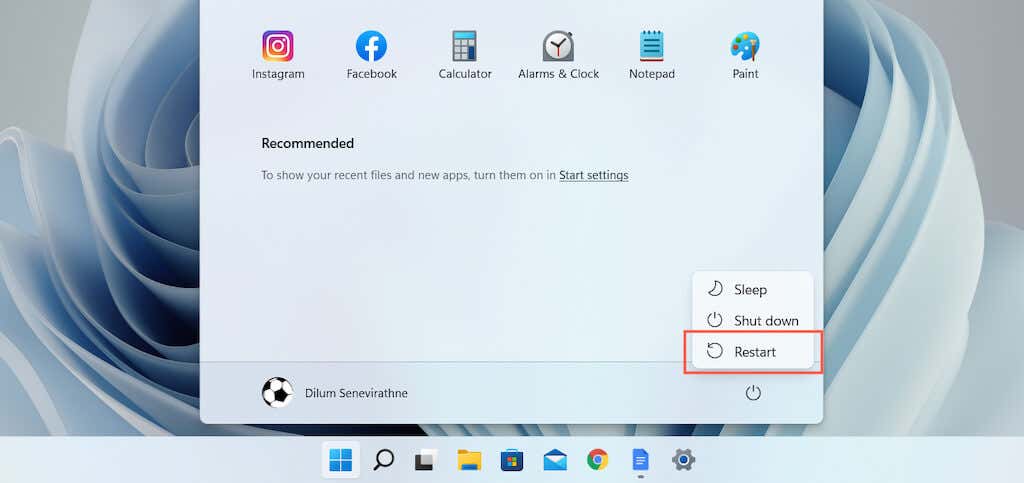
5. Jadikan Perangkat Bluetooth Dapat Ditemukan
Jika perangkat Bluetooth tidak muncul saat Anda mencoba memasangkannya ke PC, periksa apakah perangkat perlu dimasukkan ke dalam penemuan terlebih dahulu. Hal ini dapat dilakukan dengan menekan dan menahan tombol tertentu pada perangkat atau mengunjungi layar pengaturan Bluetooth (misalnya, saat memasangkan telepon). Periksa dokumentasi perangkat atau FAQ online untuk mengetahui spesifikasinya.
6. Isi daya Perangkat Bluetooth
Perangkat Bluetooth dengan sedikit atau tanpa biaya menimbulkan berbagai masalah pemasangan dan konektivitas. Isi daya perangkat atau ganti baterainya dan coba lagi.
7. Dekatkan Perangkat ke PC Anda
Meskipun perangkat Bluetooth seharusnya dapat berfungsi hingga jarak 30 kaki, dalam praktiknya hal tersebut jarang terjadi. Interferensi Bluetooth dari objek nirkabel lain dan hambatan fisik secara signifikan menurunkan kualitas sinyal pada jarak yang lebih jauh. Dekatkan perangkat ke PC Windows 11 Anda saat menyandingkan atau menggunakannya.
8. Hapus & tambahkan kembali Perangkat Bluetooth
Jika Anda mengalami masalah konektivitas dengan perangkat Bluetooth yang sudah dipasangkan, coba hapus dan tambahkan kembali perangkat tersebut ke PC Anda. Jika cache perangkat Bluetooth yang rusak adalah penyebab masalahnya, hal itu akan membantu memperbaikinya.
1. Bukamenu Startdan pilih Setelan>Bluetooth & perangkat.
2. Pilih ikon Lainnya(tiga titik) di samping perangkat Bluetooth dan pilih Hapus perangkat.Kemudian, pilih Hapusuntuk mengonfirmasi.
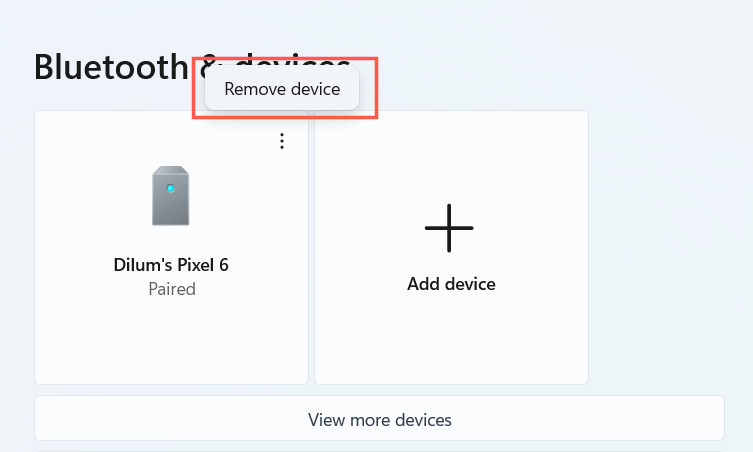
3. PilihTambahkan perangkat>Bluetoothdan tambahkan kembali perangkat.
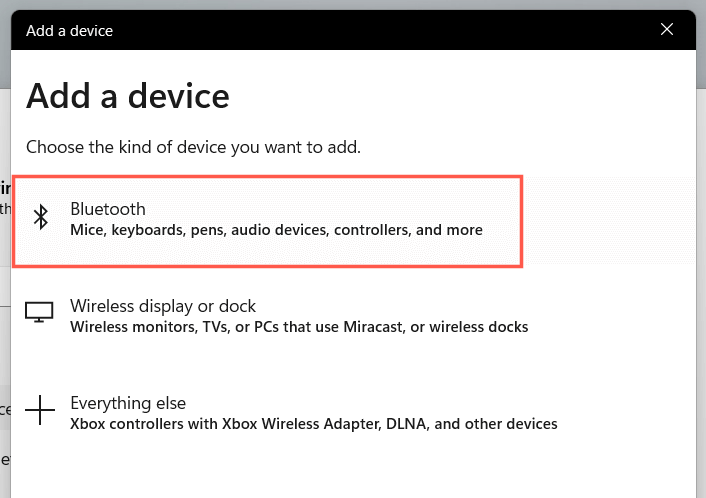
9. Periksa Kompatibilitas Windows 11
Meskipun Windows 11 adalah sistem operasi yang kompatibel secara luas, perangkat yang ingin Anda pasangkan mungkin tidak mendukungnya. Periksa kemasannya atau FAQ online untuk informasi kompatibilitas yang relevan.
Jika Anda berhasil memasangkan perangkat namun gagal berfungsi dengan benar, periksa situs produsen untuk mengetahui perangkat lunak pendukung atau driver yang harus Anda instal agar perangkat dapat aktif dan berjalan..
10. Periksa Layanan Dukungan Bluetooth
Windows 11 mengandalkan fungsi latar belakang yang disebut Layanan Dukungan Bluetooth untuk konektivitas dan manajemen Bluetooth. Jika Bluetooth tampak hilang di Pusat Tindakan atau aplikasi Setelan, atau perangkat Bluetooth tiba-tiba berhenti berfungsi, coba mulai ulang perangkat.
1. Tekan Tombol Windows+Runtuk membuka kotak Run. Lalu, ketik services.msc, dan tekan Enter.
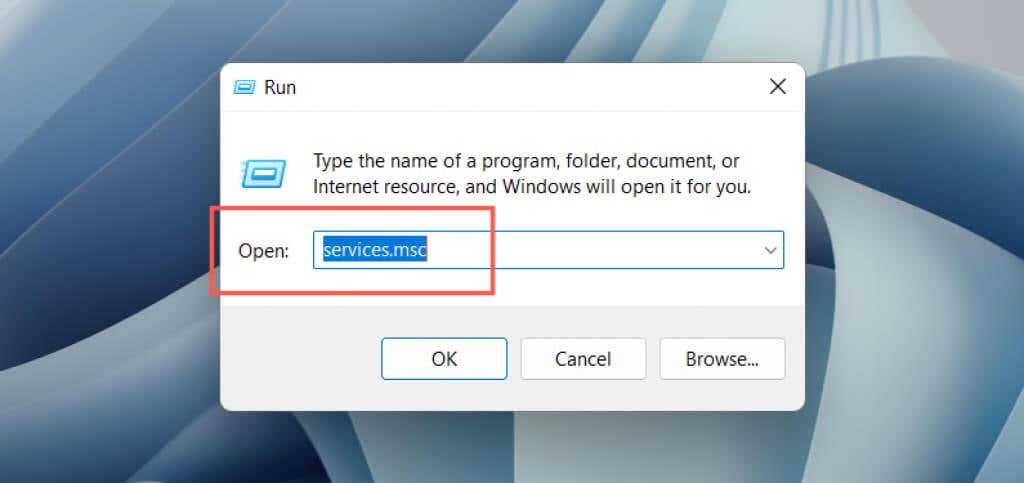
2. Temukan Layanan Dukungan Bluetooth.
3. Klik kanan dan pilih Mulai ulang. Jika opsi tampak berwarna abu-abu, pilih Mulai.
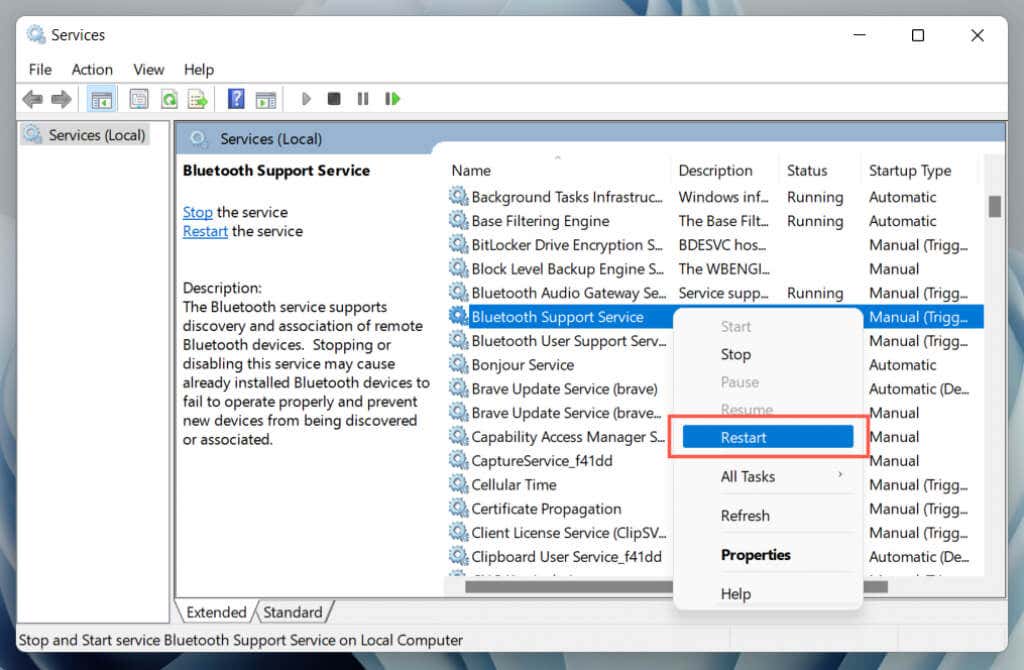
Jika itu membantu, pastikan layanan Bluetooth di atas selalu diatur untuk dijalankan saat startup. Untuk melakukan itu:
1. Klik dua kali Layanan Dukungan Bluetooth.
2. Buka menu tarik-turun di samping Jenis startupdan pilih Otomatis.
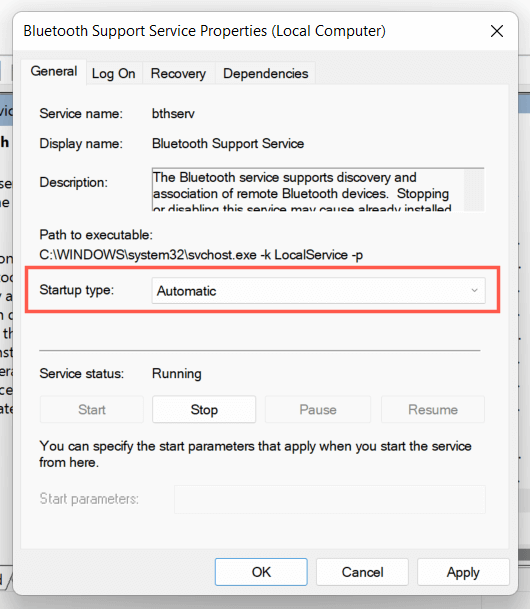
3. Pilih OK>Terapkan.
11. Perbarui Driver Bluetooth PC Anda
Jika masalah Bluetooth di Windows 11 masih berlanjut, Anda harus mengalihkan perhatian ke driver Bluetooth PC Anda. Perbarui dan periksa apakah itu membuat perbedaan. Untuk melakukan itu:
1. Klik kanan tombol Mulaidan pilih Pengelola Perangkat.
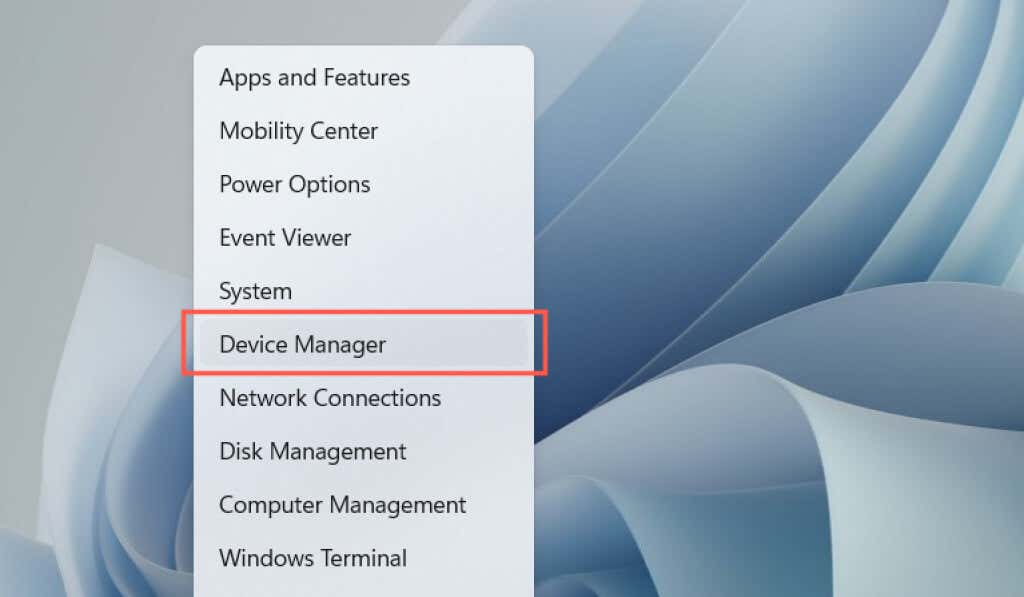
2. Perluas kategori Bluetooth.
3. Klik kanan adaptor Bluetooth—misalnya, Intel(R) Wireless Bluetooth(R)—dan pilih Perbarui driver.
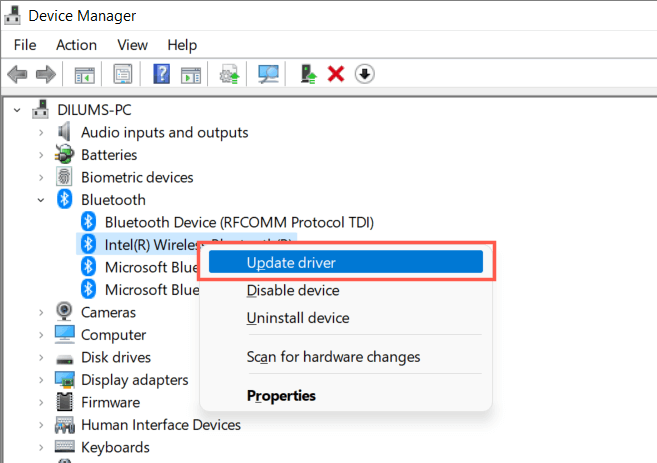
4. Pilih Cari driver secara otomatis.
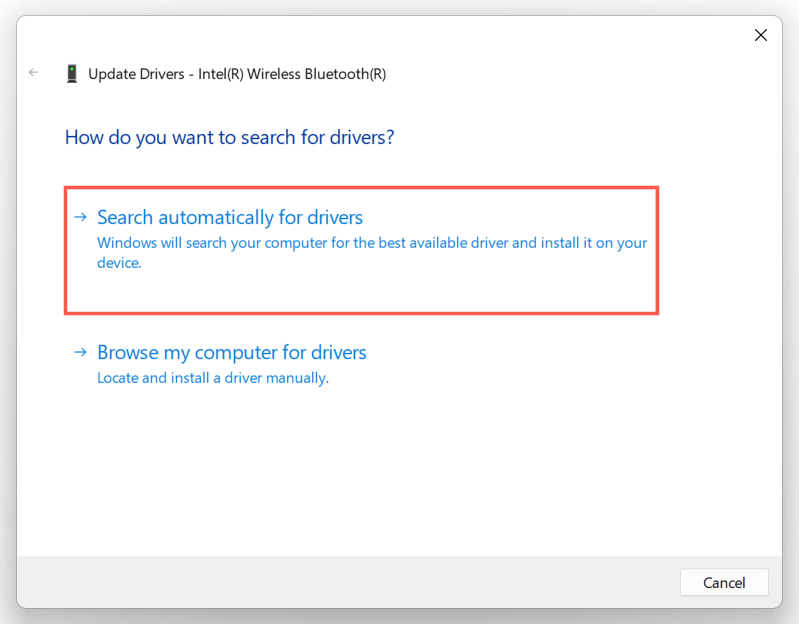
5. Tunggu hingga Pengelola Perangkat memperbarui adaptor Bluetooth dan pilih Tutup.
Jika Windows gagal memperbarui driver, periksa pembaruan driver Bluetooth atau motherboard yang lebih baru di situs web produsen komputer Anda. Atau, gunakan alat pembaru driver suka Penguat Pengemudi untuk memperbarui driver Bluetooth secara otomatis.
12. Perbarui PC Windows 11 Anda
Bluetooth mungkin gagal berfungsi karena masalah pada Windows 11. Cara terbaik untuk memperbaikinya adalah dengan memperbarui sistem operasi ke versi terbaru.
1. Buka Pengaturandan pilih Pembaruan Windows.
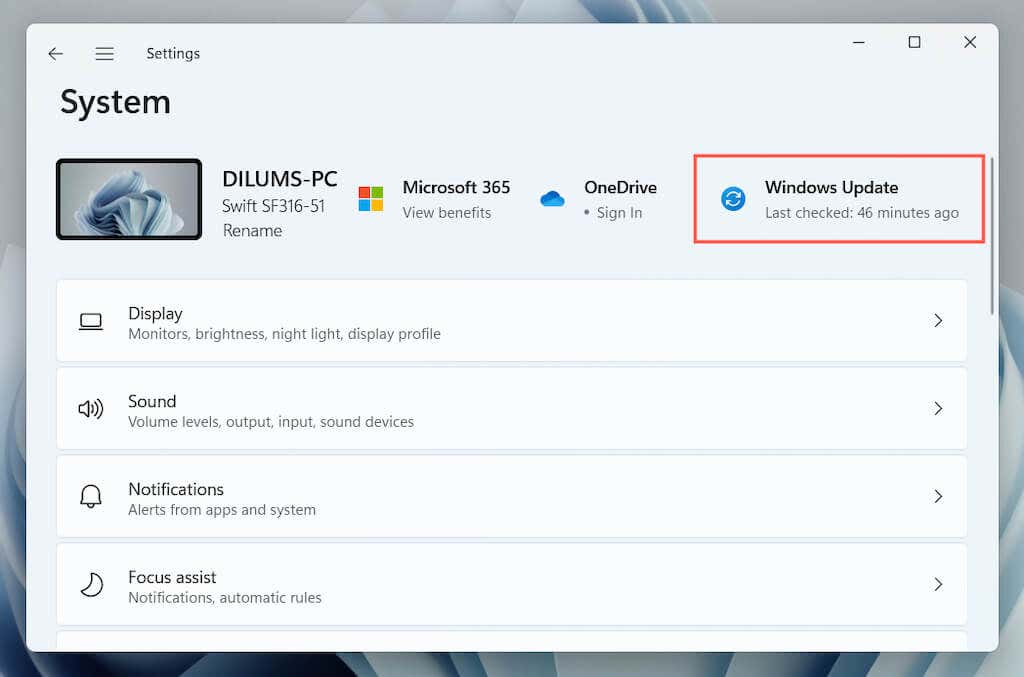
2. Pilih Periksa pembaruan..
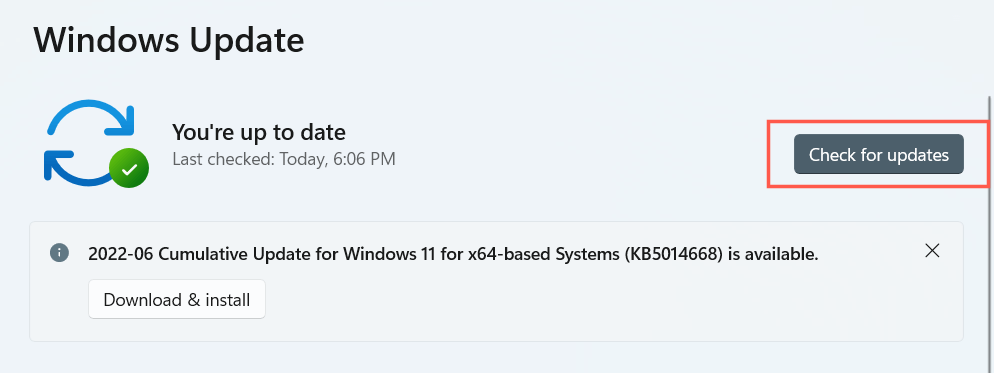
3. Pilih Unduh & instaluntuk menginstal semua pembaruan Windows 11 yang tertunda.
Secara opsional, pilih Opsi lanjutan>Lihat pembaruan opsionaldan instal pembaruan driver Bluetooth apa pun yang diverifikasi Microsoft jika tersedia.
13. Kembalikan Driver Bluetooth
Jarang sekali, memperbarui perangkat keras Bluetooth di PC Anda dengan driver terbaru dapat menimbulkan masalah. Jika demikian, coba kembalikan.
1. Klik kanan modul Bluetooth di Pengelola Perangkat dan pilih Properties.
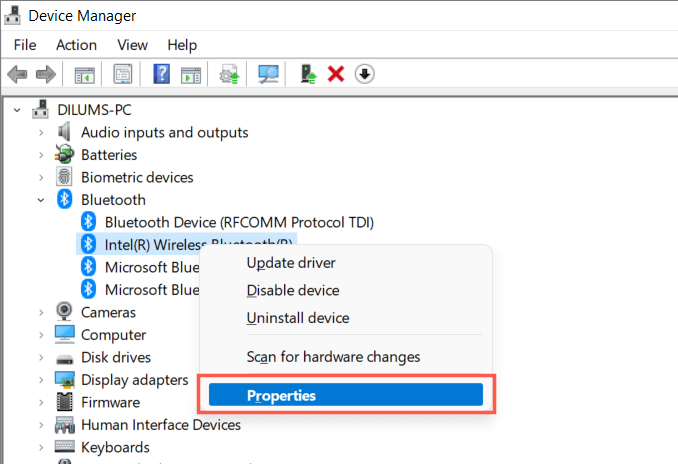
2. Pilih Kembalikan Driver.
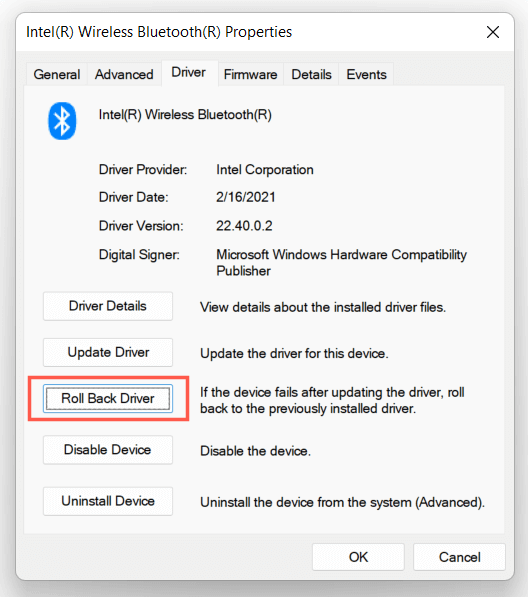
3. Nyalakan ulang komputer Anda.
14. Instal ulang Driver Bluetooth
Instal ulang driver Bluetooth di komputer Anda untuk menyingkirkan kemungkinan masalah kerusakan driver.
1. Klik dua kali adaptor Bluetooth dalam Pengelola Perangkat dan pilih Copot pemasangan perangkat.
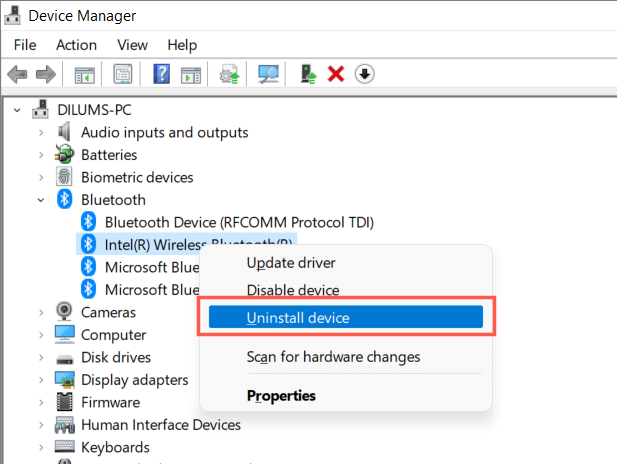
2. Centang kotak di samping Mencoba menghapus driver untuk perangkat inidan pilih Copot pemasangan.
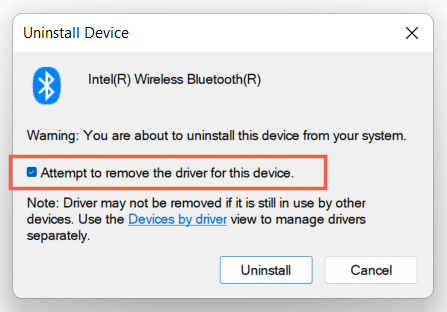
3. Hidupkan Kembali komputer Anda. Windows 11 akan menginstal ulang driver Bluetooth dasar saat startup. Jika Anda ingin memastikannya, kunjungi kembali Pengelola Perangkat, klik kanan kategori Bluetooth, dan pilih Pindai Perubahan Perangkat Keras.
15. Jalankan Pemindaian SFC dan DISM
Menjalankan Alat SFC dan DISM meningkatkan stabilitas Windows 11 dan menyelesaikan masalah Bluetooth yang disebabkan oleh kerusakan file sistem. Untuk menjalankannya:
1. Klik kanan tombol Mulaidan pilihTerminal Windows (Admin). Atau, cari Command Promptmelalui Windows Search (tekan Windows+ S) dan pilih Run as administrator.
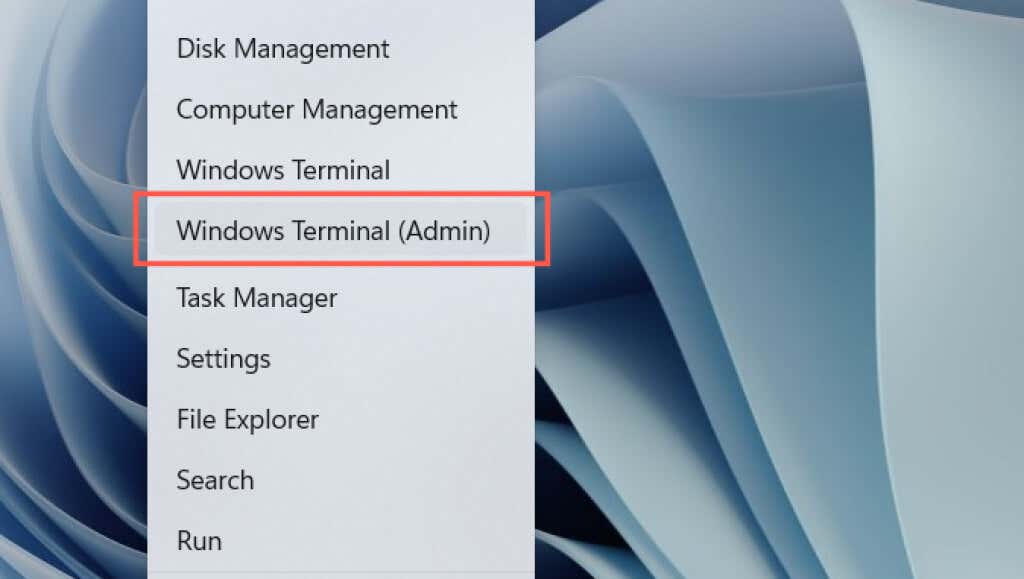
2. Pilih Yapada pop-up Kontrol Akun Pengguna.
3. Jalankan perintah berikut satu demi satu:
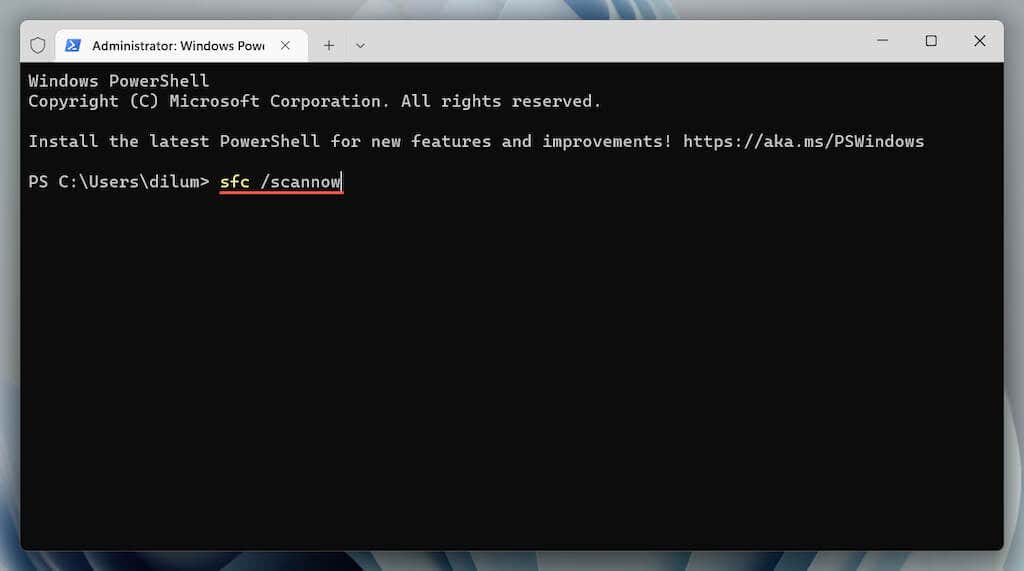
Catatan: Pemindaian SFC dan DISM dapat memakan waktu hingga satu jam untuk diselesaikan. Silakan terus bekerja, namun jangan tutup Windows PowerShell atau Command Prompt.
Masalah Bluetooth Windows 11 Tidak Berfungsi Diperbaiki
Apakah Anda berhasil memperbaiki Bluetooth di Windows 11? Berikan komentar dan beri tahu kami apa yang berhasil untuk Anda. Jika masalah tidak kunjung hilang, Anda mungkin berurusan dengan adaptor Bluetooth yang rusak sehingga memerlukan kunjungan ke bengkel PC. Sebelumnya, Anda selalu dapat mencoba mengatur ulang pengaturan jaringan PC Anda, mengembalikan sistem operasi ke keadaan sebelumnya, atau mengatur ulang Windows 11 ke default pabrik..
.