Linux Mint secara umum dianggap sebagai cara termudah untuk menjauh dari Windows dan Mac dan memasuki dunia sistem operasi sumber terbuka yang menakjubkan. Dengan proses instalasi yang sederhana, antarmuka yang bagus, dan banyak fitur yang mudah digunakan, tidak ada yang menghentikan Anda untuk mencoba versi Linux yang hebat ini, terutama jika Anda ingin menghindari jendela 11. Kami akan menunjukkan kepada Anda seluk beluknya dalam panduan Linux Mint ini.
Perhatikan bahwa ini adalah panduan untuk menginstal Mint dari awal. Jika Anda sudah menjadi pengguna Mint, kami memiliki panduan untuk menginstal ulang Mint tanpa kehilangan preferensi Anda.
Cara Menginstal Linux Mint
Untuk memulai Linux Mint, Anda perlu mengunduh file instalasi terlebih dahulu dan mentransfernya ke drive USB atau bentuk penyimpanan lepasan lainnya.
Mengunduh Mint
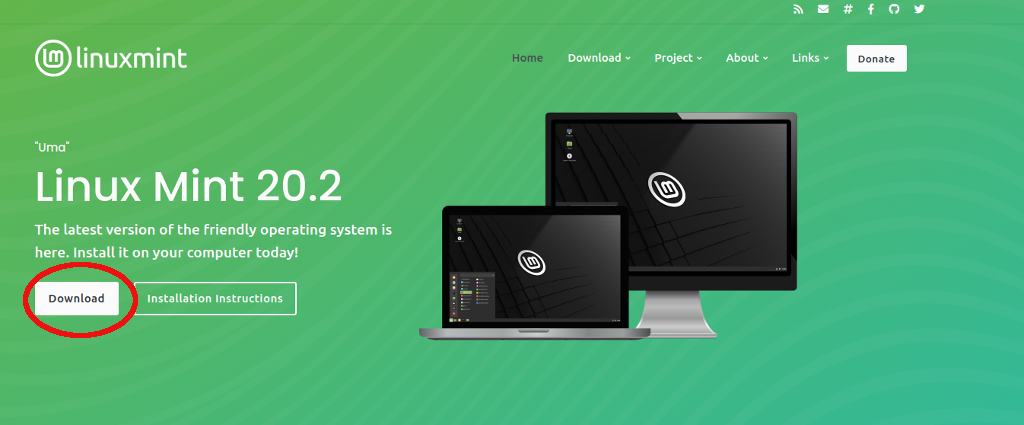
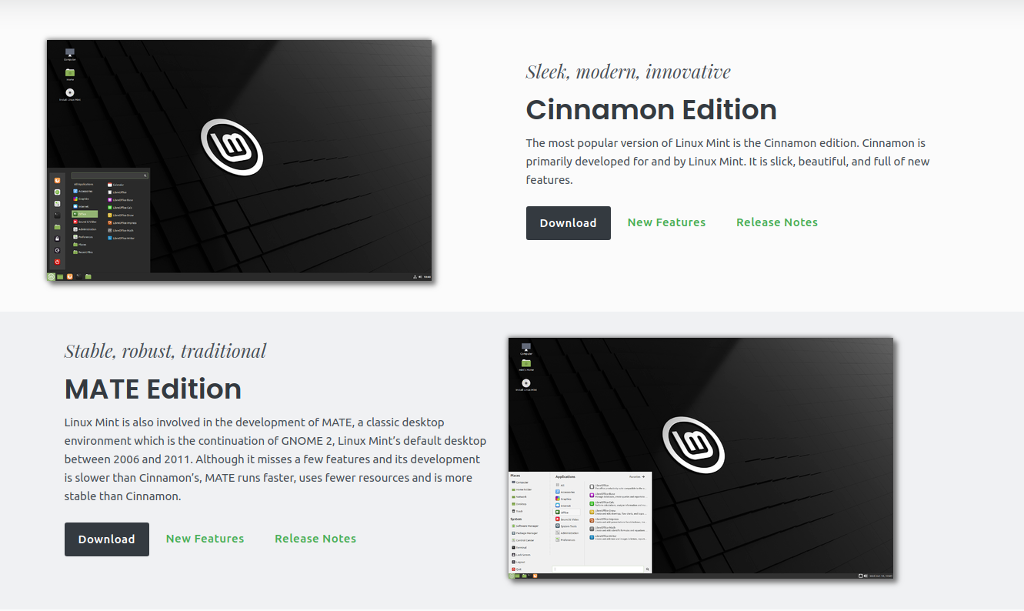
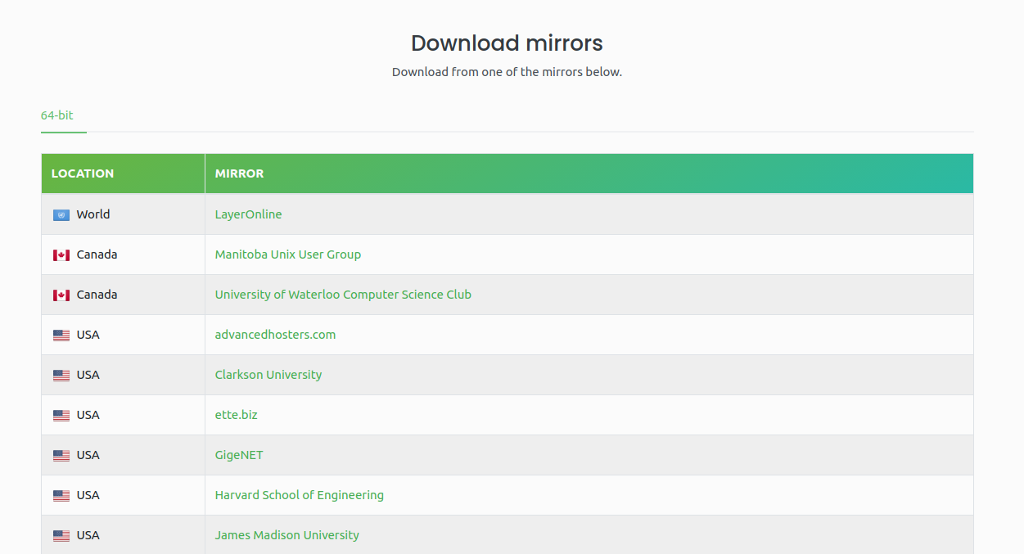
Catatan Singkat Tentang Versi Linux Mint
Jika Anda menggunakan cara di atas, Anda akan selalu mendapatkan Linux Mint versi terbaru. Dalam kasus kami, pada awal Oktober 2021, versinya 20.2, disebut Uma — setiap versi Linux mendapat nama perempuan. Ini adalah cara praktis untuk mengingatnya.
Namun, dalam beberapa kasus, mungkin versi baru tersebut agak terlalu baru dan memiliki beberapa masalah, atau mungkin tidak berfungsi dengan baik pada perangkat keras Anda. Jika itu terjadi, Anda mungkin ingin mengunduh versi sebelumnya. Untuk melakukannya, klik tab unduh di kanan atas layar dan pilih semua versi ..
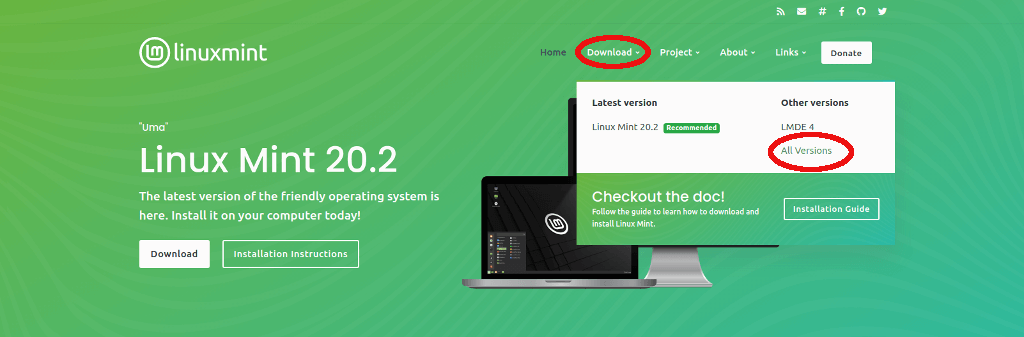
Itu akan membawa Anda ke layar baru dengan semua versi Linux Mint yang tersedia. Jika Anda mengalami masalah apa pun dengan Mint, cukup kembalikan satu atau dua versi dan itu akan memperbaiki masalah apa pun yang mungkin Anda alami.
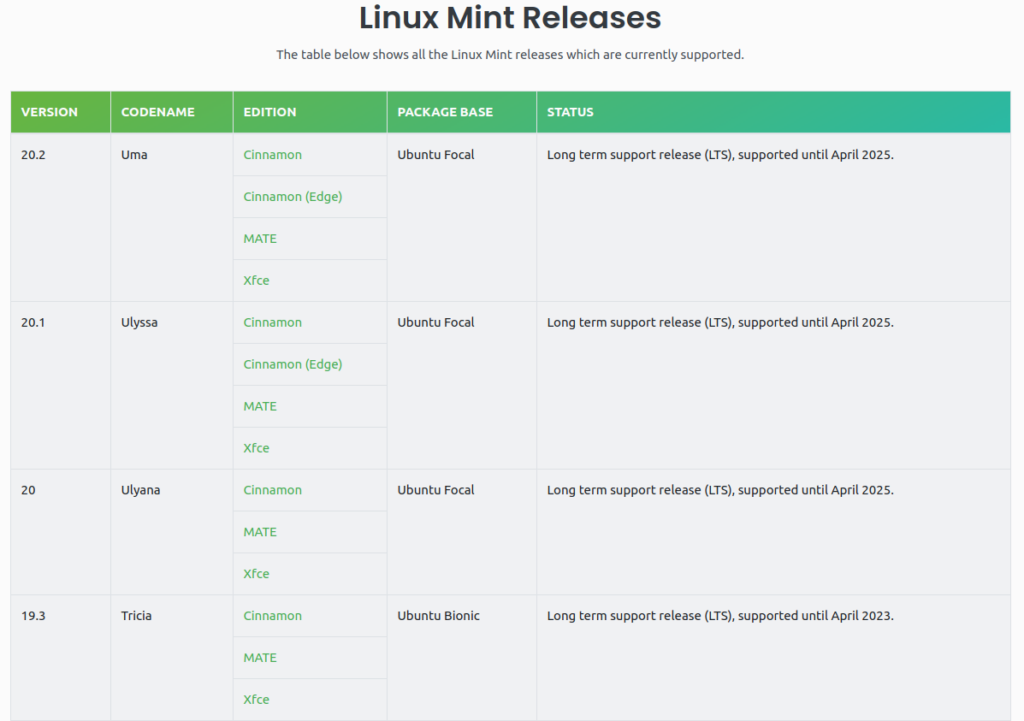
Menginstal Linux Mint
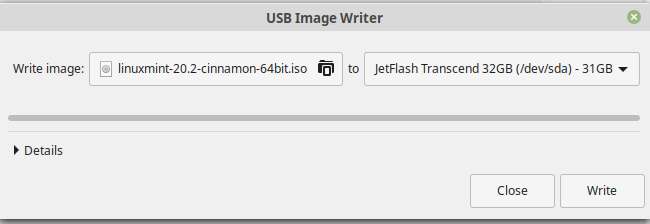
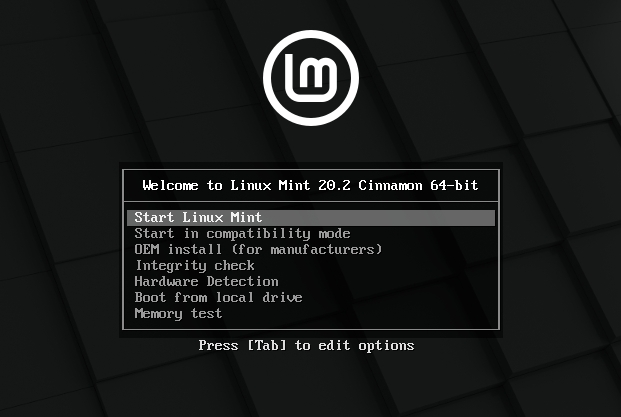
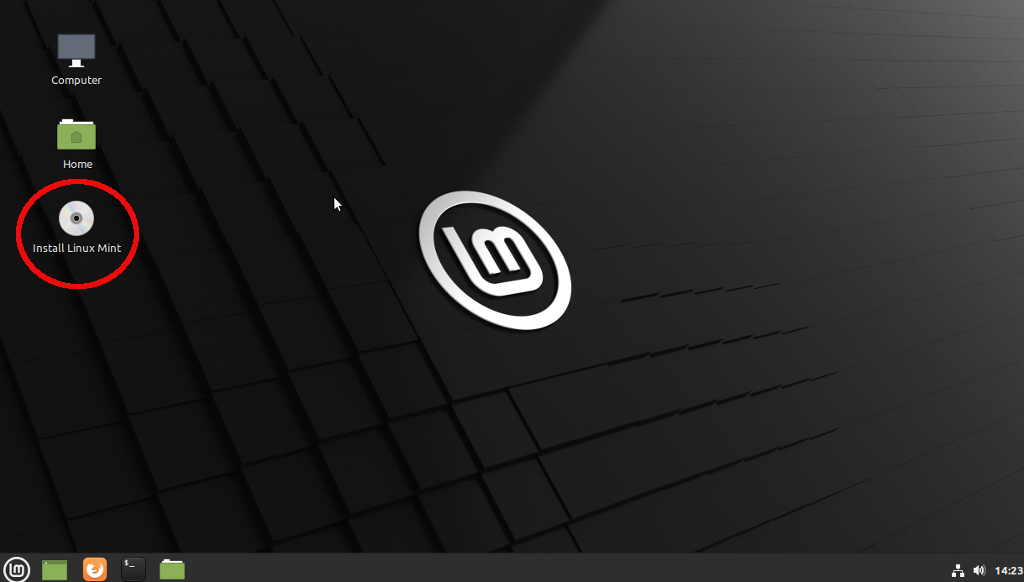
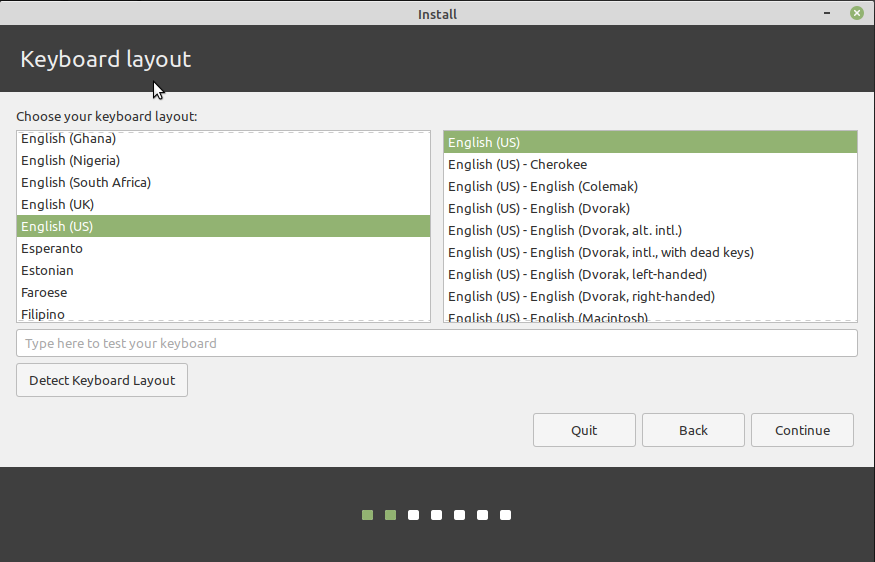
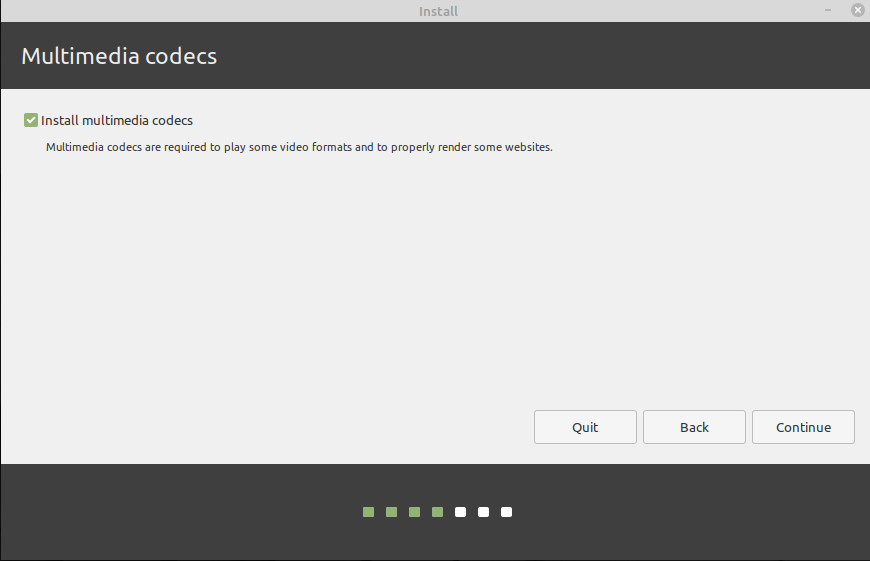
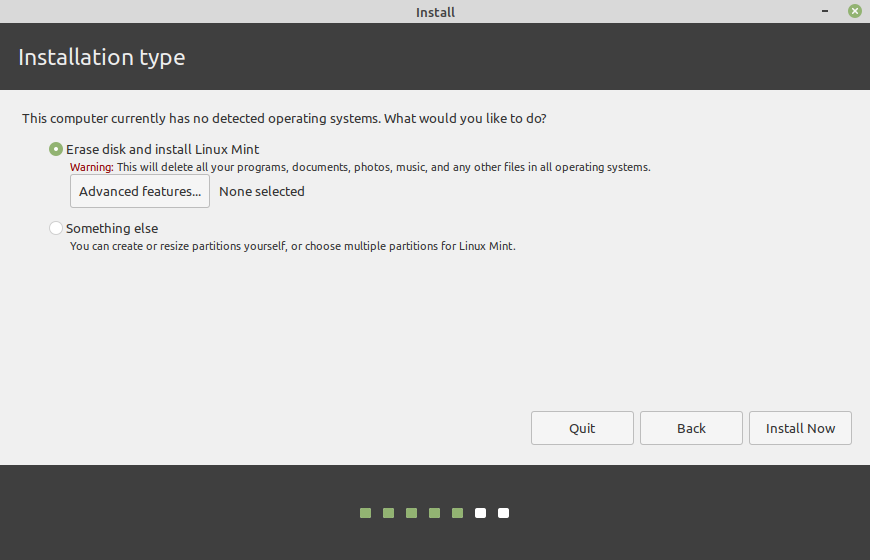
6a. Jika Anda menginginkan performa tambahan, kami menyarankan Anda mengklik fitur lanjutan dan memilih penggunaan manajemen volume logis (LVM) Linux. Ini membuatnya lebih mudah untuk dipusingkan dengan partisi di kemudian hari jika Anda mau. Sebagai opsi tambahan, Anda juga dapat menambahkan kata sandi ke hard drive jika Anda menginginkan keamanan ekstra — ini adalah hal yang cerdas untuk dilakukan, terutama pada laptop.
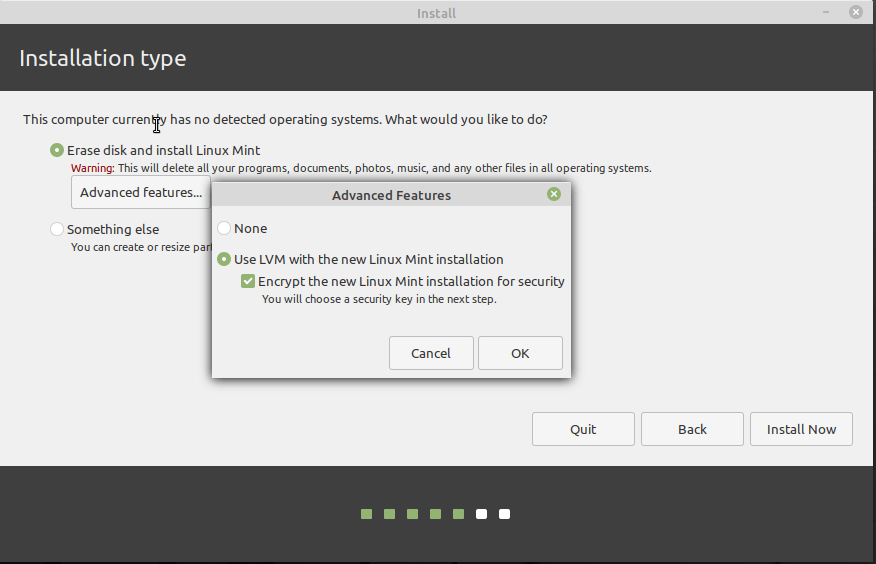
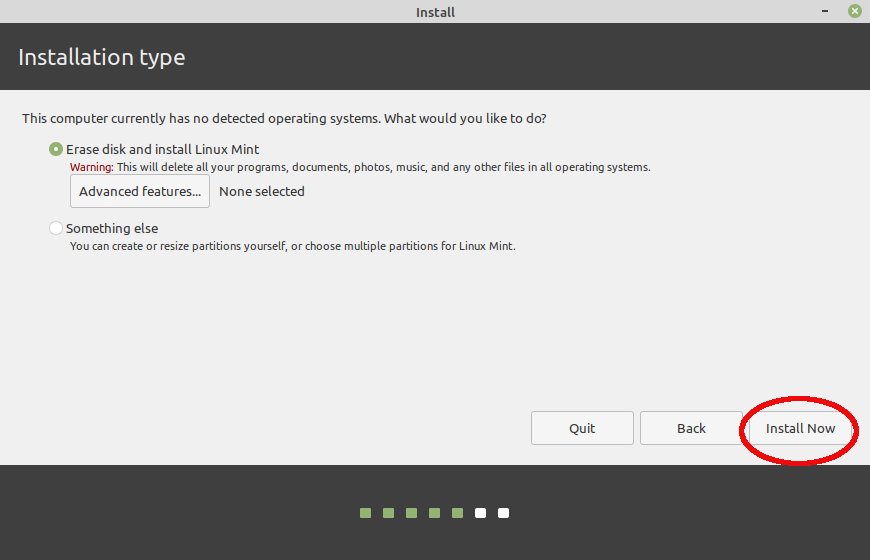
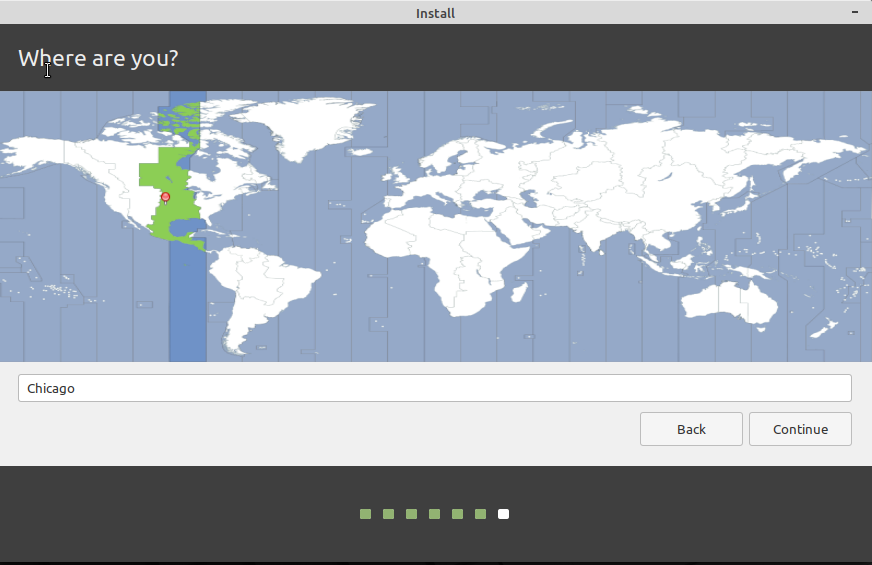
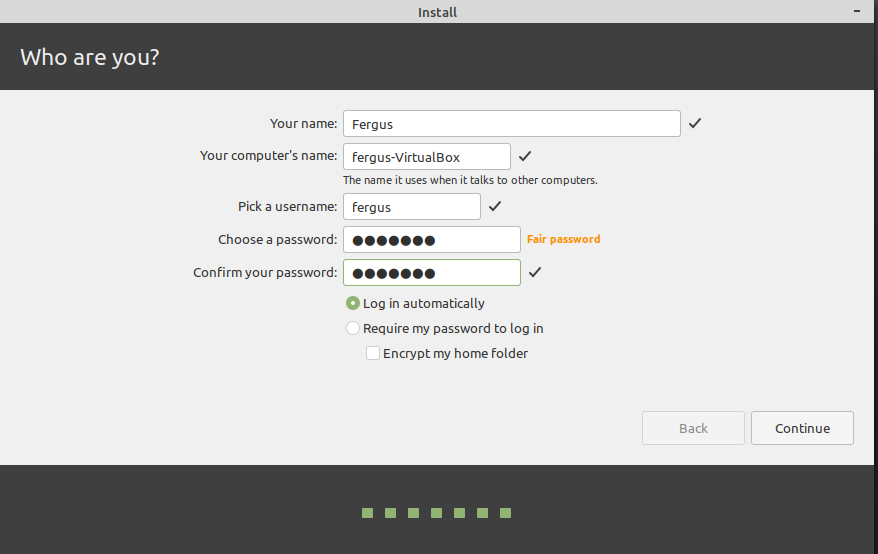
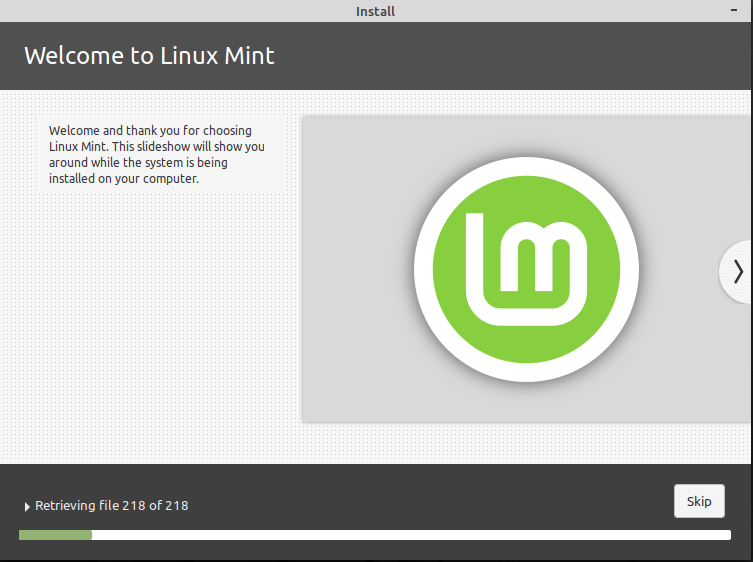
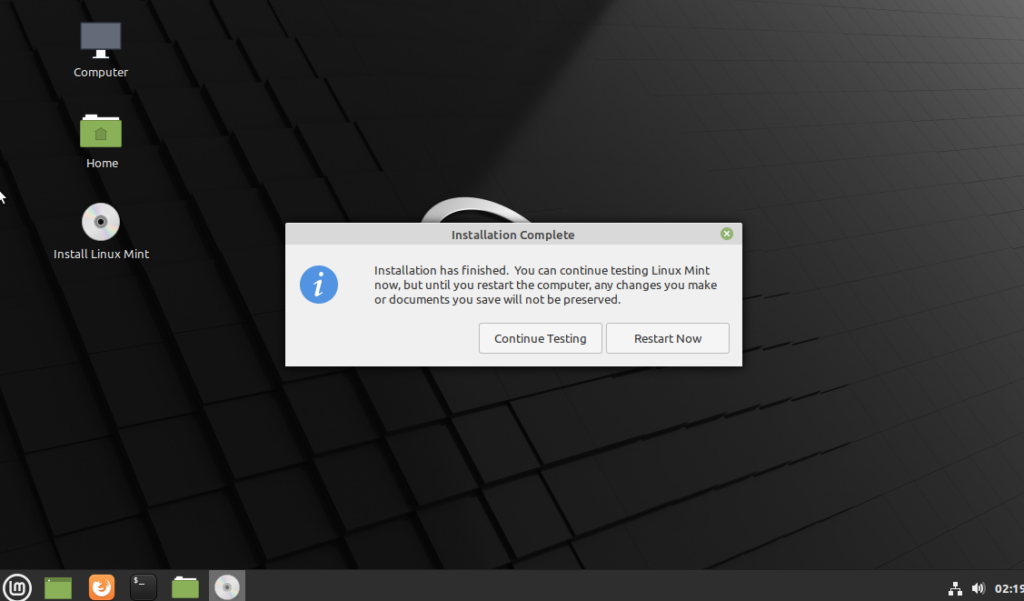
Membiasakan Diri Dengan Linux Mint
Setelah Linux dimulai ulang, Anda akan melihat desktop — kali ini tanpa opsi untuk menginstal — dan program selamat datang di Mint akan berjalan.
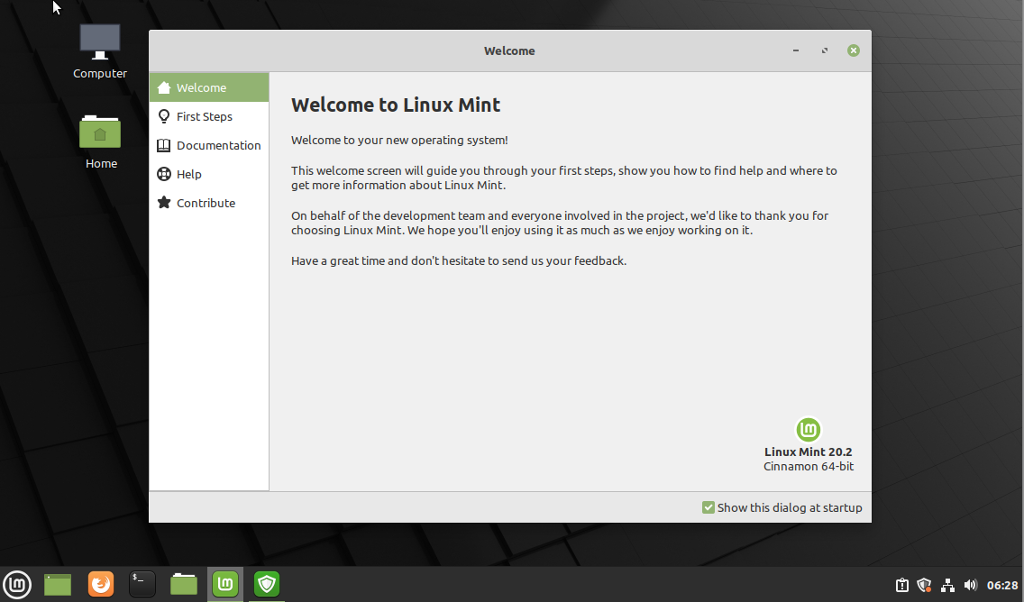
Kami sangat menyarankan agar Anda menjalani langkah pertama seperti yang diuraikan dalam program ini dan juga mempelajari dokumentasi dan sumber daya lain yang disediakan. Hal ini karena Linux Mint mengharuskan Anda untuk mengotorisasi langkah-langkah tertentu agar berjalan lancar, tidak seperti Windows yang sering menjalankan banyak langkah secara otomatis tanpa izin Anda..
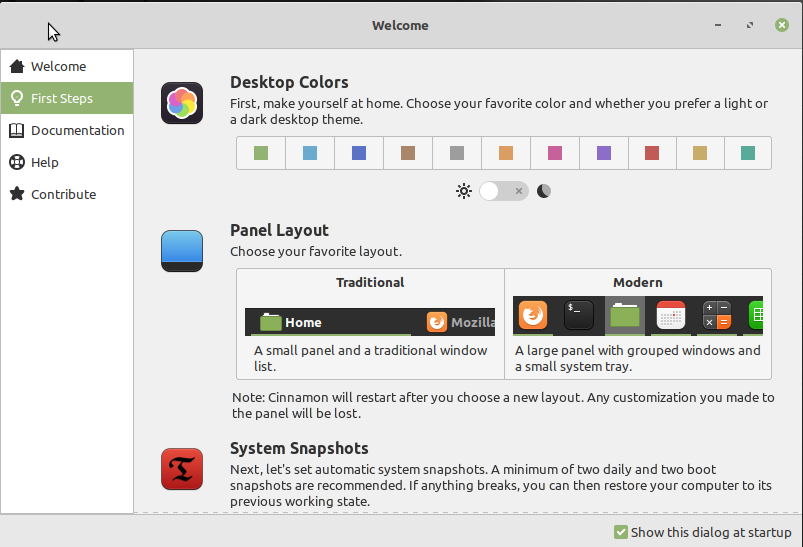
Anda dapat membuka aplikasi ini melalui layar selamat datang, atau melalui menu, yang berfungsi seperti tombol Start Windows tadi. Cukup klik tombol sistem Linux di kiri bawah layar secara default, atau tombol Windows di keyboard Anda, jika ada.
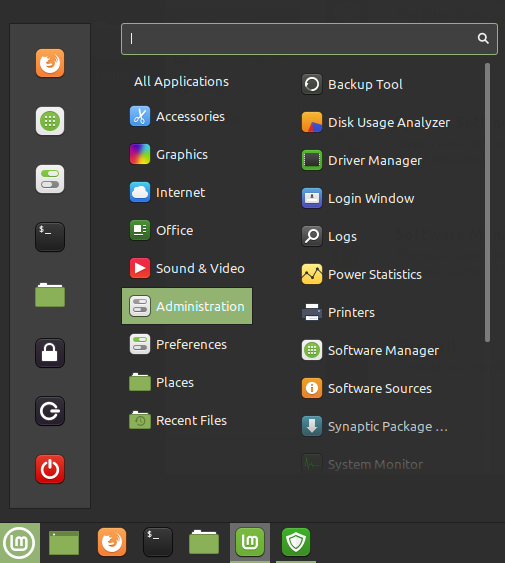
Sebagian besar program yang Anda perlukan ada di tab Administrasi , namun Anda juga dapat menemukannya dengan memasukkan namanya di bilah pencarian di bagian atas menu. Kami akan membahas yang paling penting di sini.
Perhatikan bahwa saat bermain-main dengan sistem canggih ini, Anda akan diminta memasukkan kata sandi berkali-kali. Inilah cara Linux memastikan tidak ada orang yang merusak sistem kecuali mereka tahu apa yang mereka lakukan.
Manajer Pembaruan Mint
Salah satu pengalaman paling aneh jika Anda menggunakan Windows adalah Pengelola Pembaruan , yang memberikan Anda daftar aplikasi, program, dan bagian OS yang memiliki pembaruan yang tersedia, dan memungkinkan Anda memutuskan apakah atau bukannya Anda ingin memperbaruinya. Dengan Linux, tidak ada lagi waktu untuk melakukan upgrade sistem.
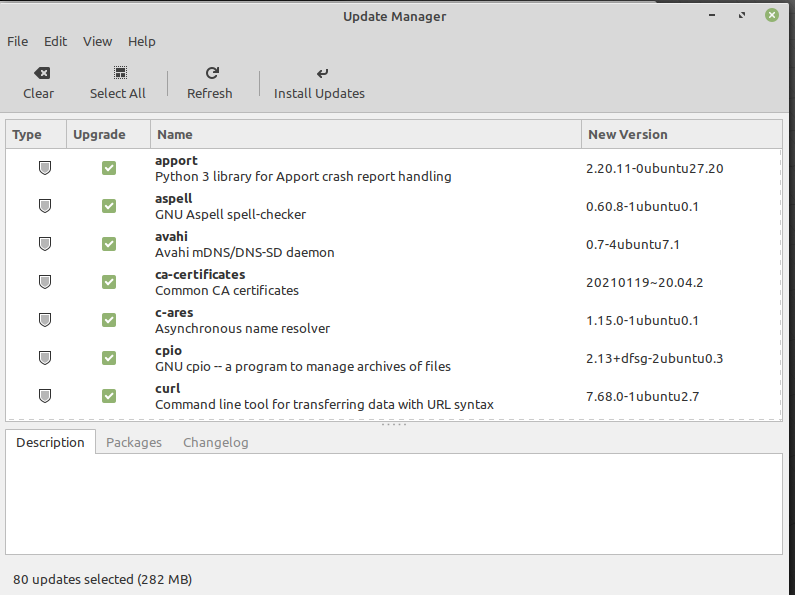
Oleh karena itu, kecuali Anda tahu apa yang Anda lakukan, sebaiknya biarkan semuanya tercentang dan pilih Instal Pembaruan . Hal ini berarti dua kali lipat untuk setiap pembaruan pada kernel Linux karena sering kali berisi peningkatan tingkat sistem yang penting.
Menginstal Perangkat Lunak di Linux Mint
Menginstal program baru — atau menghapusnya — dilakukan melalui Manajer Perangkat Lunak . Ini adalah kumpulan besar aplikasi dan program yang dirancang untuk berjalan di Linux Mint. Yang perlu Anda lakukan hanyalah mengklik sekali untuk menginstalnya. Koleksinya cukup bagus, dan kami menyarankan Anda menelusurinya sedikit untuk melihat apa yang tersedia.
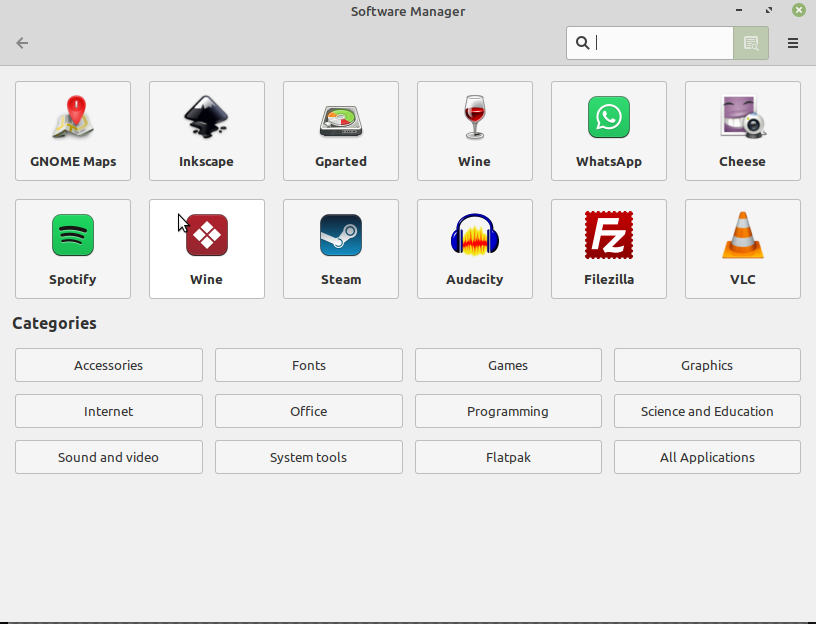
Misalnya, sebagian besar browser utama tersedia, begitu pula sejumlah alternatif sumber terbuka untuk program terkenal, seperti GIMP untuk Adobe Photoshop. Bahkan ada beberapa permainan keren untuk dimainkan. Semuanya di sini gratis, jadi tidak ada salahnya mencobanya.
Namun, ada banyak program yang tidak memiliki entri dalam database ini. Dalam hal ini, ada beberapa cara berbeda untuk mendapatkannya. Cara termudah, dan yang akan kita bahas di sini, adalah dengan mengunjungi situs web program yang Anda inginkan dan mengunduhnya dari sana. Satu-satunya trik di sini adalah memastikan bahwa Anda mengunduh paket Debian (dengan ekstensi file .deb) karena dapat digunakan dengan Mint..
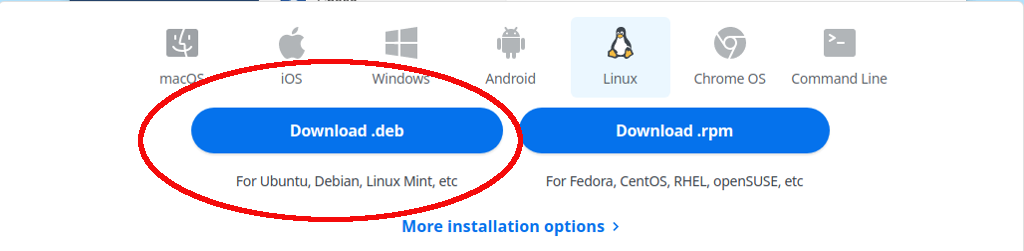
Setelah diunduh, cukup buka folder Unduhan — yang dapat Anda akses melalui ikon Komputer di desktop Anda — dan klik file di sana. Sebuah kotak dialog akan terbuka; klik Instal Paket dan penginstal akan mengambilnya dari sana. Meskipun jika memerlukan file tambahan untuk menginstal program — disebut “dependensi” — Anda harus menyetujuinya.
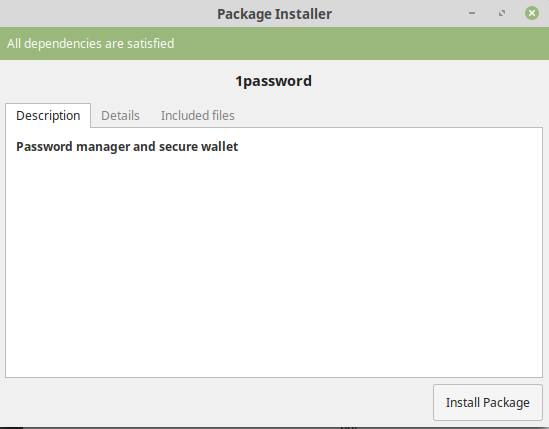
Cara lain untuk menginstal file adalah ketika keadaan menjadi rumit, yang akan kita bahas selanjutnya.
Terminal Linux
Linux memiliki reputasi sulit digunakan dan, yah, ia layak mendapatkannya, atau setidaknya sebagian besar distro selain Mint dan Ubuntu melakukannya. Hal ini disebabkan mereka mengandalkan terminal, yang merupakan cara sebagian besar komputer dioperasikan hingga sekitar pertengahan tahun 90an.
Namun, setelah Anda mempelajari cara mengoperasikan terminal, itu tidak terlalu buruk. Hanya perlu beberapa waktu untuk membiasakan diri. Namun, Mint adalah cara terbaik untuk memulai Linux karena kemungkinan besar Anda tidak perlu menggunakan terminal, kecuali untuk beberapa pemecahan masalah.
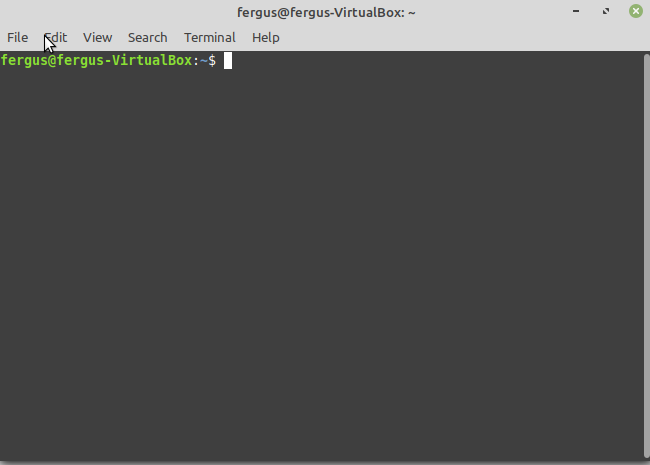
Untungnya, ada cara bagus untuk berkeliling terminal. Rekan pengguna Linux Anda sangat membantu dan sebagian besar masalah yang Anda alami seharusnya sudah diselesaikan sebelumnya, yang perlu Anda lakukan hanyalah mencari masalahnya di Google.
Setelah Anda menemukan solusinya, yang perlu Anda lakukan hanyalah menyalin kode yang diperlukan dari halaman web dengan Ctrl + C , lalu menempelkannya ke terminal dengan Ctrl + Shift + V . Biarkan program berjalan, dan masalah Anda akan berakhir.
Panduan Mint untuk Pemula
Semoga panduan ini dapat membantu Anda dalam menggunakan Linux Mint, alternatif Microsoft yang mudah digunakan dan gratis. Meskipun tidak sempurna, Anda akan segera menyukai keserbagunaan, kecepatan, dan kekuatannya.
.