Memulai dengan Raspberry Pi bisa jadi menakutkan. Meskipun Anda menemukan panduan yang bagus untuk diikuti saat Anda menyiapkan Pi untuk pertama kalinya, ada banyak hal yang harus dipelajari. Raspberry Pis berjalan di Linux, dan, jika Anda belum pernah menggunakan sistem operasi Linux sebelumnya, ini akan terlihat aneh dan rumit.
Meskipun Anda sudah tahu cara melakukan tugas-tugas dasar seperti melihat folder dan file di PC atau Mac Anda, melakukan hal-hal itu di Pi Anda bekerja secara berbeda, terutama jika Anda menjalankan versi yang tidak memiliki antarmuka pengguna grafis (GUI). Di bawah ini, kami akan membawa Anda melalui perintah terminal Raspberry Pi Linux umum yang perlu Anda ketahui untuk menggunakan Pi Anda.

1. Mencantumkan Isi Direktori Saat Ini
Perintah lsadalah singkatan dari "listing." Ini adalah perintah Linux paling dasar yang akan Anda gunakan di Pi Anda. Masukkan lsdi terminal, tekan Enter, dan itu akan mengembalikan daftar semua file dan folder di direktori saat ini.

2. Mengubah Kata Sandi Pi Anda
Perintah passwdmungkin harus menjadi salah satu perintah Linux pertama yang Anda gunakan pada Raspberry Pi Anda. Anda tidak menjalankan Pi Anda dengan kata sandi default, bukan? Itu tidak baik. Untuk mengubah kata sandi Pi Anda, masukkan passwddi terminal.
Ini akan meminta Anda untuk memasukkan sandi Anda saat ini, jadi ketikkan dan tekan Enter. Selanjutnya, ketikkan kata sandi baru Anda dan tekan Enter. Selanjutnya, ia akan meminta Anda untuk mengonfirmasi kata sandi baru Anda. Ketik lagi, tekan Enter, dan Anda telah berhasil mengubah sandi Pi Anda.
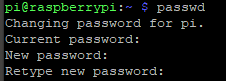
3. Memulai Ulang atau Mematikan Pi Anda
Memulai kembali atau mematikan Pi Anda memerlukan akses root, jadi Anda harus menggunakan perintah sudo. Sudo adalah perintah Linux yang merupakan singkatan dari SuperuserDo. Ini memungkinkan Anda untuk menjalankan perintah Raspberry Pi Linux dengan hak istimewa yang lebih tinggi — yang Anda perlukan untuk hal-hal seperti menginstal program atau me-reboot mesin. Untuk menggunakan sudo ,masukkan sudodiikuti dengan perintah yang ingin Anda jalankan.
Dalam_konten_1 semua: [300x250] / dfp: [640x360]->Untuk mematikan Pi Anda, masukkan sudo shutdown. Saat Anda menekan Enter, Anda akan ditanyakan kata sandi root Pi. Perintah ini akan mematikan Pi Anda dalam satu menit. Gunakan sudo shutdown 0untuk segera mematikan.

Untuk memulai ulang pi Anda, gunakan sudo shutdown -r. Secara default, Pi Anda akan reboot dalam satu menit. Jika Anda ingin mem-boot ulang secara instan, Anda dapat menggunakan sudo shutdown -r 0, di mana 0berarti nol menit atau sekarang.
4. Mengubah Direktori
Perintah cdadalah singkatan dari — coba tebak — ubah direktori. Ini mengubah direktori kerja saat ini, di mana pun direktori Anda saat ini. Ketik cd/[
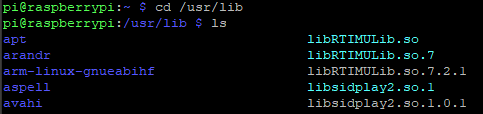
Atau, Anda dapat ketik cd ..yang akan memindahkan Anda ke atas satu direktori dalam hierarki folder. Atau Anda bisa menggunakan cd ~. Tindakan itu memindahkan Anda ke direktori beranda pengguna yang masuk, dan cd /akan memindahkan Anda ke folder root. Terakhir, cd -membawa Anda ke folder sebelumnya. Anggap perintah itu sebagai membatalkan perintah cd.
5 sebelumnya. Menyalin File di Pi Anda
Perintah cpmenyalin file dan direktori. Secara umum, perintah Raspberry Pi Linux akan terlihat seperti ini: cp [lokasi file sumber] [lokasi file tujuan].
Saat Anda menyalin file, Anda dapat mengganti namanya pada waktu yang sama. Jika Anda ingin menyalin file bernama test.txtdi direktori saat ini dan mengganti namanya menjadi test2.txt, perintahnya adalah cp test.txt test2. txt. Baik file asli dan salinan file yang diganti namanya akan berada di direktori saat ini. Gunakan perintah lsuntuk melihat file baru.

6. Mengganti Nama File di Pi Anda
Untuk mengganti nama file, gunakan perintah mv. Misalnya, jika Anda menggunakan perintah mv test.txt test2.txt, file yang diubah namanya akan ditempatkan di direktori saat ini.

7. Memindahkan File atau Folder
Memindahkan file dari satu folder ke folder lain berfungsi mirip dengan mengganti nama file. Masukkan mv [nama file] [folder tujuan]. Ini mengasumsikan bahwa file yang ingin Anda pindahkan ada di direktori saat ini. Berikut contohnya: mv test.txt ~ /. Perintah itu akan memindahkan file test.txt dari direktori saat ini ke folder rumahpengguna. Seperti biasa, jika Anda mendapatkan pesan “izin ditolak”, tambahkan sudodi awal perintah.

Jika file yang ingin Anda pindahkan tidakada di direktori saat ini, Anda dapat menggunakan perintah seperti ini: mv /usr/lib/test.txt ~ /. Perintah itu akan memindahkan file test.txtdari direktori usr / libke direktori homepengguna.
Ngomong-ngomong, Anda juga dapat mengganti nama file saatAnda memindahkannya. Masukkan mv ~ / test.txt /usr/lib/test2.txt. Dalam contoh ini, kami telah mengganti nama file text.txt menjadi test2.txt dan memindahkannya dari direktori homeke folder usr / lib.

8. Mengedit Dokumen Teks
Editor teks baris perintah Linux disebut nano. Untuk menjalankan nano, ketik nano [jalur ke file teks yang ingin Anda buka atau buat]. Beberapa folder memerlukan izin untuk membuat atau mengedit file. Jika demikian, gunakan sudo nano [filepath]. (Jika Anda memerlukan izin, editor akan memberi tahu Anda sehingga Anda dapat menutupnya dan menjalankan kembali perintah dengan sudo.)
Jika Anda menggunakan nano untuk membuka file yang sudah ada , itu akan membuka file untuk diedit. Jika Anda membuat file baru, Linux akan membuka editor kosong tanpa teks di dalamnya. Anda dapat menggunakan tombol panah dan keyboard untuk mengetik apa pun yang Anda inginkan. Perhatikan bahwa ada menu perintah di bagian bawah jendela terminal. Semuanya dimulai dengan ^. Di Linux, itu berarti Anda harus menahan ctrlsaat Anda menggunakan perintah itu.
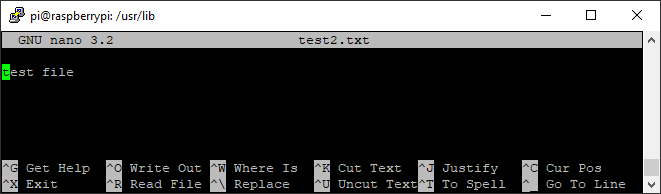
Untuk menyimpan file , tekan ctrl + o. Jika mau, Anda dapat mengubah nama file. Menekan Enterakan menyimpan file. Jika Anda ingin keluar, tekan ctrl + x. Jika Anda keluar dan ada perubahan yang belum Anda simpan, Anda akan ditanya apakah ingin menyimpannya. Pilih untuk menyimpan dengan memasukkan ydan menekan Enter.Atau Anda dapat memasukkan ndan menekan Enteruntuk membuang perubahan.
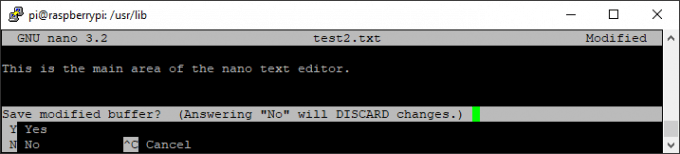
9. Menemukan Lokasi Program yang Terinstal
Untuk menemukan lokasi program yang diinstal di Pi Anda, Anda akan menggunakan perintah whereis. Perintah ini menemukan paket apa pun yang diinstal. Masukkan di mana [nama paket].
Misalnya, jika Anda mencari compiler C ++ bernama gcc, Anda harus mengetikkan whereis gccdan terminal akan menampilkan jalur lengkapnya ke yang dapat dieksekusi, di mana pun itu ada di komputer Anda. Pada gambar di bawah, paket tersebut telah ditemukan di dua tempat. Jika tidak menemukan paket di mana pun, itu akan menampilkan gcc:.

10. Apt-Get
Ini adalah salah satu perintah Raspberry Pi Linux yang paling menyenangkan. Perintah apt-getakan mencari paket yang Anda inginkan, mendownloadnya, dan menginstalnya, semuanya dalam satu perintah. Manis! Saat Anda memasang file, Anda memerlukan izin yang lebih tinggi, jadi ketik sudo apt-get install [nama paket yang ingin Anda pasang].
Berikut adalah perintah jika Anda ingin memasang htop(monitor proses interaktif yang akan menampilkan pemanfaatan CPU Pi Anda, penggunaan memori, dll.), Anda harus mengetik sudo apt-get instal htop.
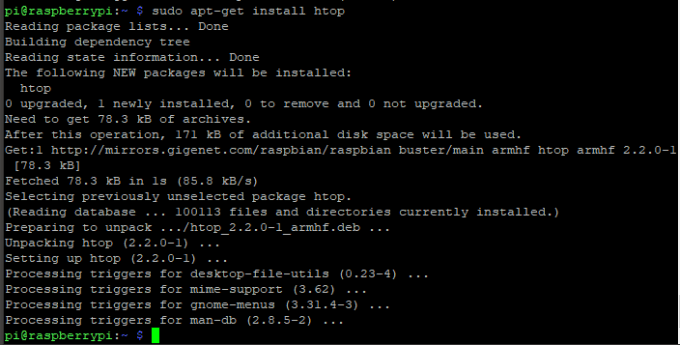
BONUS: Cara Salin Teks dan Tempel ke Jendela Terminal Pi Anda
Pintasan salin / tempel Windows tidak berfungsi di Linux. Katakanlah Anda terhubung dari jarak jauh ke Pi Anda dari PC dan Anda ingin menyalin kata sandi Pi Anda dari pengelola kata sandi di Windows. Anda tidak bisa begitu saja memilih kata sandi, gunakan CTRL+ C untuk menyalinnya, dan CTRL+ V untuk tempelkan ke terminal Pi .”
Anda dapat, bagaimanapun, menggunakan CTRL+ Cuntuk menyalin kata sandi dari Windows lalu
Berhati-hatilah: Anda tidak akan melihat bukti apa pun bahwa Anda telah menempelkan apa pun ke terminal, tetapi pasti ada!