Meskipun Chromebook dikirimkan dengan Chrome OS, sistem operasi berbasis Linux, yang siap pakai, Chromebook juga dapat menjalankan distribusi Linux murni tanpa masalah. Bahkan, Anda dapat menjalankan Chrome OS dan distro Linux lainnya secara bersamaan di Chromebook yang sama.
Dalam tutorial ini, kami akan menunjukkan cara memasang Linux di Chromebook tanpa memengaruhi ChromeOSnya. Anda juga akan mempelajari cara memasang lingkungan Linux eksperimental yang ada di dalam Chrome OS dan distro Linux pihak ketiga (Ubuntu).

Instal Linux Beta (Costini) di Chromebook
Crostini menjelaskan proyek resmi Google yang memungkinkan pengguna Chromebook untuk menjalankan Linux tanpa memasuki Mode Pengembang Chrome OS. Keuntungan utama dari fitur ini adalah Anda dapat menikmati aplikasi dan alat berbasis Linux di lingkungan yang aman. Anggap saja sebagai mesin virtual untuk menjalankan Linux di Chrome OS tanpa harus berurusan dengan kode dan perintah Linux.
Lingkungan Linux ini memiliki dukungan resmi dari Google dan sangat kecil kemungkinannya untuk merusak atau membatalkan Chromebook Anda. garansinya. Lingkungan juga dilindungi dari aplikasi dan file berbahaya melalui Sandboxing—salah satu dari fitur keamanan yang terpasang di Chromebook.
Memasang lingkungan Linux ini di Chromebook bergantung pada konfigurasi perangkat keras dan perangkat lunak perangkat Anda. Tidak semua model Chromebook lama mendukung fitur Linux Beta (Costini) yang sudah ada.
Selain itu, menginstal lingkungan Linux ini di Chromebook memerlukan Chrome OS 69 atau yang lebih baru. Buka Setelan>Tentang Chrome OSuntuk memeriksa versi Chrome OS atau memperbarui sistem operasi Chromebook Anda. Instal pembaruan yang tersedia atau mulai ulang perangkat Anda untuk menyelesaikan pembaruan yang tertunda.
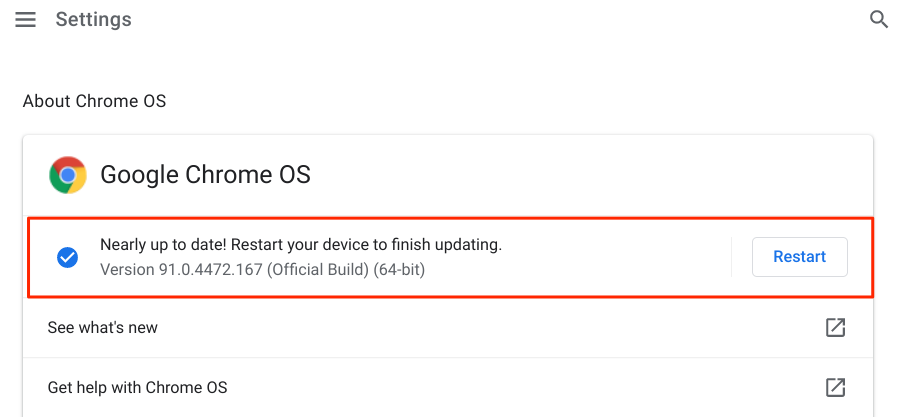
Lingkungan bersifat eksperimental dan terkunci secara default. Jadi, tindakan pertama adalah mengaktifkan lingkungan pengembangan Linux. Sambungkan Chromebook ke internet dan ikuti langkah-langkah berikut:
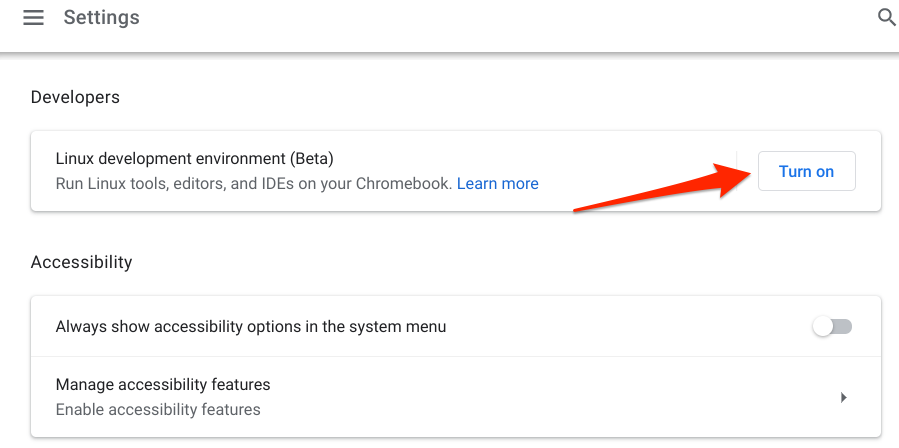
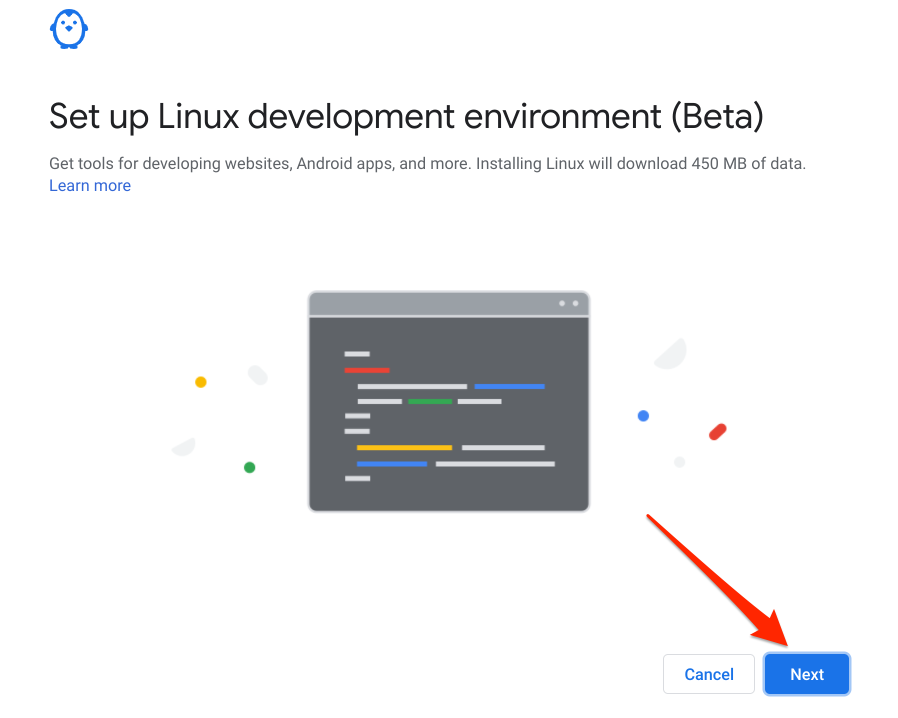
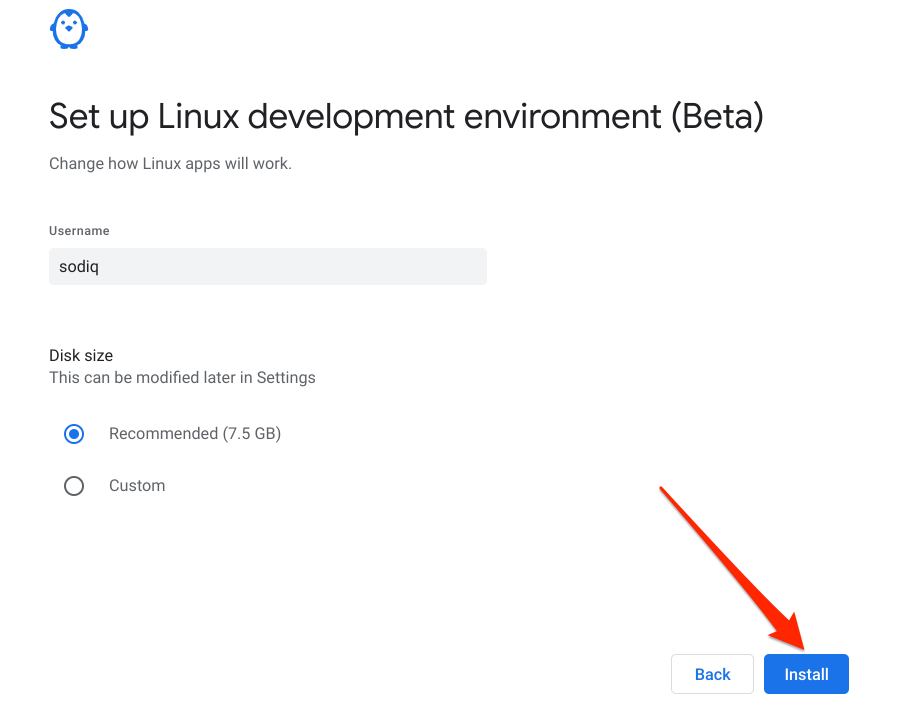
Sekarang mari tunjukkan cara menginstal pihak ketiga Distro Linux di Chromebook Anda.
Hal Pertama yang Utama: Buat Drive Pemulihan
Meskipun menginstal distro Linux pihak ketiga di Chromebook cukup mudah, terkadang ada yang salah selama proses . Oleh karena itu, kami sangat menyarankan untuk membuat cadangan perangkat Anda menggunakan Utilitas Pemulihan Chromebook. Ini memerlukan disk penyimpanan eksternal dengan setidaknya 8 GB ruang penyimpanan gratis.
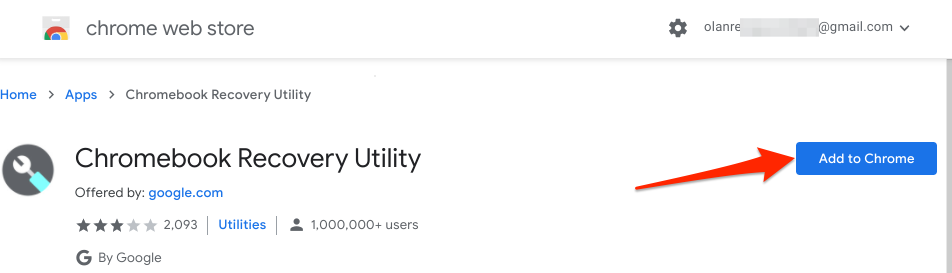
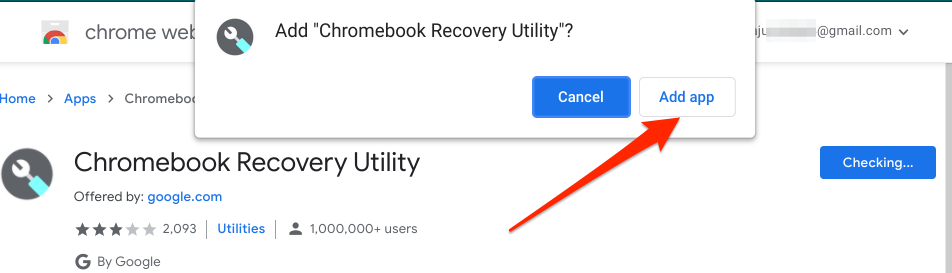
Anda akan melihat kemajuan pengunduhan di sudut kiri bawah layar Chromebook Anda. Colokkan drive penyimpanan eksternal dengan penyimpanan 8 GB atau lebih besar ke Chromebook saat Anda mendapatkan peringatan keberhasilan pemasangan di area notifikasi.
Perhatikan bahwa utilitas pemulihan akan menghapus semua data dan partisi di drive. Jadi, pastikan Anda mencadangkan semua data penting di drive ke perangkat lain sebelum menggunakannya sebagai disk pemulihan Chromebook.
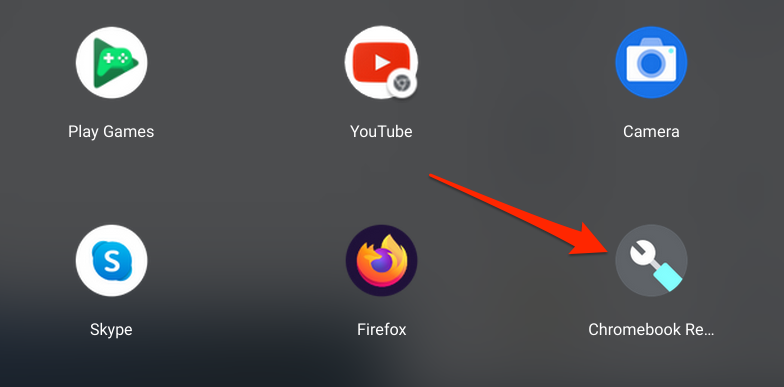
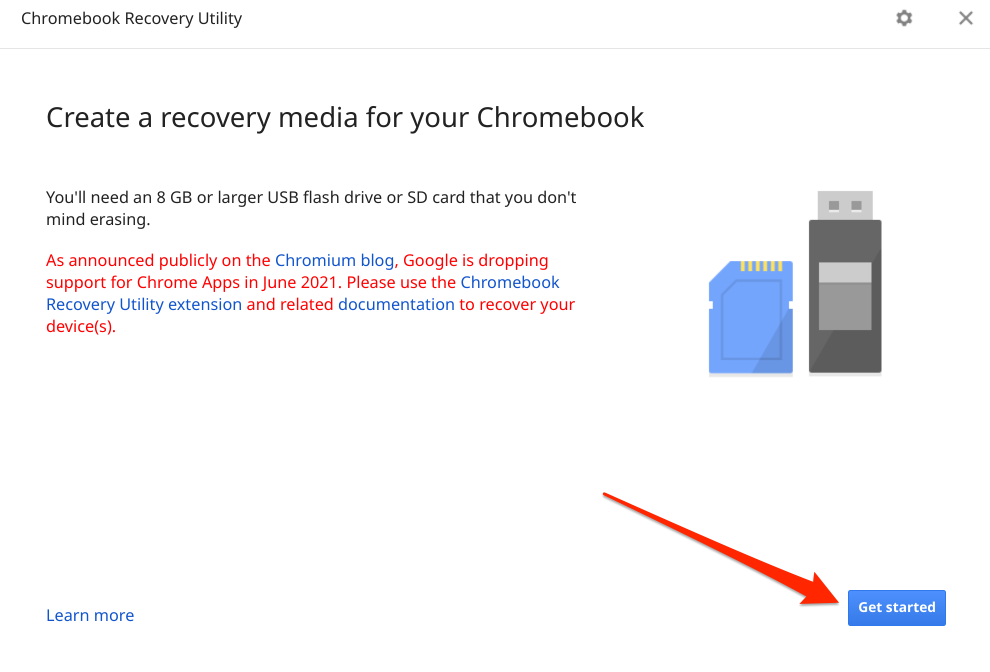
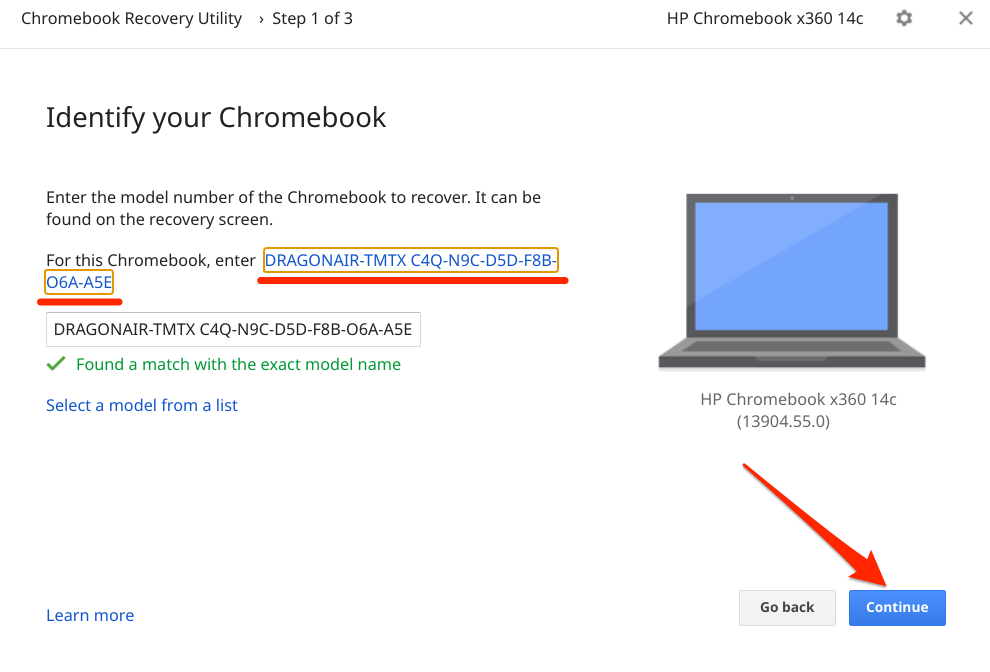
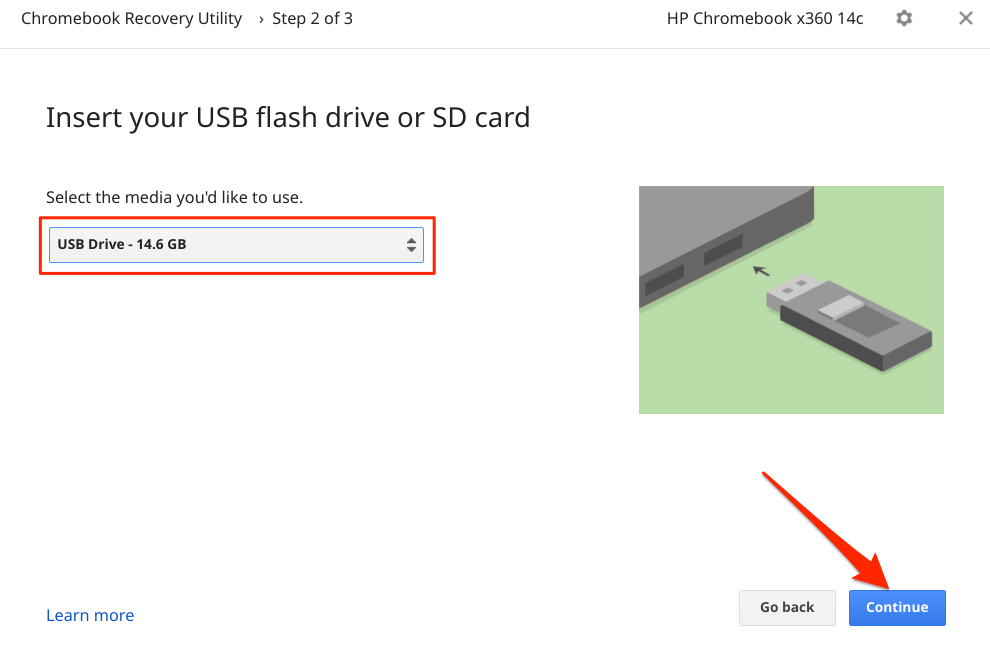
- Pilih tombol Buat sekarang.
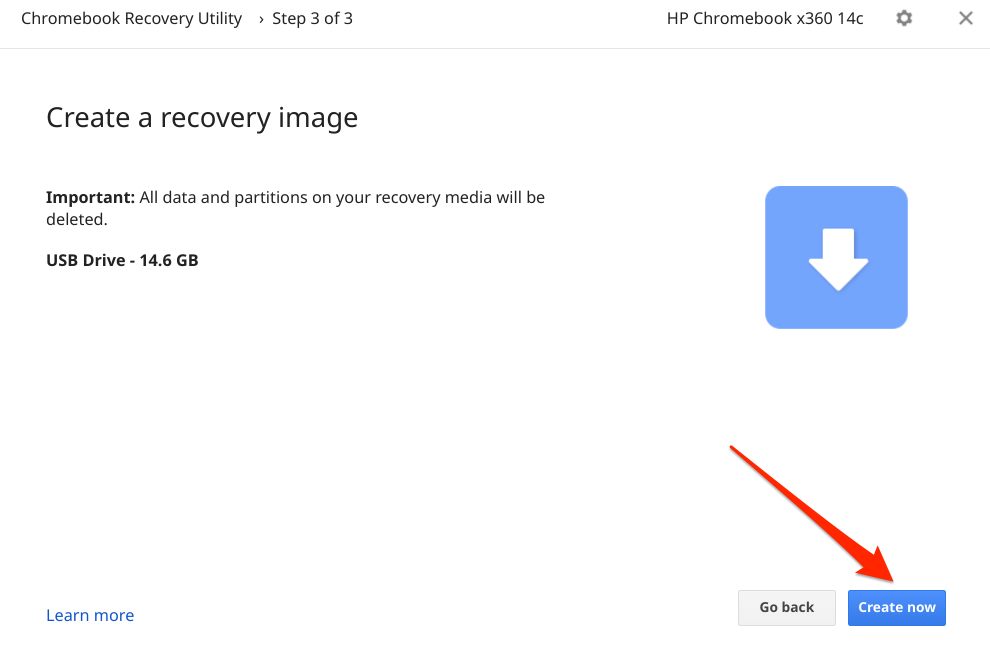
Tunggu hingga utilitas mengunduh dan menulis file yang diperlukan ke media pemulihan. Ini mungkin memakan waktu beberapa menit atau jam tergantung pada faktor-faktor seperti model Chromebook dan versi Chrome OS Anda. Menghapus drive pemulihan akan mengganggu proses pengunduhan, jadi pastikan drive terpasang erat di port USB Chromebook Anda.
Anda juga memerlukan koneksi internet yang cepat untuk mengunduh file yang akan menjadi media pemulihan. Jadi, pastikan Chromebook Anda terhubung ke Wi-Fi atau jaringan Ethernet.
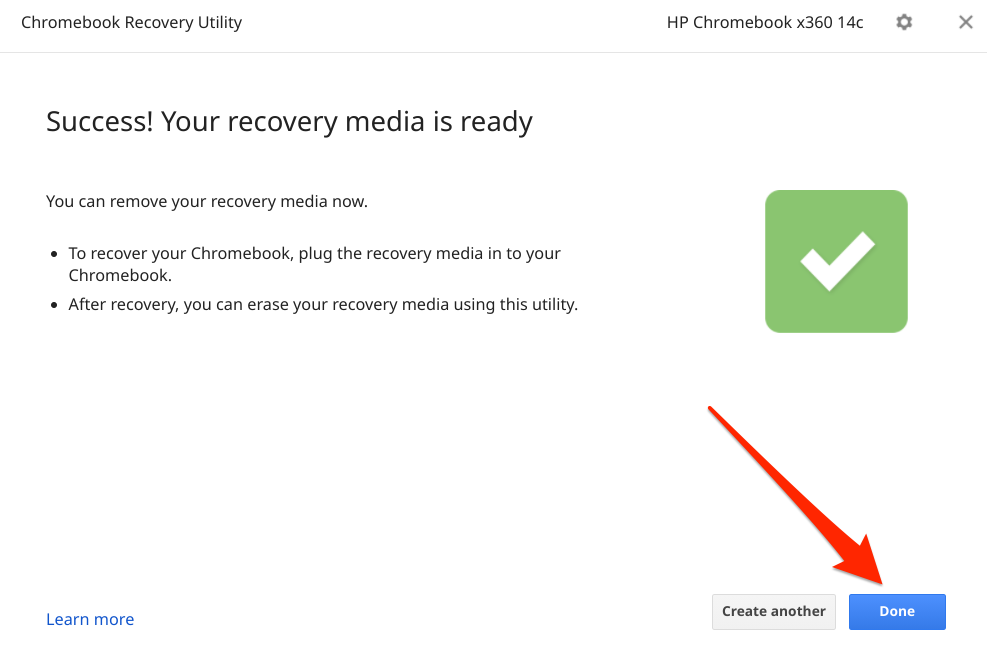
Jika terjadi kesalahan saat menginstal Linux, matikan Chromebook, boot ke mode pemulihan (tekan Esc+ Segarkan+ tombol Daya), masukkan media pemulihan, dan ikuti petunjuk di layar.
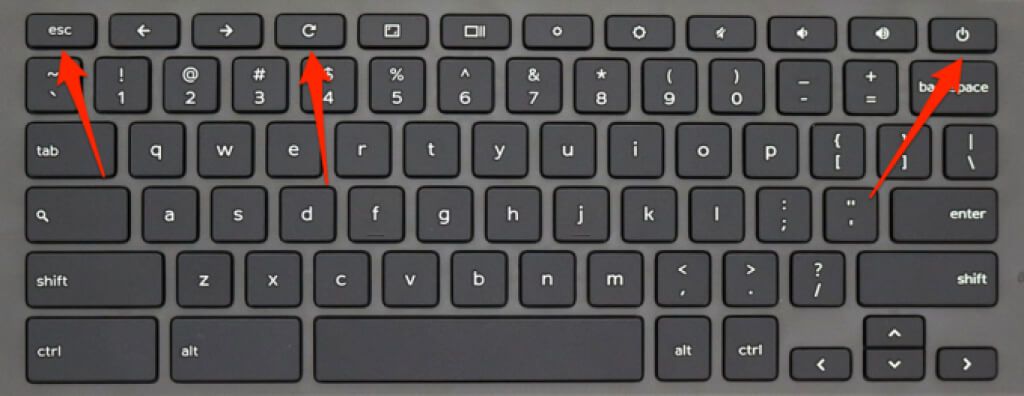
Aktifkan Mode Pengembang di Chromebook
Anda harus memiliki Chromebook dalam Mode Pengembang untuk memasang distribusi Linux apa pun. Itu akan menghapus semua data yang tersimpan di penyimpanan Chromebook Anda, jadi pastikan Anda mencadangkan file Anda ke awan atau disk eksternal sebelum mengaktifkan Mode Pengembang.
Penting juga untuk menyatakan bahwa mengaktifkan Mode Pengembang akan menonaktifkan banyak fitur bawaan. dalam fitur keamanan di perangkat Anda. Demikian juga, operasi juga dapat membatalkan garansi Chromebook Anda. Matikan Chromebook dan ikuti langkah-langkah di bawah.
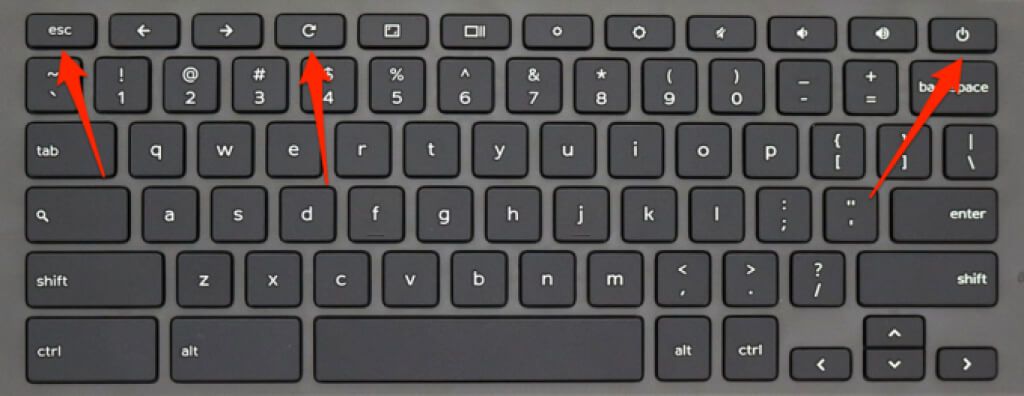
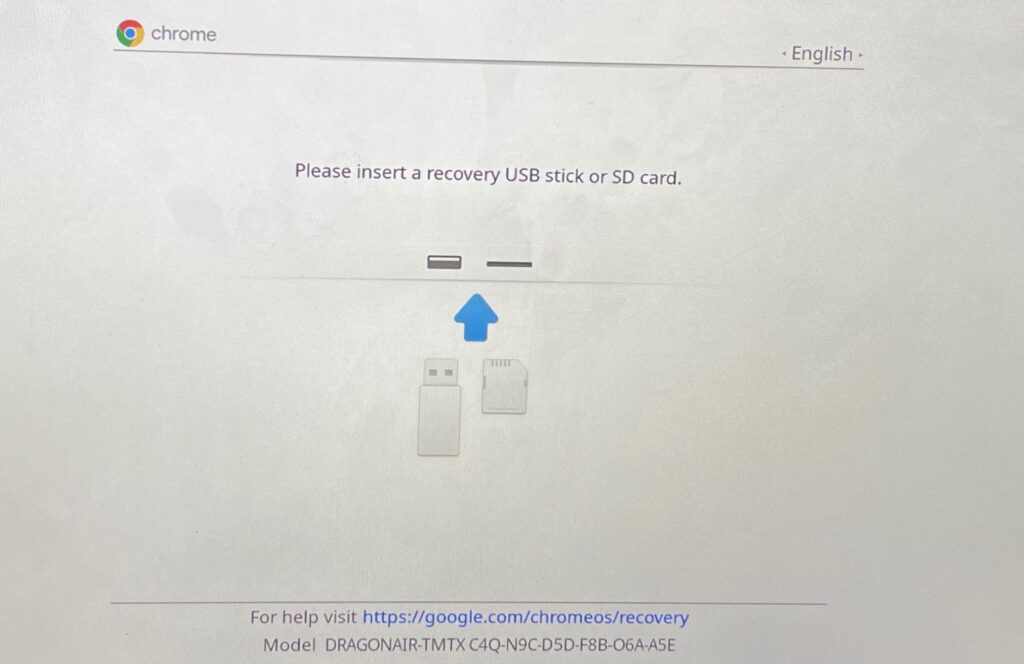
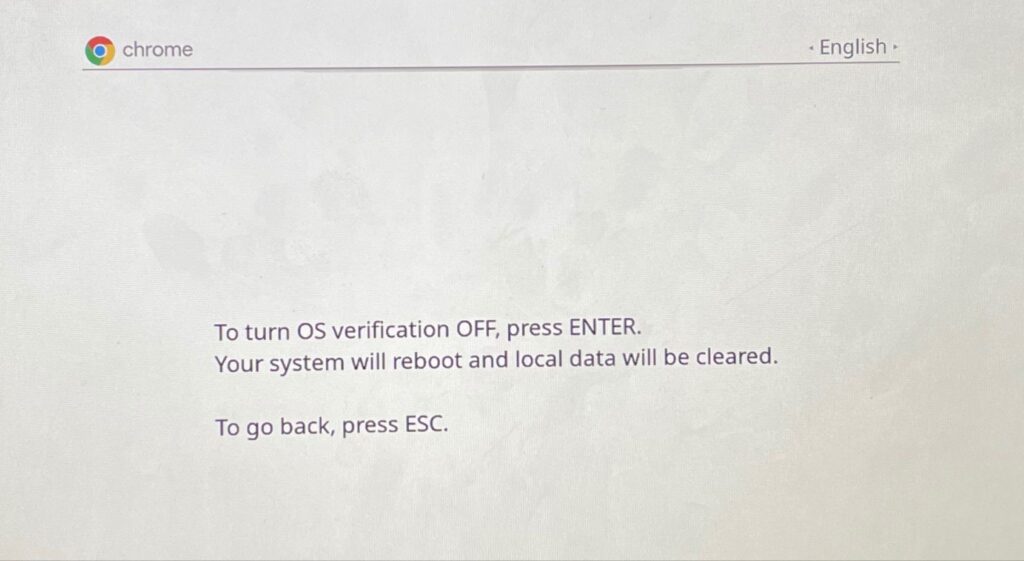
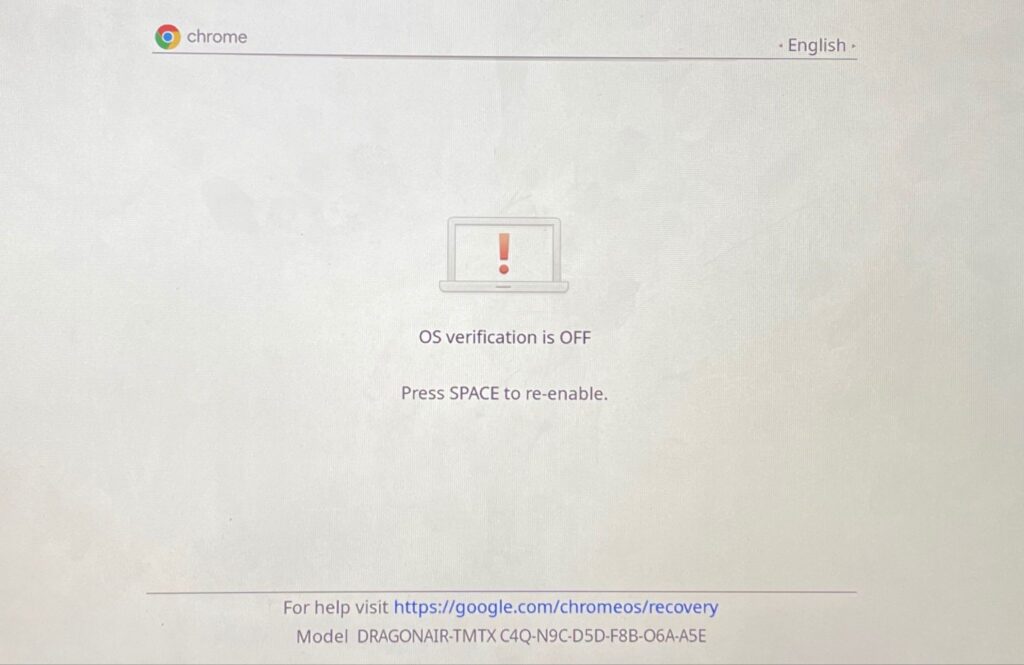
Anda akan mendapatkan pemberitahuan di layar bahwa Chromebook Anda sekarang beralih ke Mode Pengembang. Jangan matikan Chromebook selama proses berlangsung dan pastikan daya baterai cukup (50% atau lebih).
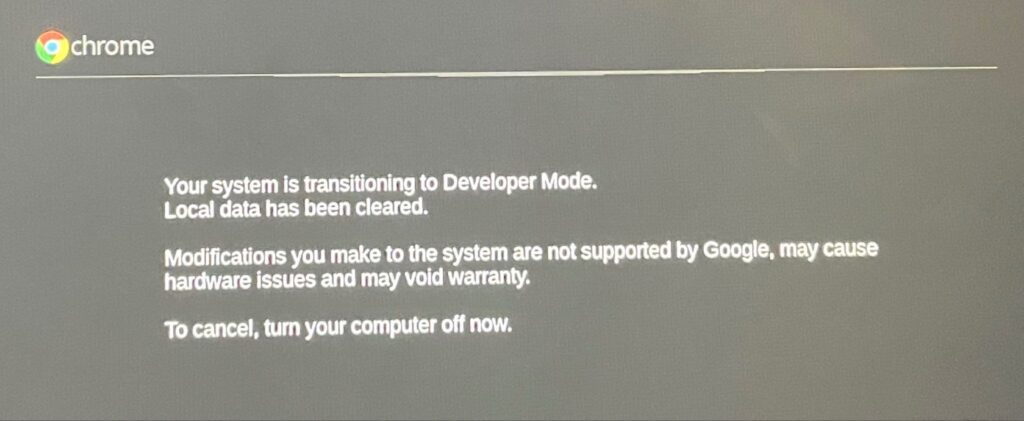
Siapkan Chromebook Anda dari awal seolah-olah itu adalah perangkat baru dan lanjutkan ke bagian berikutnya untuk mempelajari cara menginstal Ubuntu Linux di Chromebook Anda.
Instal Ubuntu Linux di Chromebook (Menggunakan Crouton)
Satu keuntungan utama menginstal Linux melalui Crouton adalah Anda tidak perlu mem-boot ulang Chromebook untuk beralih antara Chrome OS dan Linux. Anda dapat melakukannya menggunakan kombinasi tombol atau pintasan. Selain itu, distro Linux memiliki akses langsung ke perangkat keras dan file Chromebook Anda. Jadi Anda dapat beralih ke Linux dan tetap mengakses file yang dibuat di Chrome OS.
Crouton mencapainya dengan membuat lingkungan biner “chroot” yang berjalan di Chrome OS. Tidak seperti proyek “Crostini” Google, Crouton menyediakan lingkungan Linux yang “murni”. Satu-satunya batasan adalah terbatas pada Ubuntu saja. Crouton (saat ini) tidak mendukung distribusi Linux lainnya. Kunjungi Direktori Crouton di GitHub untuk mempelajari lebih lanjut tentang lingkungan Chroot dan bagaimana lingkungan tersebut mendukung distro Linux Ubuntu di Chromebook.
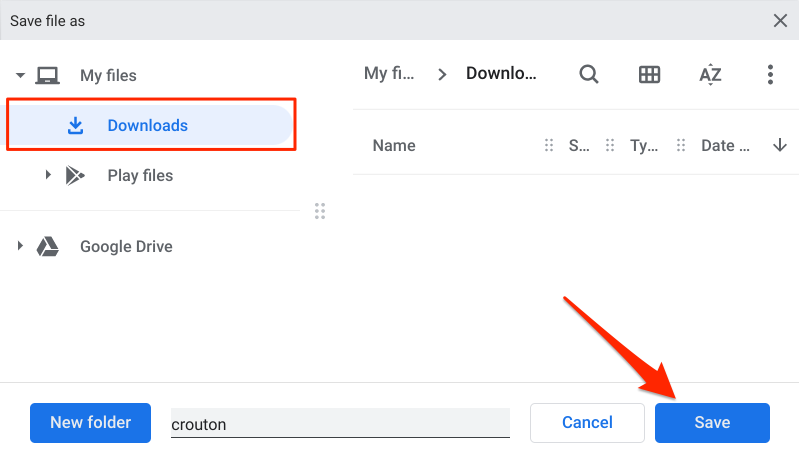
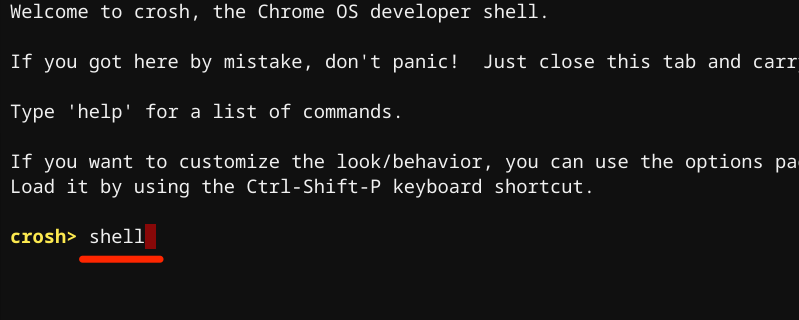
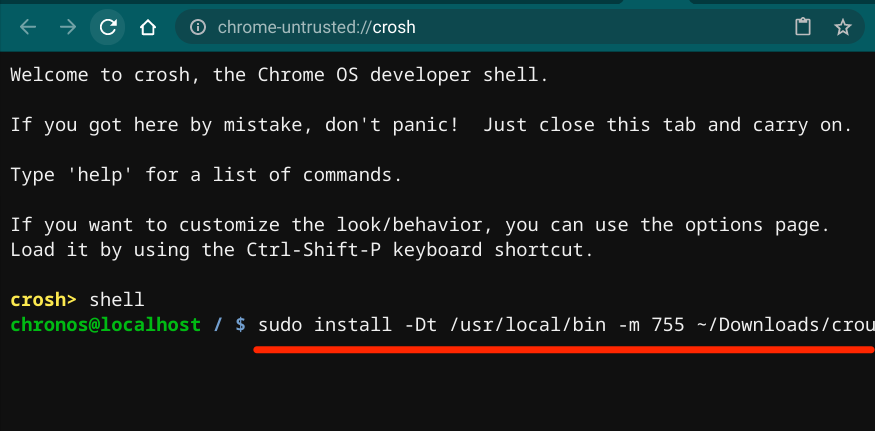
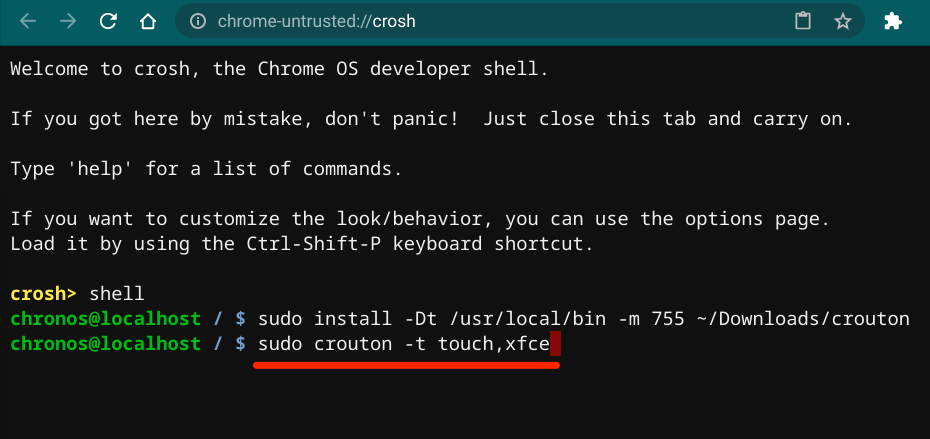
Itu akan mengunduh dan instal paket Linux Ubuntu di Chromebook Anda menggunakan XFCE —lingkungan desktop yang cepat dan ringan yang menggunakan sumber daya sistem yang rendah. Anda dapat menginstal Linux di Chromebook menggunakan lingkungan desktop lain seperti Unity, GNOME, atau LXDE. Namun, XFCE direkomendasikan karena jauh lebih cepat. Selain itu, Chromebook adalah perangkat kelas bawah dengan sumber daya sistem yang terbatas. Itu menjadikan XFCE opsi yang paling sesuai.
Jika Anda merasa eksperimental, Anda dapat menginstal Linux dengan lingkungan desktop lain dengan menjalankan perintah berikut di terminal Crosh:
Penginstal akan mengunduh paket Ubuntu yang diperlukan. Pastikan Chromebook Anda tetap terhubung ke internet selama proses pengunduhan dan pemasangan. Seluruh operasi akan memakan waktu beberapa menit atau jam tergantung pada kecepatan koneksi Anda.
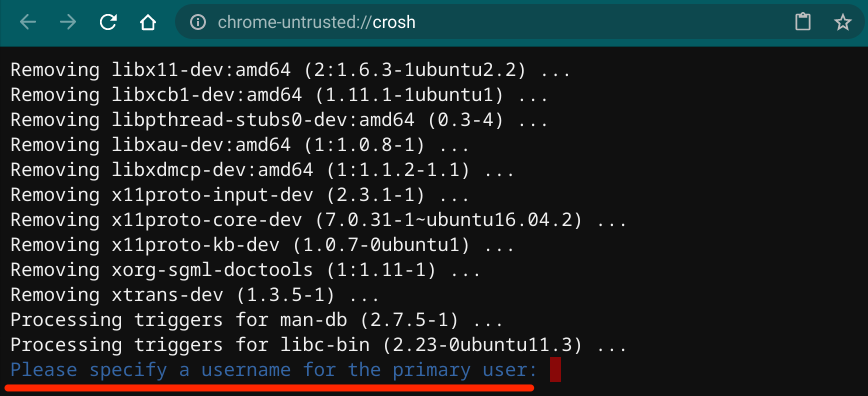
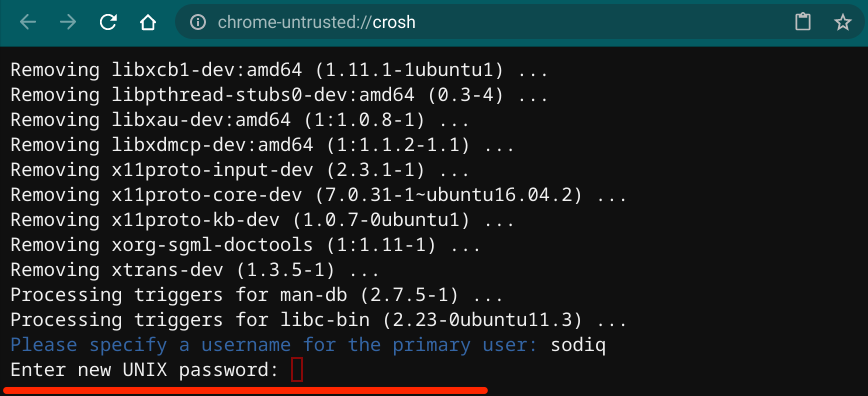
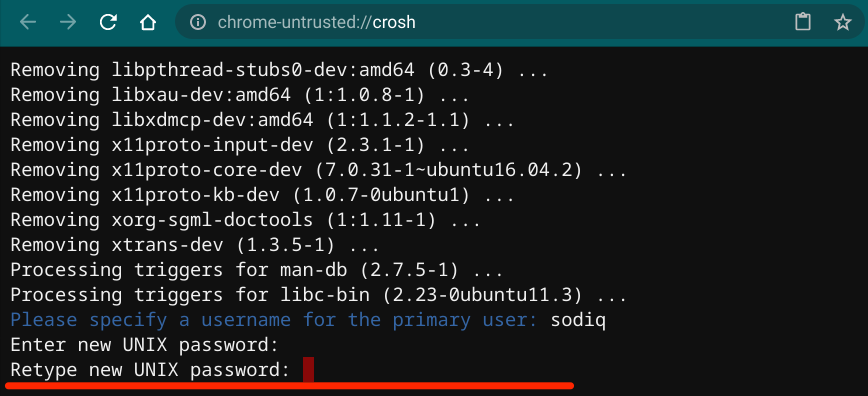
Anda dapat mulai menggunakan Ubuntu Linux di Chromebook saat Anda mendapatkan pesan “sandi diperbarui dengan sukses”.
Tekan Ctrl+ Alt+ Tuntuk meluncurkan Crosh, ketik shelldi terminal, tekan Enter, ketik/tempel sudo startxfce4dan, tekan Enter.
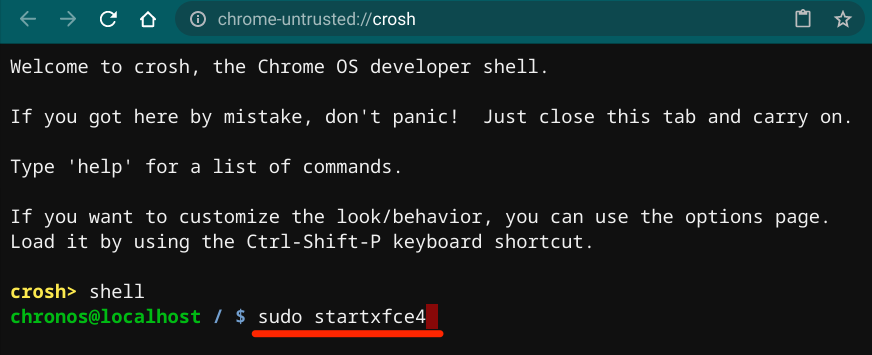
Jika lingkungan Ubuntu Linux memuat layar kosong, ketik nama pengguna Anda, tekan Enter, ketik sandi Anda , dan tekan Enter. Jika masalah berlanjut, alihkan kembali ke Chrome OS dan kembali ke Ubuntu.
Gunakan pintasan keyboard Ctrl+ Alt+ Shift+ Kembaliatau Ctrl+ Alt+ Shift+ Majuuntuk beralih kembali dan bolak-balik di antara kedua sistem operasi.
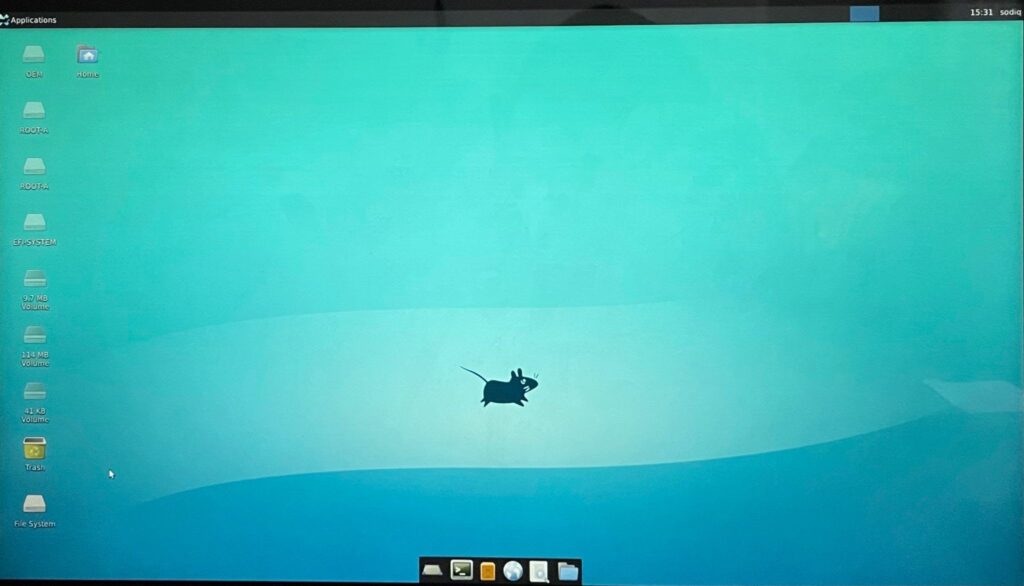
Hapus atau Copot Pemasangan Linux di Chromebook
Apakah distribusi Linux membuat perangkat Anda mogok? Atau Anda tidak ingin lagi menjalankan Linux di Chromebook. Yang Anda butuhkan untuk menghapus distro Linux adalah menonaktifkan Mode Pengembang dan mengaktifkan kembali verifikasi OS. Matikan Chromebook Anda, tekan Space Barpada halaman yang menampilkan “Verifikasi OS MATI”, dan tekan Enteruntuk mengonfirmasi tindakan.
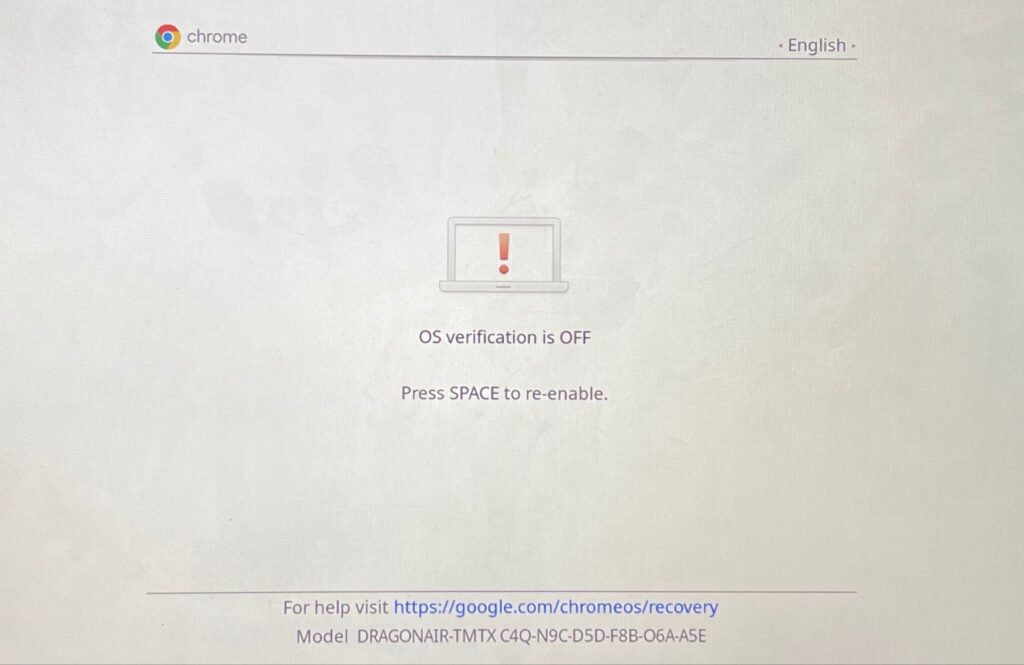
Itu akan mengaktifkan kembali verifikasi OS dan mem-boot Chrome OS secara normal. Perhatikan bahwa menonaktifkan Mode Pengembang juga akan menghapus data Chromebook Anda.