Apakah Anda ingin menginstal ulang atau meningkatkan Distribusi Linux Mint Anda tetapi tidak ingin kehilangan semua pengaturan dan data Anda dalam proses? Itu mungkin dan tidak sulit.
Mulailah dengan mencadangkan sistem operasi Anda yang sudah ada seandainya Anda perlu mengembalikannya jika terjadi kesalahan.
Buat Disk yang Dapat Di-boot Atau Drive dari OS Mint Baru
Sebelum memasang Cinnamon Mint segar, yang terbaik adalah membuat salinan yang dapat di-boot. Rilis terbaru saat ini adalah 19.2, nama kode "Tina".
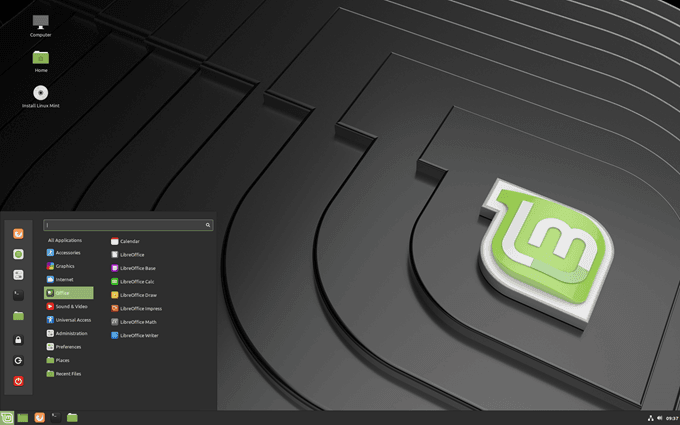
Membakar DVD (32-bit atau 64-bit tergantung pada yang menggunakan perangkat keras Anda) atau membuat USB thumb drive bootable. Jika Anda tidak yakin edisi mana yang harus dipilih, yang paling populer adalah “Cinnamon 64-bit edition”. Anda bisa mendapatkan tautan unduhan Cinnamon Mint di Halaman resmi.
Lihat Panduan Instalasi Linux Mint untuk membantu Anda membuat media yang dapat di-boot, unduh ISO yang tepat gambar, dan instal Linux Mint di komputer Anda. Panduan ini tersedia dalam berbagai bahasa dan format berbeda seperti PDF, ePub, dan HTML.
Mengikuti langkah-langkah di bawah ini akan memungkinkan Anda menyimpan semua pengaturan dan menghemat banyak waktu.
In_content_1 semua: [300x250] / dfp: [640x360]->Cadangkan Aplikasi Perangkat Lunak Anda Yang Ada
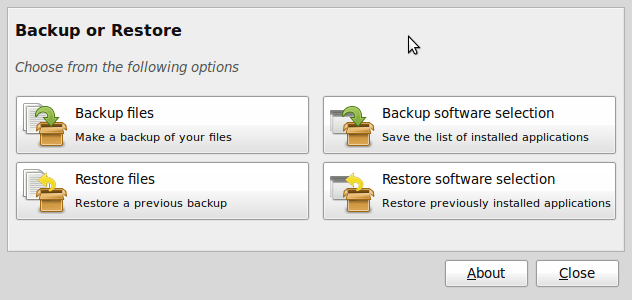
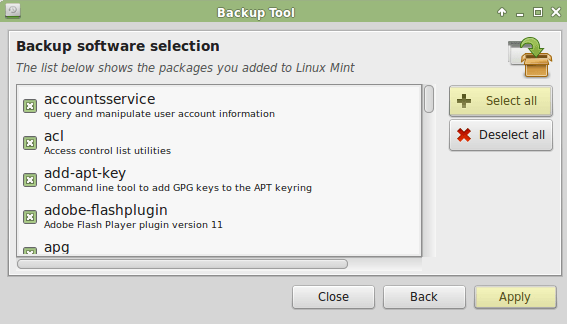
Semua program Anda sekarang dicadangkan di sistem Anda. Langkah Anda selanjutnya adalah membuka direktori home Anda dengan Nemo file manager.
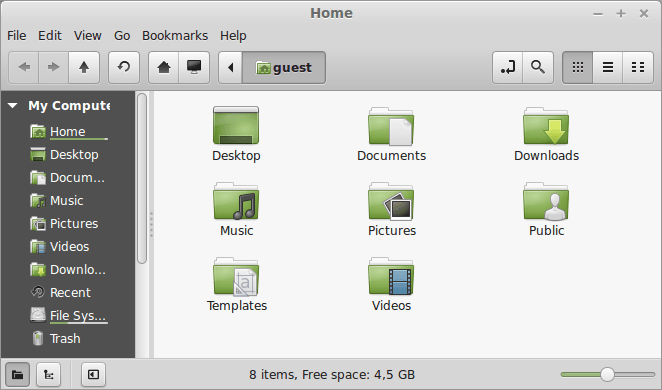
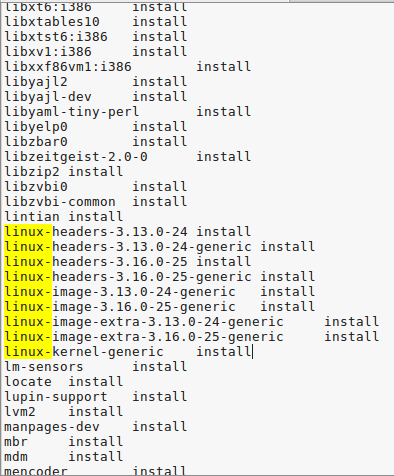
cp / etc / fstab / home / yourname
Instal Linux Mint
Sekarang Anda siap untuk instal ulang Mint. Ketika Anda mem-boot sistem Anda menggunakan drive eksternal (DVD atau USB stick), itu akan memulai sesi langsung Linux Mint.
Ketika Anda menjalankan Linux Mint setelah diinstal secara permanen di komputer Anda, itu bukan versi langsung. Versi live mirip dengan sesi normal kecuali dengan cara-cara berikut:
Klik dua kali pada Instal Linux Mintdan pilih bahasa Anda.
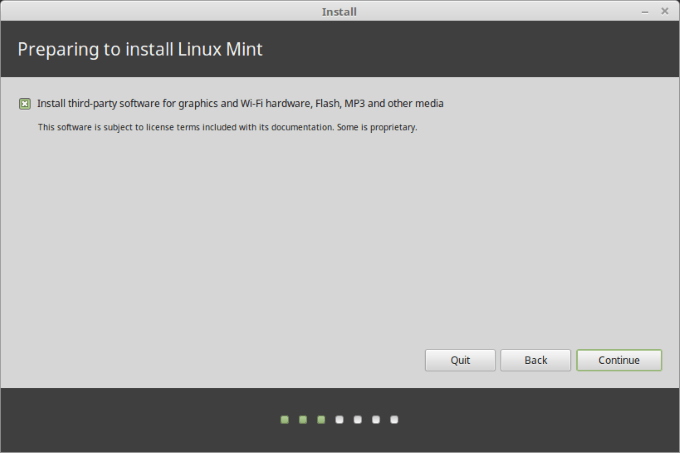
Langkah selanjutnya akan meminta Anda untuk terhubung ke jaringan nirkabel Anda. Ini merupakan langkah opsional. Kami sarankan untuk tidak terhubung ke Internet. Jika Anda melakukannya, penginstal akan mengunduh semua pembaruan melalui koneksi Internet Anda.
Jika Anda memiliki koneksi yang lambat atau kehilangannya, akan sulit untuk mengetahui sejauh mana instalasi Anda dapatkan sebelum koneksi terputus. Selesaikan instalasi Anda terlebih dahulu dan dapatkan pembaruan Anda nanti.
Pilih Saya tidak ingin terhubung ke jaringan wi-fi sekarang.
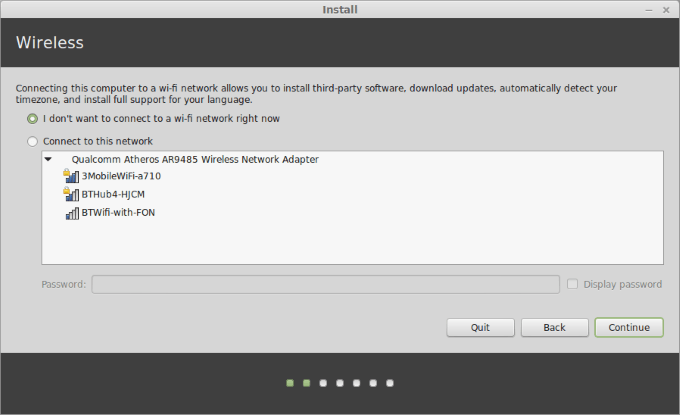
Langkah selanjutnya akan memberi tahu Anda jika Anda siap menginstal Linux Daun mint. Anda hanya perlu khawatir tentang ruang disk yang memadai. Pastikan baterai Anda diisi jika Anda tidak menggunakan sumber daya.
Seperti yang sudah disebutkan, Anda tidak perlu terhubung ke Internet. Klik lanjutkan.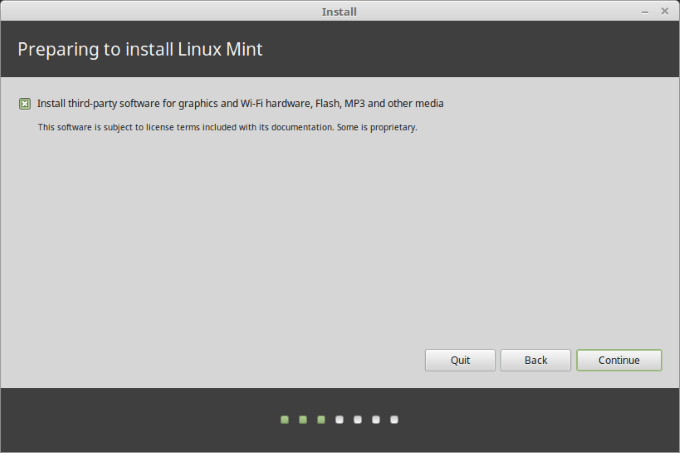
Langkah selanjutnya ini di mana Anda memilih jenis instalasi sangat penting. Anda akan memiliki empat pilihan. Anda ingin memilih Sesuatu Yang Lain.
Opsi ini memungkinkan Anda mengelola partisi. Memilih TIDAK untuk memformat partisi rumah Anda adalah apa yang membuat data Anda tetap utuh.
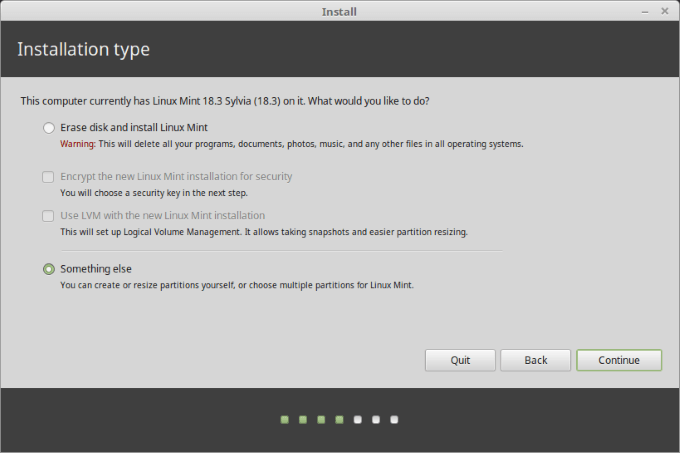
Saat Anda memilih Yang lain, Anda akan melihat partisi yang dapat dipilih.
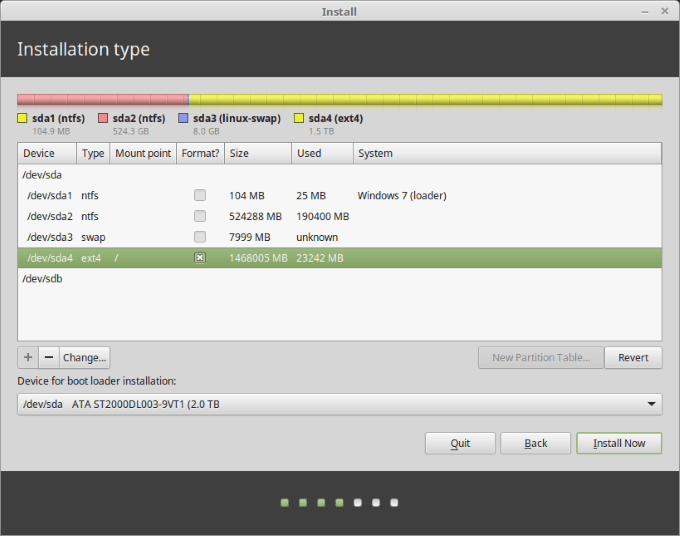
Pilih partisi Root Anda dan kemudian pilih ubah. Melihat tangkapan layar di bawah ini:
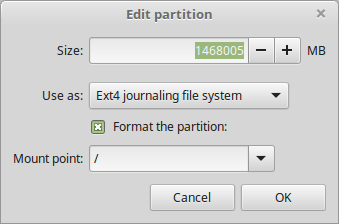
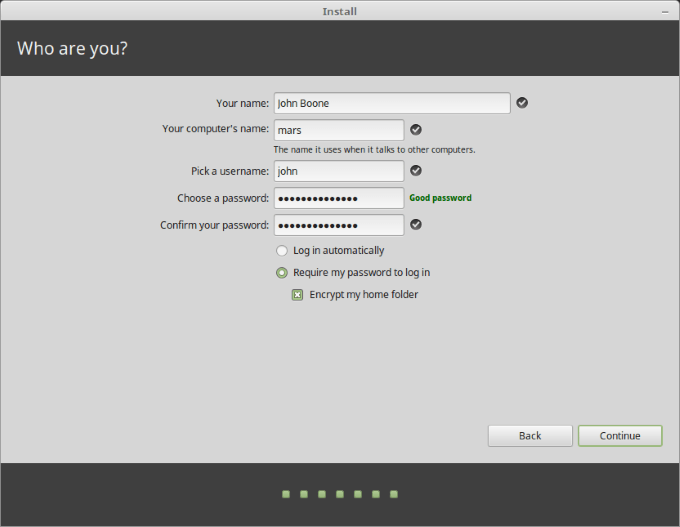
Instal ulang Program Anda
Pilih Alat Cadangandari Administrator di Menu Anda . Pilih Kembalikan pilihan perangkat lunakdan navigasi ke direktori home Anda.
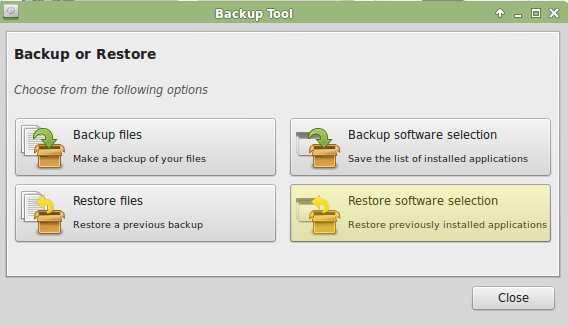
Pilih file cadangan perangkat lunak yang Anda buat sebelumnya dan kemudian klik Terapkanatau Forward.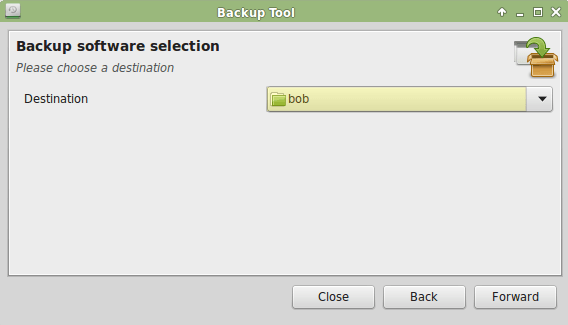
Sekarang semua program Anda telah dipulihkan dan semua pengaturan Anda telah dipertahankan. Selamat, Anda sekarang memiliki versi Linux Mint terbaru.