Ketika Anda memiliki lebih dari satu sistem operasi (OS) di komputer Anda, Anda dapat mem-boot ulang dari satu ke yang lain. Ini memungkinkan Anda untuk menggunakan aplikasi terbaik untuk pekerjaan yang Anda lakukan. Apa saja alasan Anda mungkin ingin memiliki beberapa sistem operasi pada satu komputer? Setiap OS memiliki kelebihan dan kegunaannya sendiri.
Jika Anda menggunakan salah satu program yang tercantum di bawah ini, Anda ingin memiliki versi Windows yang berjalan di komputer Anda, bahkan jika Anda lebih suka dan menggunakan Linux untuk fungsi lain. Artikel ini akan membantu Anda menjalankan dua kali Linux Mint dan Windows pada satu PC.

Program Windows vs Linux
Tidak semua Windows dan aplikasi berjalan di Linux seperti:
- Outlook
Dalam beberapa kasus, Linux menawarkan solusi yang disebut Wine (Windows emulator). Namun, seringkali tidak dapat diandalkan, bermasalah, dan tidak selalu berfungsi.
Pengembang game dapat memilih untuk menggunakan Linux atau Windows. 90% pembeli game lebih suka menggunakan Windows karena ada lebih banyak game yang dikembangkan untuk Windows.
Windows 7 vs Windows 10
Mengapa Anda ingin memiliki dua versi Windows tersedia di komputer Anda?
In_content_1 semua: [300x250] / dfp: [640x360]->Meng-upgrade ke versi terbaru dari OS Windows mungkin tampak jelas. Namun, ada banyak perbedaan antara Windows 7 dan Windows 10 yang mungkin menyebabkan Anda ingin menginstal keduanya di komputer Anda.
Windows Media Center (WMC)
Pengguna Windows 7 menikmati Windows Media Center. Microsoft memang merilis versi terbaru dari WMC tetapi tidak termasuk dalam Windows 10.
Game dan Kompatibilitas
Aplikasi populer seperti Google Chrome, Stream, Photoshop , dan aplikasi umum lainnya akan terus berfungsi dengan benar di Windows 10.
Namun, ada beberapa program, perangkat lunak in-house eksklusif, dan aplikasi pihak ketiga yang bekerja lebih baik pada Windows 7, termasuk perangkat lunak untuk poin manajemen penjualan dan pencetakan label pengiriman surat.
Windows 10 tidak menyertakan game Microsoft gratis seperti Catur Titans, Minesweeper, dan Solitaire tanpa iklan yang menjalankannya. Jika Anda suka memainkan game ini tanpa terganggu oleh iklan, Anda akan membutuhkan Windows 7 dan Windows 10 di komputer Anda.
Beberapa Sistem Operasi di Komputer Anda
Meskipun sebagian besar komputer dilengkapi dengan satu sistem operasi, Anda dapat menginstal lebih dari satu OS pada satu mesin. Beralih di antara berbagai sistem operasi saat Anda mem-boot komputer dan memilih yang ingin Anda gunakan dari menu yang disediakan.
Satu-satunya batasan yang Anda miliki dalam berapa banyak sistem yang Anda boot di komputer adalah jumlah ruang penyimpanan yang tersedia, dan waktu yang Anda perlukan untuk mengaturnya.
Proses ini disebut multi-booting. Saat Anda menginstal dua OS, ini disebut dual-boot dan ini dijelaskan di bawah ini.
Cara Mengatur Sistem Dual-Boot
Sebelum Anda mendapatkan dimulai:
Instal Windows First
Windows tidak memiliki menu boot dan tidak mencari sistem operasi lain di komputer Anda sebelum memuat. Ketika diinstal, Windows akan menimpa urutan boot apa pun yang mungkin telah Anda instal.
Di sisi lain, Linux Mint pertama-tama akan melihat apakah Anda memiliki sistem operasi lain yang dimuat di komputer Anda. Ini akan membangun menu tempat Anda dapat memilih sistem mana yang ingin Anda boot.
Langkah-langkah berikut ini akan menunjukkan kepada Anda cara dual boot Linux Mint di mana Windows telah diinstal.
Buat Bootable Drive Untuk Linux
Pertama, unduh ISO Linux (gambar disk) dari situs web. Pilih cermin apa saja, lebih disukai yang paling dekat dengan negara Anda. Kemudian unduh file untuk alat pemasang seperti Pemasang USB Universal untuk membuat Live USB dari ISO yang baru saja Anda unduh.
Sekarang Anda memiliki ISO dan perangkat lunak untuk membakar ISO ke USB. Sambungkan USB Anda dan jalankan Universal USB Installer. Pilih Linux Mint untuk distribusinya.
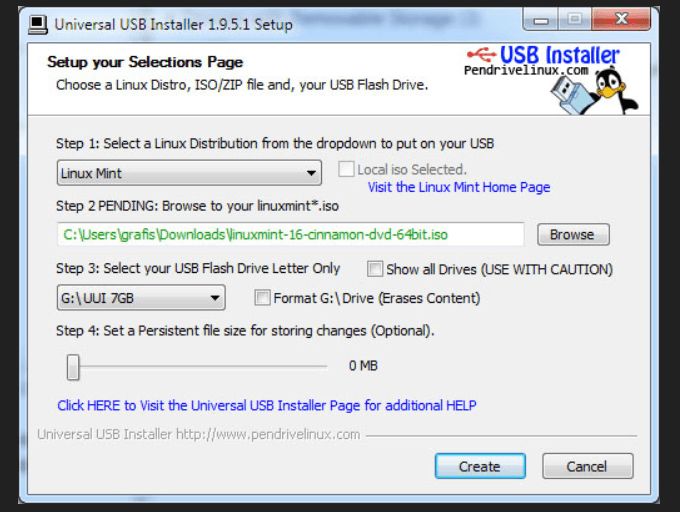
Jelajahi ISO. Biasanya dapat ditemukan di file unduhan Anda. Kemudian pilih drive USB. Diperlukan beberapa menit untuk membakar ISO Anda ke USB.
Buat Ruang untuk Linux Mint
Persiapkan disk Anda dengan membuat partisi baru. Anda dapat membagi partisi yang ada atau membuat yang baru.
Untuk membuat partisi baru, Anda dapat menggunakan aplikasi pihak ketiga atau alat manajemen disk seperti Manajer Partisi Paragon.
Booting Dari Windows 10
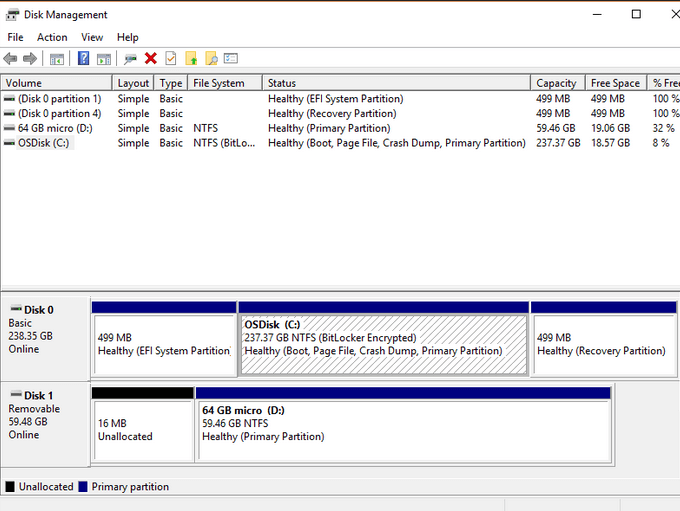
Reboot Komputer Anda
Mulai Instalasi
Saat sistem Anda masuk ke Live USB, klik dua kali ikon Instal Linux Mint dari desktop .
Anda akan diminta untuk memilih bahasa Anda, pilih tata letak keyboard, dan kemudian diminta untuk menginstal perangkat lunak pihak ketiga.
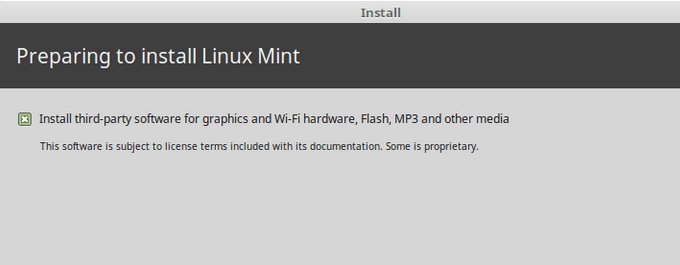
Melakukan ini akan memastikan bahwa semua perangkat lunak yang diperlukan untuk setiap perangkat keras berpemilik yang mungkin Anda miliki, seperti codec multimedia, akan berfungsi.
Pilih Jenis Instalasi
Pada langkah berikutnya, Anda akan diminta untuk memilih jenis instalasi.
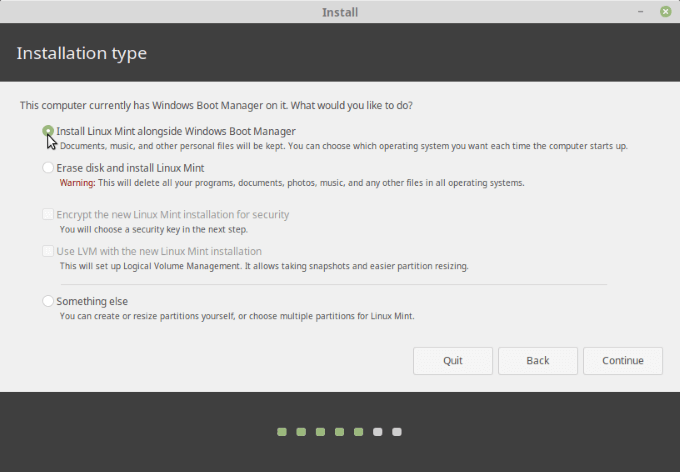
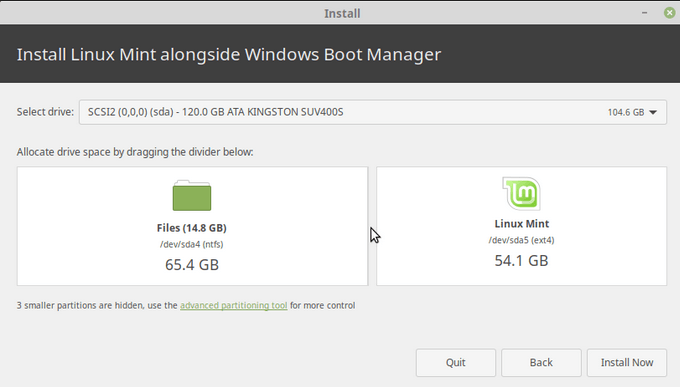
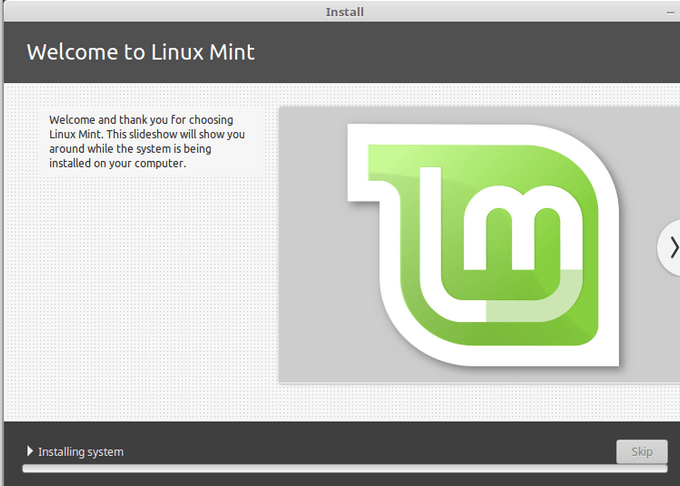
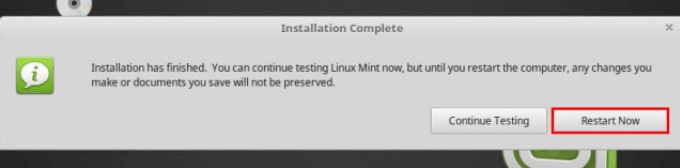
Uji Coba Untuk Melihat Apakah Dual Boot Ada Bekerja
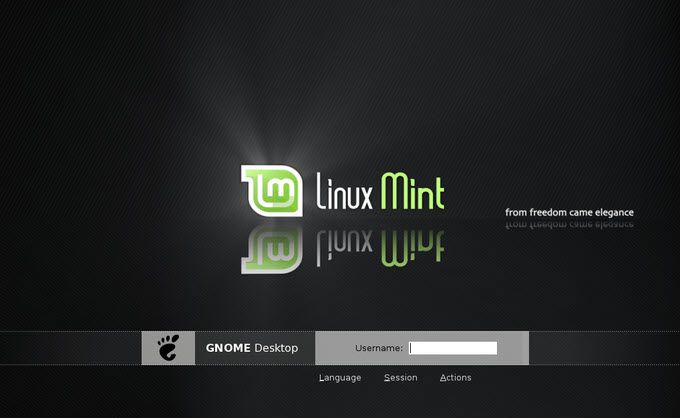
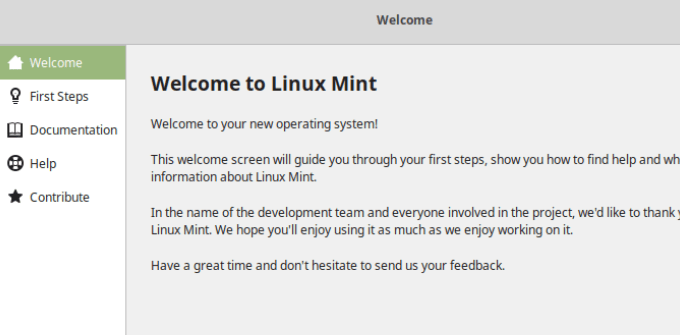
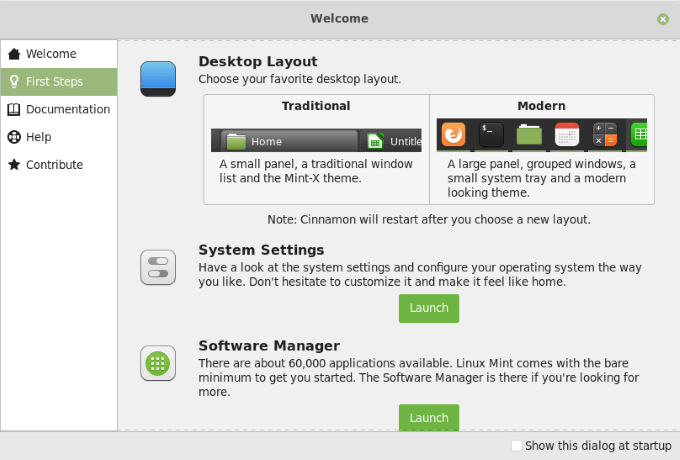
Untuk detail lebih lanjut tentang cara menyesuaikan distro dan aspek lain dari itu, tonton Linux Mint 19.1 Ulasan “Tessa” Cinnamon Edition.
Menguji Windows
Matikan komputer Anda dan mulai ulang. Pilih Windows dari menu boot. Jika layar login Windows dimuat, masuk untuk memastikan desktop dan data Anda masih ada.
Menyiapkan dual boot dengan Linux Mint dan Windows 10 mudah. Jika Anda ingin menambahkan Ubuntu atau versi Windows lainnya, gunakan proses yang sama seperti dijelaskan di atas.
Instal Windows terlebih dahulu, lalu instal Linux Mint. Jika Anda tidak memiliki cukup ruang pada hard drive Anda, maka gunakan opsi untuk merealokasi ruang dalam satu arah atau yang lain.