Anda mendengar teman Anda membicarakan Linux sepanjang waktu, atau mungkin Anda hanya bertanya-tanya OS mana yang lebih baik untuk Anda, Windows atau Linux. Anda tergoda untuk mencobanya, tetapi Anda tidak sepenuhnya yakin apakah Anda akan menyukai Linux. Apakah ada cara Anda bisa mencobanya terlebih dahulu? Untungnya, ada.
Anda dapat menggunakan VirtualBox untuk menginstal OS berbasis Linux dalam Windows 10. Meskipun Anda dapat melakukan dual-boot OS Linux bersama Windows, VirtualBox menawarkan yang jauh lebih bersih jika Anda memilih untuk meninggalkan OS Linux setelah beberapa hari.

Cara Menginstal Linux di Windows Menggunakan VirtualBox
Anda dapat instal OS Linux apa pun menggunakan metode ini, tetapi kami akan menggunakan Ubuntu untuk tutorial ini karena ini yang paling populer.
1. Unduh ISO untuk Ubuntu
Mulai dengan mengunduh ISO untuk Ubuntu. Jangan khawatir tidak memiliki disk kosong atau flash drive cadangan. Karena Anda menginstal Ubuntu dengan VirtualBox, yang Anda butuhkan hanyalah ISO.
Sangat ideal untuk menggunakan versi LTS (dukungan jangka panjang). Versi LTS saat ini adalah Ubuntu 20.04.2 LTS.
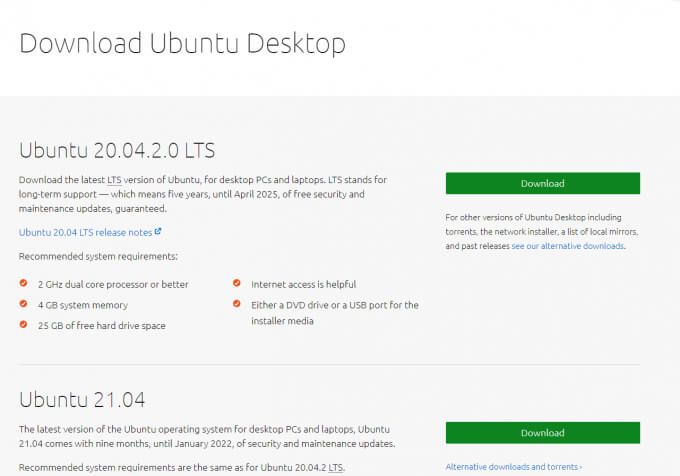
2. Unduh VirtualBox
Anda harus unduh dan menginstal VirtualBox di PC Anda. Anda dapat mengunduh paket Windows, tetapi ada juga paket yang tersedia untuk Linux dan macOS. Perhatikan bahwa proses penginstalan mungkin sedikit berbeda di antara mereka.
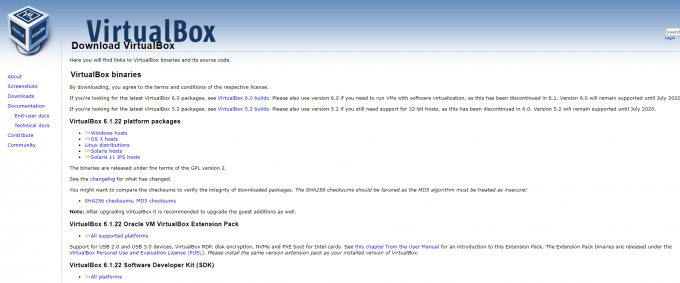
Jalankan penginstalan dan ikuti petunjuknya. Setelah terinstal, periksa apakah ISO Ubuntu telah selesai diunduh. Jika sudah, Anda dapat melanjutkan dan mengonfigurasi VirtualBox untuk Ubuntu.
3. Konfigurasikan VirtualBox untuk Ubuntu
Anda akan melihat layar pembuka berikut saat meluncurkan VirtualBox. Klik Baruuntuk memulai proses konfigurasi.
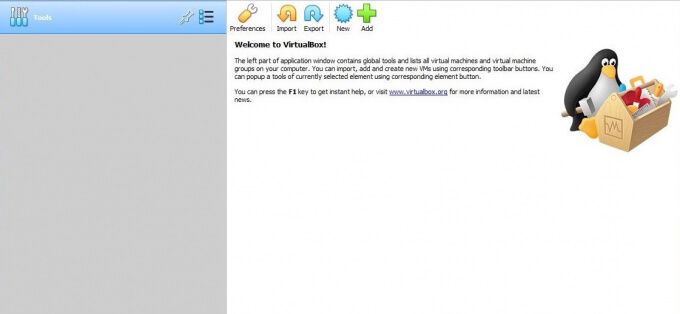
Sebuah kotak dialog akan muncul. Selanjutnya, ikuti langkah-langkah berikut:
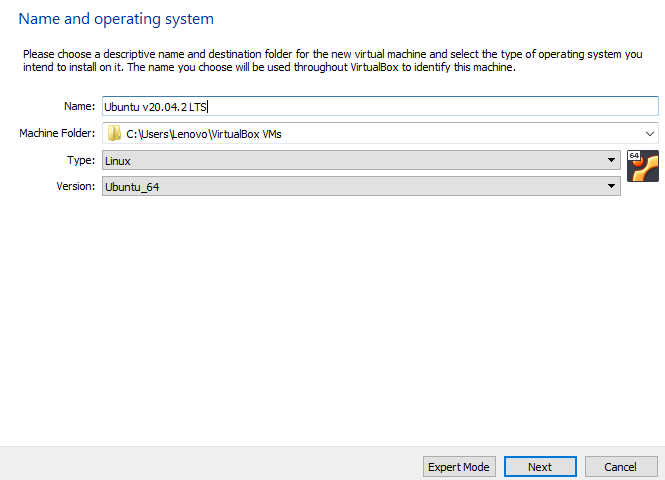
Anda akan juga perlu mengalokasikan sebagian dari hard disk Anda ke mesin virtual. Bagian ini hanya dapat diakses oleh sistem operasi virtual Anda, yaitu Ubuntu dalam hal ini. Anda memiliki dua opsi untuk dipilih; Anda dapat menggunakan penyimpanan Dialokasikan secara dinamisyang bertambah seiring Anda terus menggunakan penyimpanan, atau mengalokasikan batas penyimpanan ukuran tetapyang menawarkan kinerja lebih cepat.
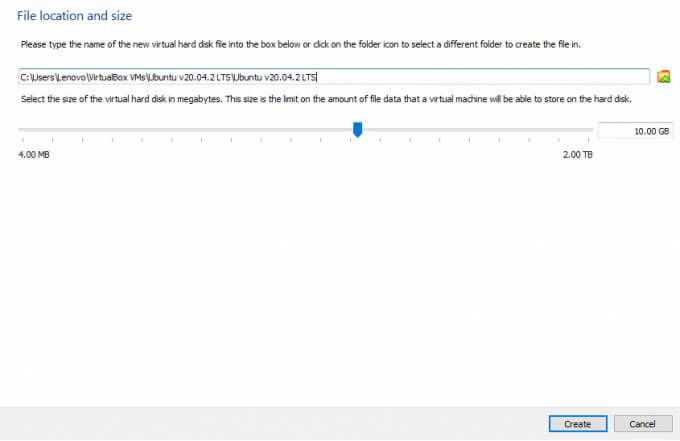
Inimenyelesaikan bagian pertama dari proses konfigurasi. Mesin virtual kami telah disiapkan, jadi sekarang mari kita lanjutkan dan tambahkan ISO Ubuntu ke mesin virtual. Jika Anda sudah memiliki CD/DVD Ubuntu, Anda dapat memasukkannya ke dalam drive dan menggunakannya di mesin virtual juga.
Sebelum melanjutkan, pastikan Anda telah mengaktifkan virtualisasi perangkat keras di pengaturan bios Anda. Jika tidak diaktifkan, langkah selanjutnya tidak akan berfungsi.
Sekarang Anda akan melihat Ubuntu terdaftar di bilah sisi kiri VirtualBox. Pilih dan klik Setelan.
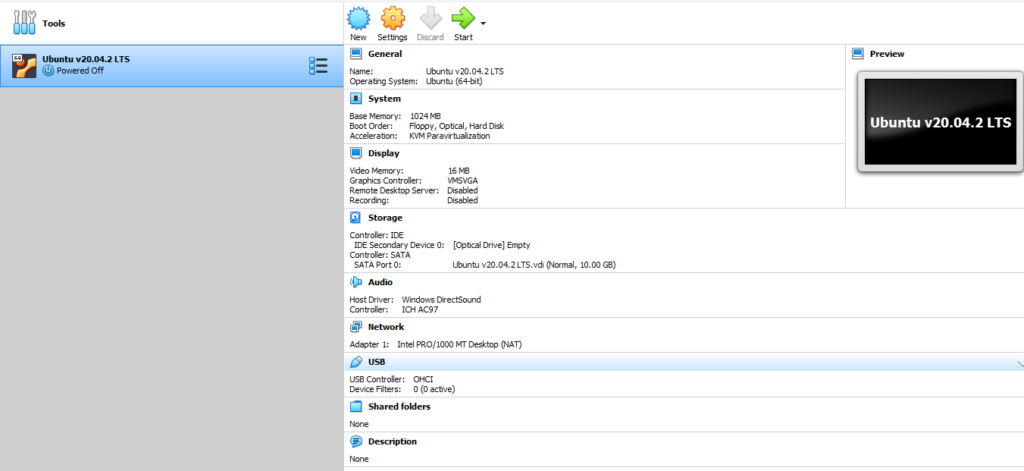
Cari Penyimpanandi bilah sisi kiri Setelankotak dialog. Klik ikon disk kecil di bagian Atribut, pilih Pilih file disk, navigasikan ke ISO, dan pilih OK.
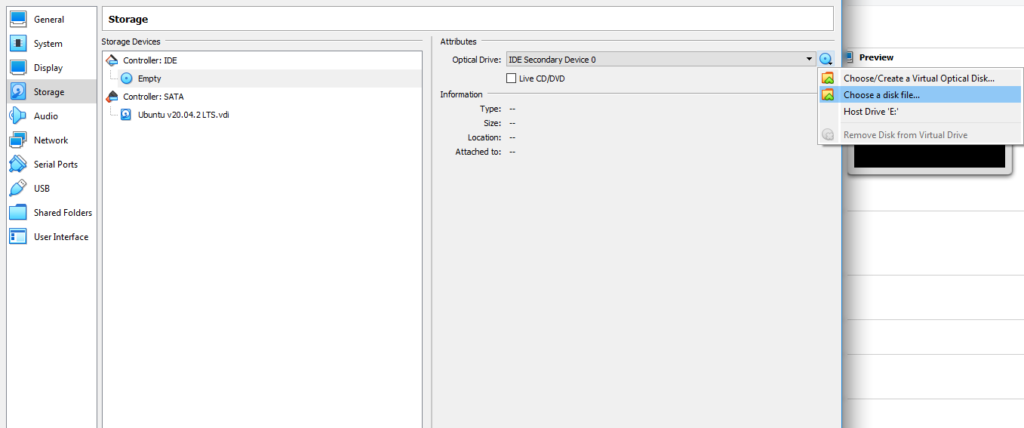
Sekarang Anda siap untuk menginstal Ubuntu di mesin virtual Anda.
4. Mulai Instalasi Ubuntu
Mulailah dengan mengklik tombol Startdi layar beranda VirtualBox. Pilih ISO Ubuntu sebagai disk pembuka di kotak dialog yang muncul dan pilih Mulai.
Anda akan melihat mesin memulai proses. Ini mungkin memakan waktu beberapa menit.
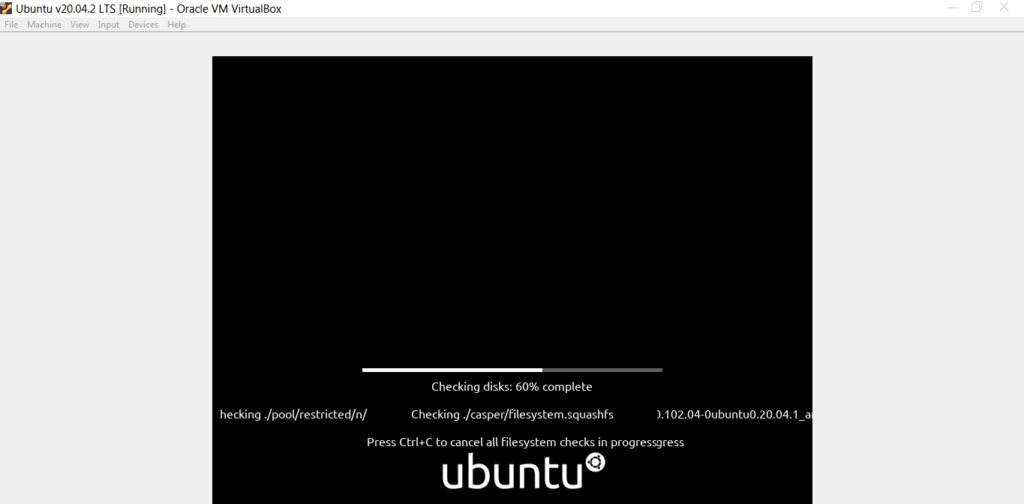
Anda memiliki dua opsi saat ini. Anda dapat Mencoba Ubuntusebelum melanjutkan instalasi atau Menginstal Ubuntujika Anda sudah merasa percaya diri.
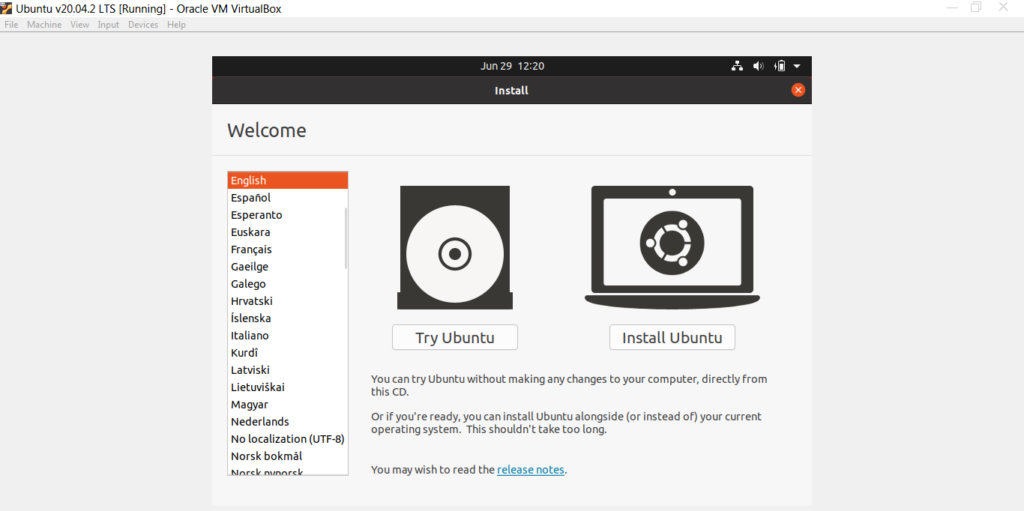
Jika Anda memilih Coba Ubuntu, Anda dapat langsung mulai menggunakan Ubuntu. Atau, Anda dapat memilih untuk Menginstal Ubuntu.
Sebelum menginstal Ubuntu, ingatlah bahwa Anda dapat menggunakannya seperti sistem operasi lainnya, tetapi Anda tidak dapat menyimpan data apa pun di virtual mesin. Setiap reboot adalah awal yang baru tanpa data yang disimpan dari sesi sebelumnya.
Jika Anda memilih untuk melanjutkan dengan opsi penginstalan, pilih Instal Ubuntuuntuk memulai penginstalan.
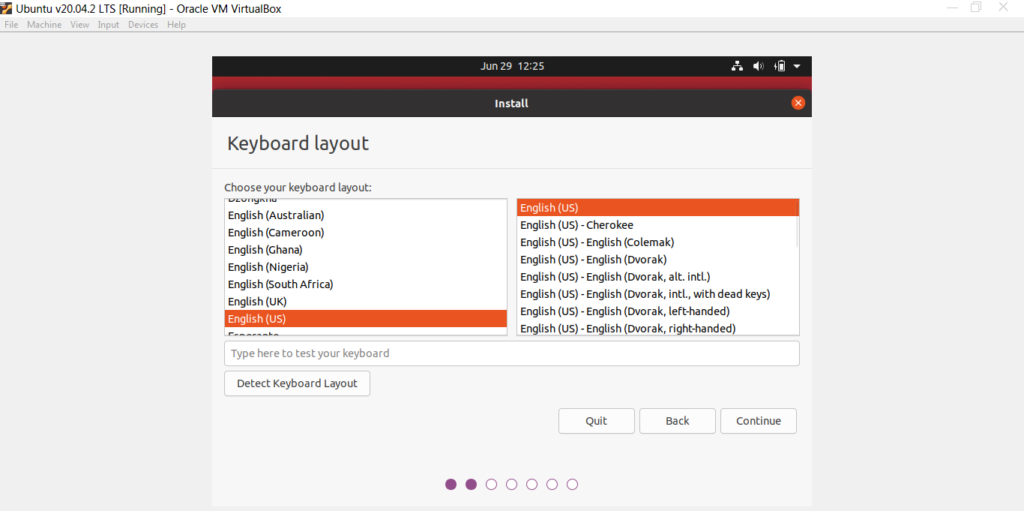
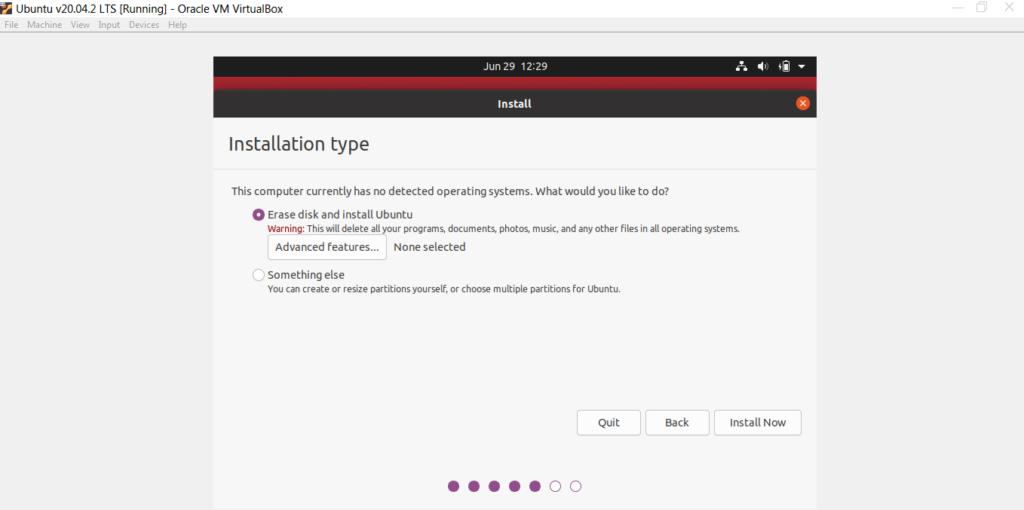
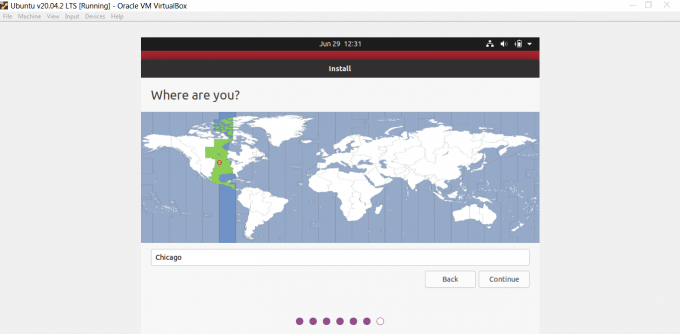
Saat penginstalan selesai, mesin virtual Anda akan otomatis reboot. Jalankan mesin virtual lagi, dan itu akan boot ke Ubuntu.
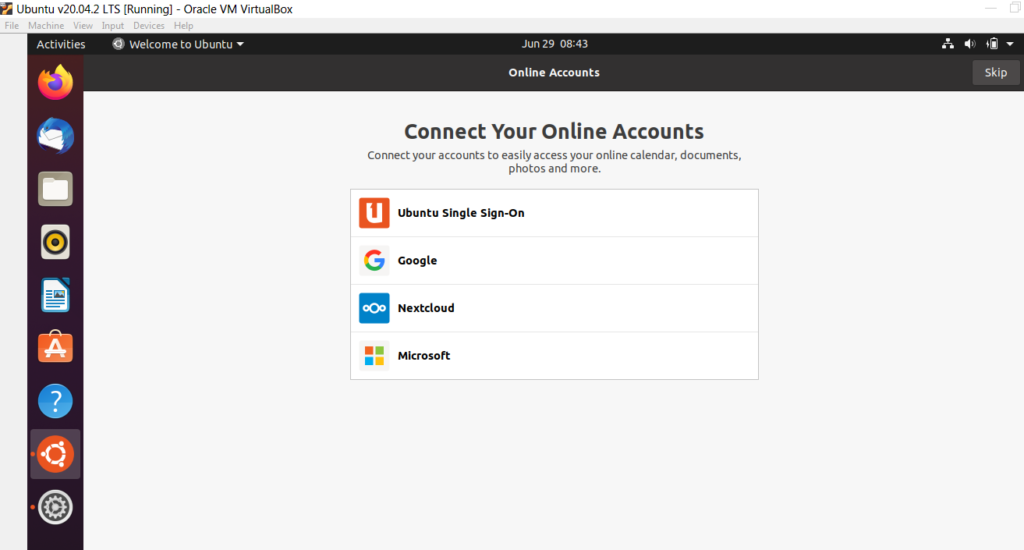
Siap Menggunakan Ubuntu sebagai OS Utama?
Anda mungkin akan terjatuh jatuh cinta dengan OS open-source gratis ini sehingga ingin menginstalnya secara terpisah di sistem Anda. Anda dapat menginstal Ubuntu sebagai OS utama atau dual-boot dengan Windows.