Streaming adalah layanan berbagi video Microsoft tempat pengguna dapat melihat, mengunggah, dan berbagi video secara aman dengan orang lain di organisasi yang sama. Ini hanya tersedia untuk Microsoft 365 pelanggan, dan ini berbasis browser — yaitu, tidak ada aplikasi desktop Stream yang berdiri sendiri.
Meskipun Microsoft Stream jelas bukan editor video yang tangguh, ini memungkinkan Anda untuk memotong awal dan / atau akhir video dengan cukup mudah. Jika pemangkasan adalah satu-satunya jenis pengeditan yang perlu Anda lakukan pada video Anda, Stream akan berfungsi dengan baik.
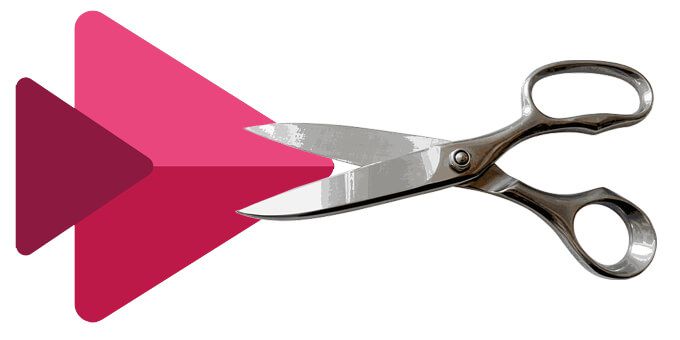
Jika, pada Sebaliknya, jika Anda ingin melakukan pengeditan video yang lebih intensif, Anda akan lebih baik dengan editor video yang lebih baik yang dapat menangani elemen seperti soundtrack, memotong dari tengah video, menambahkan b-roll, dan transisi antar klip.
Cara Menemukan Video Anda di Microsoft Stream
Untuk memulai, cari atau unggah video yang ingin Anda pangkas di Microsoft Stream. Video yang Anda rekam dari dalam platform Microsoft 365 secara otomatis disimpan ke Microsoft Stream Anda, termasuk rapat Microsoft Teams apa pun yang telah Anda rekam atau rekaman layar yang Anda buat dengan Stream.
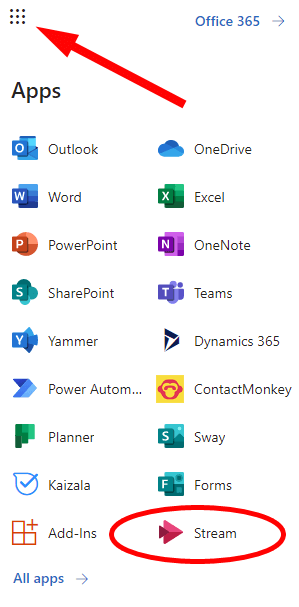
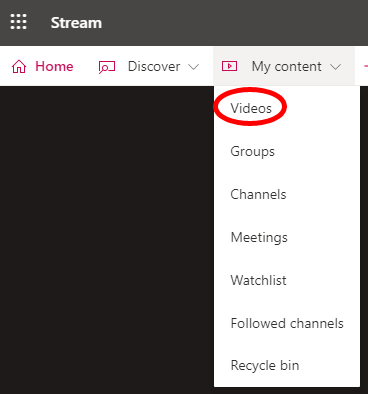
Anda akan melihat daftar semua video yang disimpan ke Arus Anda.
Cara Mengupload Video ke Microsoft Stream
Jika Anda ingin mengupload video dari perangkat Anda ke Microsoft Stream sehingga Anda dapat memangkasnya, ikuti langkah-langkah berikut.
In_content_1 all: [300x250] / dfp: [640x360]->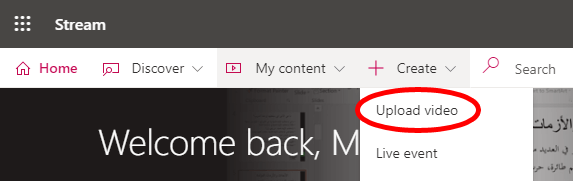

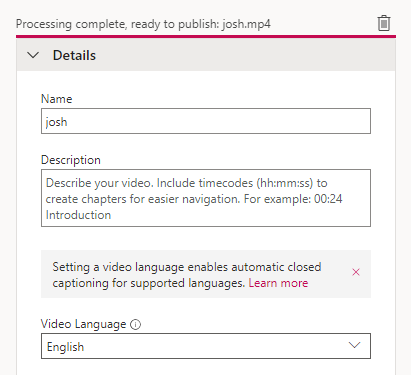
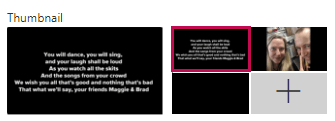
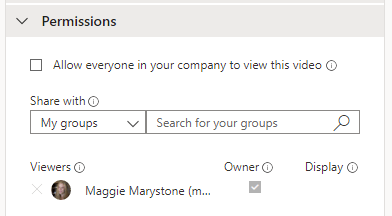
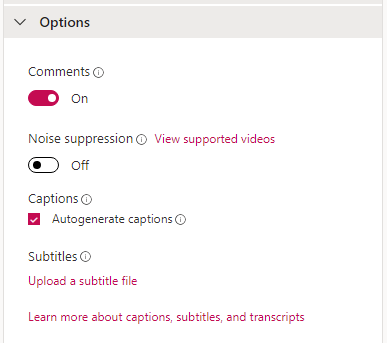

(Catatan: Anda dapat mengedit semua detail, izin, dan opsi ini nanti dengan mengunjungi Konten saya>Videodan memilih ikon Perbarui detail video.)
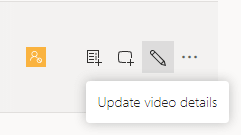
Memangkas Video Anda di Microsoft Stream
Penting untuk diperhatikan bahwa untuk menggunakan fitur pemangkasan di Stream, Anda harus menggunakan browser yang didukung. Saat ini, browser yang didukung meliputi:
Sekarang saatnya mencari video Anda dan memangkasnya.
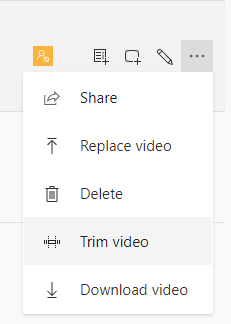
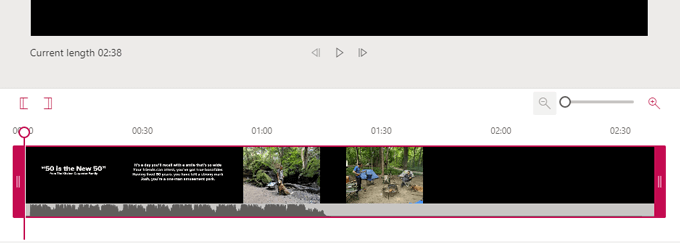
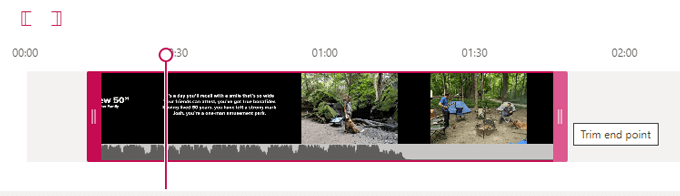
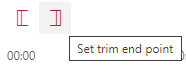
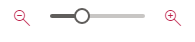
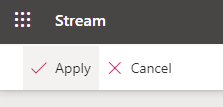
Waktu yang dibutuhkan untuk Video Anda yang dipotong agar tersedia bergantung pada ukuran dan bitrate video. Segera setelah versi 360p video siap, Stream akan membuat video tersedia untuk Anda (dan orang lain) untuk diputar.
Karena versi resolusi yang lebih tinggi dikodekan, video Anda akan diputar dalam resolusi tertinggi yang tersedia. Temukan video Anda yang telah dipotong dengan membuka Konten saya>Videos.
Video di Tempat Kerja Ada di Sini untuk Tetap
Di dunia di mana rapat virtual adalah hal biasa, bukan pengecualian, memberikan akses kepada pemangku kepentingan ke rekaman rapat dan presentasi video lainnya memungkinkan mereka untuk tetap mengikuti proses dan keputusan bisnis, bahkan jika mereka tidak dapat menghadiri rapat. Memotong obrolan yang tidak penting dan waktu mati dari awal dan akhir rekaman rapat hanyalah salah satu contoh saat memangkas video dapat bermanfaat.
Dan, tentu saja, Anda juga dapat menggunakan Stream untuk memangkas jenis video lain. Video pelatihan, demonstrasi produk, dan video orientasi, semuanya dapat memanfaatkan pemangkasan.