Hyper-V adalah alat virtualisasi berguna yang memungkinkan pengguna Windows 11 menjalankan mesin virtual di PC mereka. Masalahnya adalah hal ini dapat menyebabkan masalah pada aplikasi dan emulator lain, sehingga mencegah Anda menggunakan beberapa program atau bermain game.
Dalam tutorial ini, kami akan menjelaskan cara menonaktifkan Hyper-V sehingga Anda dapat kembali bermain game dengan tenang.
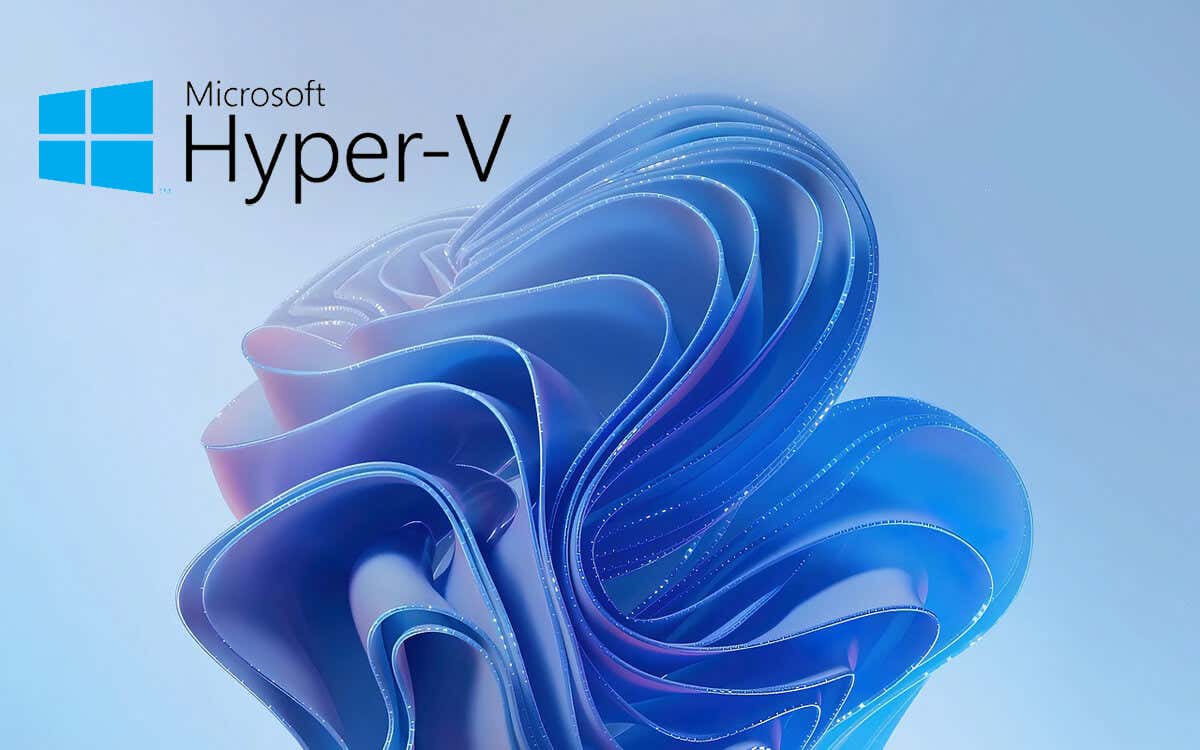
Apa itu Hyper-V?
Hyper-V adalah platform virtualisasi yang dikembangkan yang memungkinkan pengguna membuat dan menjalankan mesin virtual (VM) di Windows 10 dan Windows 11 Pro, Education, dan Enterprise. Hal ini memungkinkan untuk menjalankan beberapa sistem operasi pada satu PC, sehingga mengurangi biaya perangkat keras dan mempermudah pengujian perangkat lunak baru selama pengembangan.
Namun, Hyper-V dapat menyebabkan konflik dengan aplikasi pihak ketiga seperti VMWare Workstation, VirtualBox, dan beberapa emulator game. Oleh karena itu, banyak pengguna yang ingin menonaktifkan Hyper-V — terutama karena Hyper-V tidak berguna bagi sebagian besar pemilik PC.
Catatan:Hyper-V tidak tersedia di Windows 11 Home Edition.
Cara Memeriksa apakah Hyper-V Sedang Berjalan PC Anda
Untuk melihat apakah Hyper-V Hypervisor berjalan di PC Windows 11 Anda, Anda dapat memeriksa alat Informasi Sistem. Untuk melakukannya:
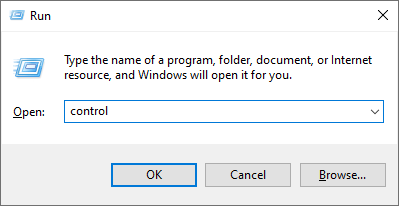
Hypervisor telah terdeteksi. Fitur yang diperlukan untuk Hyper-V tidak akan ditampilkan.

Cara Menonaktifkan Hyper-V
Di bawah ini, kami akan menjelaskan cara menghapus Hyper-V menggunakan Fitur Windows, BCDEdit, baris perintah, dan PowerShell. Perlu diingat bahwa setelah dihapus, Anda tidak akan dapat mengakses Hyper-V Manager atau mengubah setelan VM apa pun hingga Anda menginstalnya kembali.
1. Cara Menonaktifkan Hyper-V Menggunakan Fitur Opsional Windows
Cara termudah untuk menonaktifkan Hyper-V adalah dengan menggunakan aplikasi Fitur Windows. Untuk melakukannya:.
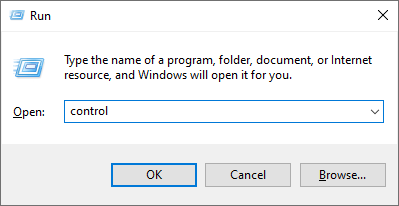
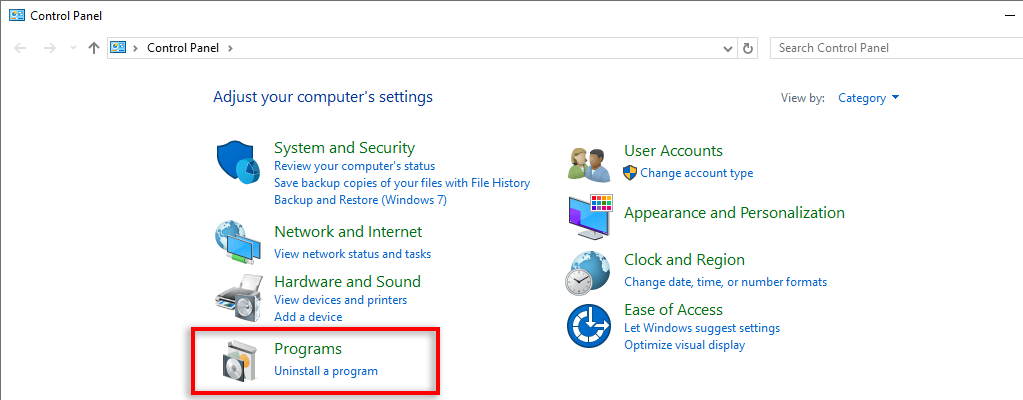
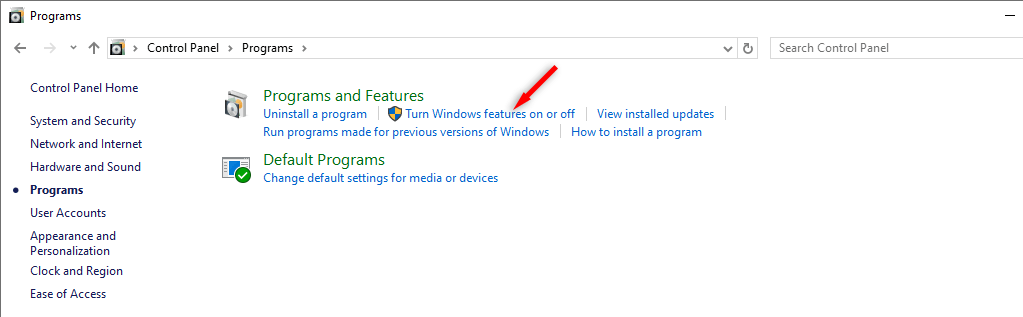
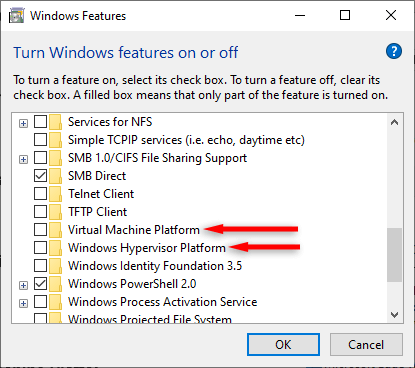
Catatan:Metode ini akan menghapus instalasi Hyper-V sepenuhnya, artinya jika Anda ingin menggunakannya di masa mendatang, Anda harus menginstalnya kembali. Kami akan menjelaskan cara melakukannya di bawah.
2. Cara Menonaktifkan Hyper-V Menggunakan BCDEDIT
Alat BCDEDIT memungkinkan Anda menonaktifkan Hyper-V di konfigurasi boot PC Anda daripada menghapus instalannya seluruhnya. Ini berguna jika Anda tidak ingin menginstal Hyper-V lagi di masa mendatang.
Untuk menonaktifkan Hyper-V menggunakan BCDEDIT:
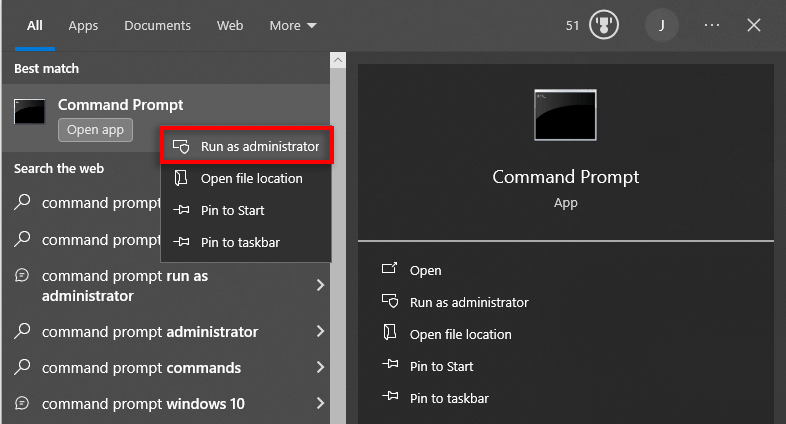
bcdedit /menonaktifkan hypervisorlaunchtype

Jika Anda perlu mengaktifkan kembali Hyper-V, ketik perintah berikut ke Command Prompt seperti di atas:
bcdedit /set hypervisorlaunchtype otomatis
Kemudian restart PC Anda untuk mengonfirmasi perubahan.
3. Cara Menonaktifkan Hyper-V Menggunakan Command Prompt
Jika Anda tidak dapat menggunakan alat Fitur Windows untuk menonaktifkan Hyper-V, Anda dapat menghapus instalasinya menggunakan Command Prompt. Untuk melakukannya:
nonaktifkan /online /nonaktifkan-fitur /namafitur:Microsoft-hyper-v-all.
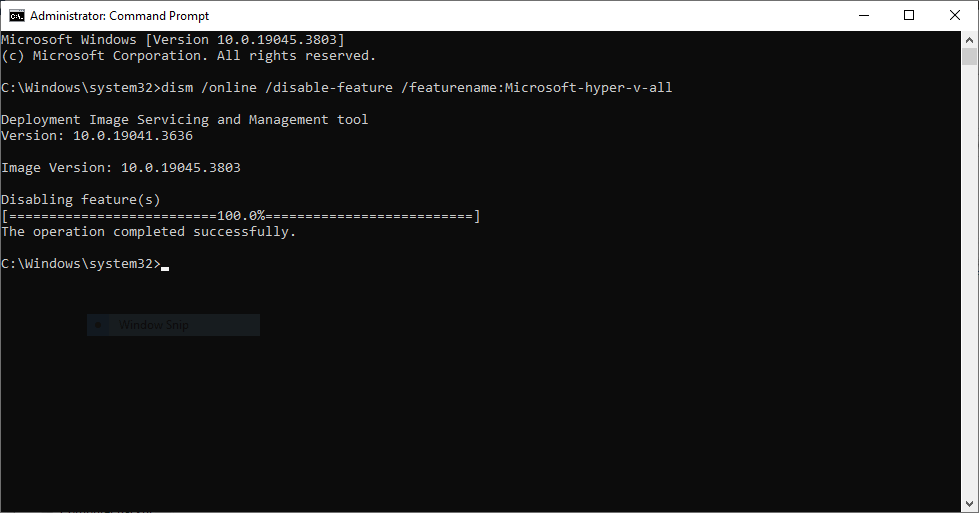
4. Cara Menonaktifkan Hyper-V Menggunakan Windows PowerShell
Salah satu metode terakhir untuk menonaktifkan Hyper-V adalah dengan menggunakan PowerShell dalam mode admin. Untuk melakukannya:
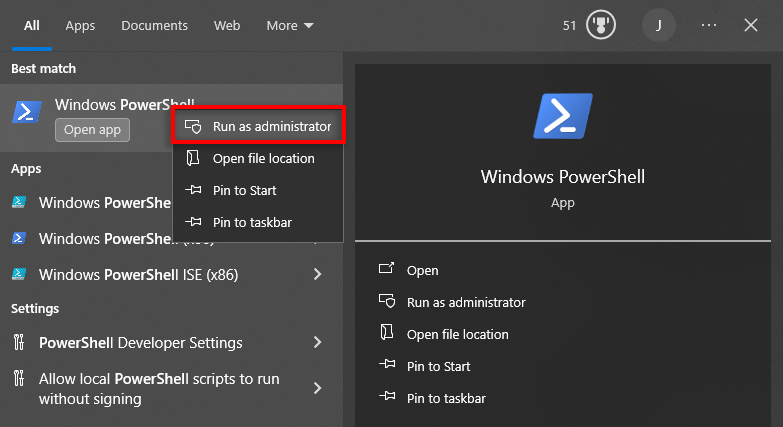
Nonaktifkan-WindowsOptionalFeature -Online -FeatureName Microsoft-Hyper-V-All
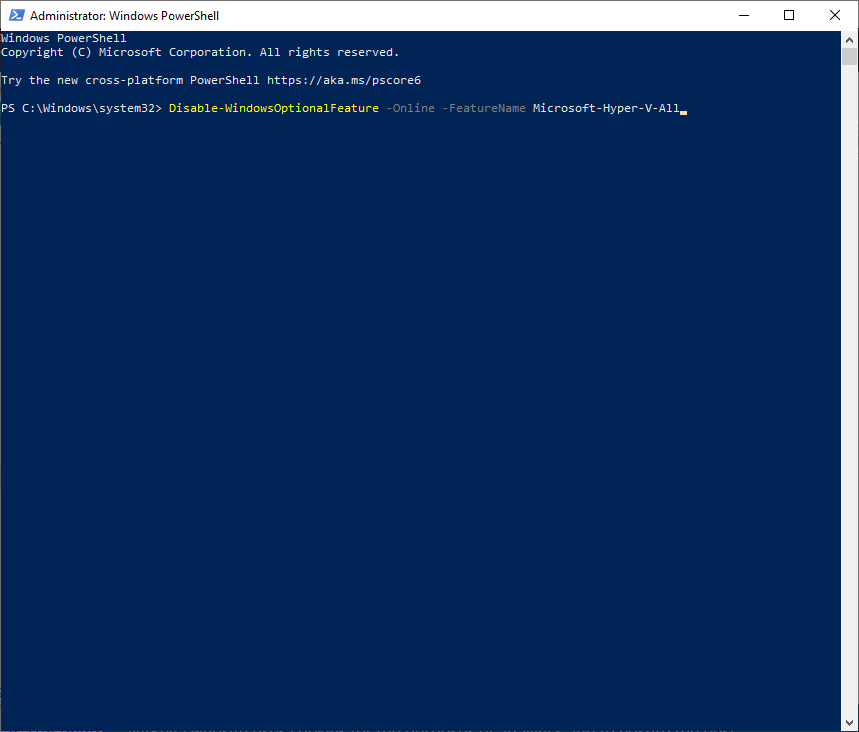
Cara Memperbaiki “Kami Tidak Dapat Menyelesaikan Pembaruan” Kesalahan
Saat mencopot pemasangan Hyper-V, banyak pengguna menemukan pesan kesalahan yang menyatakan, “Kami tidak dapat menyelesaikan pembaruan, membatalkan perubahan.” Kesalahan ini mencegah Anda menghapus instalasi Hyper-V dan berarti kesalahan asli masih akan terjadi.
Untuk memperbaikinya, Anda perlu menghapus Adaptor Jaringan Virtual Hyper-V:
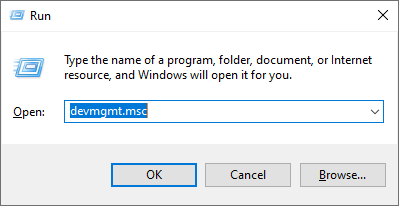
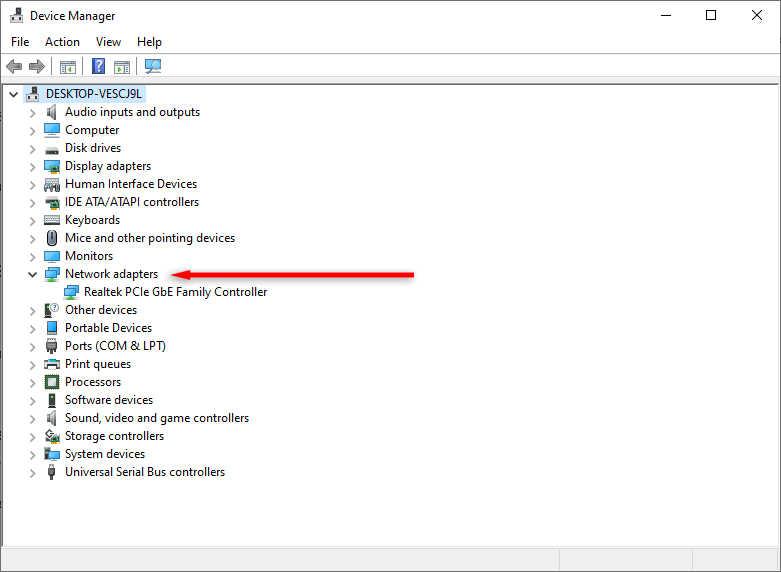
Masih Mengalami Masalah Dengan Hyper-V? Coba Perbaikan Ini
Sayangnya, Anda mungkin masih mengalami masalah dengan permainan dan perangkat lunak virtualisasi lainnya setelah menghapus Hyper-V. Hal ini disebabkan oleh beberapa fitur Windows serupa yang menyebabkan konflik dengan alat virtualisasi pihak ketiga.
Berikut dua hal yang dapat dicoba:
1. Matikan Integritas Memori
Fitur integritas memori, yang terdapat di Keamanan Windows, membantu mencegah malware menginfeksi proses sistem yang paling penting. Namun, hal ini juga menghentikan alat pihak ketiga tertentu untuk dapat mengakses sumber daya utama yang diperlukan agar dapat berfungsi..
Untuk mematikan integritas memori:
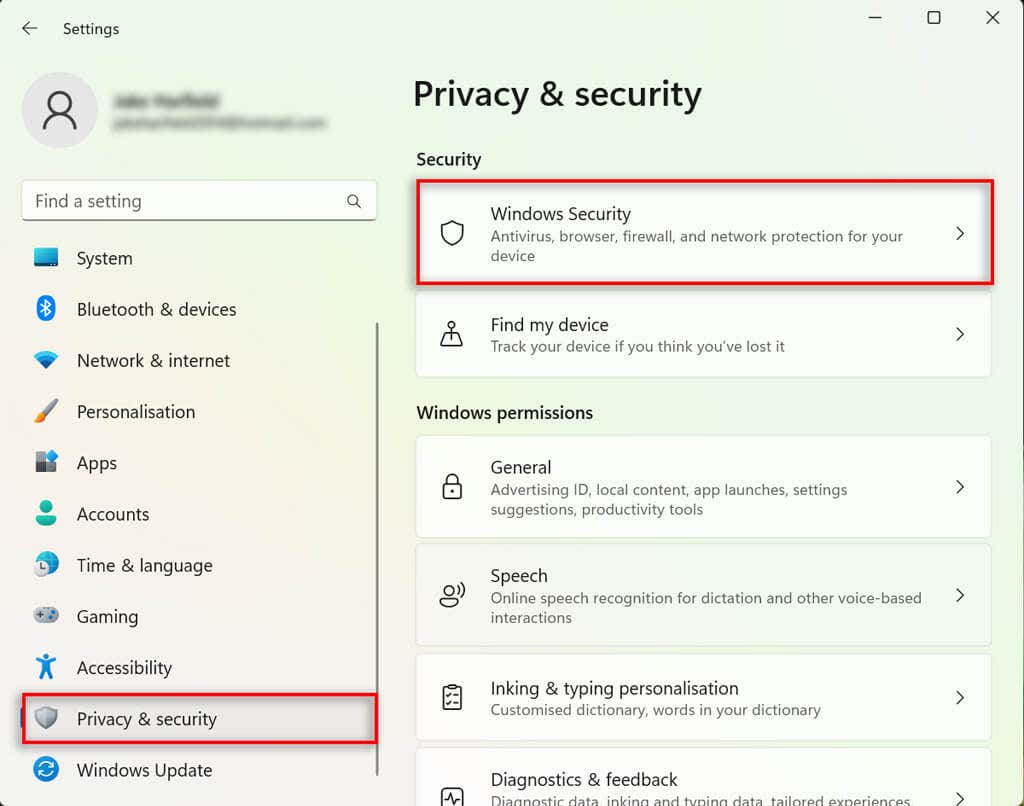
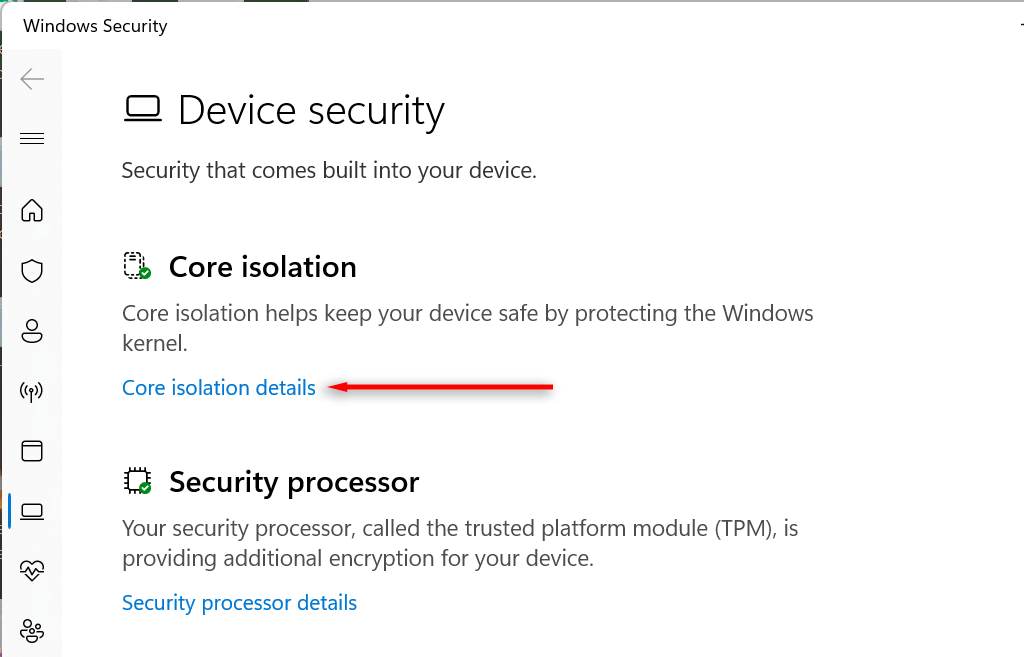
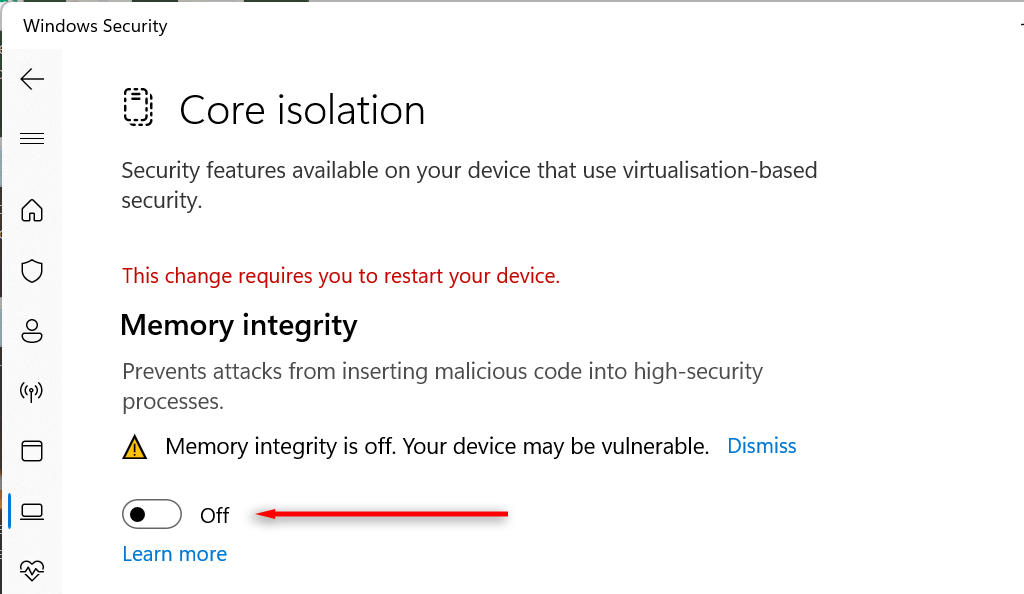
2. Nonaktifkan Penjaga Perangkat dan Penjaga Kredensial
Device Guard dan Credential Guard adalah dua fitur Windows yang memerlukan Hyper-V agar dapat berfungsi. Oleh karena itu, mungkin ada fungsi kebijakan kelompok atau Pengaturan BIOS/UEFI yang secara otomatis mengaktifkan Hyper-V setiap kali Anda mem-boot PC Anda.
Untuk memperbaikinya, Anda perlu mengubah registri Windows. Memodifikasi registri dapat berisiko, jadi sebaiknya buat titik pemulihan sistem sebelum melakukan langkah berikutnya.
Berikut cara menonaktifkan Penjaga Perangkat dan Penjaga Kredensial:
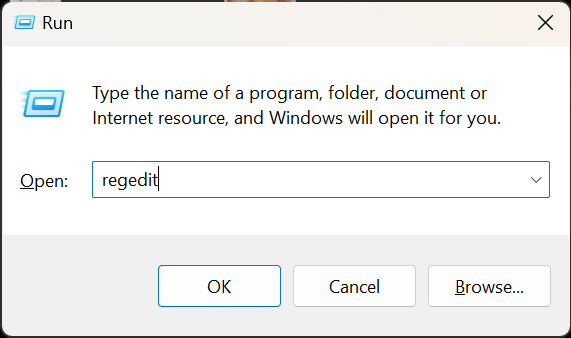
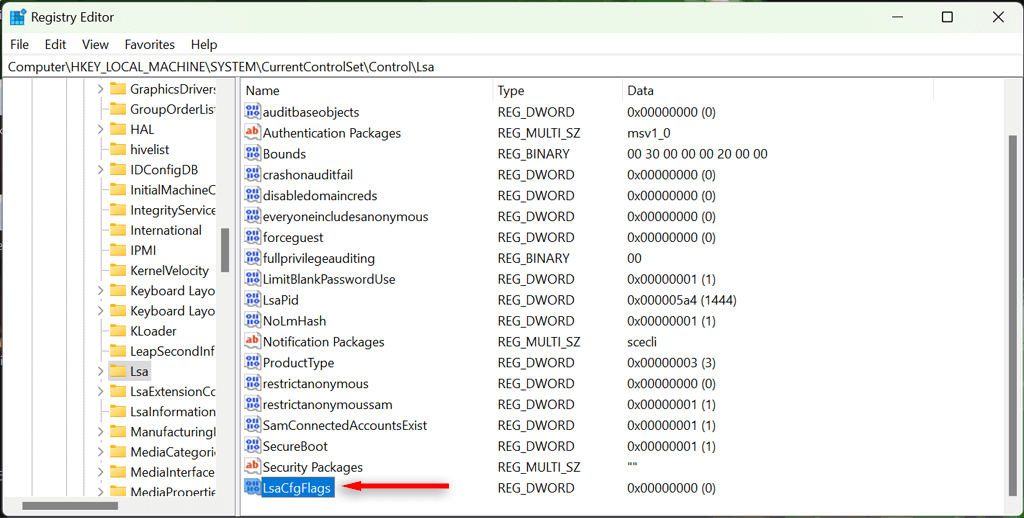
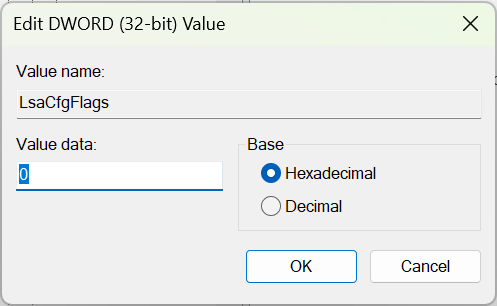
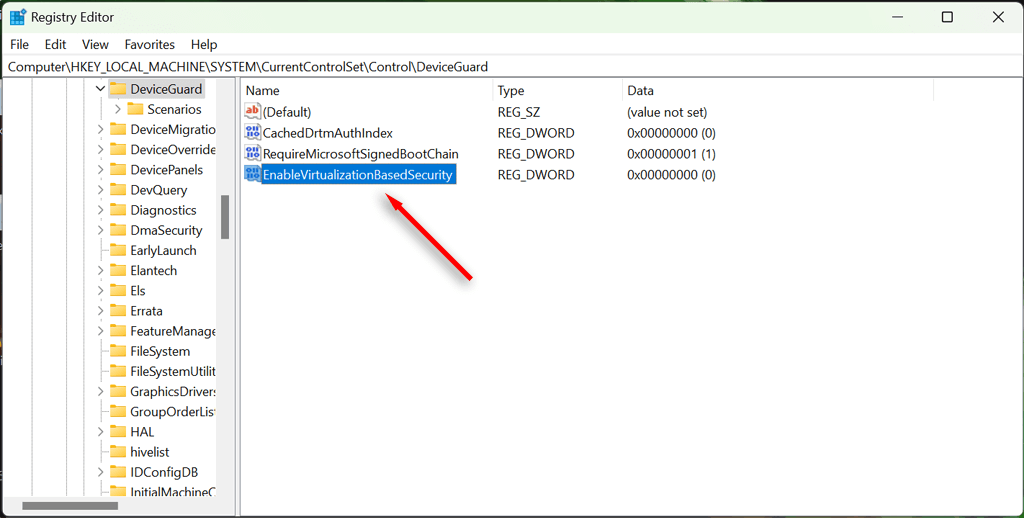
Catatan:Jika Anda perlu mengaktifkan kembali Penjaga Perangkat atau Penjaga Kredensial, ulangi langkah di atas tetapi tetapkan nilainya ke 1..
Tidak Ada Lagi Masalah Virtualisasi
Fitur Hyper-V adalah alat virtualisasi yang hebat, namun dapat menyebabkan masalah yang membuat frustrasi. Kini setelah Anda berhasil menonaktifkan Hyper-V dan fitur terkaitnya, Anda seharusnya dapat menggunakan perangkat lunak virtualisasi pihak ketiga tanpa masalah.
.