Jika Windows menolak untuk ditutup, hal ini mungkin disebabkan oleh Jendela Host Tugas,sebuah layanan sistem yang mengelola tugas latar belakang dan memastikan bahwa program ditutup dengan benar sebelum dimatikan. Jika Jendela Task Host mendeteksi bahwa program masih berjalan atau perlu menyimpan pekerjaan, hal ini akan mencegah sistem dimatikan untuk mencegah potensi kehilangan data.
Jika Anda tidak dapat mematikan karena Jendela Task Host, namun tidak ada penyebab yang jelas, Anda harus menyelidiki masalahnya menggunakan langkah-langkah di bawah ini.

1. Jalankan Alat Pemecah Masalah Pembaruan Windows
Jika Jendela Host Tugas Anda mencegah pematian, hal ini mungkin disebabkan oleh pembaruan yang tertunda atau masalah dengan proses Pembaruan Windows.
Menjalankan Pemecah Masalah Pembaruan Windows dapat mengatasi masalah ini dengan memeriksa masalah pembaruan dan memperbaikinya secara otomatis. Windows menyertakan alat bawaan ini khusus untuk mendiagnosis dan menyelesaikan kesulitan umum terkait pembaruan.
Untuk mengatasi masalah pembaruan menggunakan Pemecah Masalah Pembaruan Windows, ikuti langkah-langkah berikut.
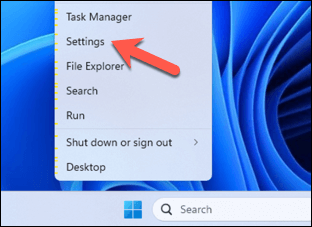
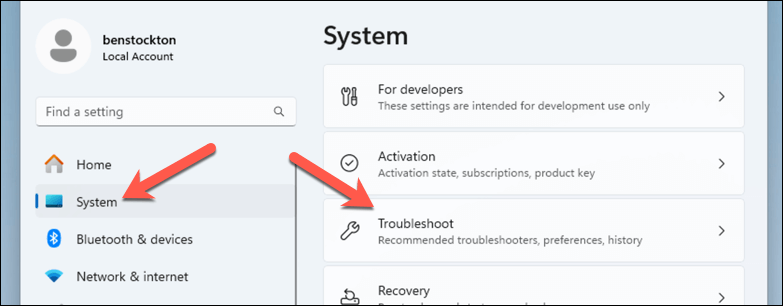
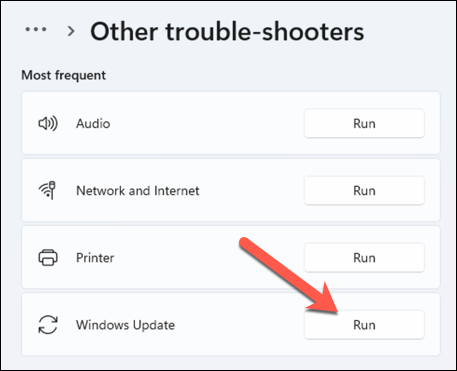
Setelah pemecah masalah menyelesaikan prosesnya, dan Anda yakin bahwa PC Anda tidak diperbarui dan tidak ada file yang aktif atau belum disimpan, sebaiknya paksa PC Anda untuk memulai ulang.
Jika masalah teratasi, PC Anda akan restart dan boot kembali tanpa masalah.
2. Mulai ulang Layanan Penginstalan Microsoft Store
Jika Anda baru saja menginstal atau memperbarui aplikasi Microsoft Store, Jendela Host Tugas mungkin tidak mengizinkan sistem Anda untuk matikan karena ada masalah dengan Layanan Penginstalan Toko Microsoft.
Jika layanan ini hang atau mengalami masalah, hal ini dapat mencegah penghentian yang benar. Memulai ulang layanan khusus ini seringkali dapat menyelesaikan masalah..
Untuk memulai ulang Layanan Penginstalan Microsoft Store, ikuti langkah-langkah berikut.
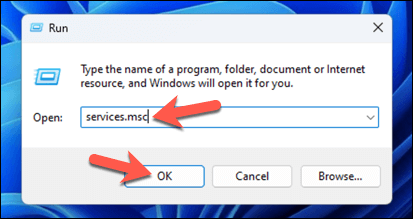
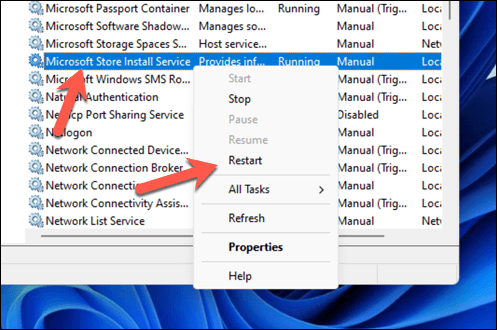
3. Nonaktifkan Semua Layanan Non-Esensial dan Aplikasi Startup Menggunakan msconfig
Jika komputer Anda kesulitan untuk dimatikan karena Jendela Task Host, layanan yang tidak penting dan aplikasi startup mungkin menjadi penyebabnya. Mereka mungkin berjalan di latar belakang dan mengganggu proses sistem. UtilitasKonfigurasi Sistem(atau msconfig) adalah alat bawaan Windows yang memungkinkan Anda mengelola setelan ini dengan mudah.
Untuk menonaktifkan layanan Windows dan aplikasi startup yang tidak penting, ikuti langkah-langkah berikut.
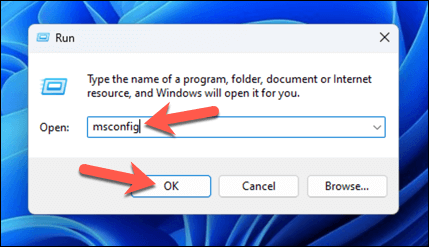
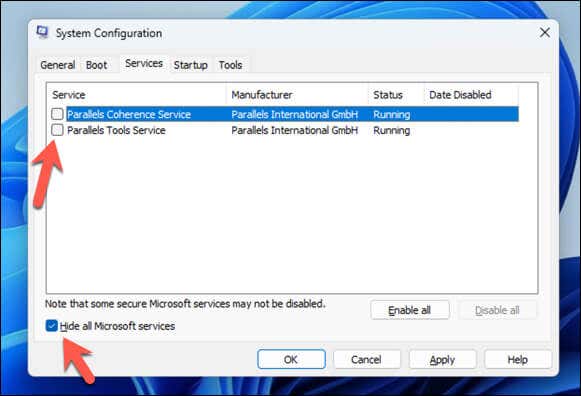
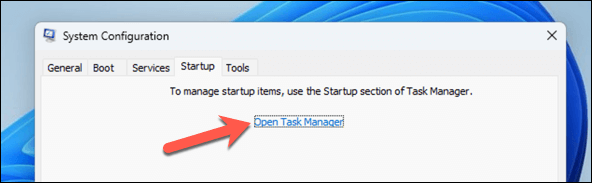
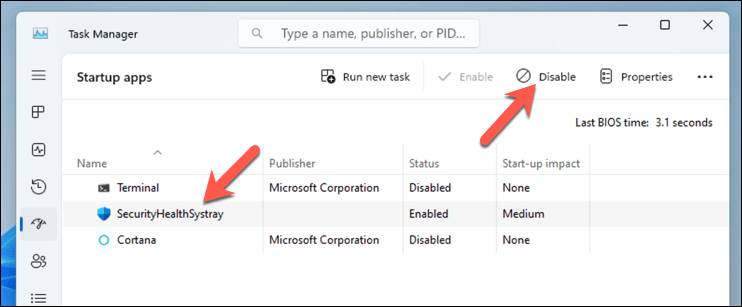
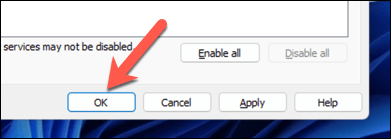
Perlu diingat bahwa beberapa layanan dan aplikasi diperlukan agar sistem Anda dan perangkat yang terhubung dapat berfungsi dengan benar. Jika Anda mengalami masalah apa pun, ulangi langkah-langkah ini dan aktifkan kembali aplikasi atau layanan apa pun yang Anda nonaktifkan sebelumnya. Jika Anda mengalami masalah booting, Anda juga dapat mulai ulang Windows dalam Mode Aman melakukannya.
4. Jalankan Pemindaian DISM dan SFC
Bila ada masalah Windows yang tidak dapat diperbaiki, ada baiknya Anda mencoba menjalankan pemindaian Deployment Image Servicing and Management(DISM) yang diikuti dengan Pemeriksa Berkas Sistem(SFC).
Alat-alat ini ada di dalam Windows dan dapat membantu memperbaiki file sistem dan memulihkan kesehatan sistem. Jika kesalahan sistem menyebabkan layanan Task Host Window menghentikan Anda melakukan boot ulang, ini (mudah-mudahan) akan memperbaiki masalahnya.
Untuk menjalankan pemindaian DISM dan SFC, ikuti langkah-langkah berikut.
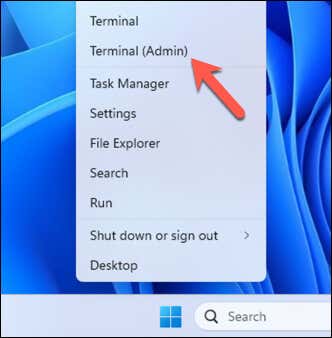
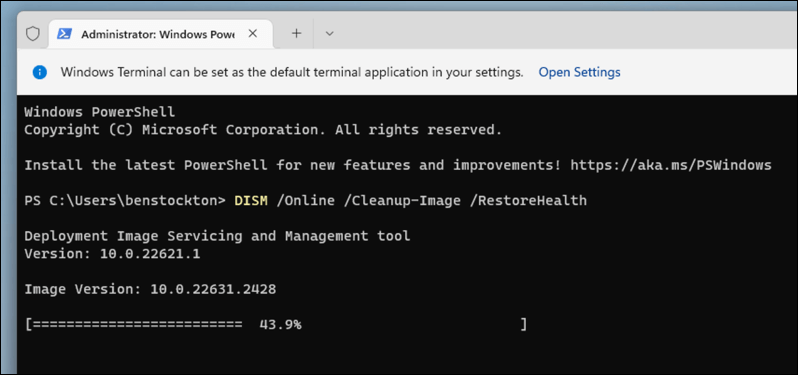
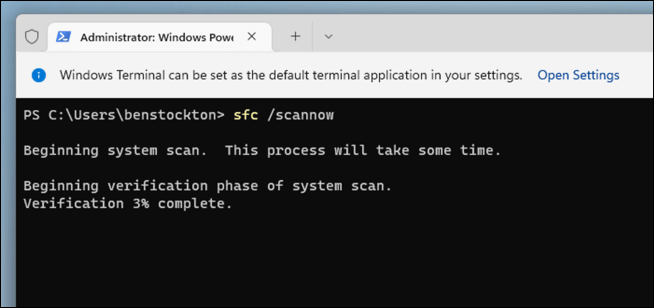
Sangat penting untuk menjalankan pemindaian DISMsebelumpemindaian SFC. Hal ini karena DISM dapat mengambil salinan baru file rusak dari Pembaruan Windows, yang dapat digunakan SFC untuk menyelesaikan perbaikannya.
Jika pemindaian SFC mengalami masalah yang tidak dapat diperbaiki, atau jika pemindaian SFC melaporkan bahwa ia menemukan file yang rusak namun tidak dapat memperbaikinya, menjalankan alat DISM terkadang dapat membantu menyelesaikan masalah yang masih ada ini. Jika langkah ini menyelesaikan masalah Jendela Host Tugas, sistem Anda kini dapat dimatikan secara normal.
5. Nonaktifkan Startup Cepat
Fast Startupadalah fitur di Windows yang dirancang untuk mengurangi waktu startup komputer dengan memuat beberapa informasi boot terlebih dahulu sebelum PC Anda dimatikan. Namun, hal ini dapat menyebabkan masalah yang tidak terduga seperti Jendela Host Tugas yang mengganggu proses pematian. .
Menonaktifkan Startup Cepat dapat menyelesaikan masalah penonaktifan ini. Untuk menonaktifkan Fast Startup, ikuti langkah-langkah berikut.
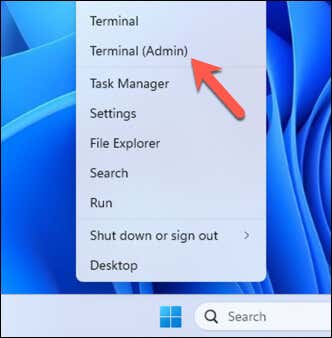
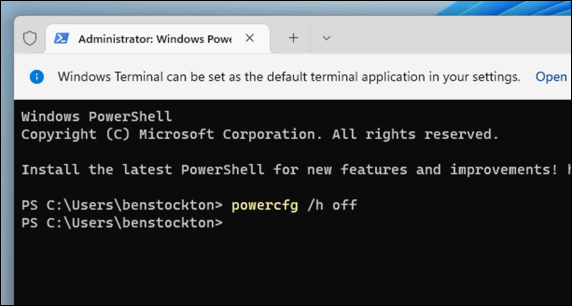
Jika Fast Startup dinonaktifkan, komputer Anda akan melakukan pematian lebih menyeluruh, yang berpotensi menyelesaikan masalah pematian Jendela Host Tugas.
6. Edit WaitToKillServiceTimeout di Windows Registry
Jika Anda masih mengalami masalah dengan Jendela Task Host yang mencegah Anda mematikan PC, Anda dapat mencoba dan mengubah waktu tunggu sebelum mencoba mematikan secara paksa.
Hal ini dimungkinkan dengan mengedit pengaturan WaitToKillServiceTimeoutdi Windows Registry. Nilai ini menentukan berapa lama Windows menunggu layanan berhenti setelah memberikan perintah untuk mematikan.
Menyesuaikan batas waktu ini dapat membantu mempercepat proses pematian. Untuk mengedit nilai WaitToKillServiceTimeout, ikuti langkah-langkah berikut.
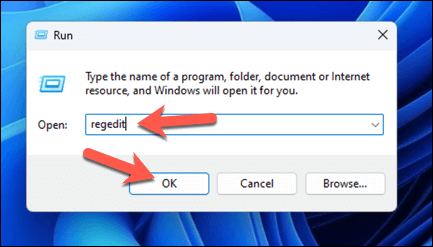
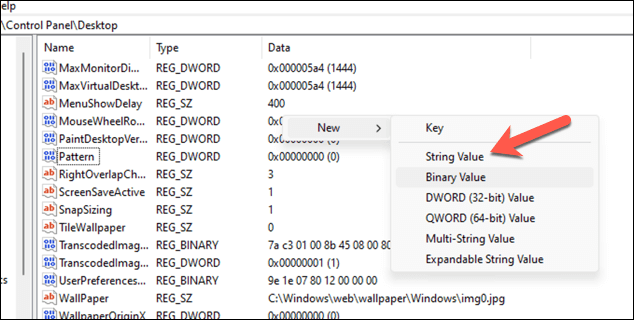
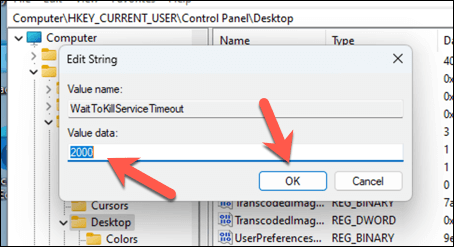
Pastikan Anda membuat cadangan registri sebelum melakukan perubahan—hal ini memungkinkan Anda mengembalikan proses jika PC Anda menjadi tidak stabil setelah melakukan perubahan apa pun pada kunci registri..
Mematikan PC Anda dengan Aman
Dengan menggunakan langkah-langkah di atas, Anda dapat dengan cepat menyelesaikan masalah jika Jendela Host Tugas mencegah pematian. Pada sebagian besar kasus, memulai ulang secara paksa dapat mengatasi masalah tersebut, namun Anda mungkin perlu memecahkan masalah lebih lanjut.
Masih mengalami masalah dengan PC Windows Anda? Mungkin ini saatnya untuk menyegarkan diri. Anda dapat reset pabrik instalasi Windows 11 Anda membantu Anda menyelesaikan masalah sistem seperti ini sebagai upaya terakhir.
.