Seringkali Pembaruan Windows merupakan proses otomatis yang memerlukan sedikit atau tanpa intervensi dari pengguna. Hal ini terutama berlaku untuk Windows 10 dan 11, karena keduanya dikonfigurasi ke unduh dan instal pembaruan penting secara otomatis.
Itu tidak berarti Anda tidak boleh memeriksa pembaruan baru secara rutin, terutama karena pembaruan Windows Anda mungkin terhenti di 0%. Jika pembaruan Windows Anda memakan waktu lama, ini memerlukan intervensi Anda. Namun jangan khawatir, Anda tidak perlu paham teknologi untuk memecahkan masalah dan memperbaiki masalah ini.
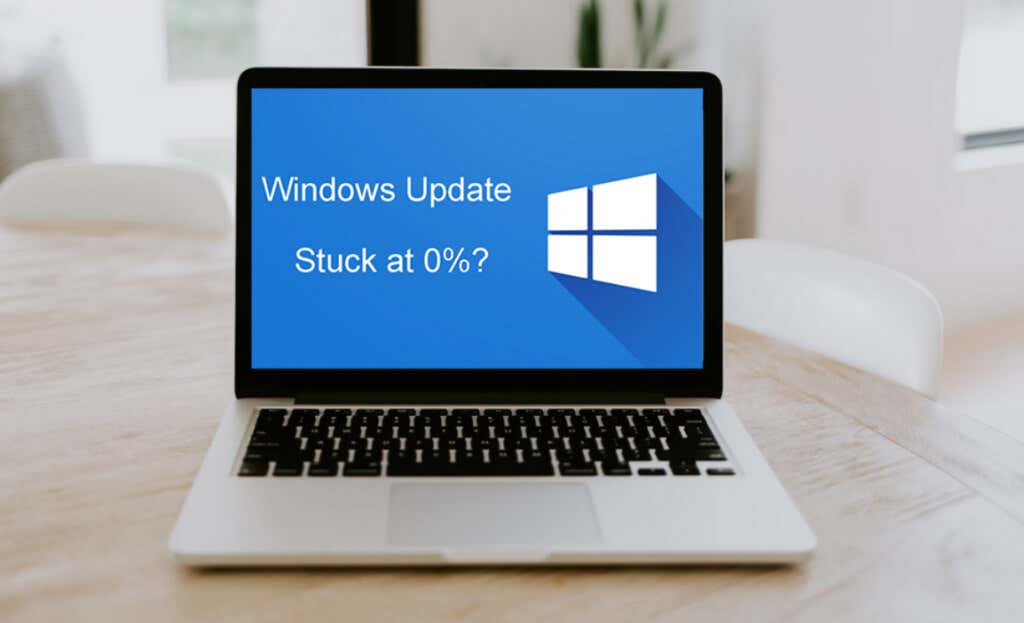
Mengapa Pembaruan Windows Macet?
Pembaruan Windows dapat terhenti selama proses pengunduhan atau instalasi, dan ada berbagai alasan di balik masalah ini. Berikut daftar alasan paling umum mengapa pembaruan Windows Anda mungkin terhenti pada 0%:
Yang terpenting adalah bersabar. Beberapa pembaruan Windows berukuran besar dan prosesnya bisa memakan waktu beberapa jam. Sebelum mulai memecahkan masalah, pastikan pembaruan macet.
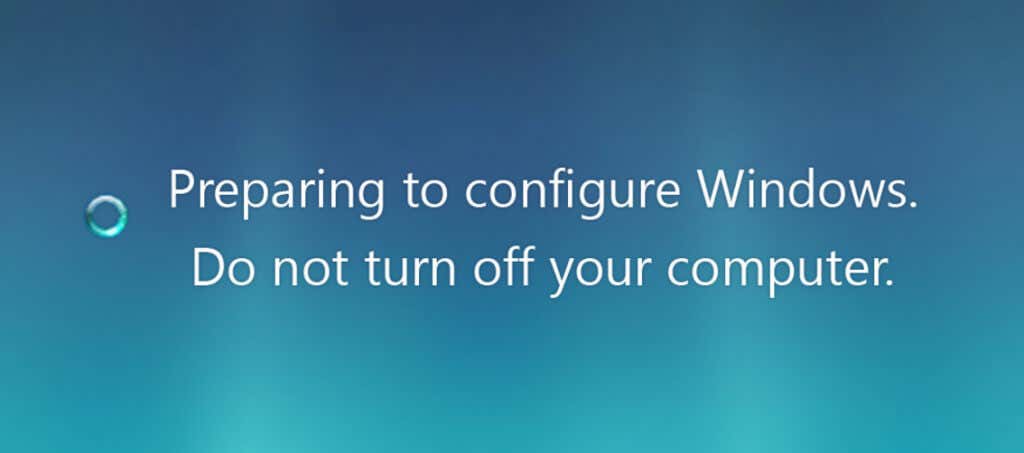
Jika tidak ada yang berubah di layar komputer Anda selama sekitar tiga jam sejak Anda memulai pembaruan, berarti pembaruan macet. Monitor Anda mungkin menampilkan salah satu pesan berikut:
Pesan serupa mungkin ditampilkan tetapi dengan kata-kata yang berbeda. Sekarang, mari kita lihat bagaimana Anda dapat memperbaiki masalah ini.
1. Tunggu atau Nyalakan Ulang Komputer Anda
Seperti yang dijelaskan sebelumnya, pembaruan Windows dapat memakan waktu cukup lama. Terkadang, tindakan terbaik adalah tidak mengambil tindakan apa pun. Menunggu mungkin diperlukan saat berhubungan dengan pembaruan Windows. Jika patch baru atau paket layanan berukuran besar, komputer Anda mungkin memerlukan waktu hingga beberapa jam untuk mengunduh dan menginstal semua file. Jadi bersabarlah dan tunggu.
Jika Anda menduga pembaruan Windows memakan waktu terlalu lama karena koneksi internet yang buruk, Anda dapat mencoba memulai ulang router dan komputer Anda. Ini biasanya menyelesaikan masalah. Biasanya, tidak akan ada pesan kesalahan khusus jika koneksi internet menyebabkan masalah pada pembaruan, jadi lanjutkan dan mulai ulang mesin Anda.
Terkait: Windows menunjukkan kesalahan saat memperbarui? Belajar memecahkan masalah kesalahan Pembaruan Windows 0xc1900223..
2. Jalankan Pemecah Masalah Pembaruan Windows
Microsoft menyadari berbagai masalah yang dapat terjadi saat Windows sedang memperbarui, dan itulah sebabnya Microsoft membuat Pemecah Masalah Pembaruan Windows. Menjalankan program ini memerlukan waktu beberapa menit karena pemecah masalah akan memeriksa seluruh sistem operasi untuk menemukan kemungkinan masalah dan menerapkan perbaikan otomatis bila memungkinkan. Ikuti langkah-langkah berikut untuk menjalankan Pemecah Masalah Pembaruan Windows:
Buka Halaman Dukungan Microsoft dan unduh Pemecah Masalah. Anda dapat memilih untuk mendownload dan menginstal alat ini untuk Windows 10 atau Windows 11. Jika tidak ada opsi download, berarti Anda sudah menginstal pemecah masalah di perangkat Anda.
Untuk Windows 10:
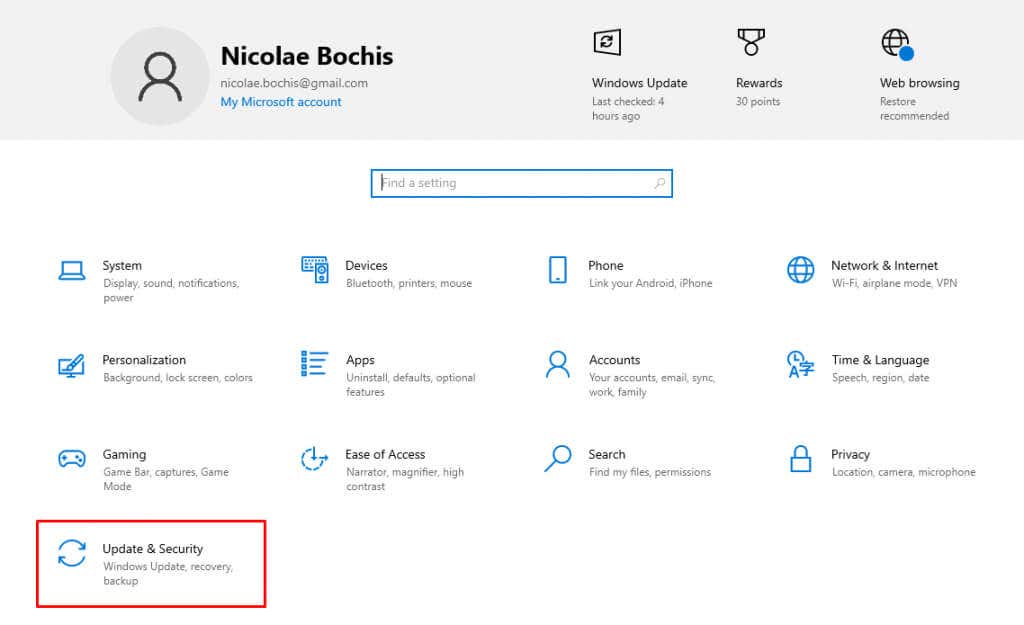
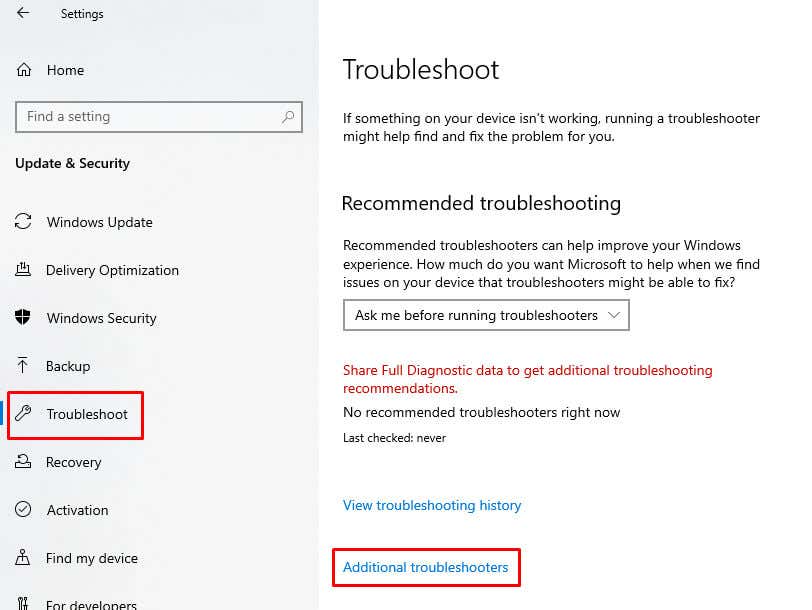
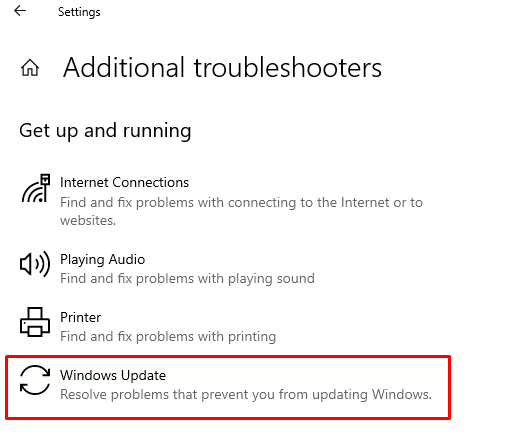
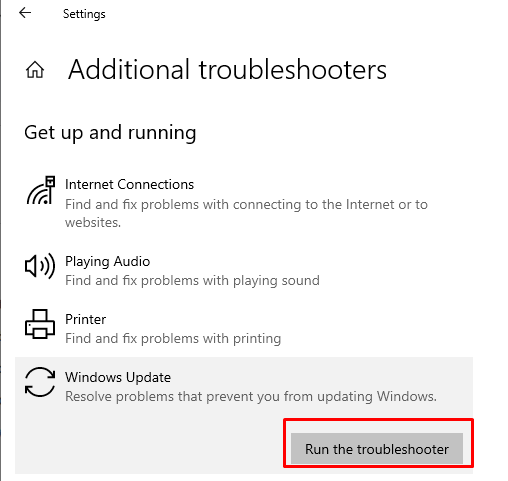
Untuk Windows 11:
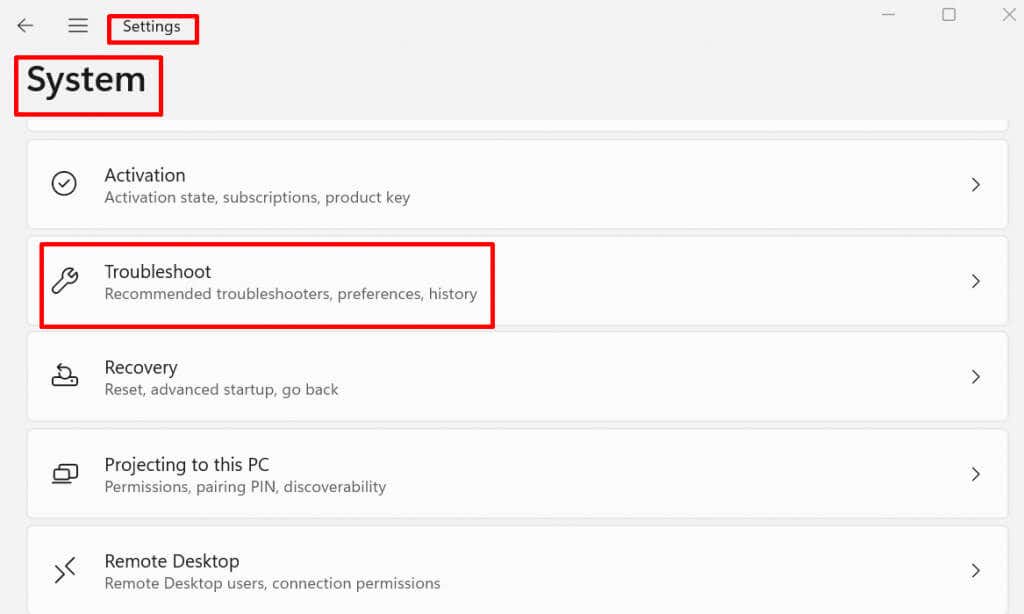
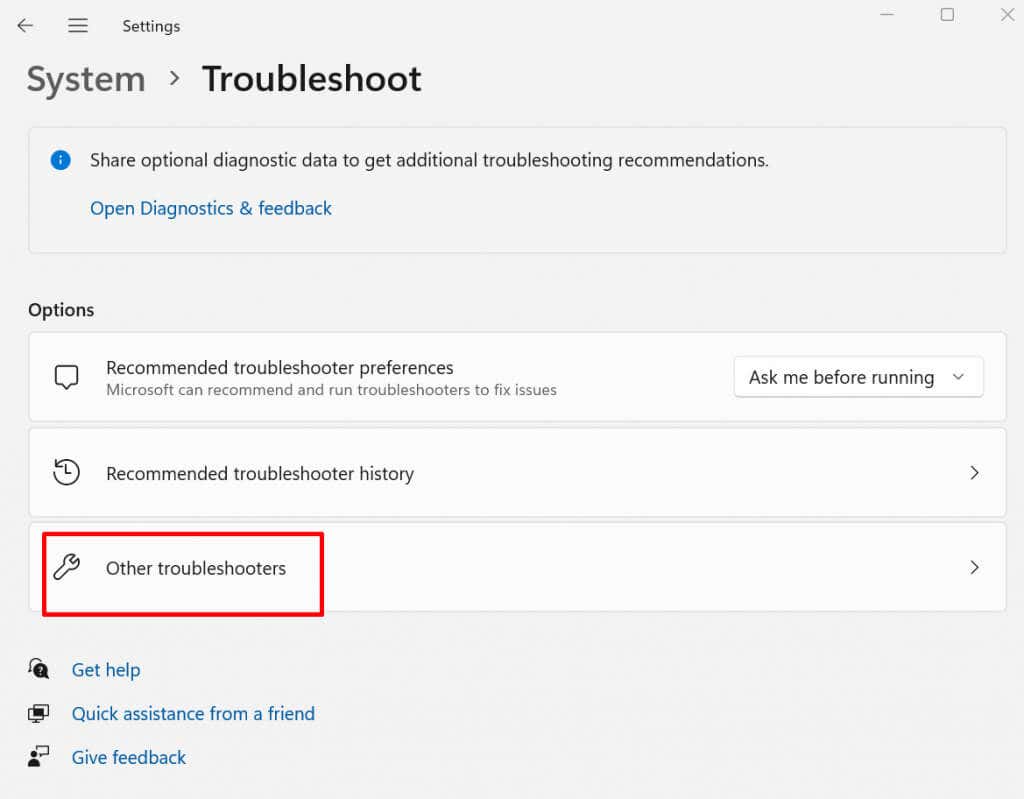
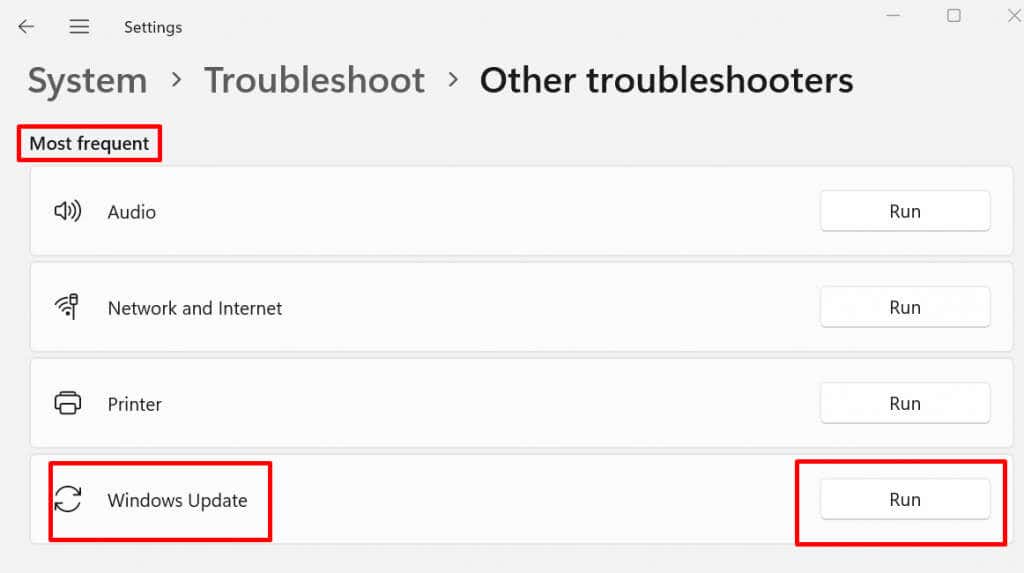
Setelah Anda selesai memecahkan masalah pembaruan Windows, Anda harus memulai ulang PC Anda, dan melihat apakah masalahnya telah teratasi.
3. Mulai ulang Layanan Pembaruan Windows
Me-restart layanan Pembaruan Windows dapat menyelesaikan berbagai masalah yang dapat terjadi selama proses pembaruan. Berikut cara melakukannya:
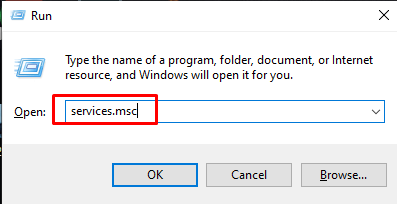
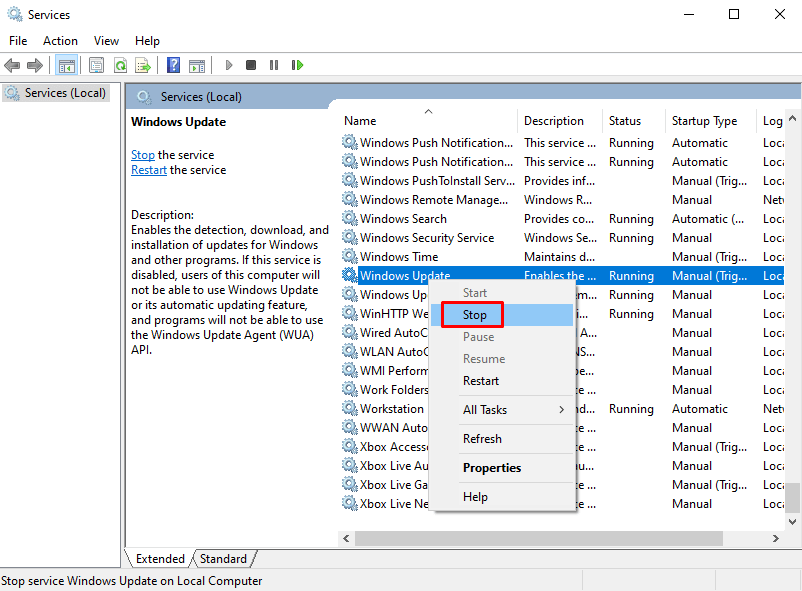
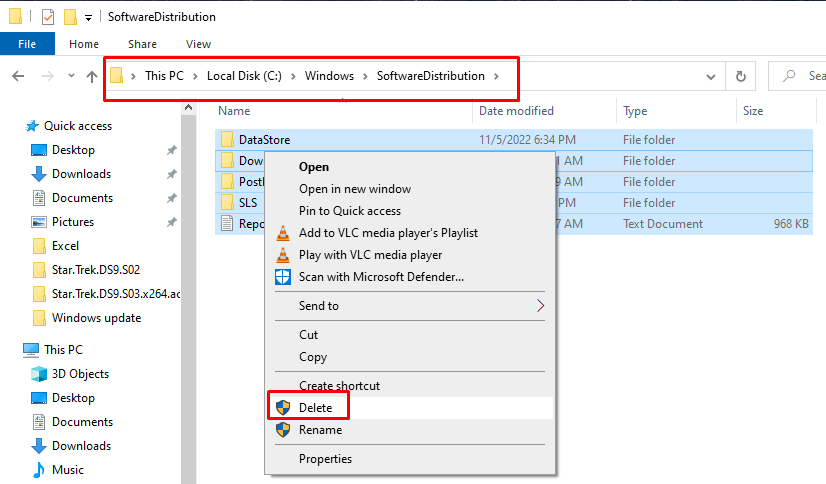
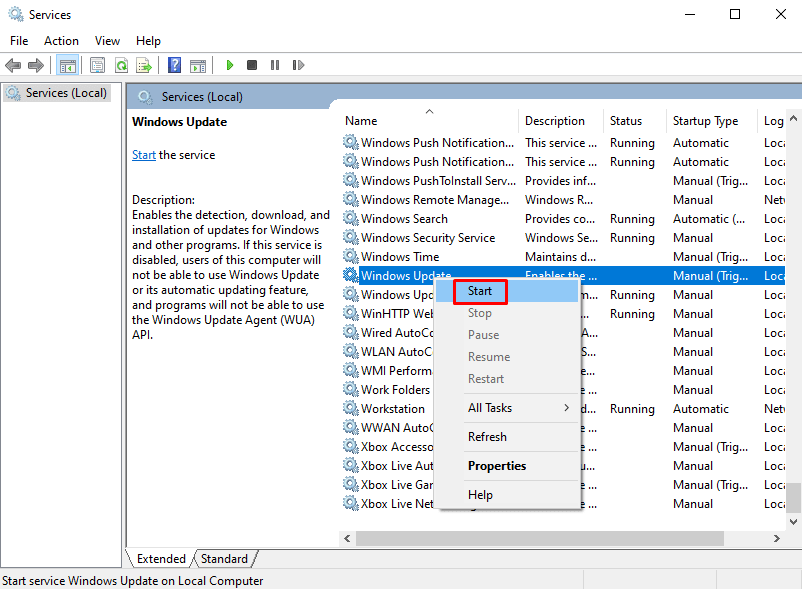
Luncurkan kembali Pembaruan Windows untuk melihat apakah tindakan ini telah memperbaiki masalah.
4. Periksa Ruang Disk
Jika sistem Anda kehabisan ruang, pembaruan Windows akan berhenti. Periksa apakah Anda memiliki setidaknya 10 GB ruang disk sebelum memulai pembaruan Windows.
Jika Anda tidak memiliki cukup ruang disk, Anda dapat mengosongkannya.
Berikut caranya di Windows 10:
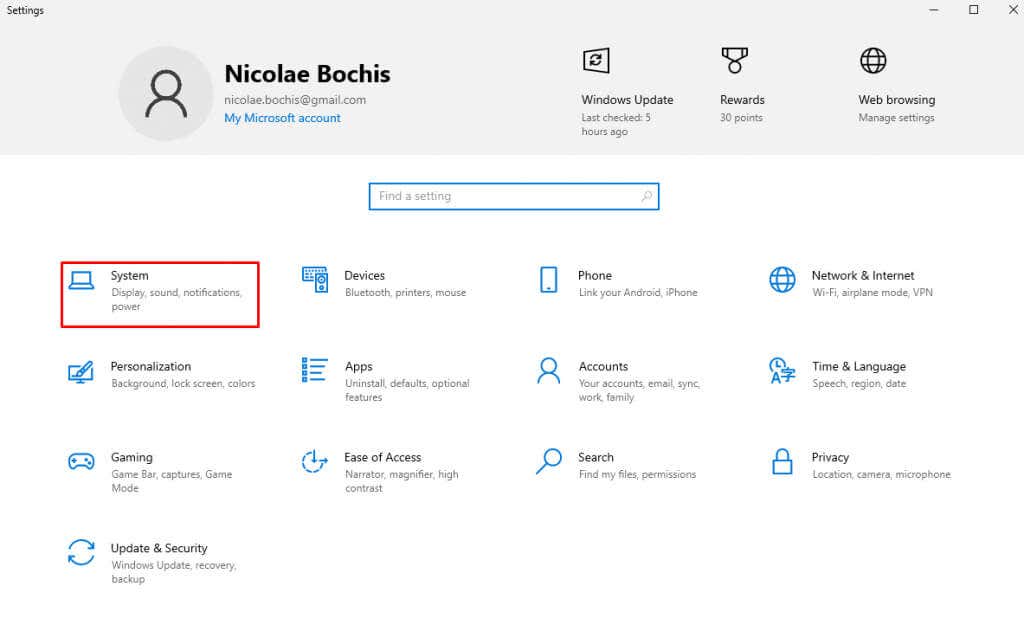
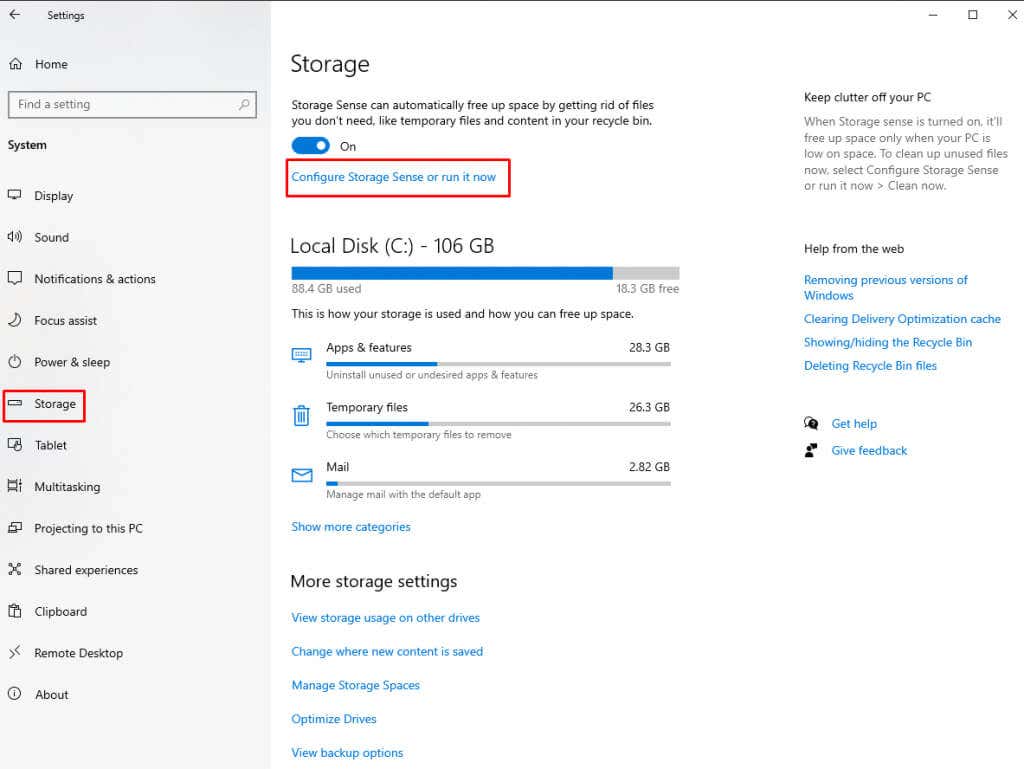
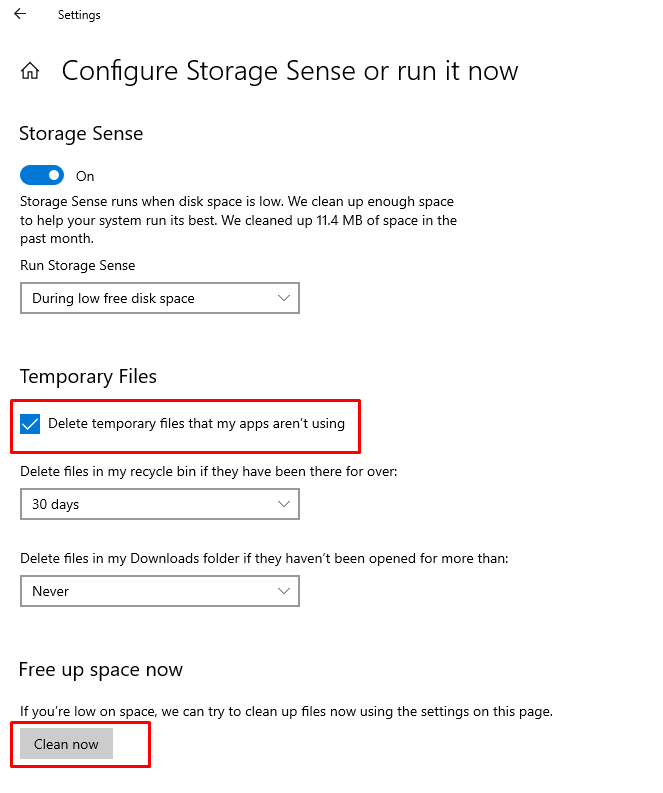
Berikut caranya di Windows 11:
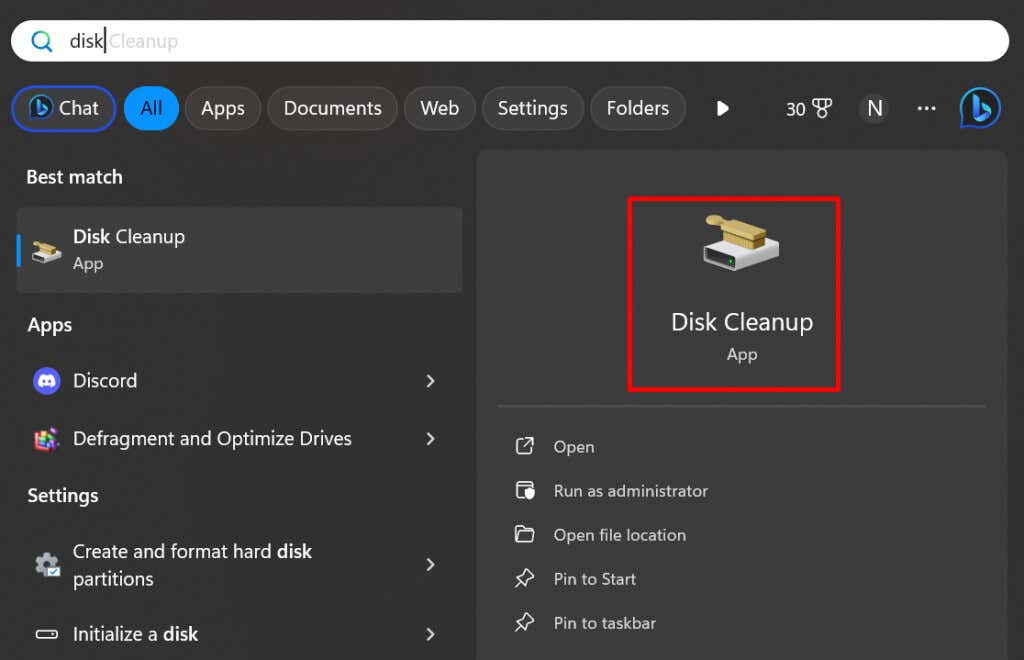
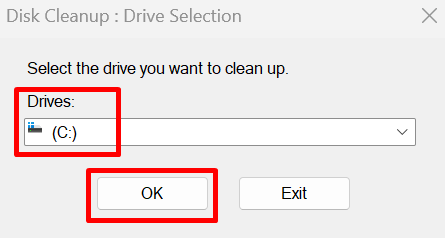
5. Matikan Windows Firewall Sementara
Windows Firewall terkadang dapat memblokir pembaruan Windows karena menganggap file yang diunduh sebagai file asing. Jika hal ini terjadi, nonaktifkan firewall untuk sementara. Begini caranya:
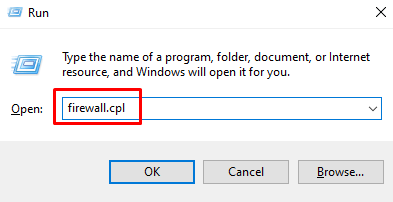
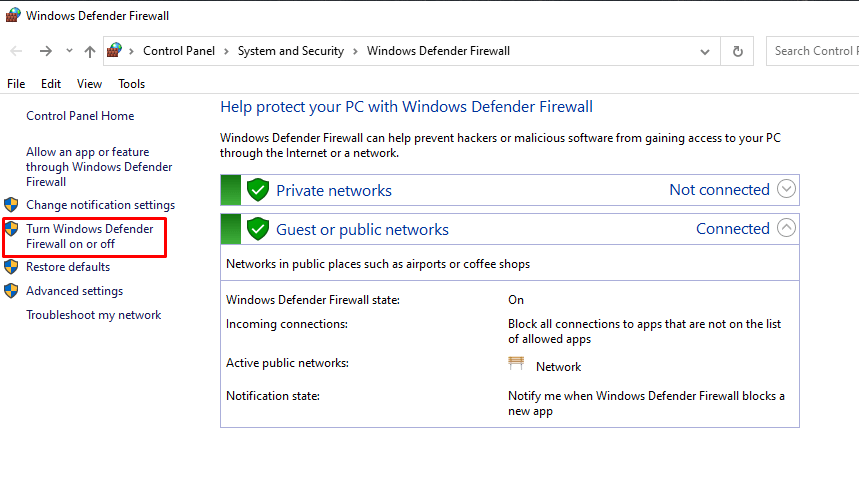
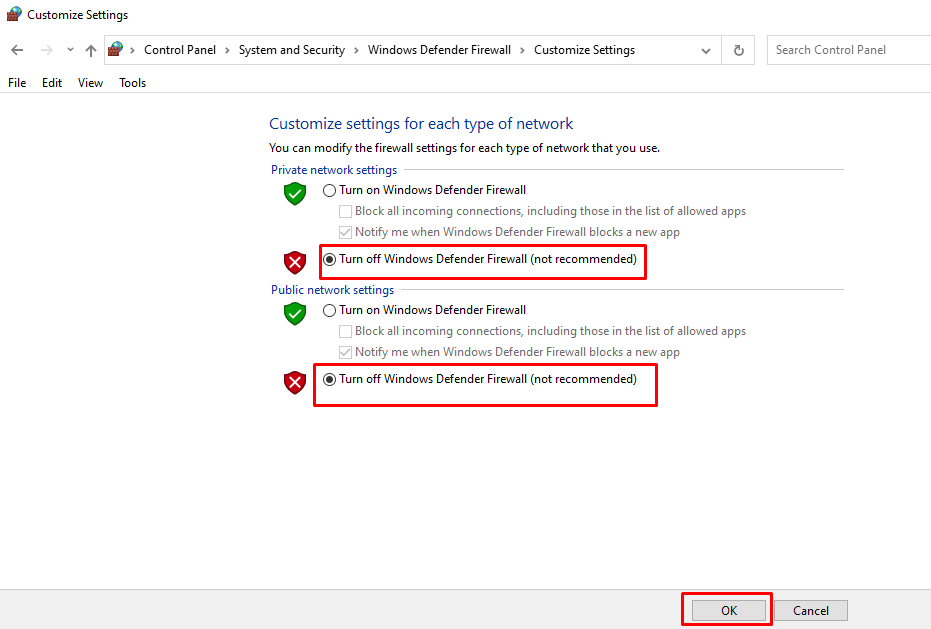
Sekarang coba perbarui sistem Anda dan lihat apakah ini memperbaiki masalahnya.
6. Pindai Komputer Anda dari Virus
Jika metode yang dijelaskan di atas tidak membantu Anda memperbaiki masalah pembaruan Windows yang macet pada 0%, coba pindai komputer Anda untuk mencari malware. Jalankan Pembela Windows atau program antivirus pihak ketiga lainnya yang dapat Anda andalkan, dan lihat apakah ada malware yang dapat mengganggu pembaruan.
7. Nonaktifkan Semua Layanan Latar Belakang dan Program Non-Microsoft
Jika ada proses yang berjalan di latar belakang sistem komputer Anda, proses tersebut dapat mengganggu pembaruan Windows, menyebabkannya terhenti pada 0%. Nonaktifkan proses ini agar pembaruan Windows selesai.
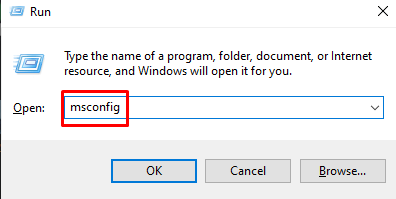
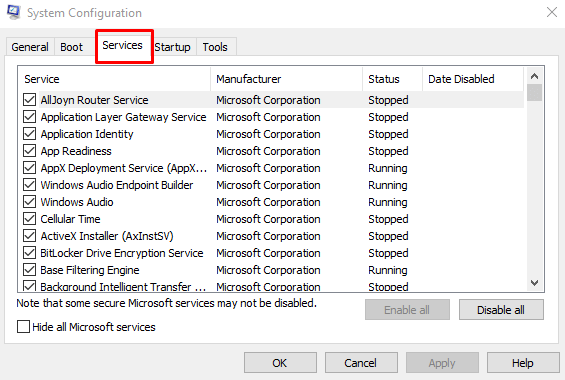
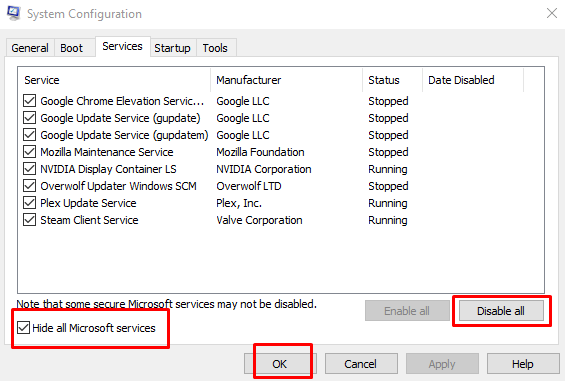
Luncurkan pembaruan Windows dan lihat apakah ini membantu PC Anda menyelesaikan proses pembaruan.
Setelah pembaruan selesai, aktifkan kembali layanan dengan kembali ke jendela Konfigurasi Sistem. Hapus centang Sembunyikan semua layanan Microsoft, dan pilih tombol Aktifkan semua. Lalu klik OKuntuk menerapkan perubahan.
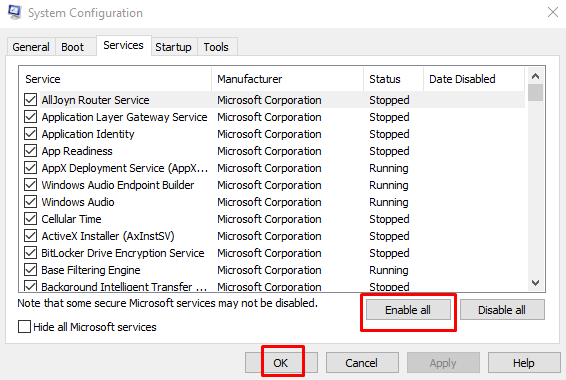
8. Jalankan Pemeriksa Berkas Sistem Windows
Anda dapat menjalankan Pemeriksa File Sistem Windows (SFC) untuk menemukan file sistem, driver, atau instalasi unduhan yang rusak yang mungkin menyebabkan pembaruan Windows terhenti pada 0%. Ikuti langkah-langkah berikut:
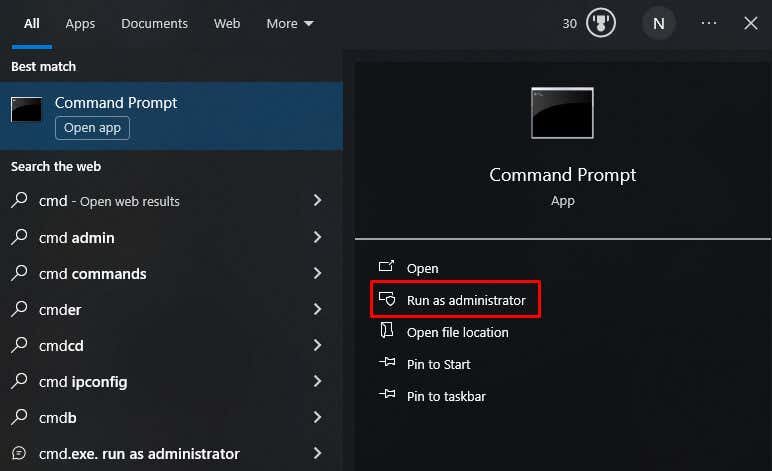
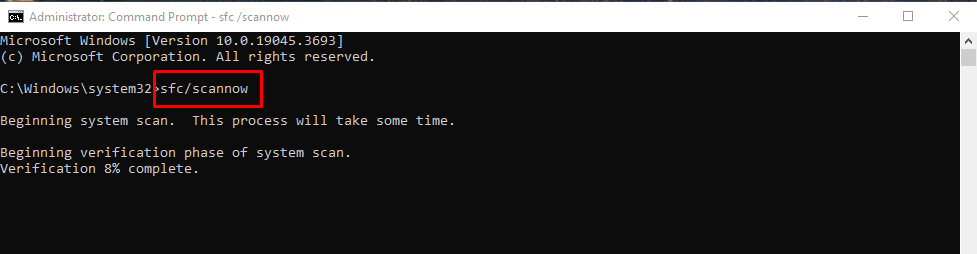
Dan begitulah, delapan perbaikan untuk menyelamatkan pembaruan Windows Anda dari ketidakpastian 0%. Dari memeriksa koneksi internet hingga menyelami pemecahan masalah lebih lanjut, kini Anda dipersenjatai dengan perangkat untuk mengatasi gangguan pembaruan yang membandel tersebut. Jadi, ini untuk pembaruan yang lancar dan sistem yang berjalan lancar.
.