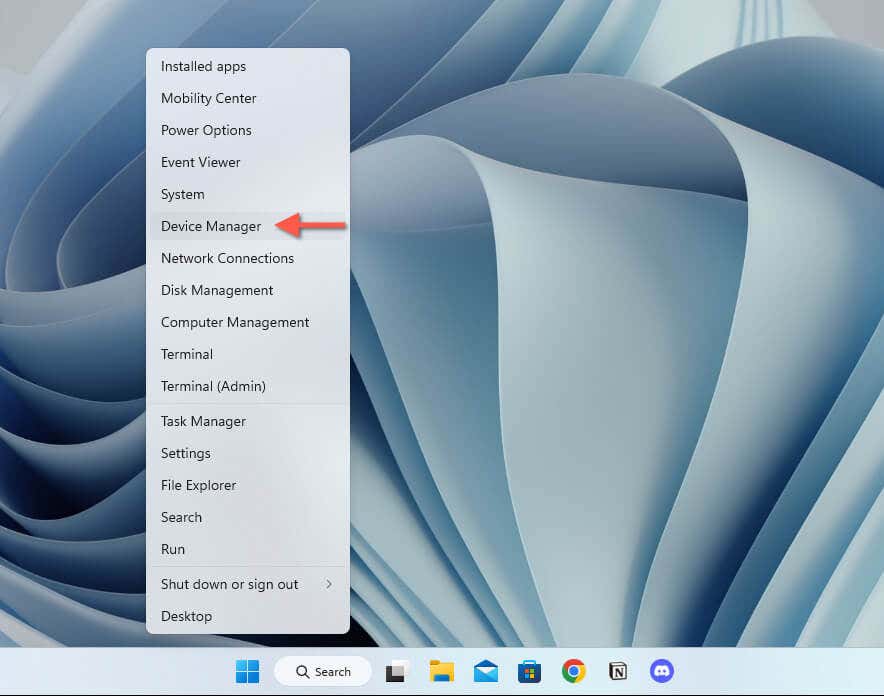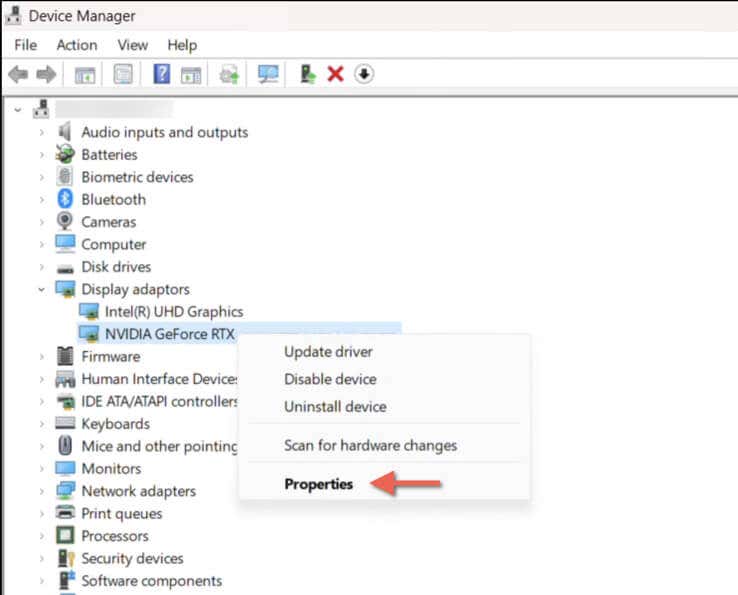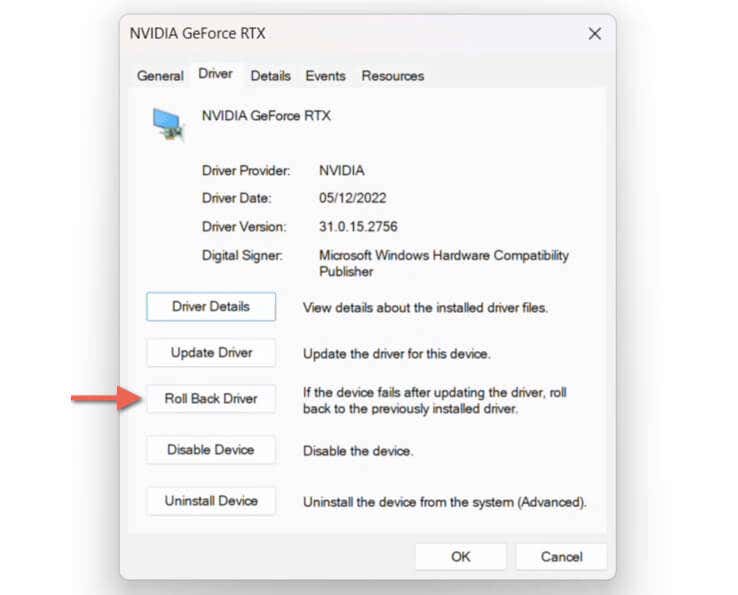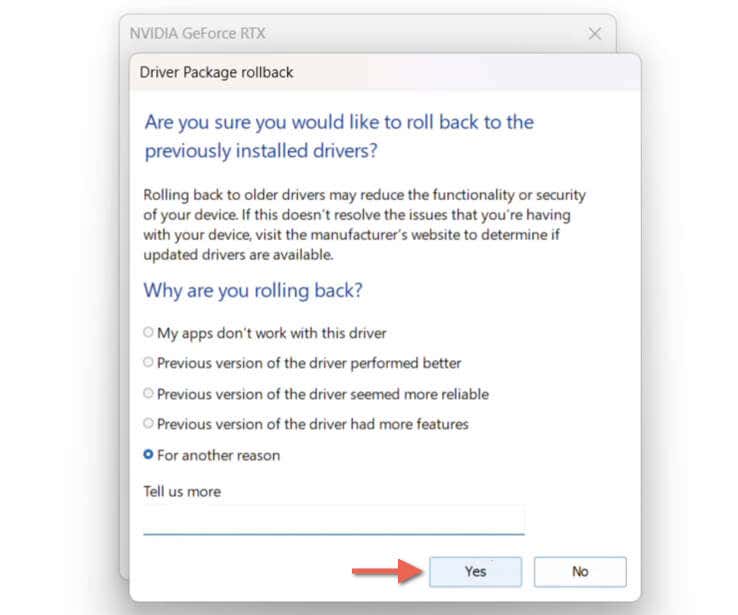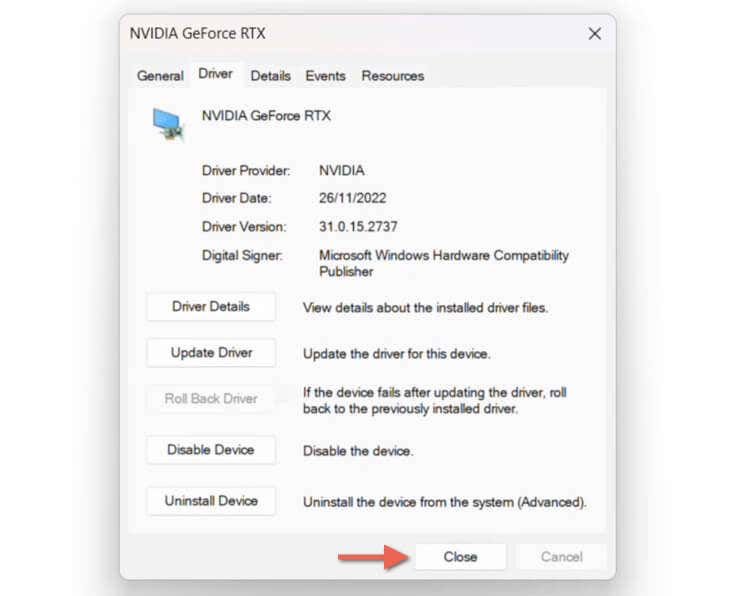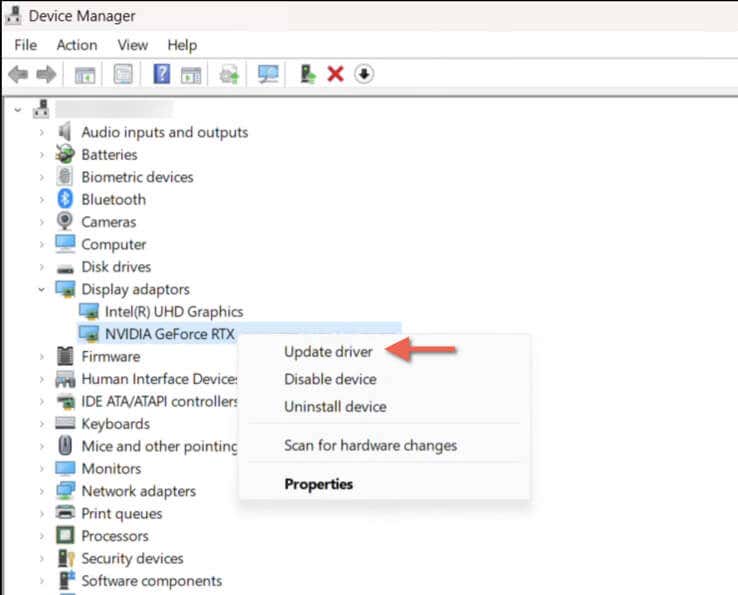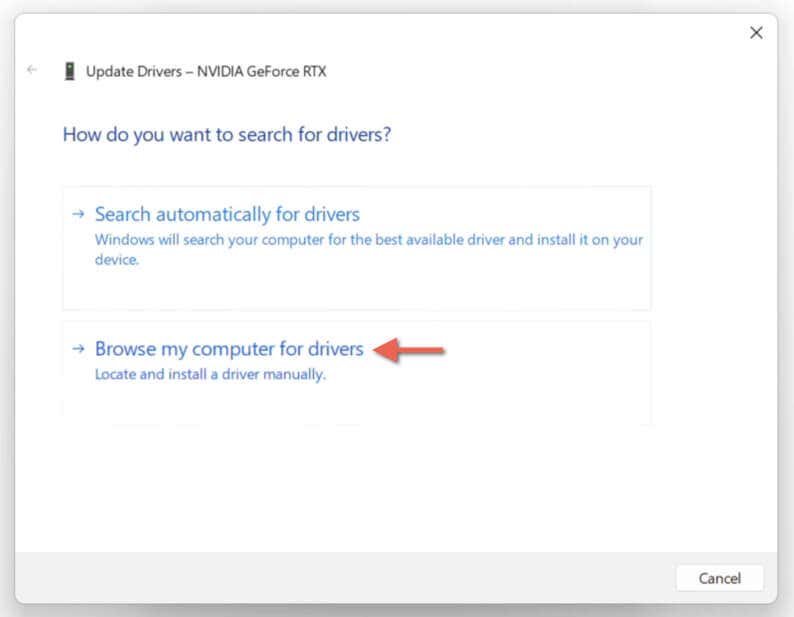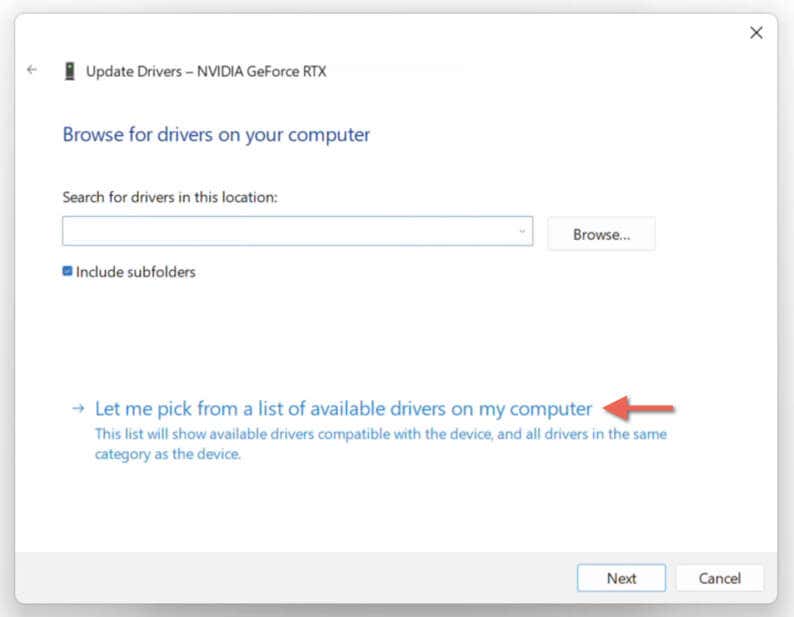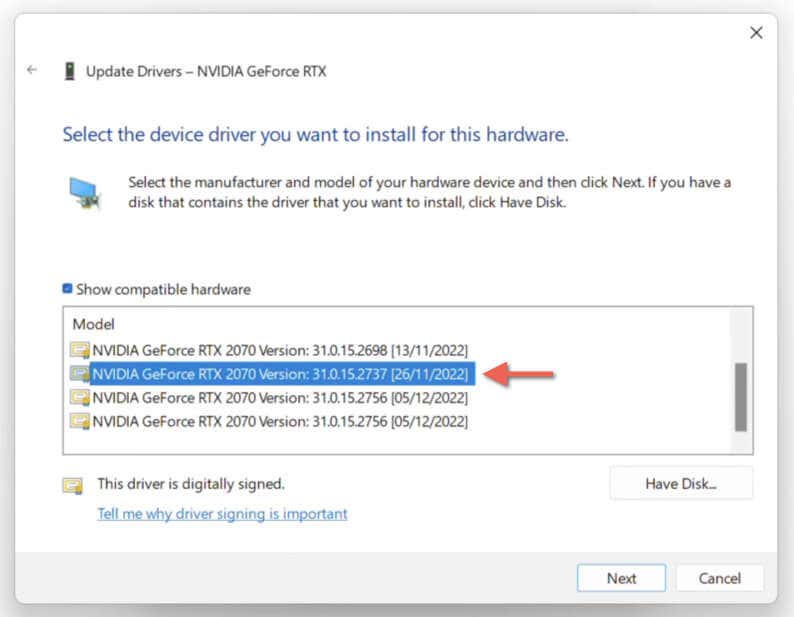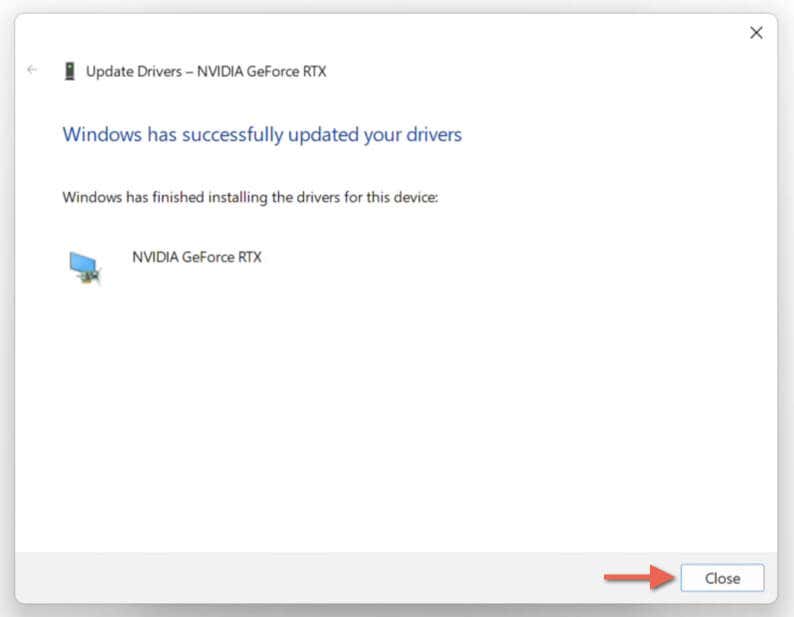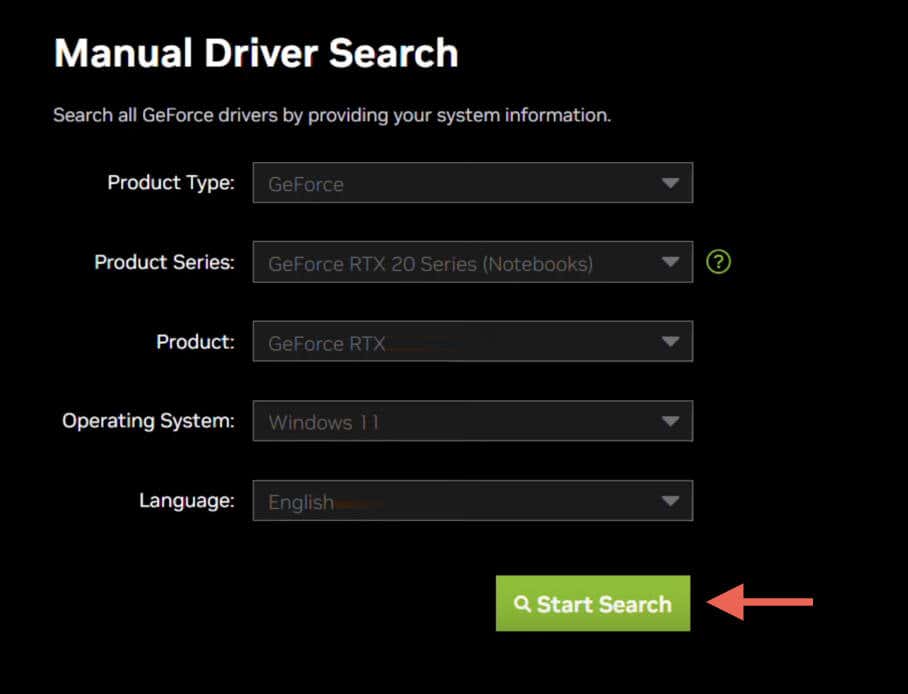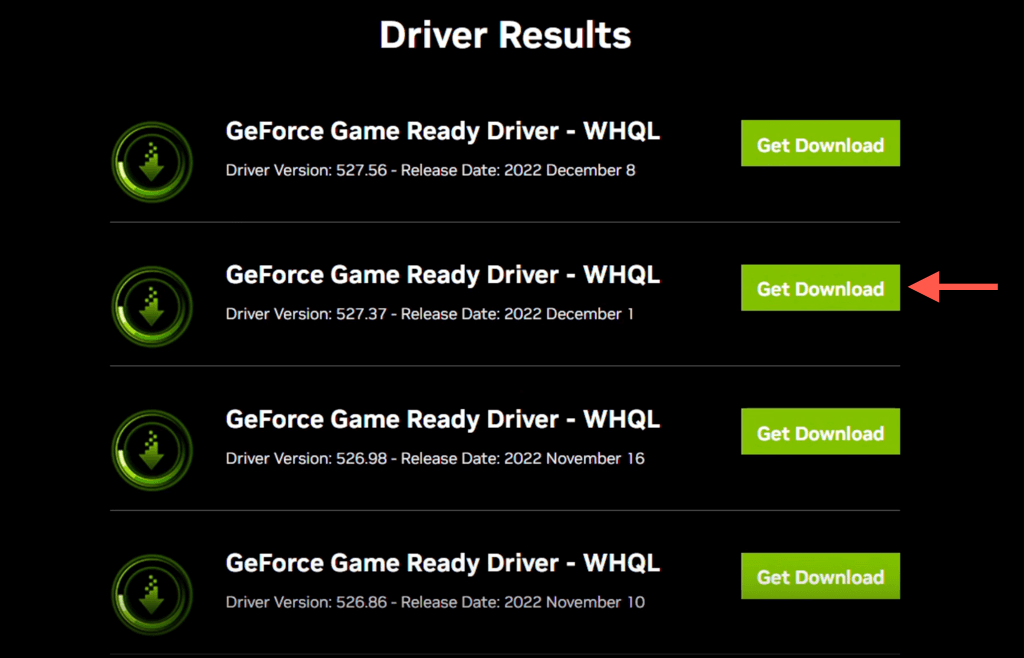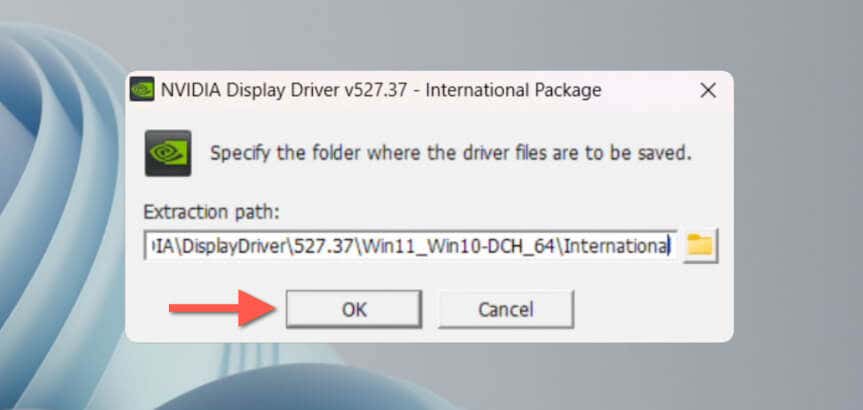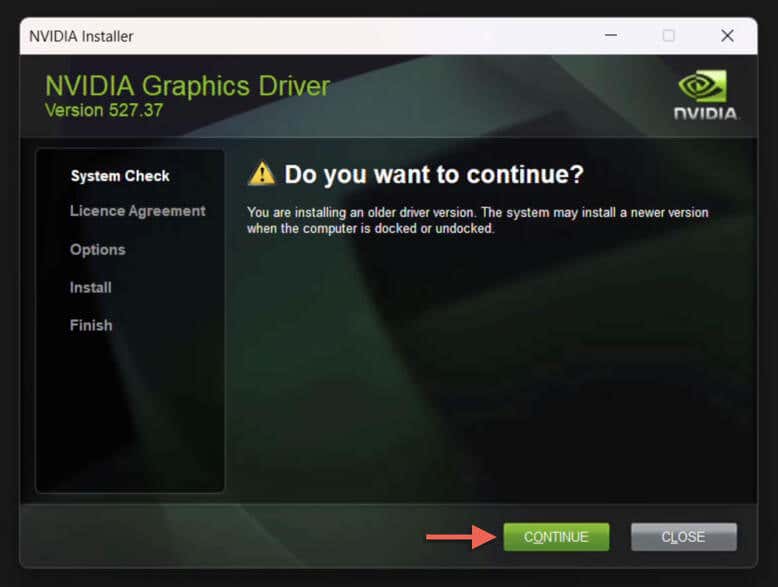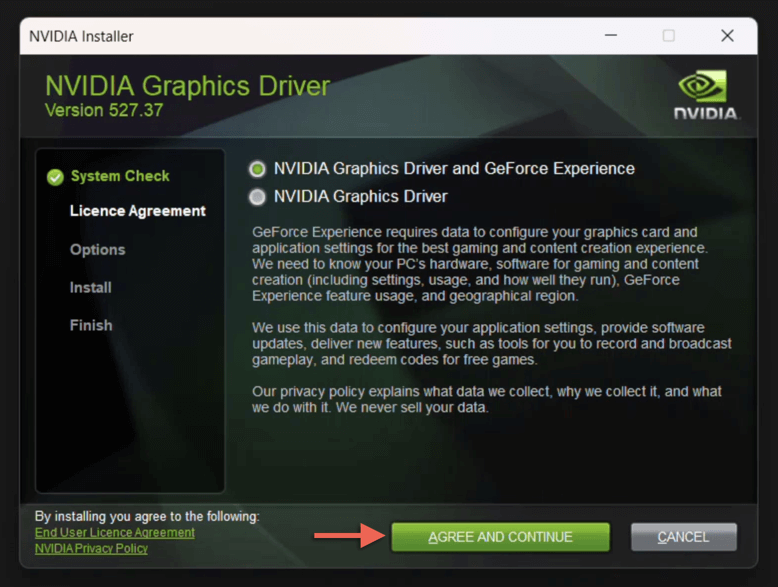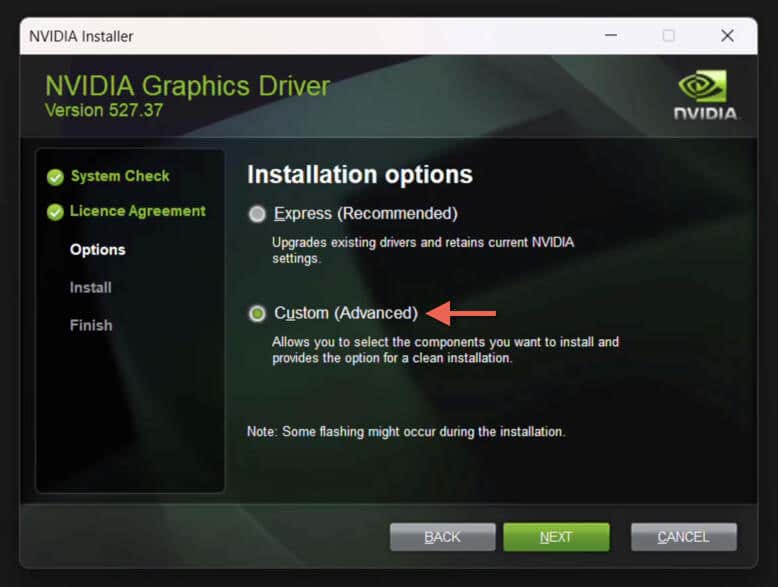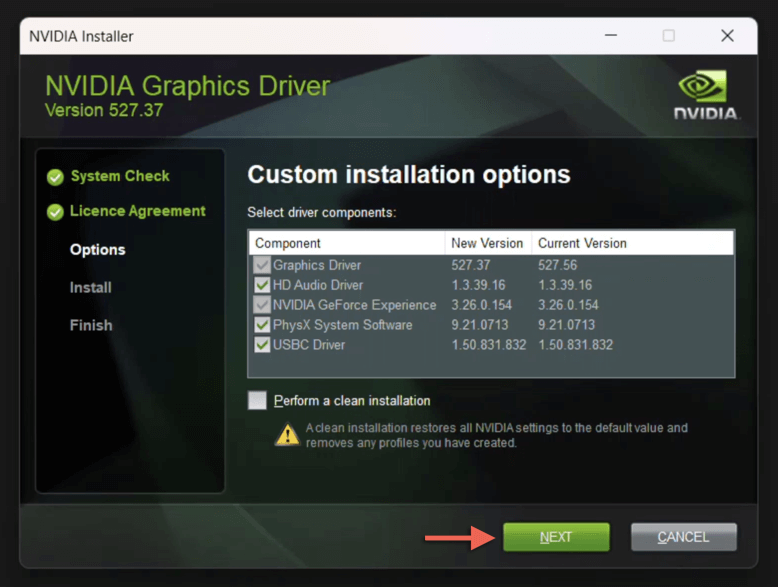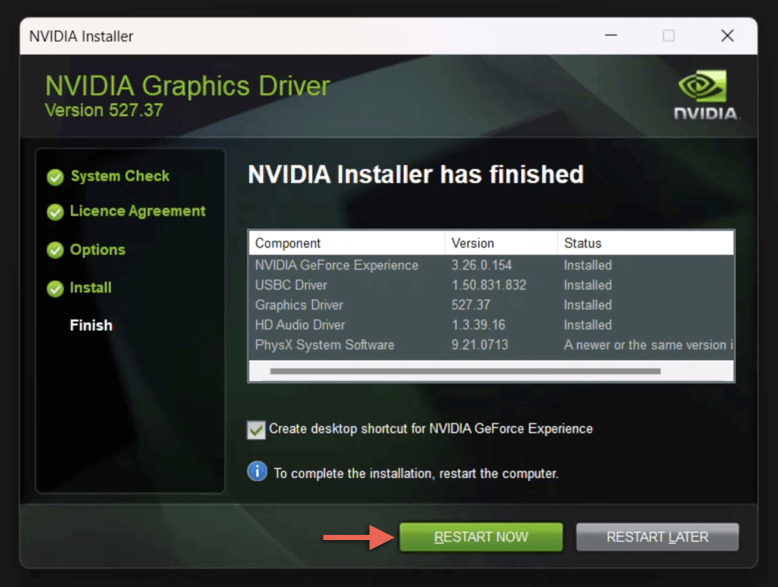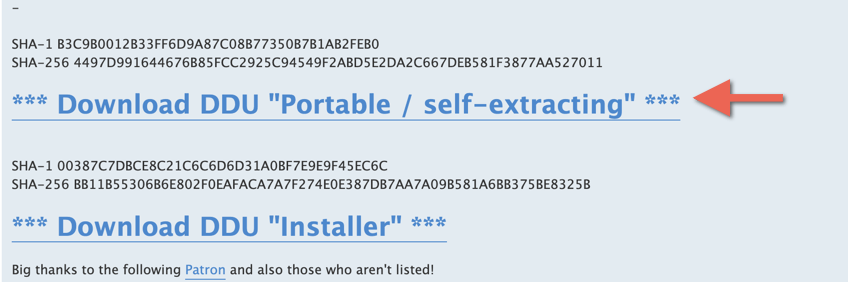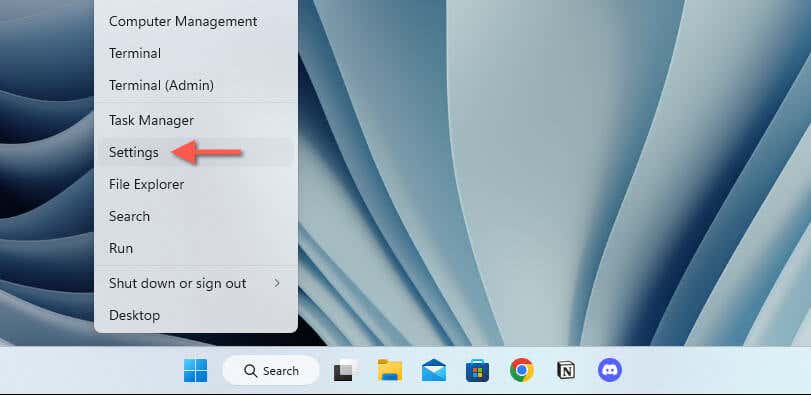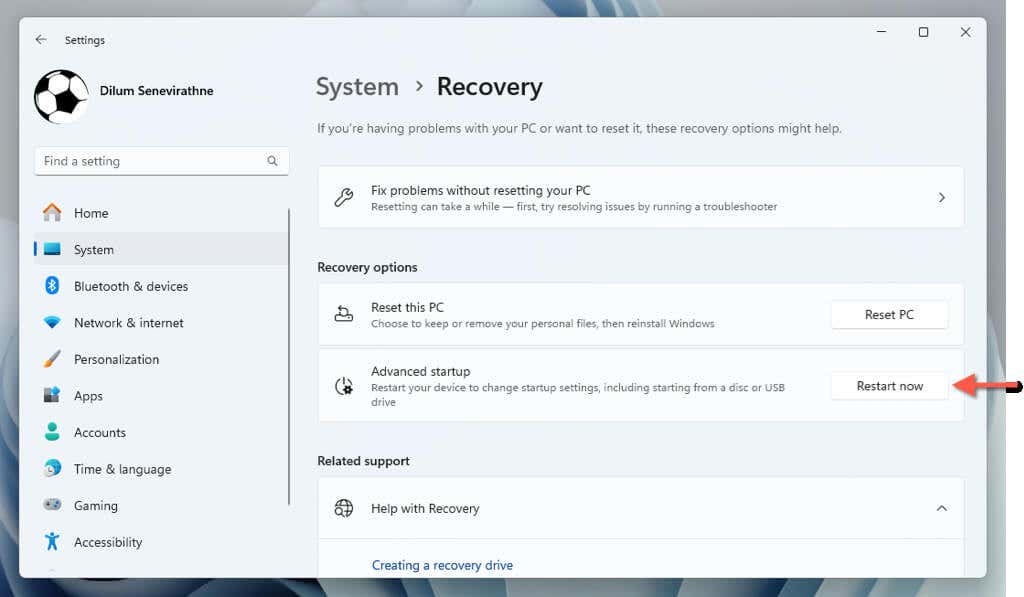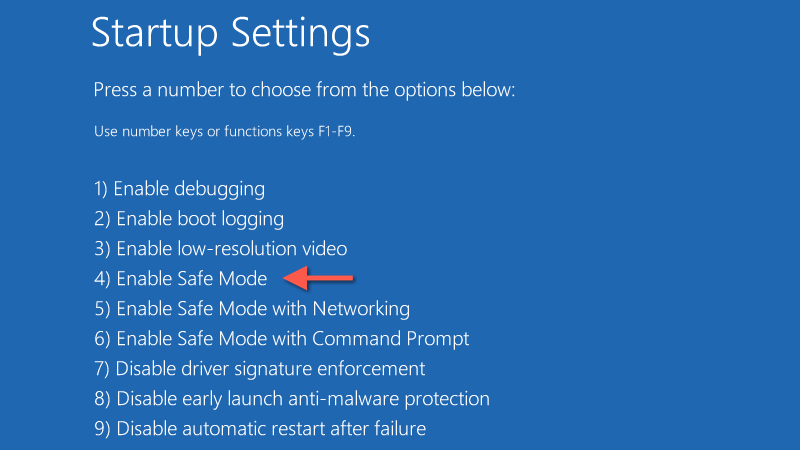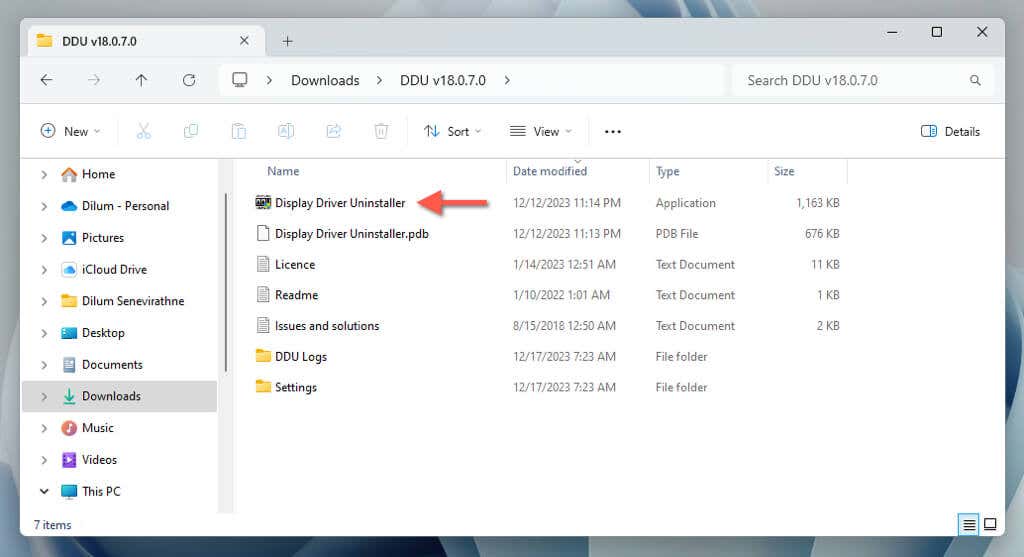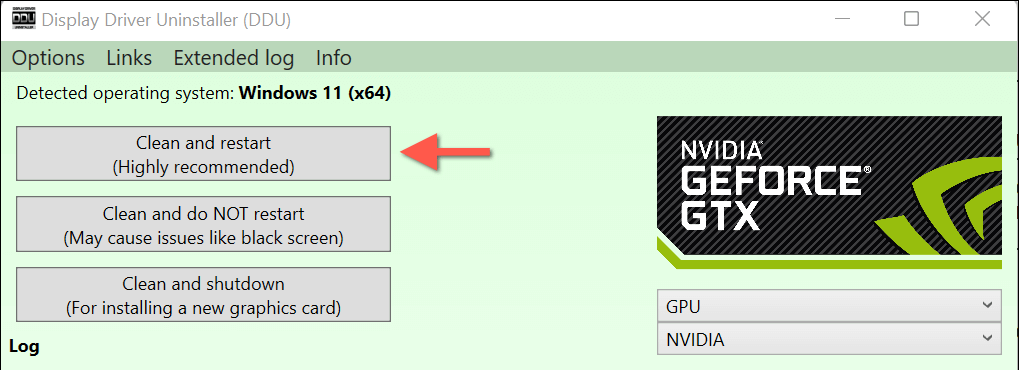Memperbarui driver video Anda sangat penting untuk mengoptimalkan kinerja di Windows 11. Namun ada juga kasus yang jarang terjadi ketika pembaruan dapat menyebabkan anomali grafis dalam aplikasi, menghasilkan FPS (frame per detik) yang terputus-putus dalam game, atau memengaruhi stabilitas sistem operasi.
Jika pembaruan driver pada kartu grafis NVIDIA Anda menyebabkan masalah, Anda harus kembali ke versi sebelumnya selama pemecahan masalah rutin. Tutorial ini akan menunjukkan cara melakukan roll back atau uninstall driver NVIDIA di Microsoft Windows.

Rollback NVIDIA Driver di Pengelola Perangkat
Misalkan Anda mulai mengalami masalah segera setelah memperbarui driver kartu video NVIDIA Anda. Dalam hal ini, Anda dapat gunakan Pengelola Perangkat di Windows 11 untuk kembali ke versi driver yang Anda gunakan sebelumnya. Begini caranya:
Klik kanantombol Startdan buka Device Manager.
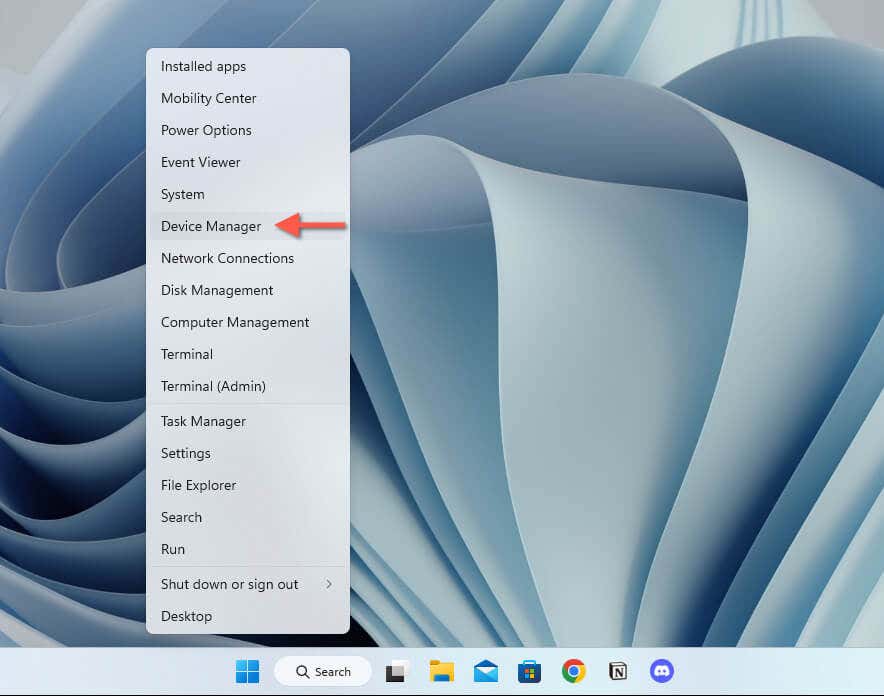
Perluas bagian Adaptor tampilan.
Klik kanan GPU NVIDIA Anda—misalnya, NVIDIAGeForceRTX3090—dan pilih Properti.
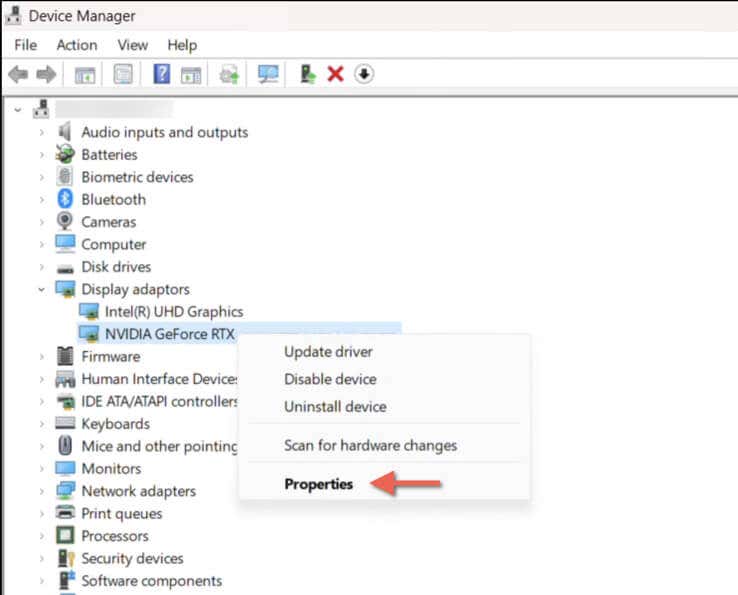
Buka tab Pengemudi.
Periksa kolom Versi Driveruntuk versi driver saat ini (opsional).
Pilih tombol Roll Back Driver.
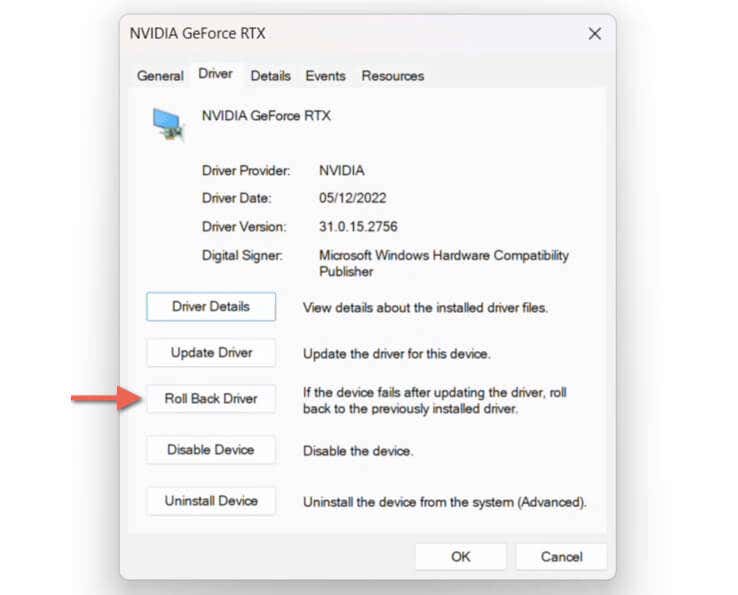
Catatan: Jika opsi Roll Backmuncul berwarna abu-abu, berarti tidak ada versi driver sebelumnya yang dapat digunakan kembali. Misalnya, hal ini mungkin terjadi karena Anda menghapus versi lama saat pembaruan driver terakhir.
Pilih alasan untuk melakukan roll back driver—misalnya, Versi driver sebelumnyaberkinerja lebih baik—dan pilih Ya.
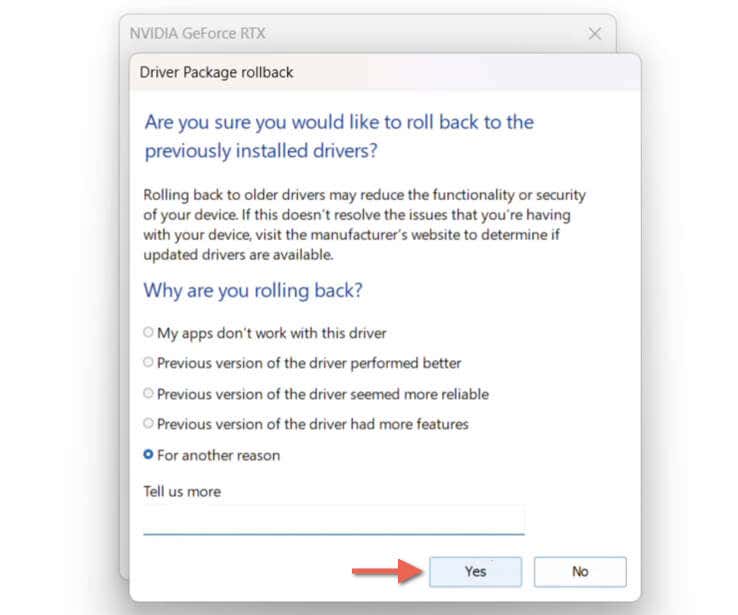
Tunggu hingga Windows selesai mengembalikan driver baru—bidang Versi Driverakan otomatis diperbarui dan menampilkan nomor versi lama setelahnya.
Pilih Tutup.
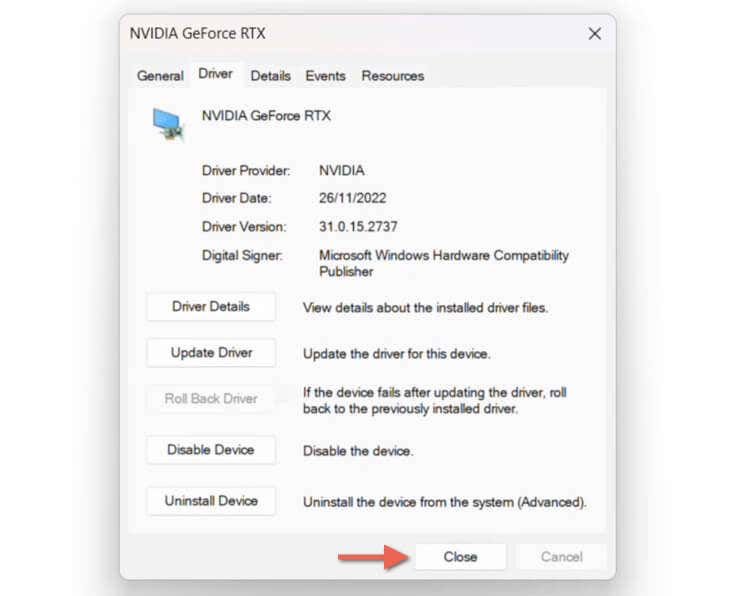
Keluar dari Pengelola Perangkat dan mulai ulang Windows.
Untuk memperbarui driver grafis NVIDIA Anda nanti, buka aplikasi GeForce Experience, beralih ke tab Drivers, dan pilih Downloaddi samping versi terbaru. Atau, unduh dan instal driver terbaru dari Halaman Driver GeForce NVIDIA.
Kembalikan ke Versi Driver NVIDIA Tertentu di Pengelola Perangkat.
Jika Anda telah memperbarui kartu grafis NVIDIA beberapa kali dalam waktu singkat, Anda seharusnya dapat menggunakan Pengelola Perangkat untuk memilih versi driver lama yang tepat untuk digunakan kembali. Prosedurnya melibatkan serangkaian langkah berbeda:
Buka Pengelola Perangkat.
Perluas Display adapters, klik kanan kartu grafis NVIDIA Anda, dan pilih Update driver.
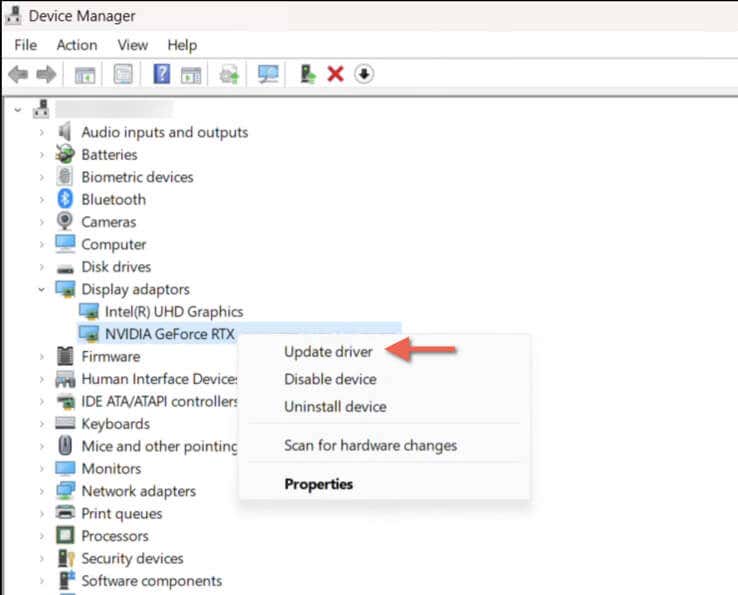
Pada wizard Update Drivers, pilih opsi berlabel Jelajahi komputer saya untuk driver.
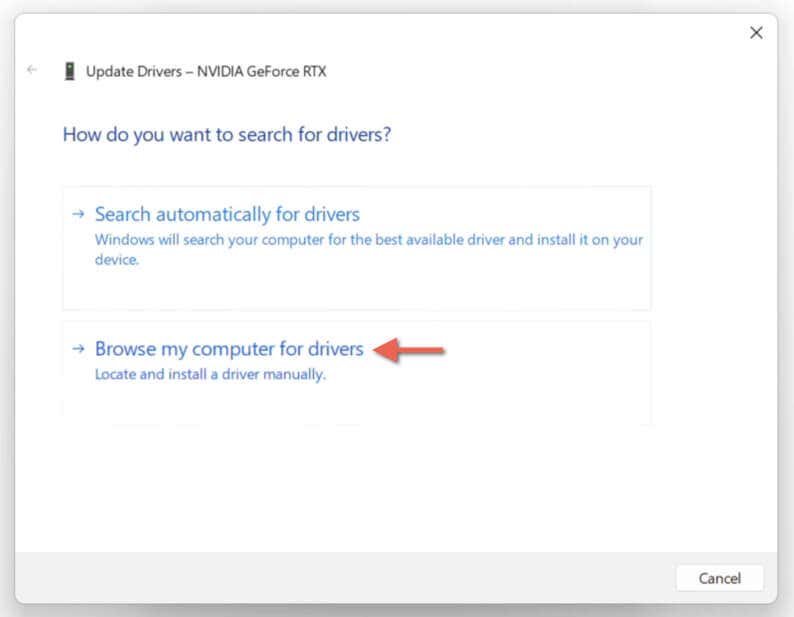
Pilih Biarkan saya memilih dari daftar driver yang tersedia di komputer saya.
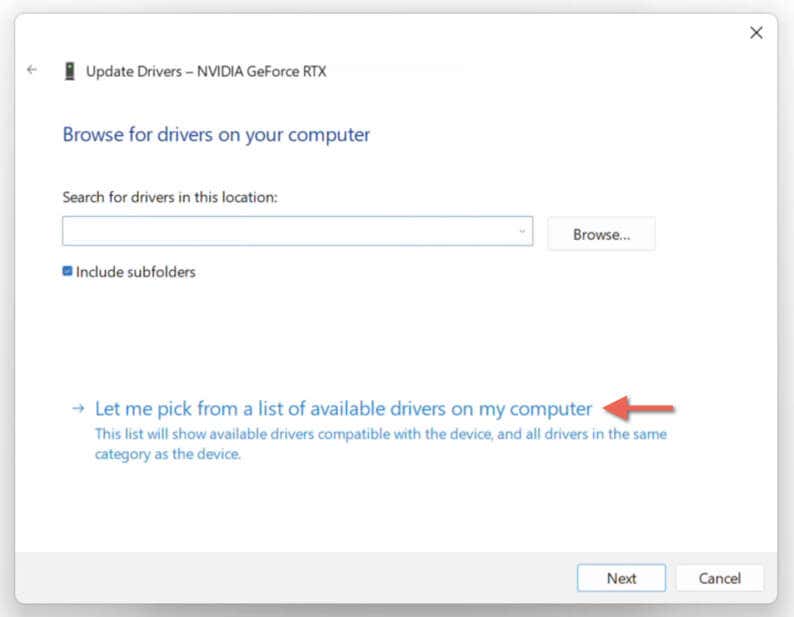
Centang kotak di samping Tampilkan perangkat keras yang kompatibel.
Pilih versi lama dari daftar—gunakan nomor versi dan tanggal rilisnya sebagai referensi—dan pilih Berikutnya.
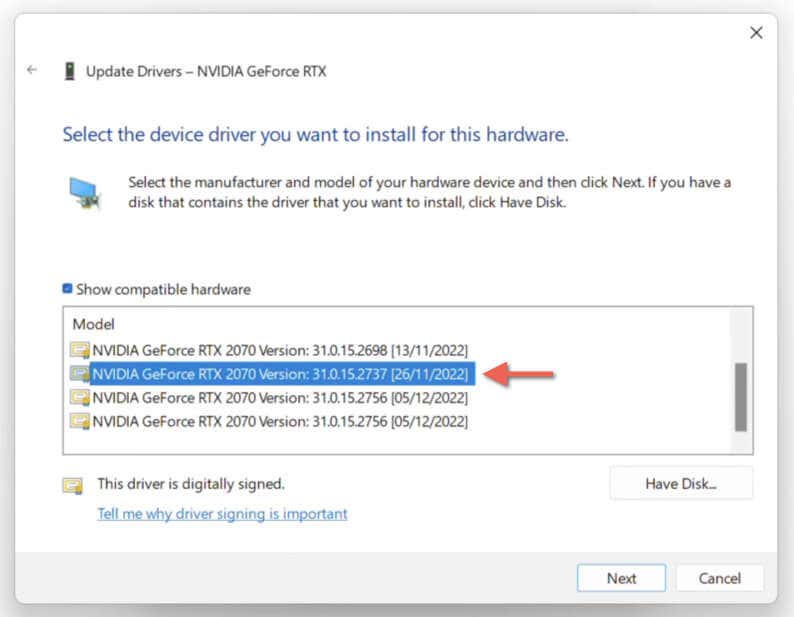
Tunggu hingga Windows selesai mengembalikan driver NVIDIA.
Pilih Tutupsetelah wizard Update Drivers menyatakan, "Windows telah berhasil memperbarui driver Anda."
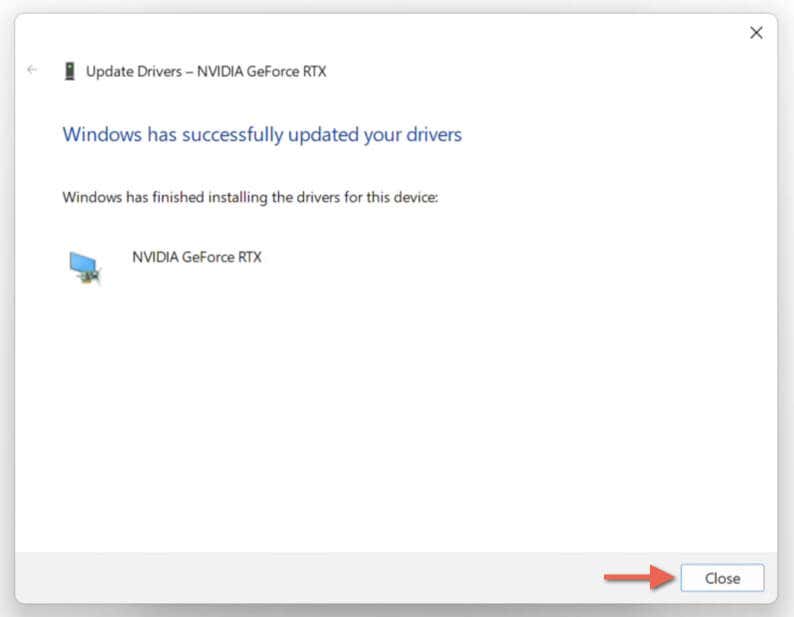
Keluar dari Pengelola Perangkat dan mulai ulang Windows untuk menyelesaikan perubahan.
Unduh dan Turunkan Versi ke Driver NVIDIA Lama Versi
Misalkan Pengelola Perangkat di Windows 11 tidak menyediakan opsi untuk mengembalikan ke versi driver kartu grafis NVIDIA sebelumnya. Dalam hal ini, Anda harus mengunduh dan menginstal versi driver yang lebih lama secara manual. Prosesnya akan secara otomatis menghapus instalasi driver NVIDIA saat ini.
Kunjungi Halaman Driver GeForce NVIDIA.
Berinteraksi dengan kolom tarik-turun untuk menentukan detail kartu grafis NVIDIA Anda, versi sistem operasi (Windows 11, dalam hal ini), dan bahasa (misalnya, Bahasa Inggris AS).
Pilih Mulai Pencarianuntuk membuat daftar driver yang kompatibel.
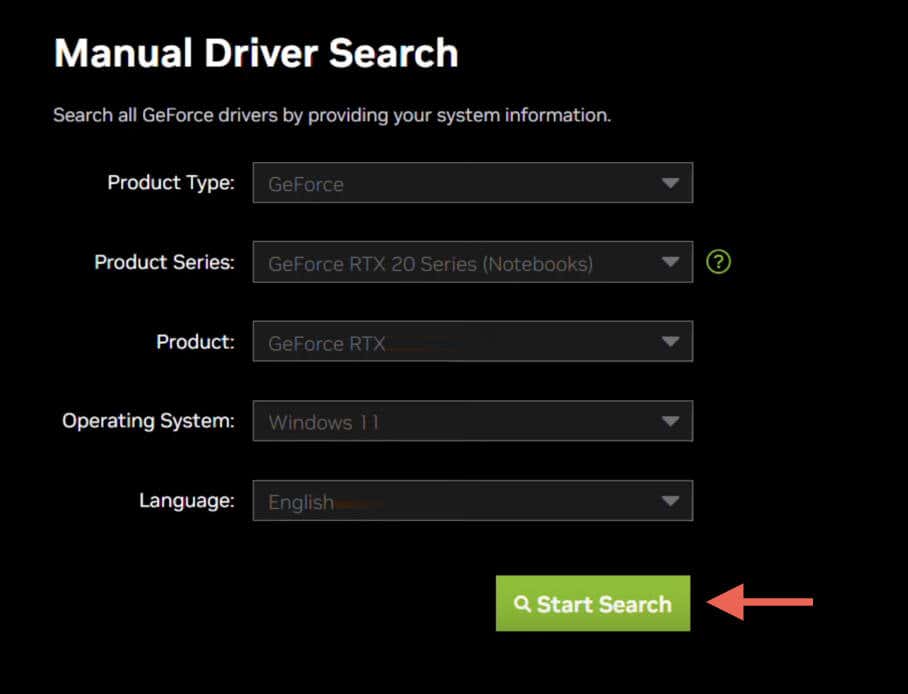
Cari versi driver yang ingin Anda kembalikan dan pilih Dapatkan Unduh.
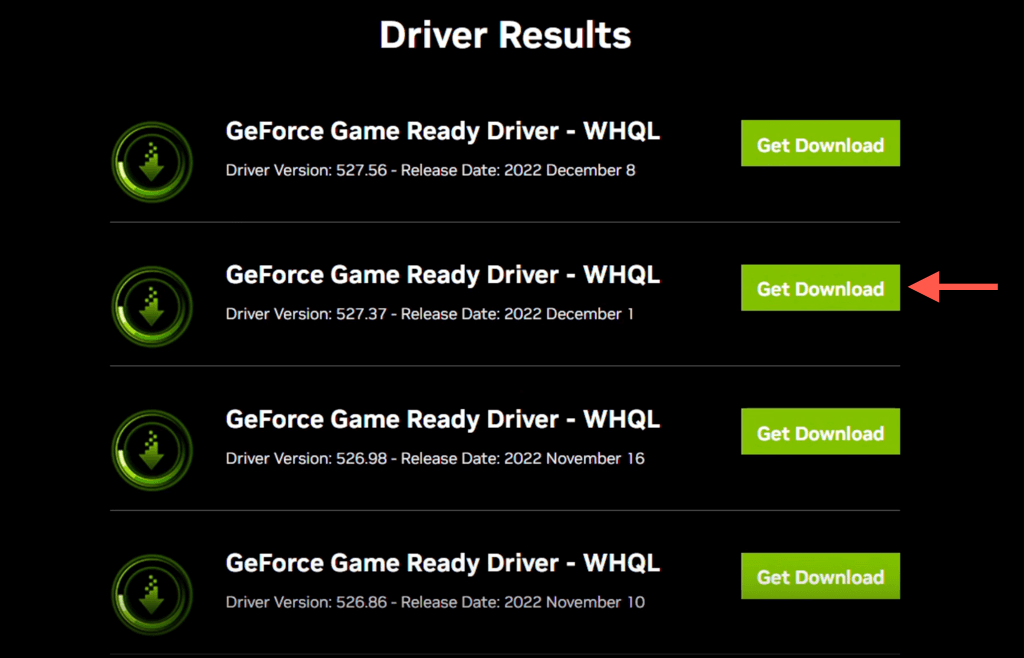
Kunjungi folder Downloadskomputer Anda dan klik dua kali file pembaruan driver yang diunduh.
Pilih direktori ekstraksi atau biarkan tujuan default tetap utuh dan tunggu hingga Penginstal NVIDIA diluncurkan sendiri.
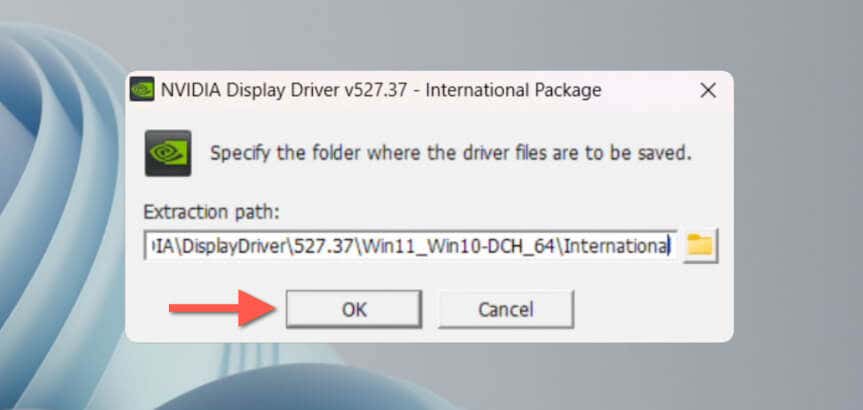
Penginstal NVIDIA akan mendeteksi Anda akan menginstal versi lama dan menanyakan "Apakah Anda ingin melanjutkan?" layar—pilih Lanjutkan..
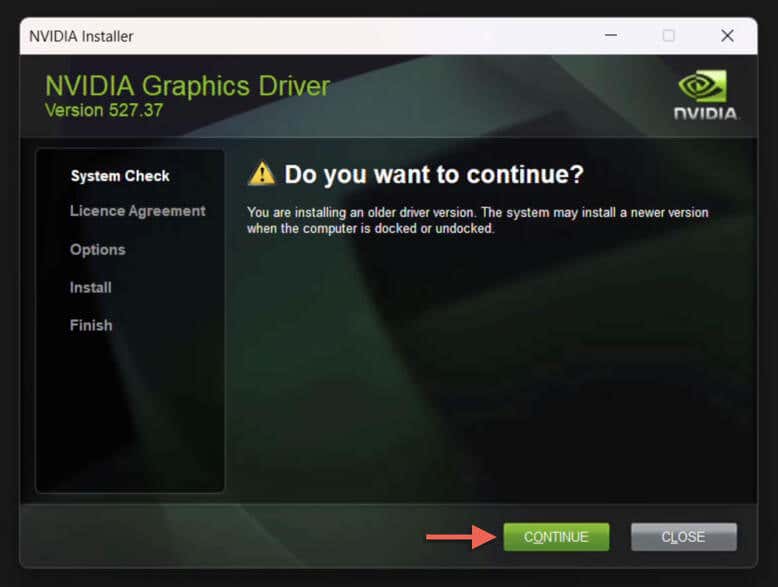
Pilih tombol radio di sebelah NVIDIA Graphics DriverdanGeForceExperienceatau NVIDIA Graphics Driver—opsi terakhir menghapus aplikasi GeForce Experience jika ada di sistem Anda.
Pilih Setuju dan Lanjutkan.
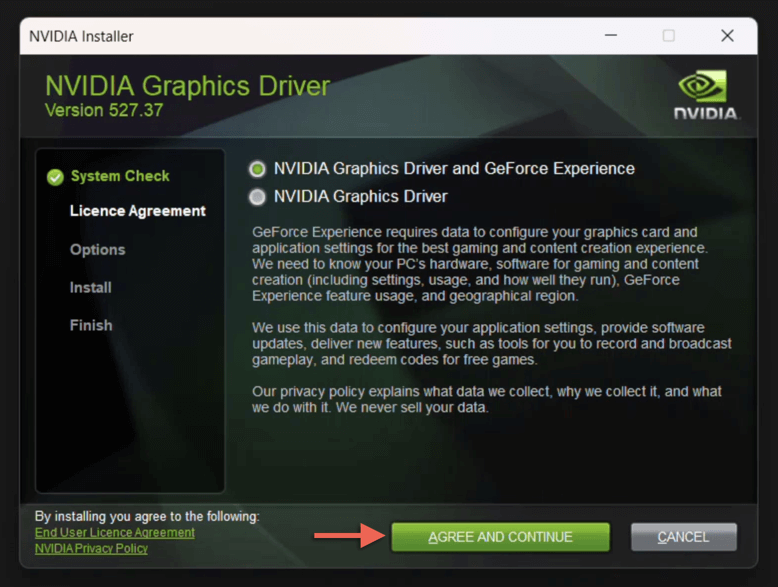
Pilih Kustom (Lanjutan)dan pilih Berikutnya.
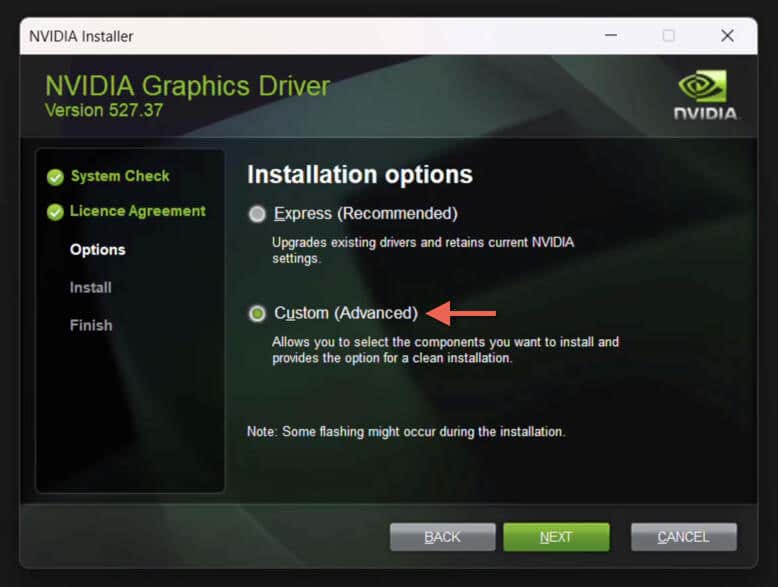
Hapus centang komponen NVIDIA apa pun yang akan dihapus selama downgrade—Driver Audio HD, Perangkat Lunak Sistem PhysX, dan Driver USBC—dan aktifkan Lakukaninstalasi bersihjika Anda ingin memulihkan semua pengaturan NVIDIA ke nilai default.
Pilih Berikutnya.
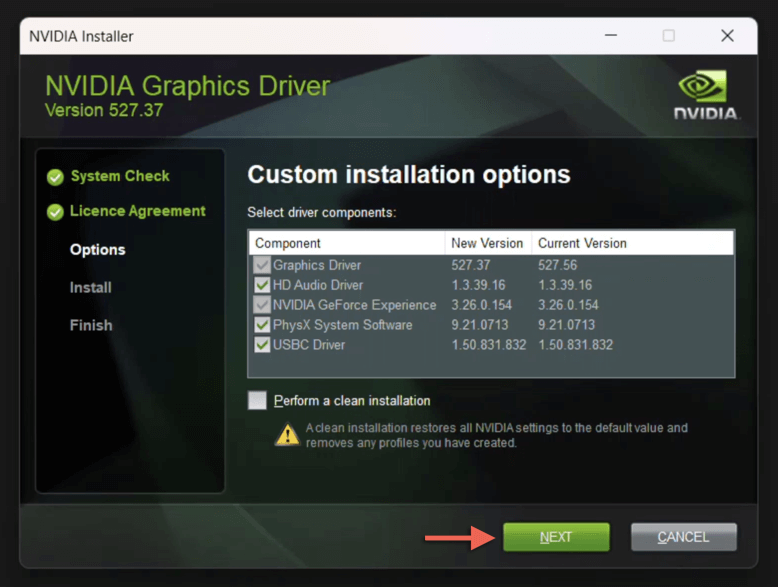
Tunggu hingga penginstal NVIDIA selesai menurunkan versi drivernya.
Pilih Mulai Ulang Sekarang.
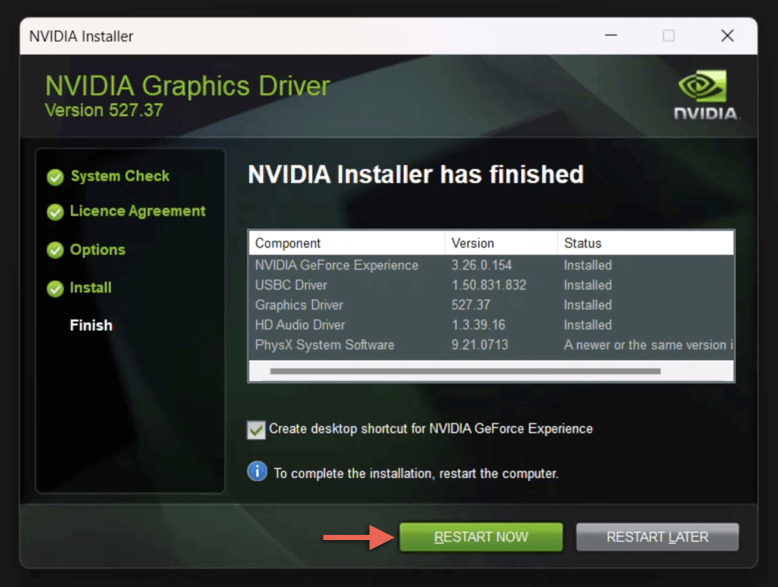
Copot Hanya Driver Grafis NVIDIA
Jika Anda mengganti adaptor layar atau memecahkan masalah grafis yang terus-menerus terjadi di Windows 11, Anda harus menghapus sepenuhnya driver NVIDIA Anda. Cara terbaik untuk melakukannya adalah dengan menggunakan alat penghapus driver pihak ketiga yang disebut DDU, atau Display Driver Uninstaller, di Mode aman. Begini caranya:
Kunjungi Wagnarsoft dan unduh DDU versi portabel/ekstraksi mandiri.
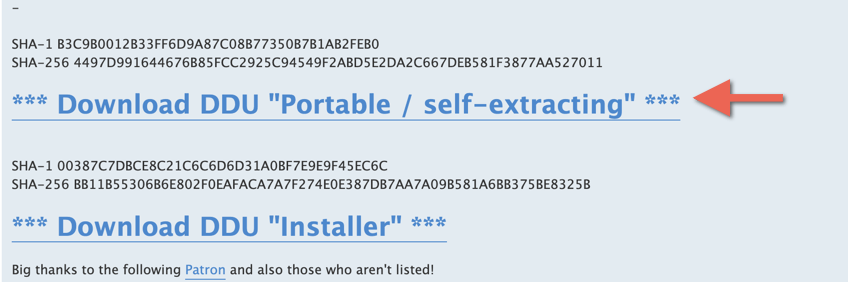
Buka menu Mulaidan luncurkan Pengaturan.
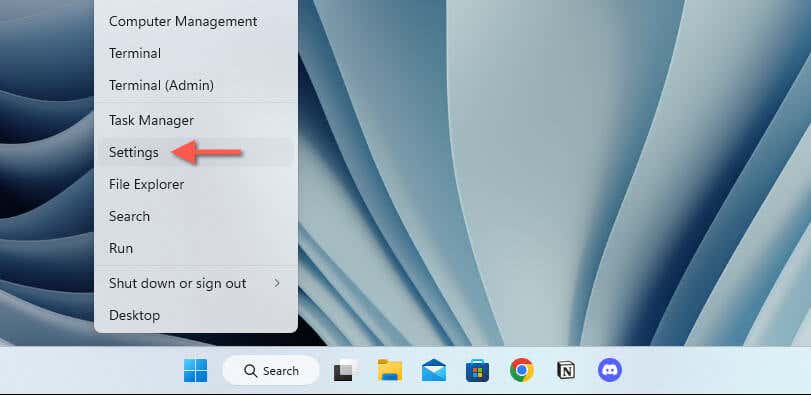
Buka Sistem>Pemulihan>Startup lanjutandan pilih Mulai ulangsekarang.
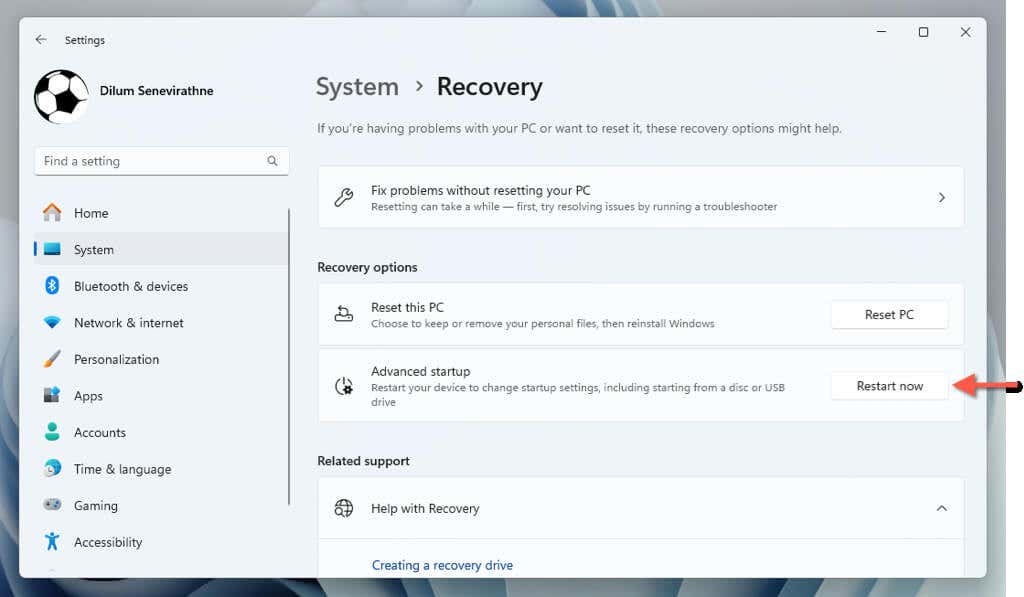
Tunggu PC Anda melakukan booting ke Lingkungan Pemulihan Windows.
Pilih Pilih salah satu opsi>Pemecahan Masalah>Opsi lanjutan>Pengaturan Startup>Mulai ulang.
Tekan 4/F4pada layar Startup Settings untuk memulai PC Anda dalam Safe Mode tanpa jaringan.
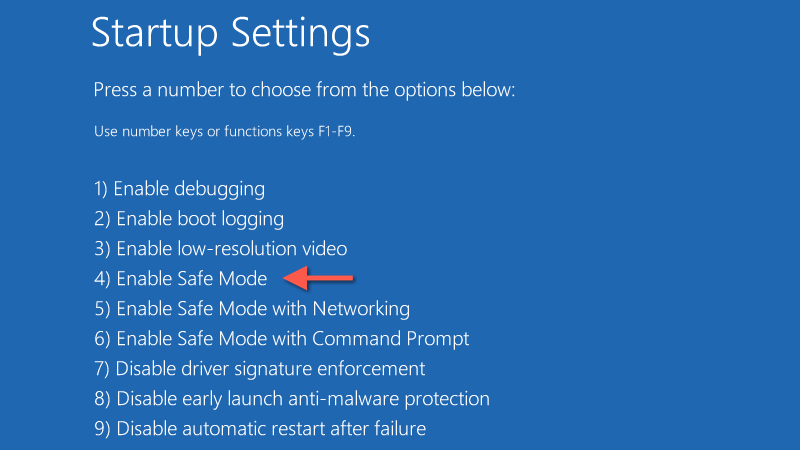
Kunjungi folder Download di komputer Anda, ekstrak DDU, dan klik dua kali Display Driver Uninstaller.
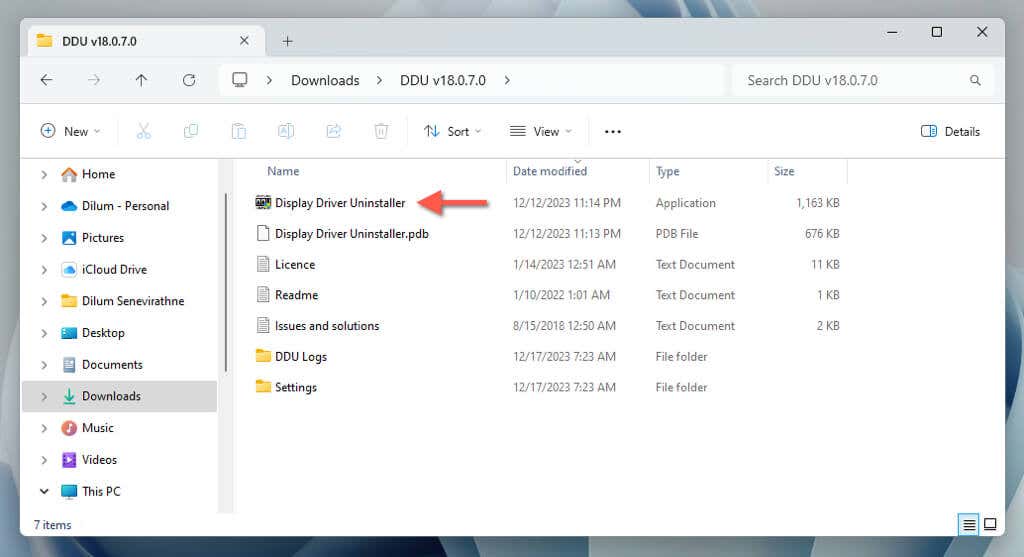
Pilih Yadi layar Kontrol Akun Pengguna (UAC).
Pada Display Driver Uninstaller (DDU) yang muncul, pilih opsi Bersihkan dan mulai ulang (Sangat Direkomendasikan)..
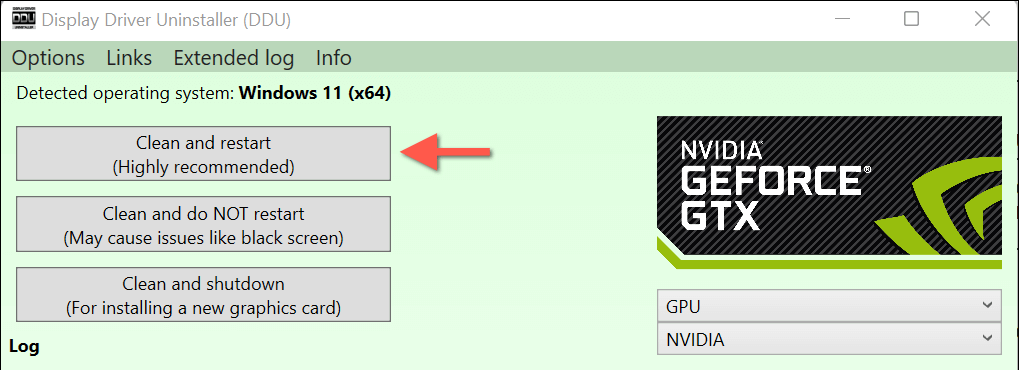
Tunggu hingga DDU menghapus driver GPU NVIDIA. Windows 11 akan otomatis reboot dan keluar dari Safe Mode setelah itu.
Jika Anda ingin mengupgrade kartu grafis Anda, Anda dapat instal GPU baru dan drivernya sekarang. Jika Anda mencoba memperbaiki masalah, coba instal ulang driver NVIDIA versi terbaru atau yang lebih lama.
Selesai
Seperti yang baru saja Anda pelajari, melakukan roll back atau uninstall driver perangkat NVIDIA di Windows 11 cukup mudah. Anda dapat menggunakan fitur rollback Pengelola Perangkat, memilih versi lama secara manual, atau mengunduh versi sebelumnya dari situs web NVIDIA. Metode ini efektif dalam memperbaiki masalah yang disebabkan oleh pembaruan driver yang bermasalah.
Selain itu, jika Anda sedang mengupgrade kartu grafis atau menghadapi masalah yang sedang berlangsung, Anda dapat menggunakan DDU (Display Driver Uninstaller) untuk menghapus driver NVIDIA sepenuhnya.
.
Pos terkait: