Mengubah pengaturan tampilan PC Anda mungkin tidak selalu memberikan hasil yang Anda cari. Anda mungkin mendapatkan resolusi layar yang aneh, teks yang terlalu besar, atau warna yang tidak sesuai. Perbaikan sederhana adalah mengatur ulang pengaturan tampilan Anda ke keadaan sebelumnya.
Windows 11 tidak memiliki opsi sekali klik untuk mengembalikan semua preferensi terkait tampilan ke setelan pabrik, namun cukup mudah untuk mengembalikan pengaturan terpenting ke default secara manual.

Setel Ulang Resolusi Tampilan
Jika layar Windows Anda tampak mati, dengan item yang tampak terlalu besar, terlalu kecil, atau buram, kemungkinan besar penyebabnya adalah resolusi tampilan. Kembali ke resolusi yang direkomendasikan sistem operasi akan memungkinkan pengalaman menonton yang lebih baik. Untuk melakukannya:
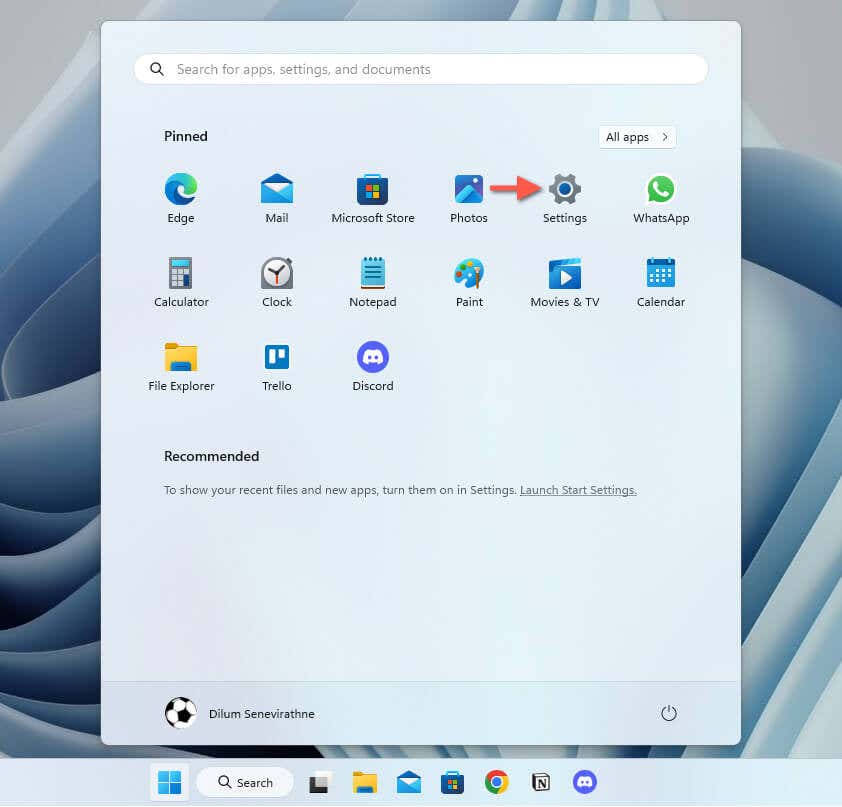
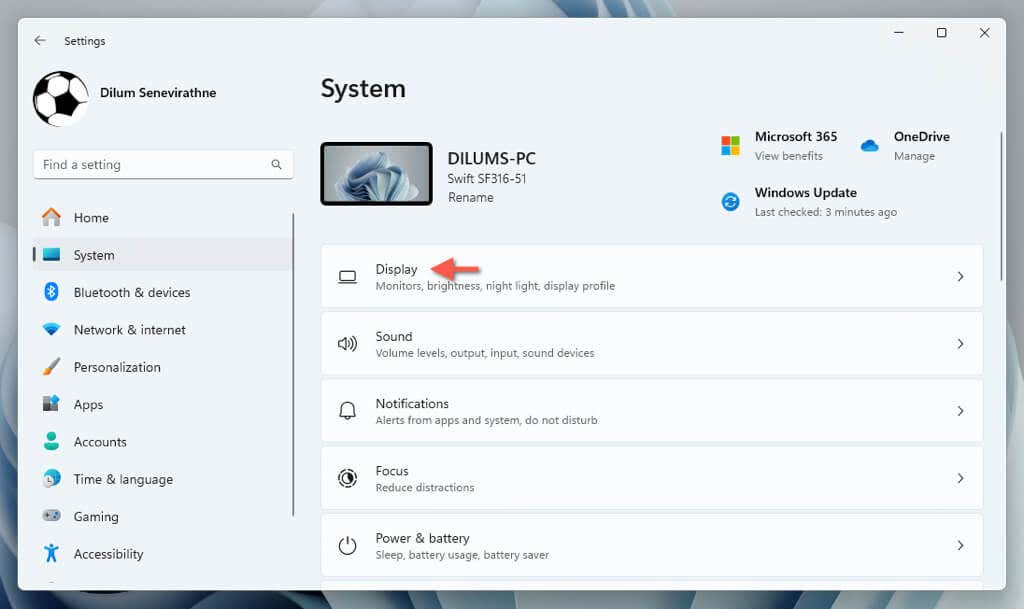
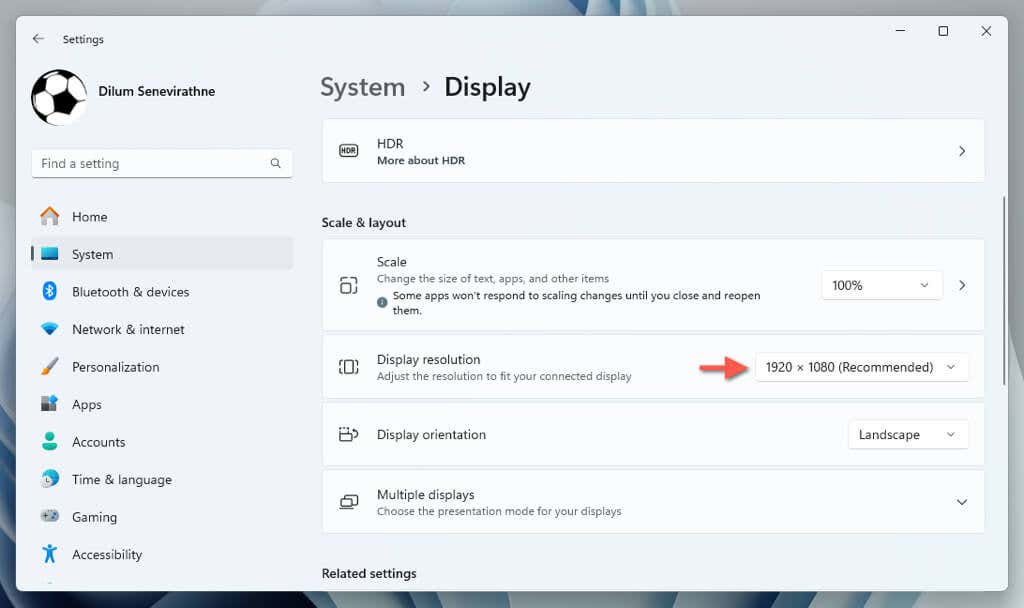
Catatan: Jika tidak terjadi apa-apa saat Anda mencoba mengubah resolusi, mulai ulang driver grafis—tekan Windows+ Ctrl+ Shift+Bhingga layar berkedip—dan coba lagi.
Setel Ulang Setelan Penskalaan
Jika ukuran teks, aplikasi, dan item Windows lainnya terus tampak terlalu besar atau kecil di layar Anda, coba atur ulang persentase penskalaan tampilan.
Untuk melakukannya, buka aplikasi Setelan di Windows, buka Sistem>Tampilan, dan pilih persentase yang disarankan di samping Skala— 100%atau 125%.
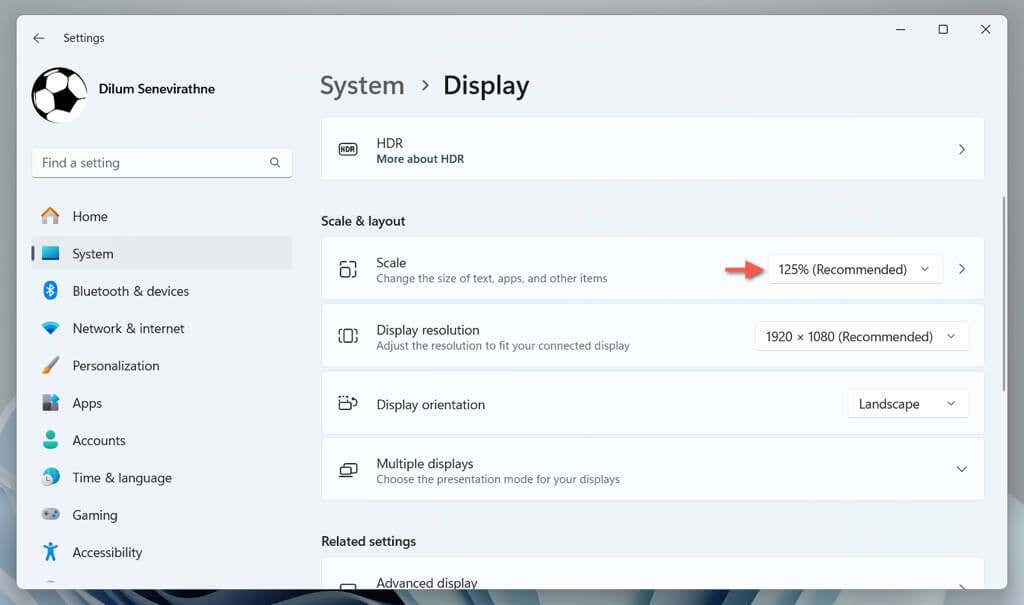
Setel Ulang Orientasi Tampilan
Jika Anda menggunakan monitor yang dapat berputar, namun resolusinya terhenti pada orientasi yang salah, buka Pengaturan>Sistem>Tampilan, buka menu tarik-turun di samping Orientasi tampilan, dan pilih setelan yang cocok dengan orientasi tampilan—Lanskapatau Potret.
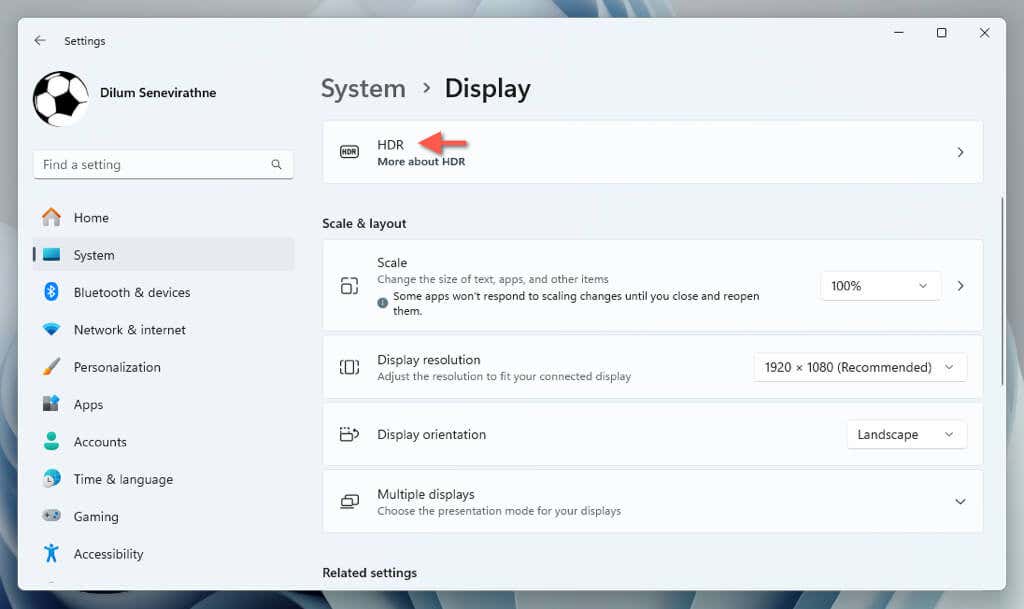
Setel Ulang Kalibrasi HDR
Tampilan yang mendukung HDR (Rentang Dinamis Tinggi) memerlukan kalibrasi untuk hasil terbaik. Jika penyesuaian Anda tidak berjalan dengan baik, sebaiknya atur ulang pengaturan HDR ke default sebelum mengkalibrasi ulang. Untuk melakukannya:.
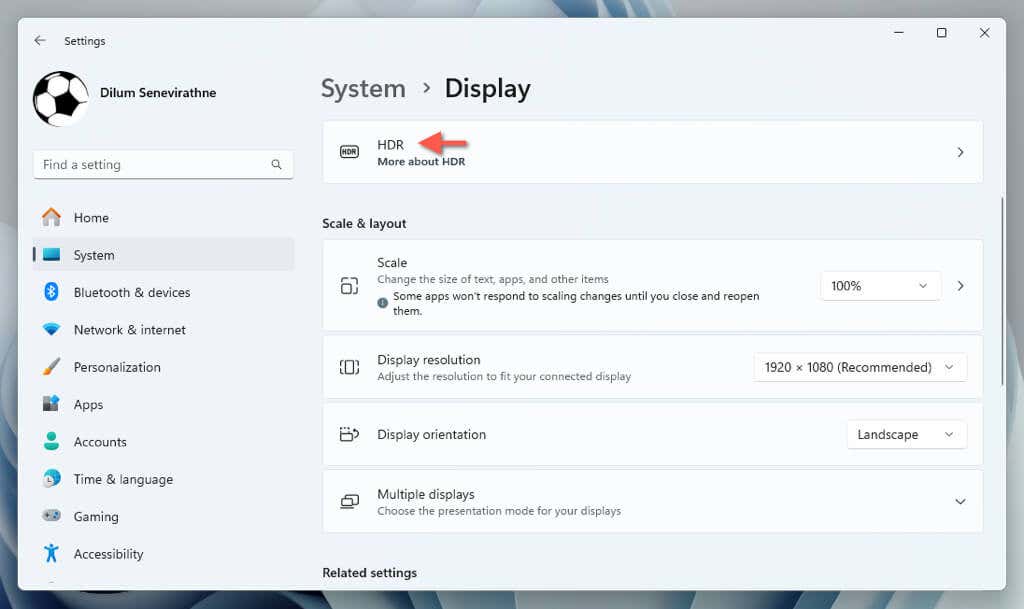
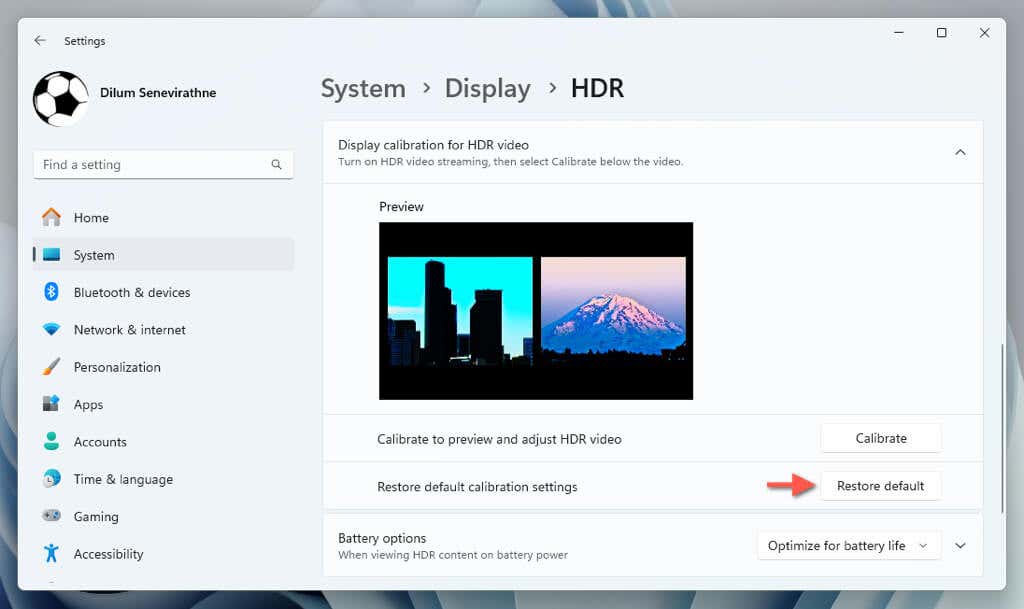
Setel Ulang Preferensi Cahaya Malam
Cahaya malam adalah fitur praktis yang mengurangi cahaya biru dari layar Anda hingga mengurangi ketegangan mata dan meningkatkan kualitas tidur. Namun, menyetel kekuatan filter ke nilai yang terlalu tinggi atau terlalu rendah dapat mengurangi efeknya atau membuat warna tampak pudar. Untuk menyetel ulang Lampu Malam:
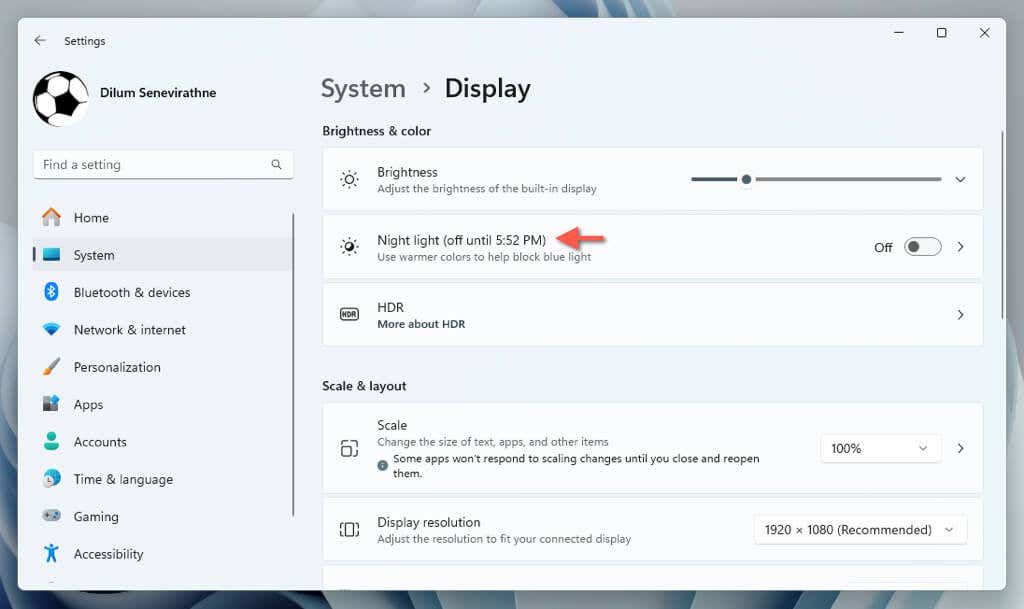
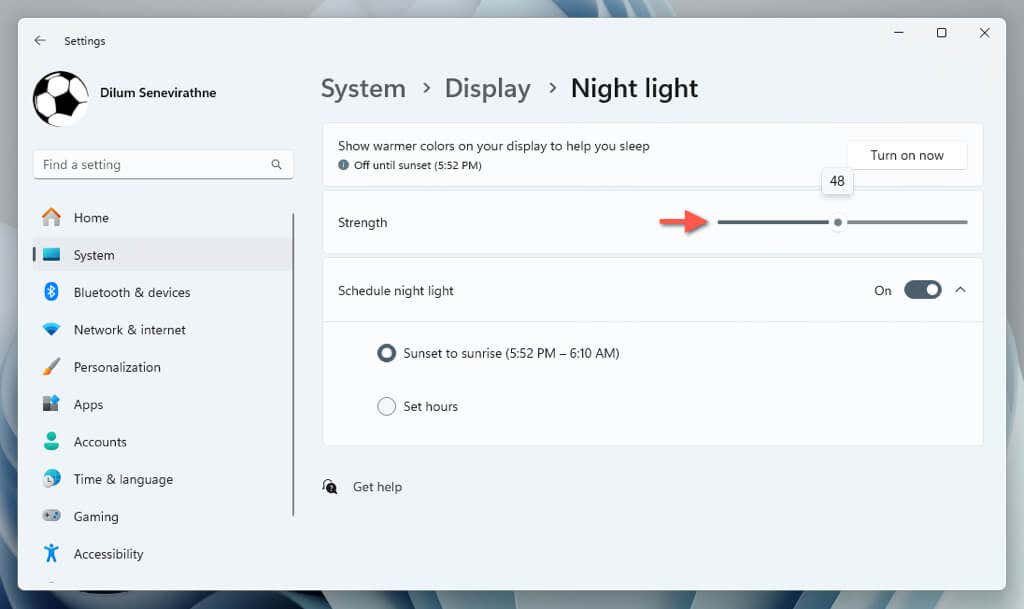
Setel Ulang Warna Windows
Efek warna di Windows, seperti mode gelap, aksen, dan batas, berdampak signifikan pada tampilan dan nuansa antarmuka pengguna secara umum. Untuk membatalkan perubahan apa pun pada setelan warna:
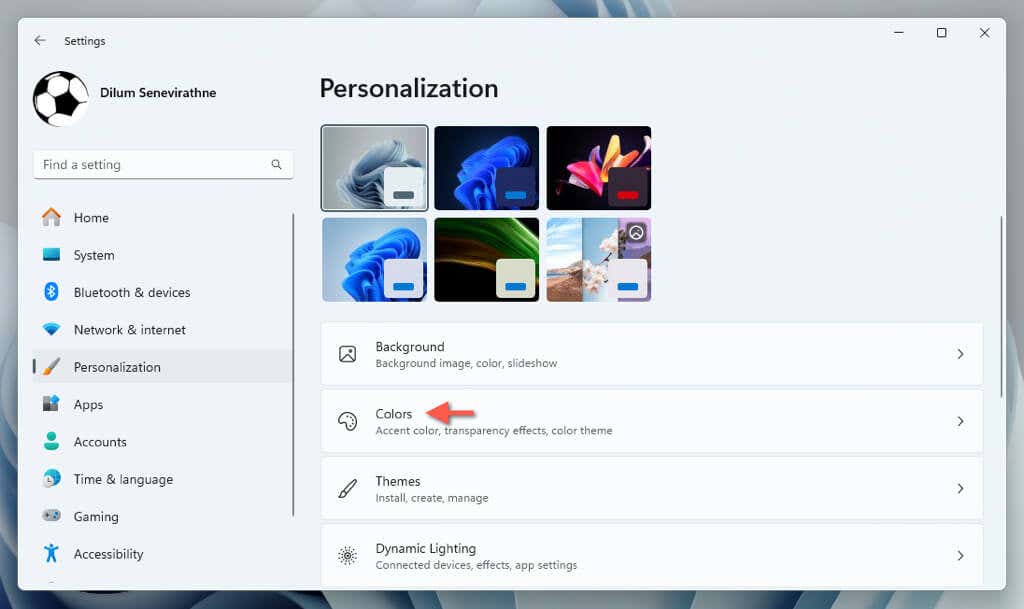
Setel Ulang Penunjuk Mouse
Jika penunjuk tetikus di Windows tampak terlalu besar, warnanya berbeda, atau keduanya, Anda harus mengunjungi opsi aksesibilitas sistem operasi untuk menyetel ulang. Begini caranya:
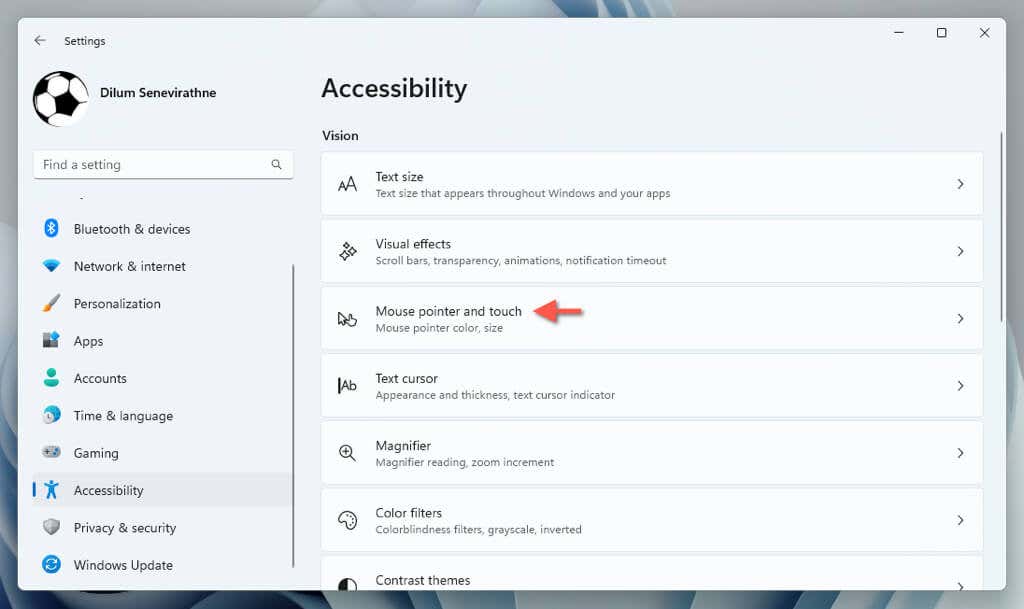
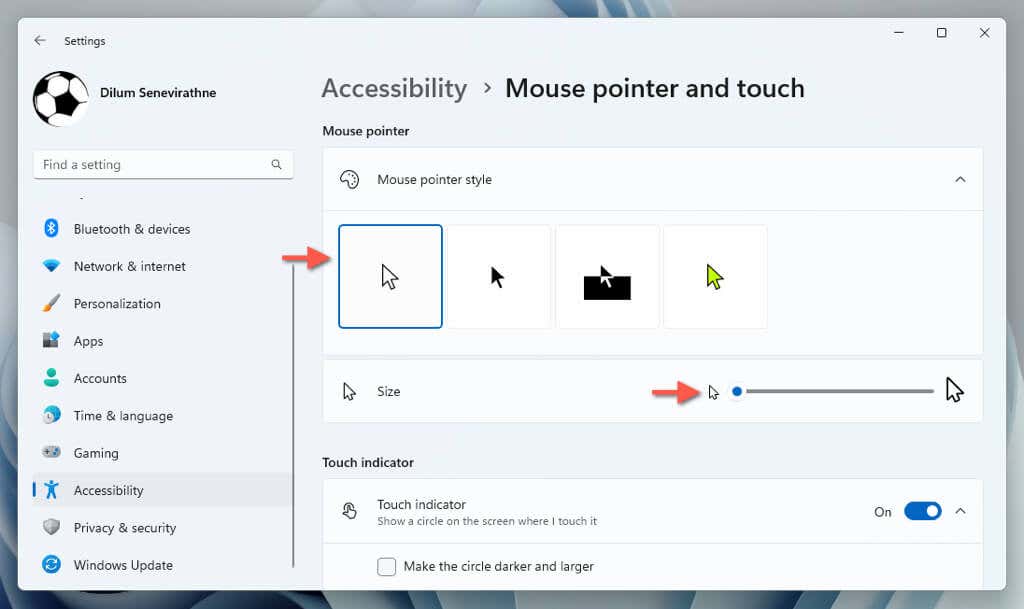
Nonaktifkan Filter Warna
Windows memiliki banyak filter warna yang dapat mengubah tampilan antarmuka pengguna secara radikal. Jika Anda ingin menonaktifkannya:
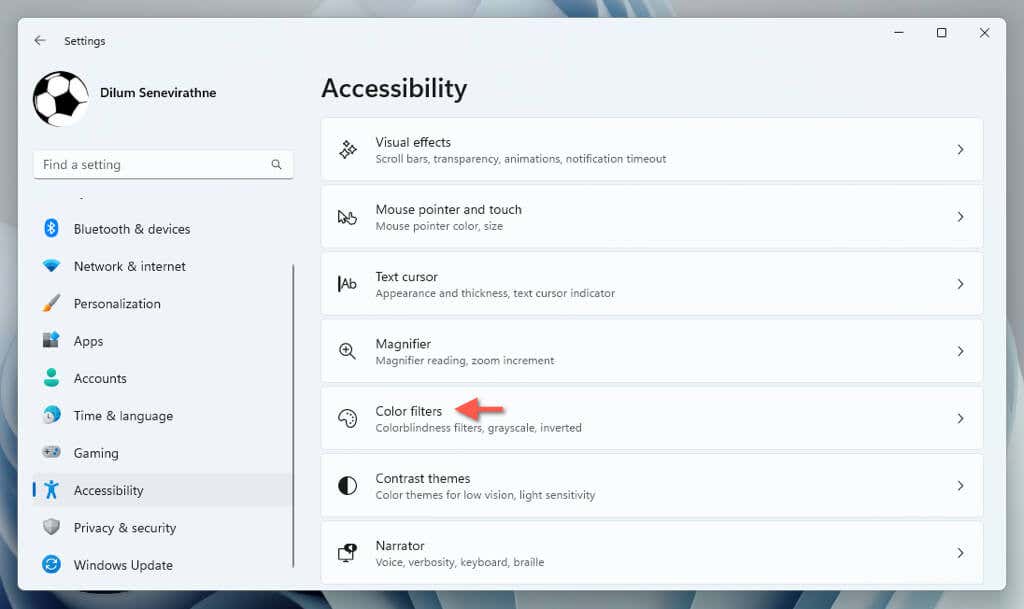
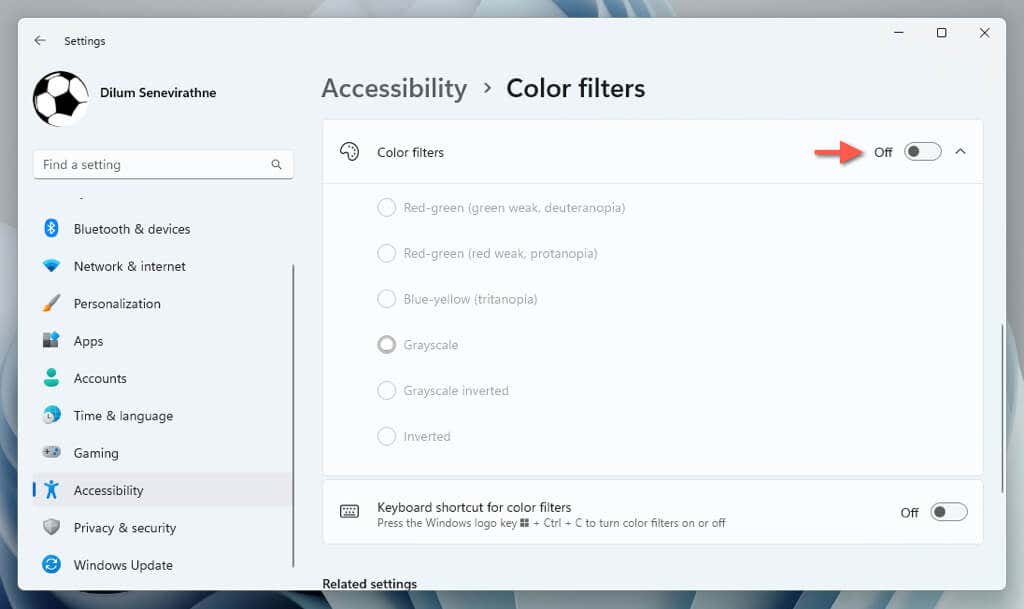
Nonaktifkan Tema Kontras
Tema kontras di Windows menggunakan warna berbeda untuk membuat teks dan aplikasi lebih mudah diakses. Jika Anda tidak menyukai tampilannya dan lebih memilih tema default:
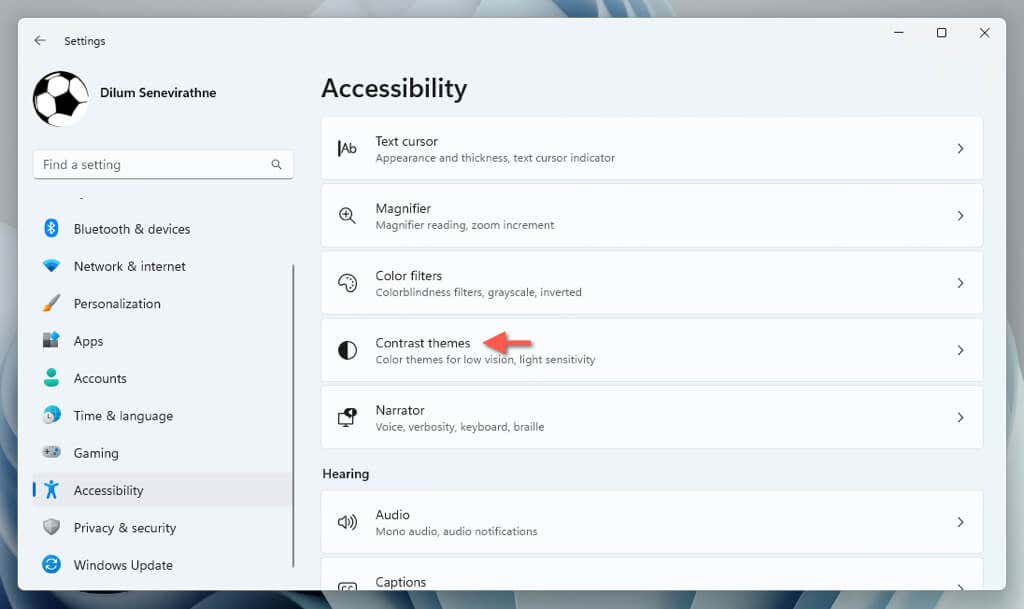
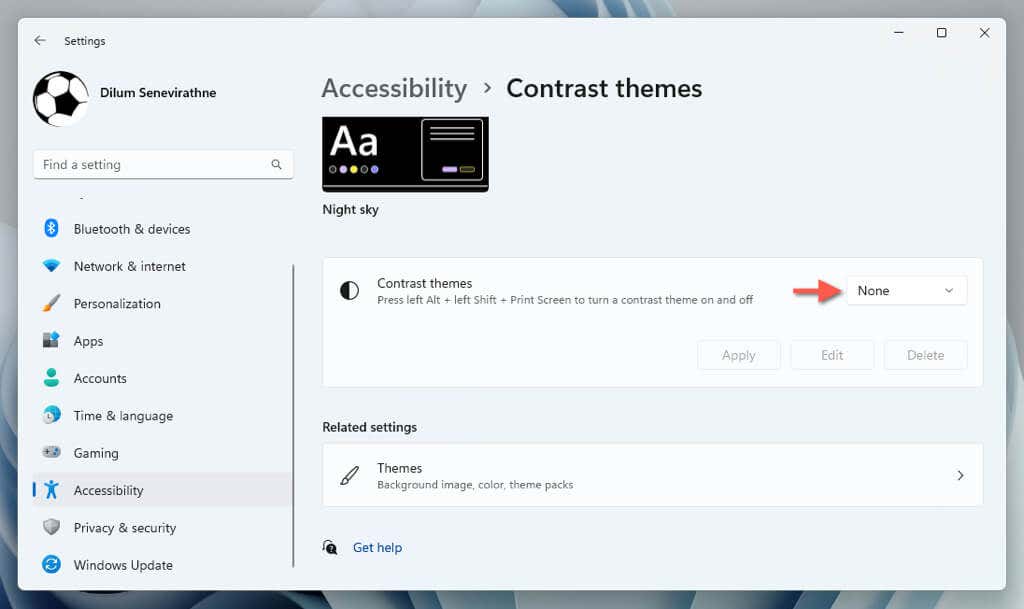
Setel Ulang Tema Windows
Tema mencakup beberapa pengaturan yang berkaitan dengan tampilan Windows, seperti latar belakang desktop dan efek warna. Jika Anda ingin beralih kembali ke tema yang disertakan dengan Windows:
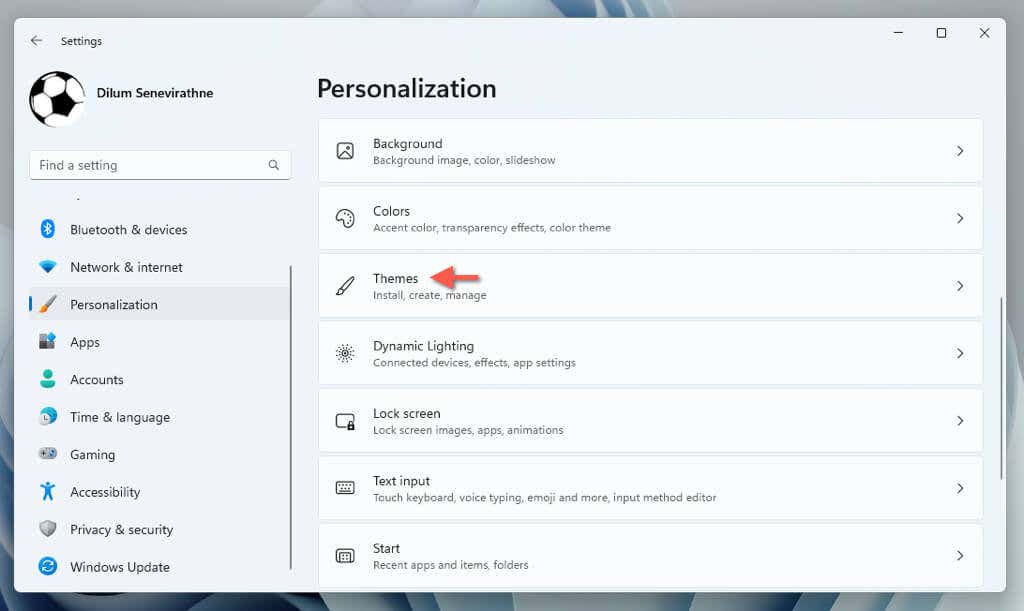
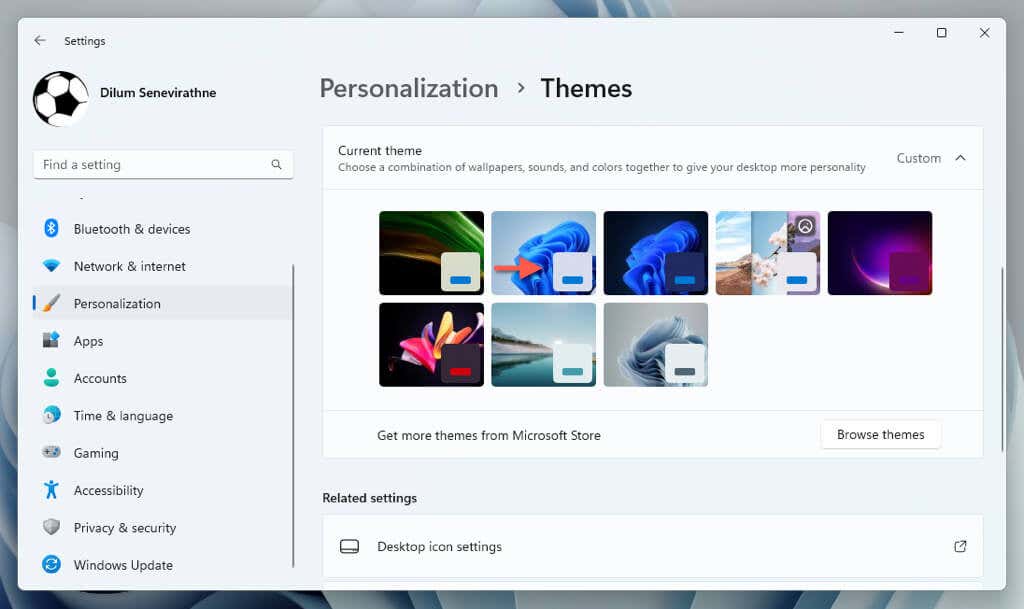
Setel Ulang Efek Visual
Secara default, Windows menggunakan beberapa efek animasi untuk membuat interaksi dengan antarmuka pengguna tampak lancar. Jika Anda tidak melihatnya:
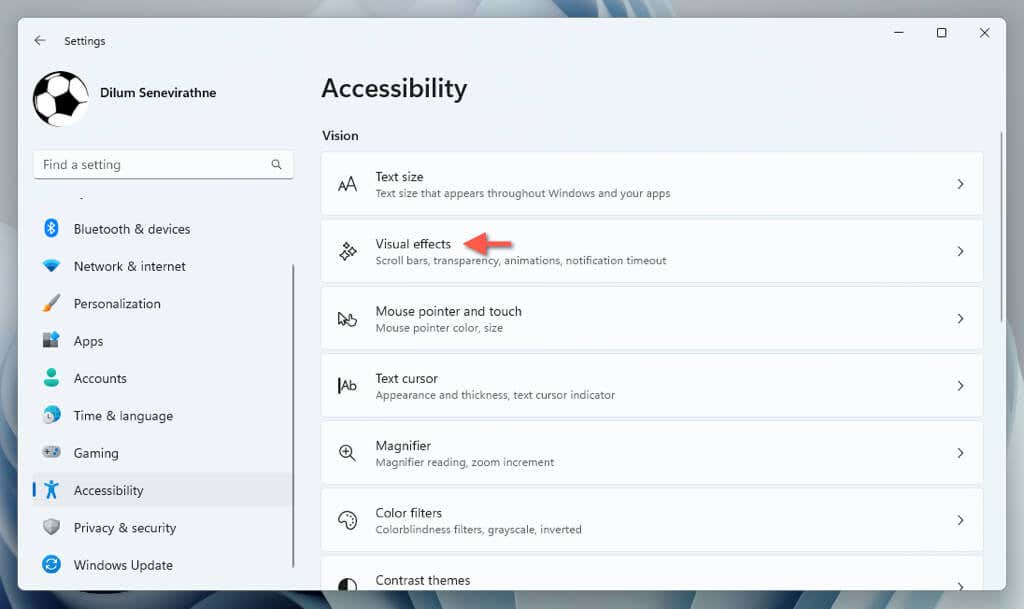
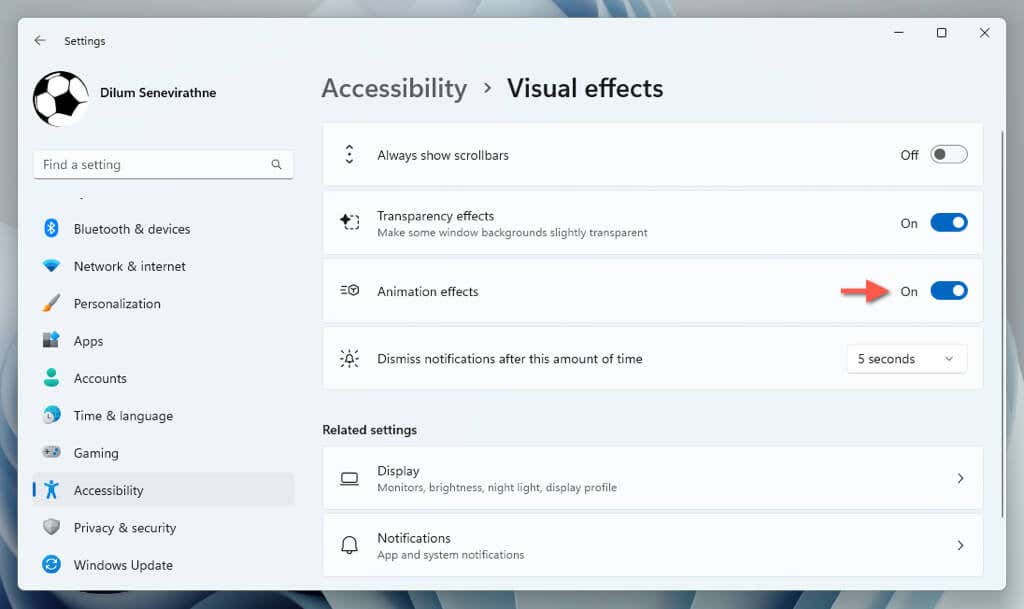
Sesuaikan Lagi Pengaturan Tampilan Anda
Mereset pengaturan tampilan Anda di Windows 11 adalah titik awal yang baik untuk menangani perubahan visual yang tidak diinginkan atau masalah terkait layar. Jika Anda terus mengalami masalah dengan cara sistem operasi menampilkan tampilan, kami menyarankan memperbarui atau memutar kembali driver kartu grafis. Jika hal tersebut tidak menyelesaikan masalah, pertimbangkan memulihkan Windows ke pengaturan pabrik.
.