"Kode kesalahan: 0xc0000185" Layar Biru Kematian (BSOD) muncul ketika ada masalah dengan Data Konfigurasi Boot (BCD) komputer Anda. Kerusakan file sistem, infeksi malware, dan gangguan dari drive USB eksternal juga dapat memicu kesalahan.
Tutorial ini melakukan dua hal: memberikan lebih banyak wawasan tentang kode kesalahan 0xc0000185 dan menawarkan solusi. Ikuti petunjuk di bawah ini agar PC Anda dapat melakukan booting kembali dengan benar.
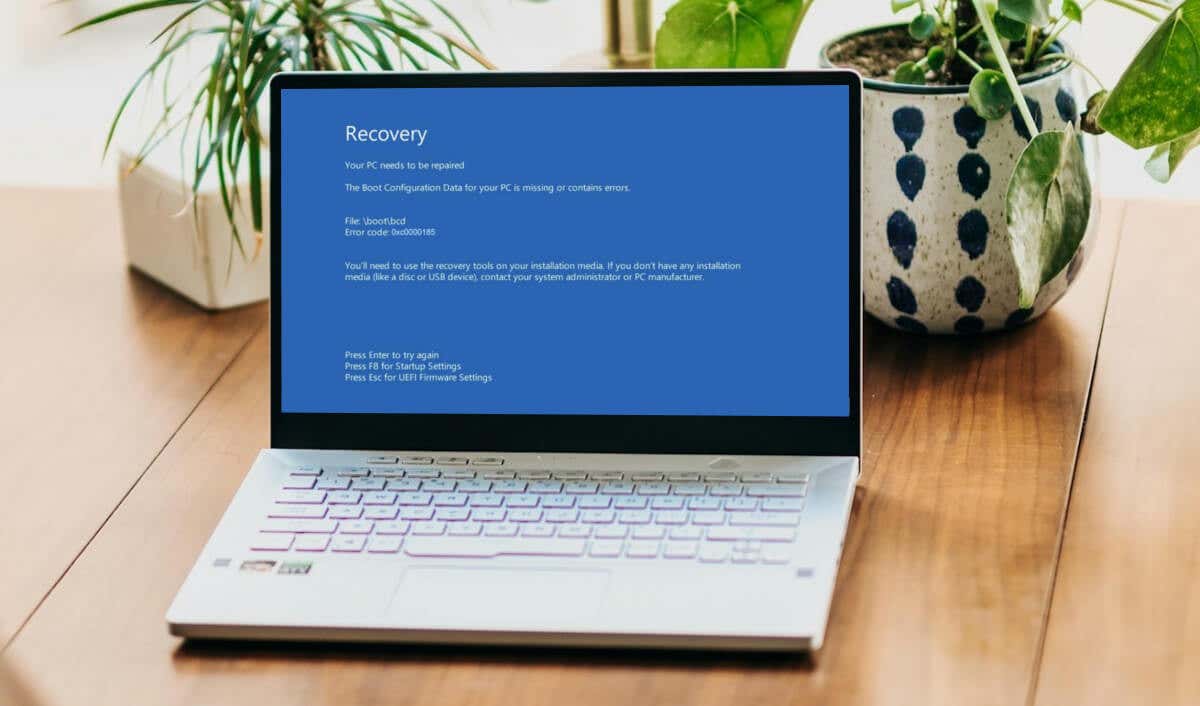
Putuskan Sambungan Aksesori Eksternal dan Nyalakan Ulang PC Anda
Kesalahan layar biru 0xc0000185 terkadang muncul jika komputer Anda (tidak berhasil) mencoba melakukan booting dari drive USB. Matikan komputer Anda (tekan dan tahan tombol Dayaselama 10-15 detik) dan cabut perangkat penyimpanan apa pun dari port USB-nya.
Jika baterai PC Anda dapat dilepas, keluarkan, tunggu beberapa menit, lalu masukkan kembali. Nyalakan komputer Anda dan tunggu hingga Windows melakukan booting.
Jalankan Alat Perbaikan Startup
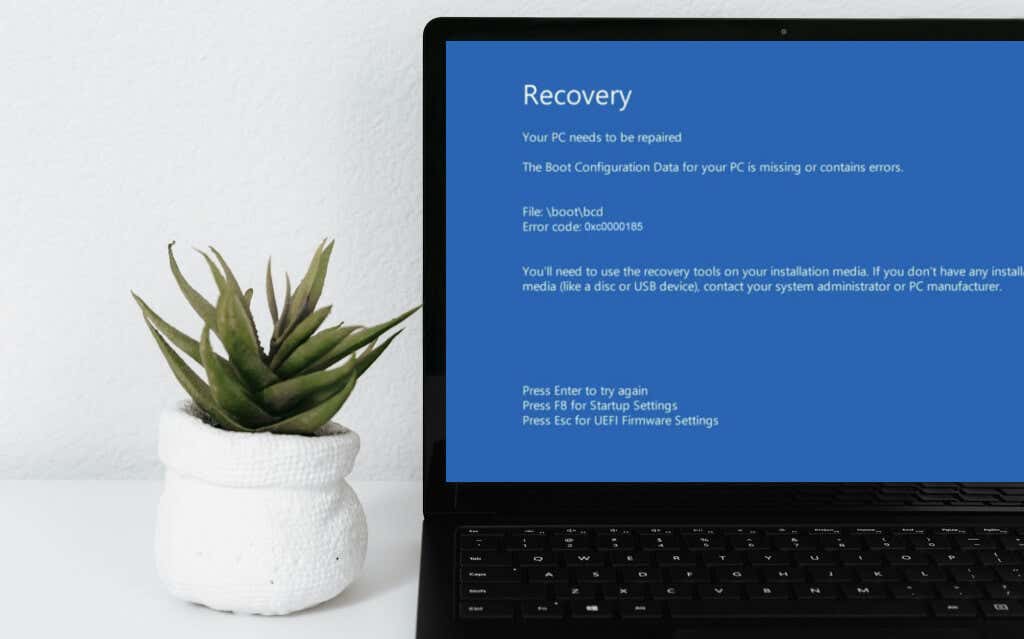
Alat Perbaikan Startup Windows (sebelumnya disebut Perbaikan Otomatis) menganalisis file log startup PC Anda untuk mendiagnosis dan memperbaiki masalah startup yang kompleks secara otomatis. Ikuti langkah-langkah di bawah ini untuk menjalankan alat Perbaikan Startup dari Lingkungan Pemulihan Windows (WinRE).
Tergantung pada merek atau model komputer Anda, Anda juga dapat mengakses WinRE dengan menekan tombol Delatau Escberulang kali. Mem-boot ulang komputer Anda dalam 3-4 kali berturut-turut adalah cara lain untuk melakukan booting ke menu opsi pengaktifan lanjutan.
Matikan PC Anda, hidupkan kembali, dan matikan ketika logo Windows muncul di layar. Lakukan itu 3-4 kali, dan PC Anda akan otomatis masuk ke lingkungan pemulihan.
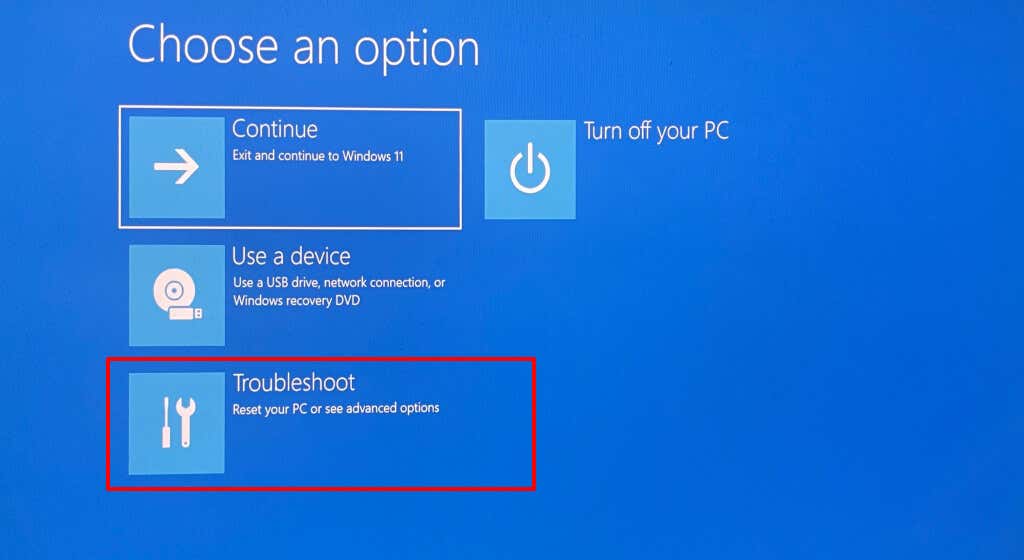
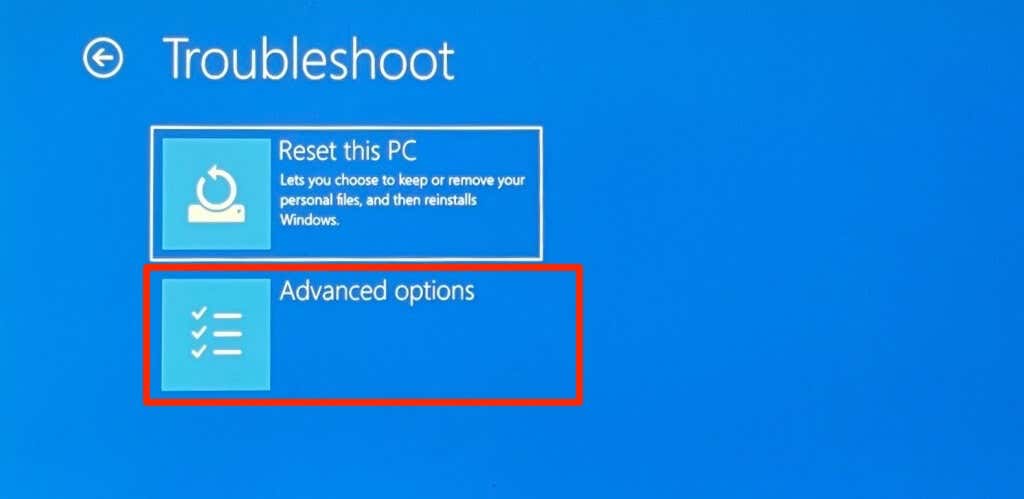
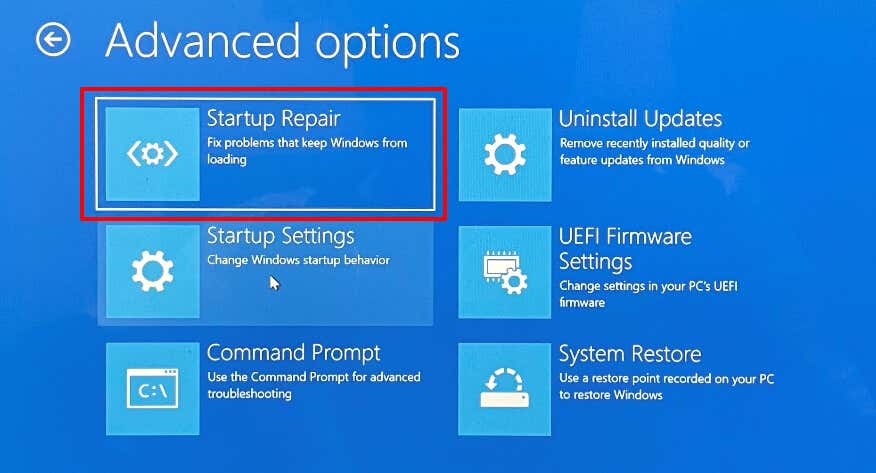
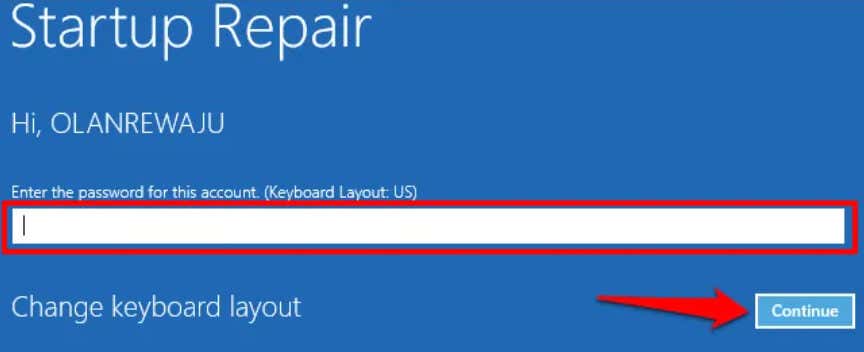
Keluar dari lingkungan pemulihan dan boot ulang PC Anda saat alat mendiagnosis/memperbaiki file log startup Anda.
Memecahkan Masalah atau Memperbaiki Kode Kesalahan 0xc0000185 dalam Mode Aman
Malware yang membandel dan driver yang tidak kompatibel/kedaluwarsa dapat mencegah Windows untuk memulai. Boot PC Anda dalam Mode Aman dan jalankan pemindaian sistem lengkap untuk menghilangkan infeksi malware.
Sebaiknya gunakan Alat Penghapus Perangkat Lunak Berbahaya Windows dan Pembela Microsoft. Anda juga harus memindai driver yang sudah ketinggalan zaman dan menginstal pembaruan yang tersedia untuk driver perangkat Anda.
Boot ke lingkungan pemulihan lanjutan dan ikuti langkah-langkah di bawah ini untuk masuk ke Mode Aman.
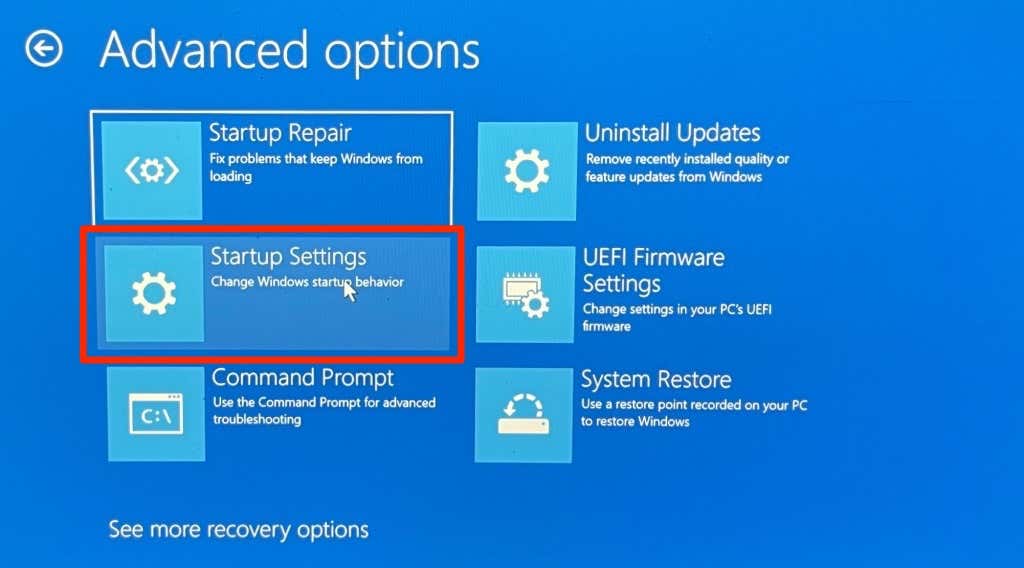
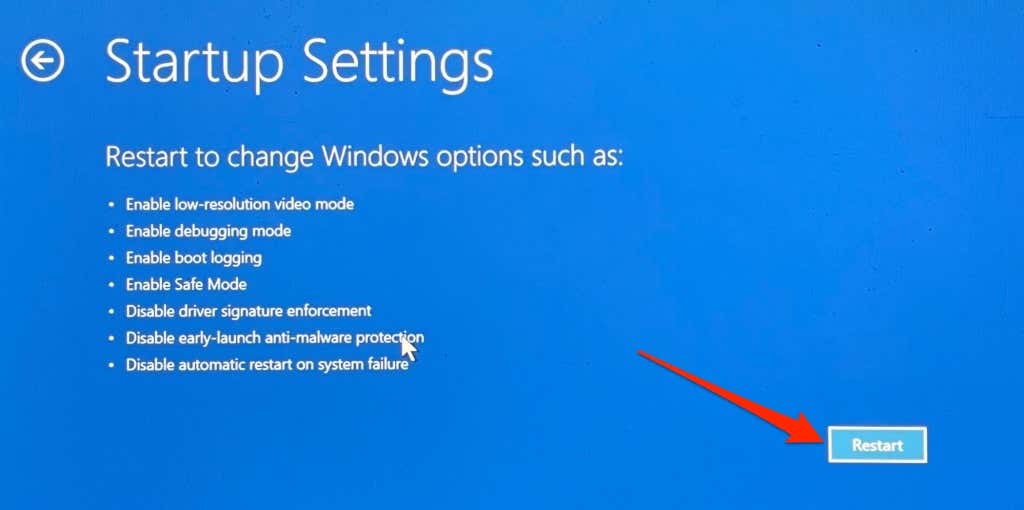
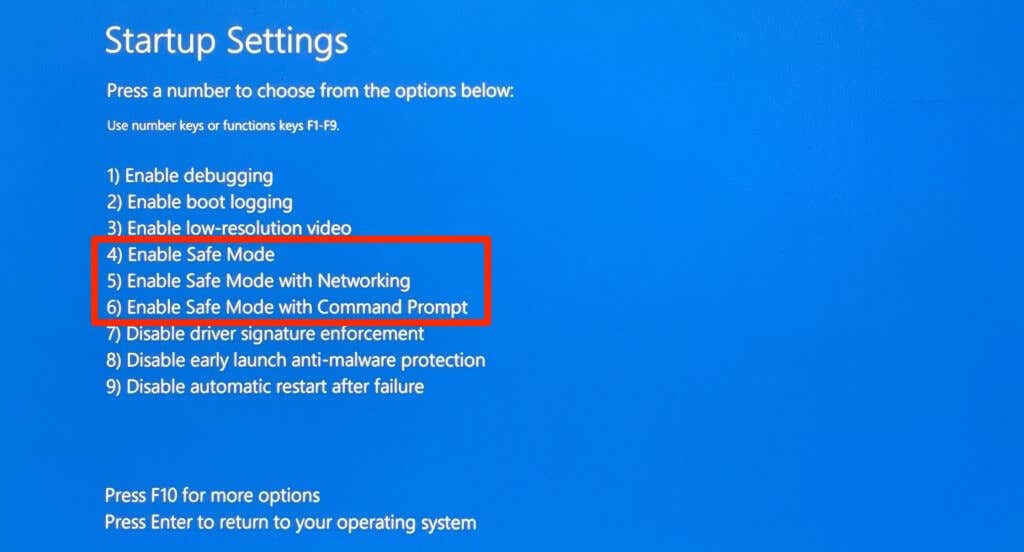
Kami menyarankan boot ke “Mode Aman dengan Jaringan” sehingga Anda dapat memiliki akses internet untuk mengunduh pembaruan driver.
Jalankan Utilitas ChkDsk
Kerusakan sistem file di hard disk drive (HDD) PC Anda dapat mencegahnya melakukan booting Windows. Gunakan utilitas ChkDsk untuk menemukan dan memperbaiki kerusakan dan kesalahan pada hard disk Anda. Boot komputer Anda ke lingkungan Pemulihan Lanjutan dan ikuti langkah-langkah di bawah ini.
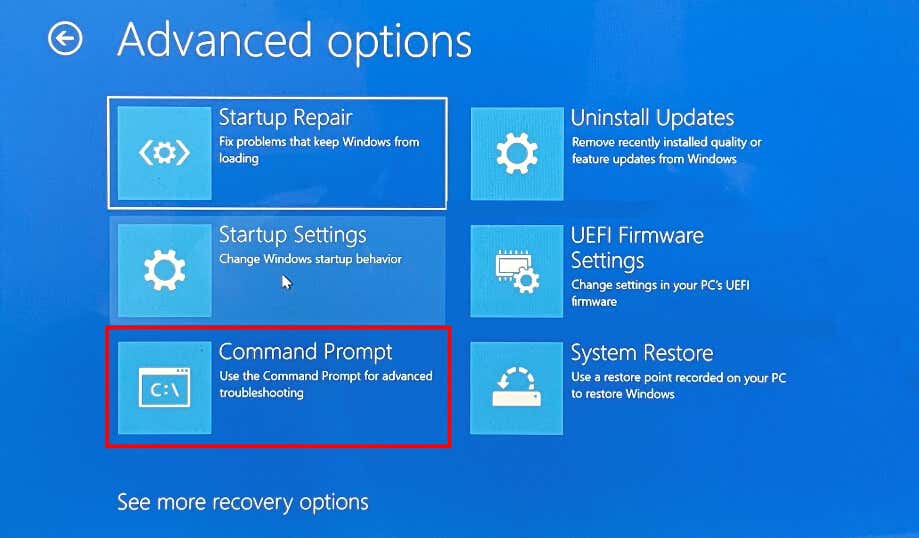
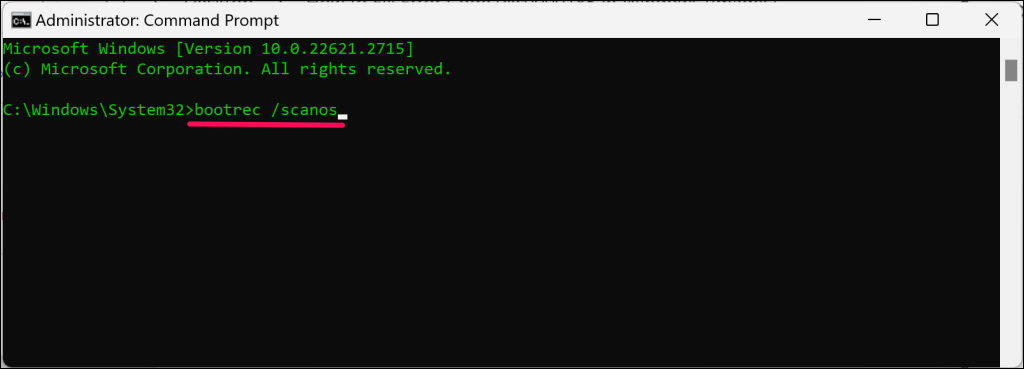
ChkDsk akan memindai hard drive Anda untuk mencari kesalahan fisik, bad sector, dan kerusakan. Utilitas ini akan secara otomatis me-restart komputer Anda setelah memindai kesalahan dan memperbaikinya. Jika tidak, tutup Command Prompt, keluar dari lingkungan pemulihan, dan reboot PC Anda secara manual.
Buat Kembali Data Konfigurasi Boot PC Anda
Korupsi pada Data Konfigurasi Boot (BCD) PC Anda akan memicu kode kesalahan 0xc0000185. Itu menjelaskan “Data Konfigurasi Boot untuk PC Anda hilang atau mengandung kesalahan.” pesan di layar BSOD..
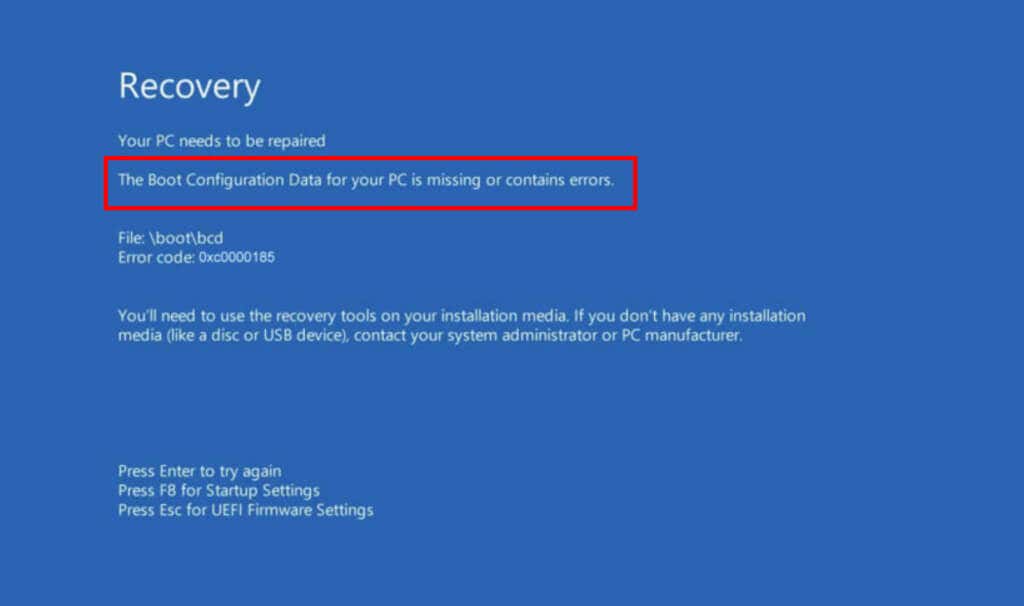
Aplikasi dan pengaturan boot komputer Anda adalah Data Konfigurasi Boot (BCD). Boot PC Anda ke Lingkungan Pemulihan Windows dan ikuti langkah-langkah di bawah ini untuk membangun kembali BDC-nya.
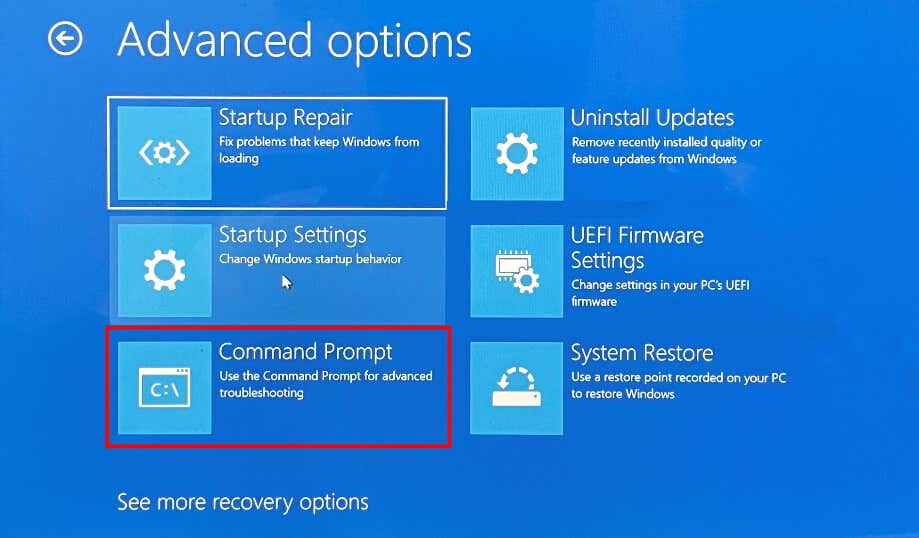
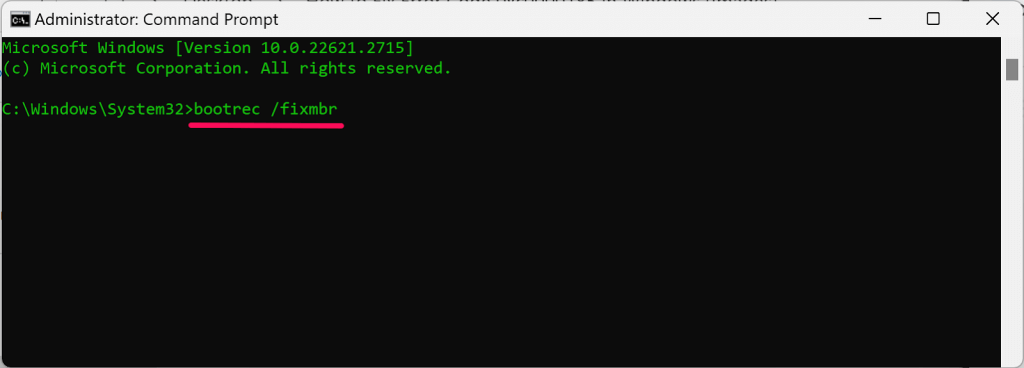
Tutup Command Prompt, keluar dari lingkungan pemulihan, dan mulai ulang komputer Anda. Buka kembali Prompt Perintah di lingkungan pemulihan dan lanjutkan ke langkah #3 jika kode kesalahan 0xc0000185 masih berlanjut.
bcdedit /ekspor c:\bcdbackup
attrib c:\boot\bcd -r -s -h
ren c:\boot\bcd bcd.old
bootrec /rebuildbcd
bcdedit /ekspor C:\BCD_Backup
c:
boot cd
attrib bcd -s -h -r
ren c:\boot\bcd bcd.old
bootrec /RebuildBcd
Tutup Command Prompt dan reboot komputer Anda. Jalankan perbaikan Master Boot Record perangkat Anda (lihat bagian berikutnya) jika kesalahan BSOD 0xc0000185 masih berlanjut.
Perbaiki Master Boot Record PC Anda
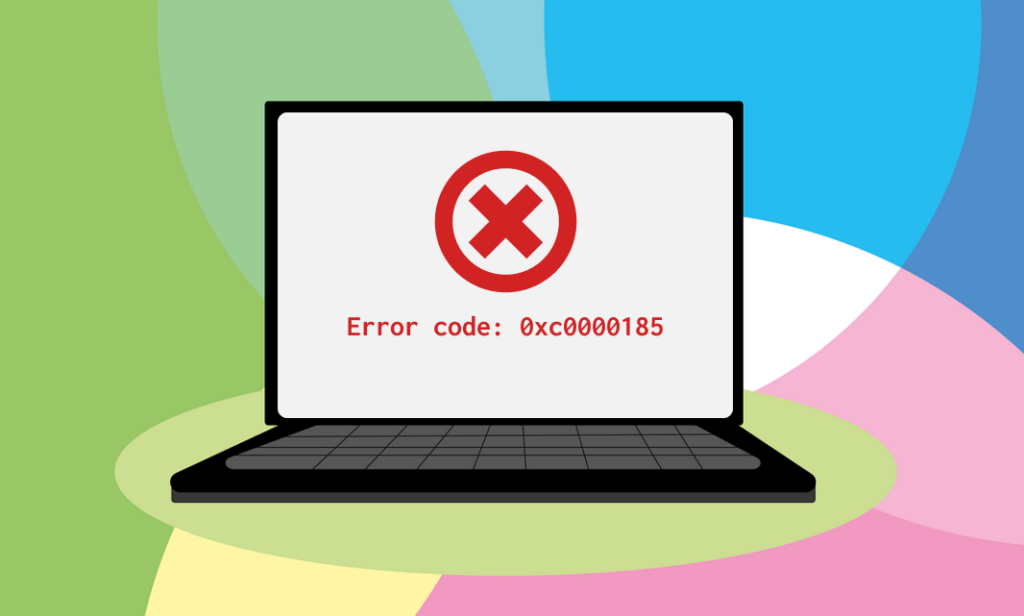
Data di sektor pertama hard disk komputer Anda adalah Master Boot Record (MBR). MBR membantu PC Anda menemukan dan mem-boot sistem operasi Windows. Kesalahan pada MBR dapat menyebabkan kegagalan boot Windows dan kode kesalahan seperti 0xc0000185.
Boot komputer Anda ke lingkungan pemulihan dan ikuti langkah-langkah di bawah ini untuk memperbaiki kerusakan apa pun di MBR.
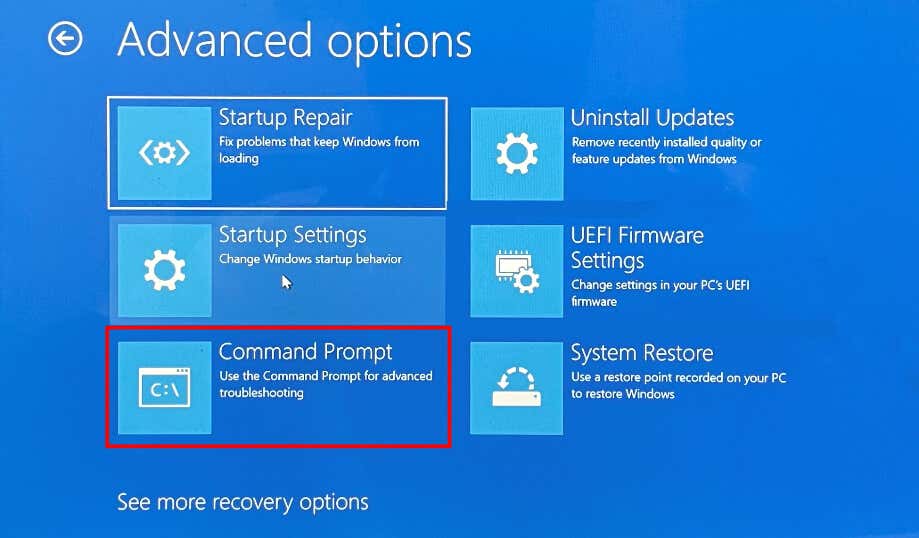
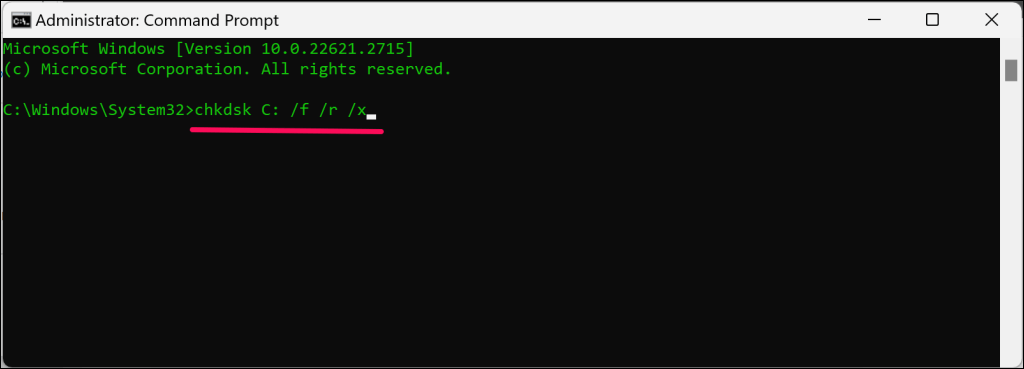
Tutup Command Prompt, keluar dari Lingkungan Pemulihan Windows, dan mulai ulang komputer Anda.
Lakukan Pemulihan Sistem.
Jika Anda mengaktifkan Perlindungan Sistem atau secara manual membuat titik pemulihan, Anda dapat membatalkan perubahan sistem yang menyebabkan kesalahan 0xc0000185. Pemulihan Sistem mengembalikan PC Windows Anda ke titik sebelumnya ketika melakukan booting dengan benar.
Lakukan pemulihan sistem jika kode kesalahan 0xc0000185 terjadi setelah menginstal aplikasi, driver, atau pembaruan Windows. Boot ke lingkungan pemulihan dan ikuti langkah-langkah di bawah ini.
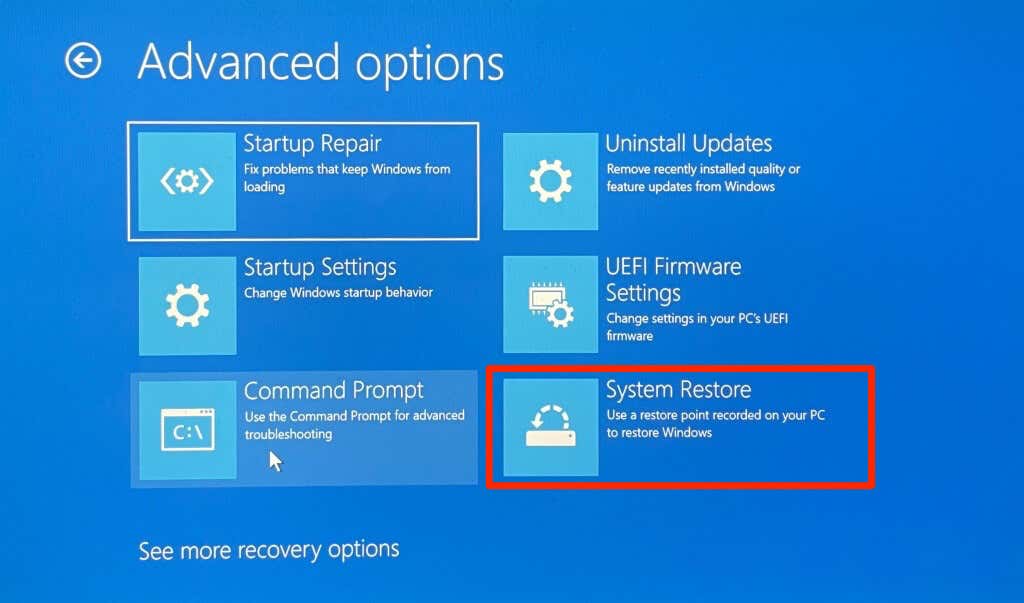
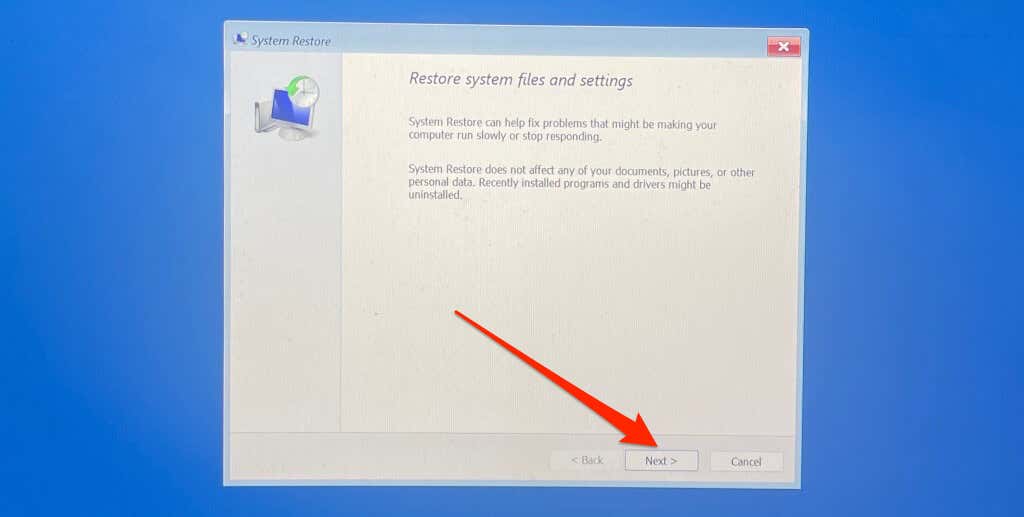
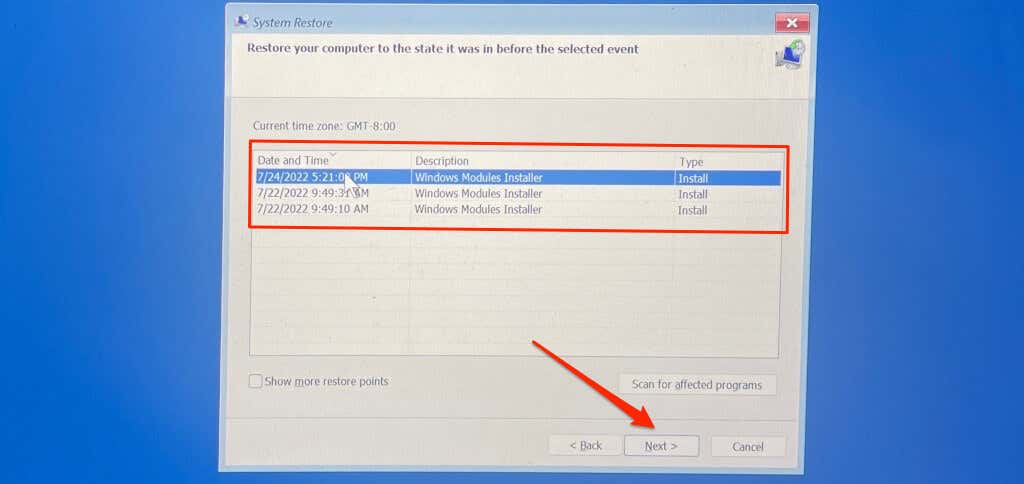
Catatan:Melakukan pemulihan sistem akan menghapus instalasi aplikasi, pembaruan Windows, dan driver yang diinstal setelah titik pemulihan dibuat. File dan dokumen pribadi yang disimpan di hard disk Anda tetap tidak berubah.
Format Hard Drive Anda dan Instal Ulang Windows
Jika kode kesalahan 0xc0000185 terus berlanjut, Anda mungkin harus menginstal ulang sistem operasi Anda (menggunakan media instalasi Windows) sebagai upaya terakhir. Tutorial kami tentang Menghapus & Menginstal Ulang Windows 10 dan Membuat/Menggunakan Drive Pemulihan Windows 11 memiliki petunjuk langkah demi langkah.
Perhatikan bahwa melakukan instalasi ulang Windows secara bersih akan menghapus semua yang ada di hard drive Anda. Kirim PC Anda ke Microsoft atau bengkel jika Anda memiliki file penting di hard drive. Mereka dapat memperbaiki masalah (tanpa menghapus PC Anda) atau membantu ekstrak file dari hard drive Anda.
.