Ini adalah zaman keemasan dari kerenyahan, layar resolusi tinggi. Jadi bisa sangat menjengkelkan ketika Windows 10 memberi Anda teks buram! Kecuali jika Anda lupa memakai kacamata, biasanya itu adalah pengaturan yang salah. Jadi, inilah cara memperbaiki masalah teks buram Windows 10 tersebut.

Periksa Pengaturan Monitor Anda
Jika bukan hanya teksnya, tetapi keseluruhan gambarnya buram, Anda mungkin mengalami pengaturan monitor yang salah:
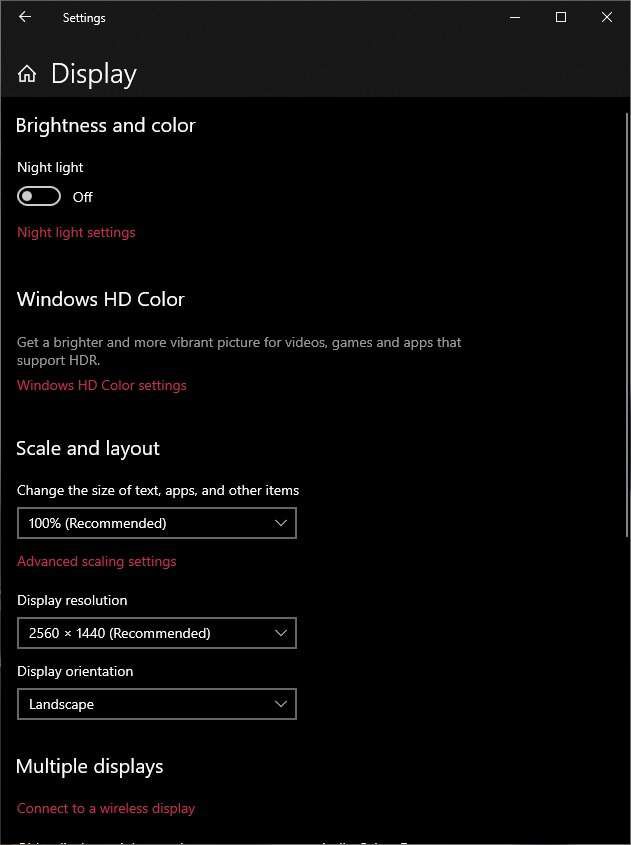
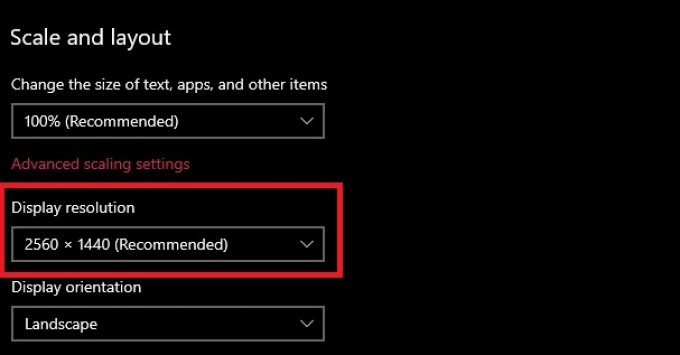
Kadang-kadang Windows salah mendeteksi resolusi yang benar untuk monitor Anda yang dapat menyebabkan teks kabur di Windows 10. Periksa lembar spesifikasi monitor Anda untuk melihat apa resolusi aslinya dan pastikan bahwa yang benar dipilih.
Jalankan ClearType Wizard
Jika resolusi Anda benar dan Anda masih melihat teks buram di seluruh Windows, bukan hanya di aplikasi tertentu, Anda mungkin ingin menjalankan wizard ClearType. ClearType adalah fitur Windows yang mengoptimalkan kejelasan teks pada tampilan panel datar.
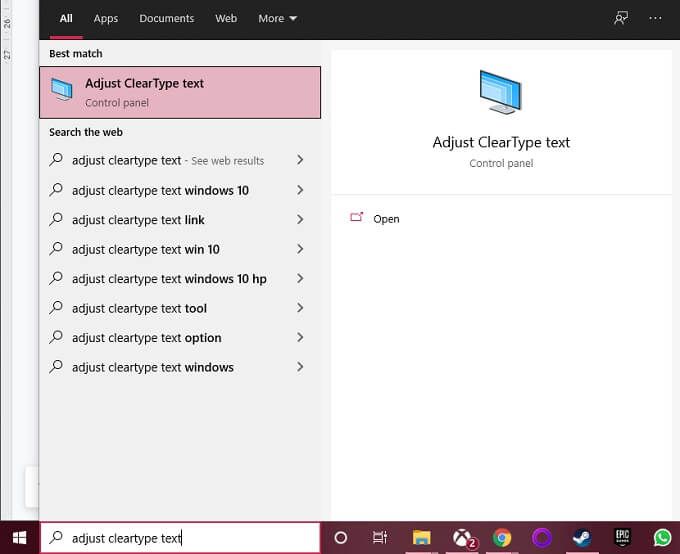
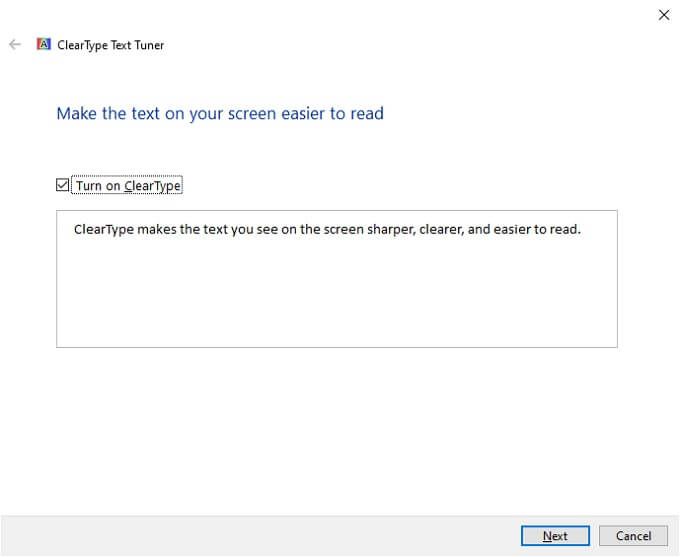
Aktifkan Perbaikan Otomatis
Windows memiliki fitur otomatis yang mencari masalah teks kabur dan memperbaikinya secara otomatis. Jika Anda melihat teks buram di Windows, mungkin fitur ini telah dimatikan. Untuk menyalakannya:
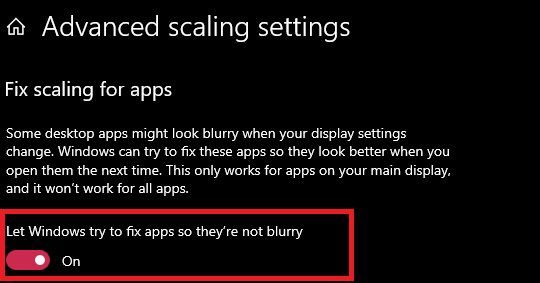
Anda mungkin harus memulai ulang aplikasi buram atau bahkan seluruh komputer agar ini diterapkan sepenuhnya.
Ubah Resolusi Anda untuk Mencocokkan Tampilan Target
Jika Anda melihat teks kabur atau gambar kabur pada perangkat layar eksternal seperti TV atau proyektor, itu mungkin karena Anda mengirimkan gambar resolusi yang salah ke perangkat itu.
Jika Anda hanya mencerminkan tampilan Anda ke proyektor, misalnya, satu tampilan kemungkinan akan buram karena kedua perangkat tidak memiliki resolusi asli yang sama.

Jika Anda harus menggunakan mode tampilan cermin, maka yang terbaik adalah menyetel resolusi gambar ke layar eksternal. Biasanya hal itulah yang Anda ingin semua orang lihat dengan jelas dalam hal presentasi atau malam menonton film. Teks dan gambar tidak akan muncul dengan benar pada tampilan bawaan, tetapi keduanya masih dapat digunakan.
Jika Anda tidak harus menjalankan kedua tampilan dalam mode cermin, maka yang terbaik adalah beralih Windows ke mode Tampilan Diperluas dan kemudian pastikan bahwa setiap tampilan berjalan pada resolusi aslinya.
Buka Aplikasi pada Tampilan Target
Terkadang teks dalam aplikasi menjadi kabur saat Anda bergerak dari satu tampilan ke tampilan berikutnya. Hal ini dapat terjadi karena penskalaan untuk aplikasi tersebut telah disesuaikan untuk tampilan tempat aplikasi dibuka dan tidak menyesuaikan ulang untuk tampilan lainnya.
Solusi sederhana adalah membuka aplikasi di tampilan target tempat Anda ingin menggunakannya. Jika Anda menutupnya pada tampilan target, maka secara otomatis akan terbuka lagi di sana saat Anda menjalankannya lagi.
Sesuaikan Penskalaan DPI
Teks buram mungkin disebabkan oleh kesalahan penskalaan teks global pengaturan. Windows mencoba untuk mengubah ukuran teks Anda agar tetap dapat dibaca pada layar resolusi tinggi. Misalnya, jika Anda menggunakan layar 27 "4K, teks hampir tidak dapat dibaca tanpa penglihatan 20/20.
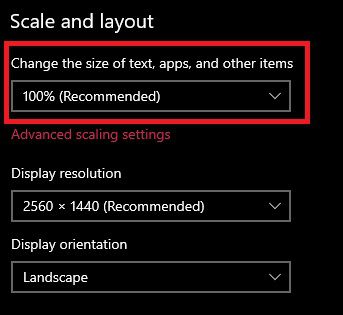
Jika teks tidak nyaman dibaca pada 100% penskalaan, tingkatkan penskalaan satu per satu sampai Anda puas dengan caranya terlihat. Perlu diingat bahwa beberapa aplikasi tidak akan berfungsi dengan baik atau terlihat benar dengan penskalaan yang terlalu tinggi.
Nonaktifkan Penskalaan untuk Aplikasi Tertentu
Jika Anda hanya mendapatkan teks buram di aplikasi tertentu, maka mungkin ada kesalahan dengan pengaturan kompatibilitas aplikasi. Ini terutama benar jika Anda mencoba menjalankan perangkat lunak pada Windows 10 yang dirancang untuk versi Windows sebelumnya atau tampilan dengan resolusi lebih rendah.
Untuk menyetel setelan penskalaan per aplikasi:
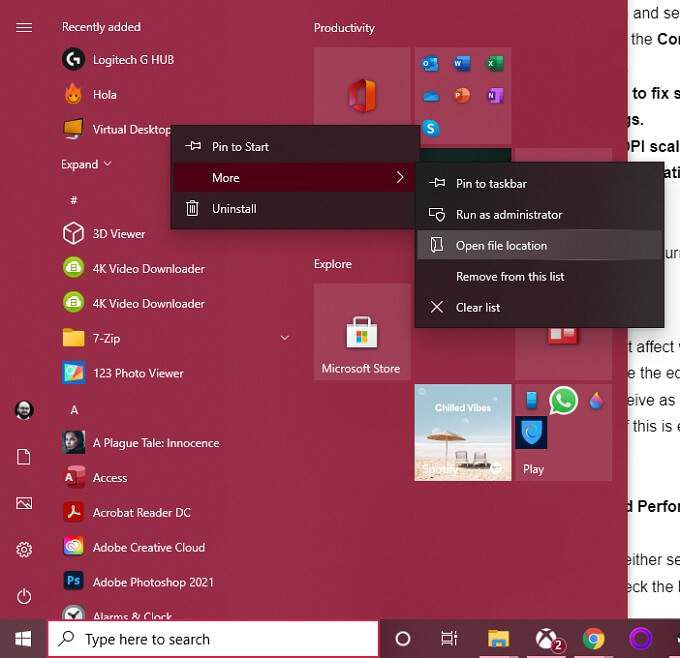
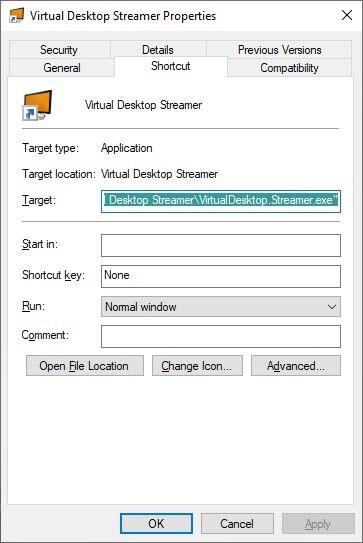
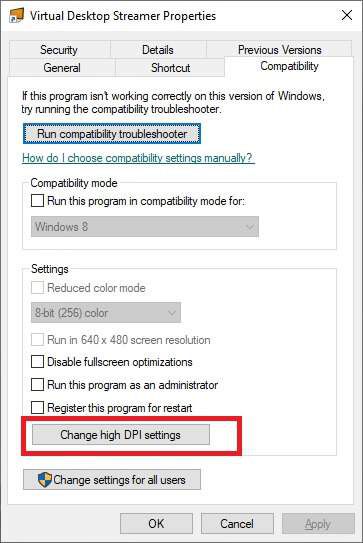
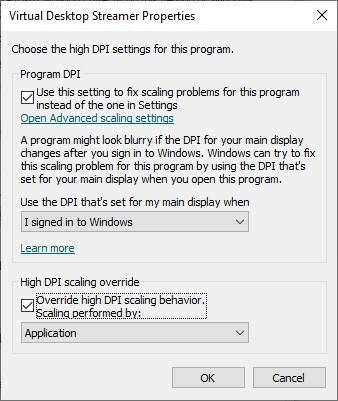
Mulai ulang aplikasi dan periksa apakah masih buram.
Toggle Font Smoothing
Windows memiliki beberapa pilihan kinerja yang mempengaruhi w Teks topi di layar Anda mungkin terlihat seperti ini. Salah satunya adalah penghalusan font, di mana tepi font dihaluskan untuk membuatnya terlihat kurang berpiksel. Apa yang Anda anggap sebagai teks kabur di Windows 10 mungkin adalah kurangnya perataan font, jadi ada baiknya memeriksa apakah ini diaktifkan.

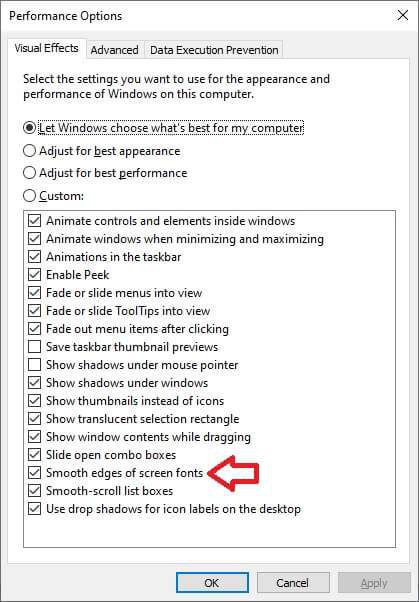
Jika itu memang masalah penghalusan font, ini seharusnya menyelesaikan masalah.
Perbarui Windows dan Aplikasi
Masalah penskalaan yang menyebabkan masalah teks buram Windows 10 terkadang merupakan hasil dari Bug Windows atau masalah kompatibilitas antara versi tertentu Windows dan aplikasi tertentu. Misalnya, jika teks Anda tiba-tiba menjadi kabur setelah pembaruan Windows, Anda mungkin perlu memperbarui driver grafis atau membatalkan pembaruan hingga masalah teratasi.
Jika Anda menjalankan perangkat lunak yang tidak dirancang untuk Windows 10 atau sudah lama tidak diperbarui, Anda juga dapat mencoba mendapatkan versi terbaru dari perangkat lunak tersebut untuk melihat apakah versi tersebut terlihat sedikit lebih tajam setelah memutakhirkan.