Microsoft Excel menyertakan beberapa alat bawaan yang memungkinkan pengguna mengotomatiskan pemformatan bersyarat (seperti mengubah warna sel) bergantung pada apakah kondisi tertentu terpenuhi.
Tetapi banyak orang tidak menyadari bahwa membuat Excel mengeluarkan suara menggunakan Visual Basic for Applications (VBA) Microsoft. Tutorial Excel ini akan menjelaskan cara membunyikan alarm di Excel jika suatu kondisi terpenuhi.
Cara Membunyikan Alarm di Excel
Ada dua langkah yang terlibat dalam membuat Excel memutar suara berdasarkan pemicu tertentu. Pertama, Anda harus menambahkan kode khusus yang memungkinkan Excel memutar suara. Kemudian, Anda perlu memberi tahu Excel peristiwa atau nilai apa yang akan memicu suara tersebut.
Untuk melakukan ini, Anda harus membuat aturan baru menggunakan Makro VBA Excel. Kedengarannya rumit, tapi jangan khawatir—yang perlu Anda lakukan hanyalah menyalin dan menempelkan kode di bawah, lalu mengubah beberapa parameter dasar.
Cara Membuat Alarm di Excel
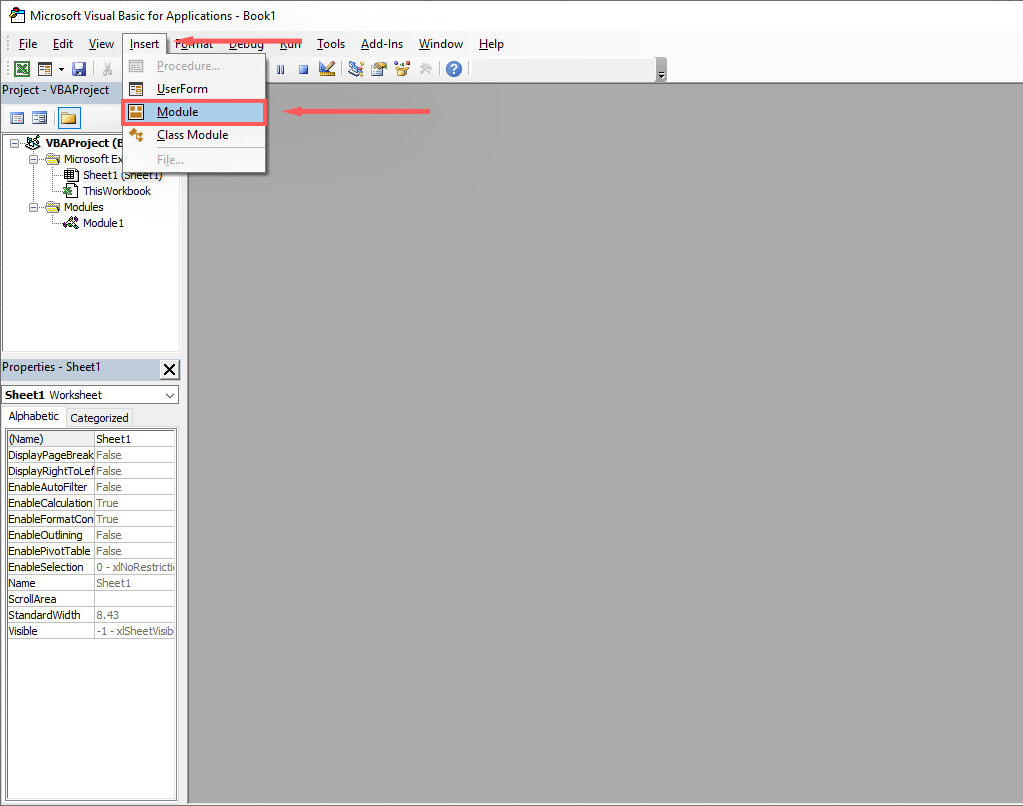
Fungsi MakeABeep() sebagai String
Bip
MakeABeep = “”
Fungsi Akhir
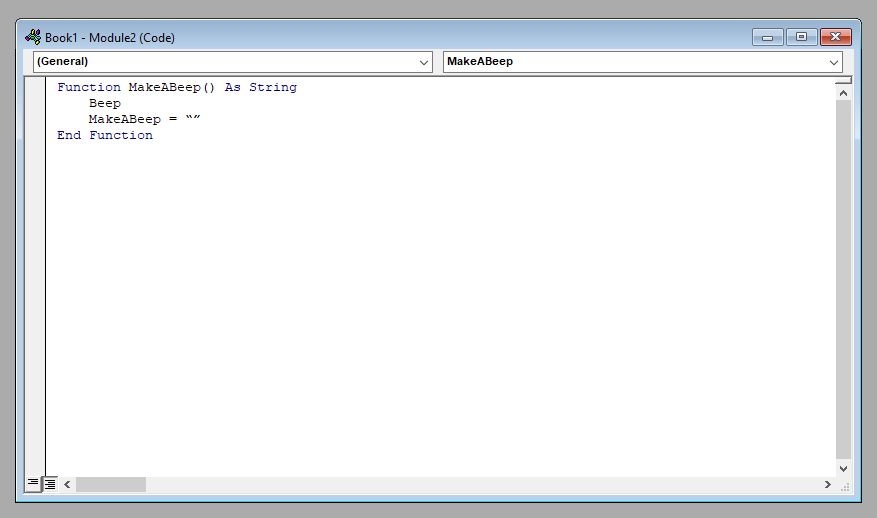
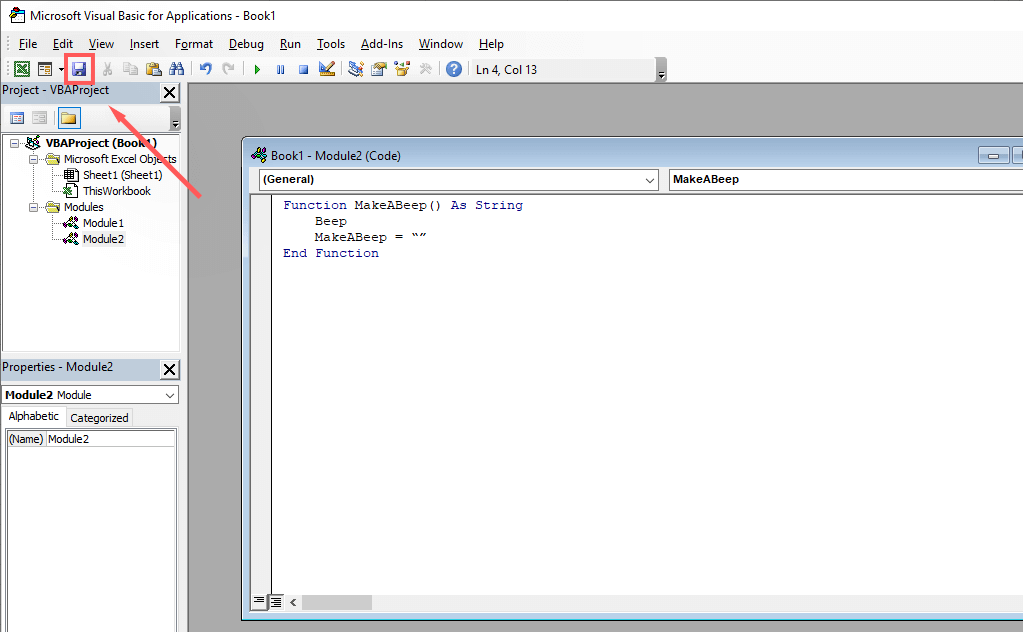
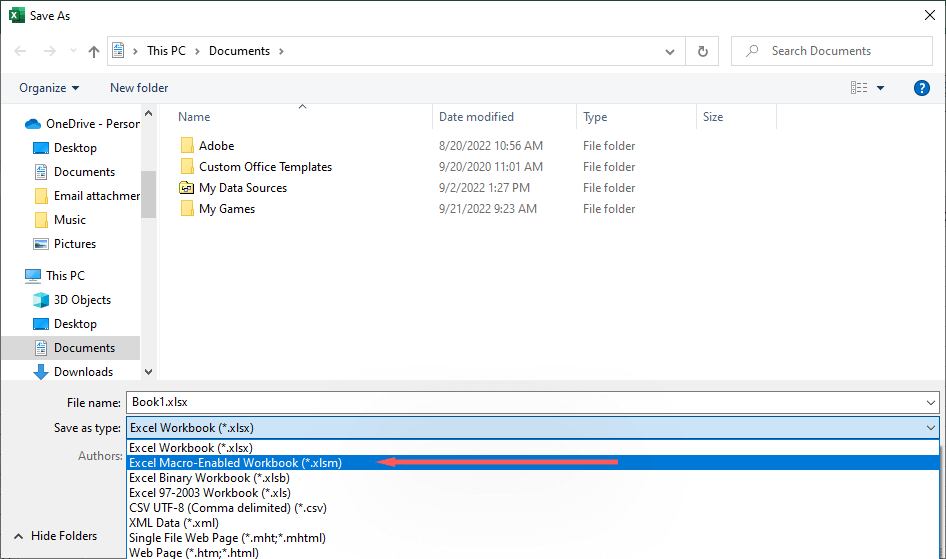
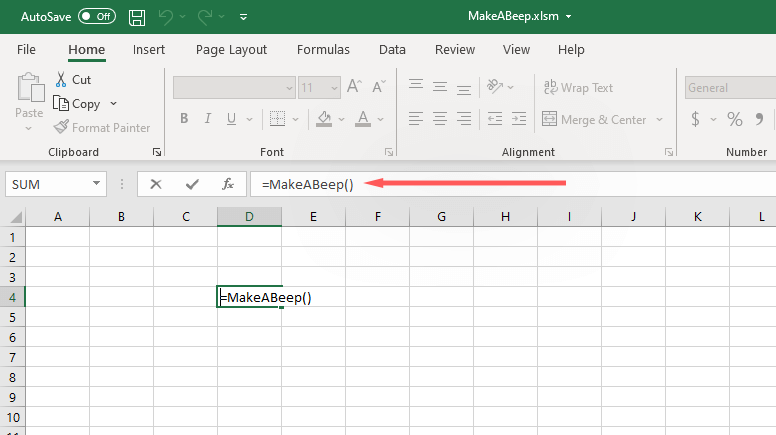
Cara Memicu Alarm di Excel
Selanjutnya, Anda perlu menambahkan pemformatan bersyarat ke sel yang ingin Anda putar suaranya pada peristiwa tertentu. Hal ini bergantung pada pemicu yang Anda inginkan, jadi Anda mungkin perlu mengetahui cara menggunakan berbagai rumus Excel agar berfungsi persis seperti yang direncanakan.
Berikut adalah contoh dasar yang menunjukkan cara membuat sel A1 mengeluarkan suara jika mencapai 100:
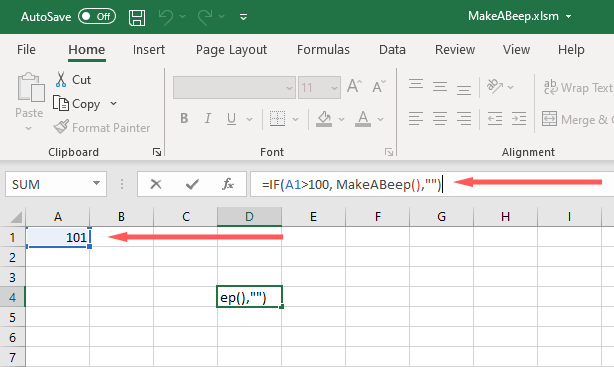
Ketika nilai sel A1 mencapai 101, suara sistem akan diputar.
Cara Membuat Excel Memutar Suara Kustom
Anda bisa membuat Excel memainkan beberapa suara kustom daripada mengandalkan satu suara sistem. Dengan cara ini, Anda dapat menyiapkan beberapa alarm agar berdering ketika kondisi berbeda terpenuhi.
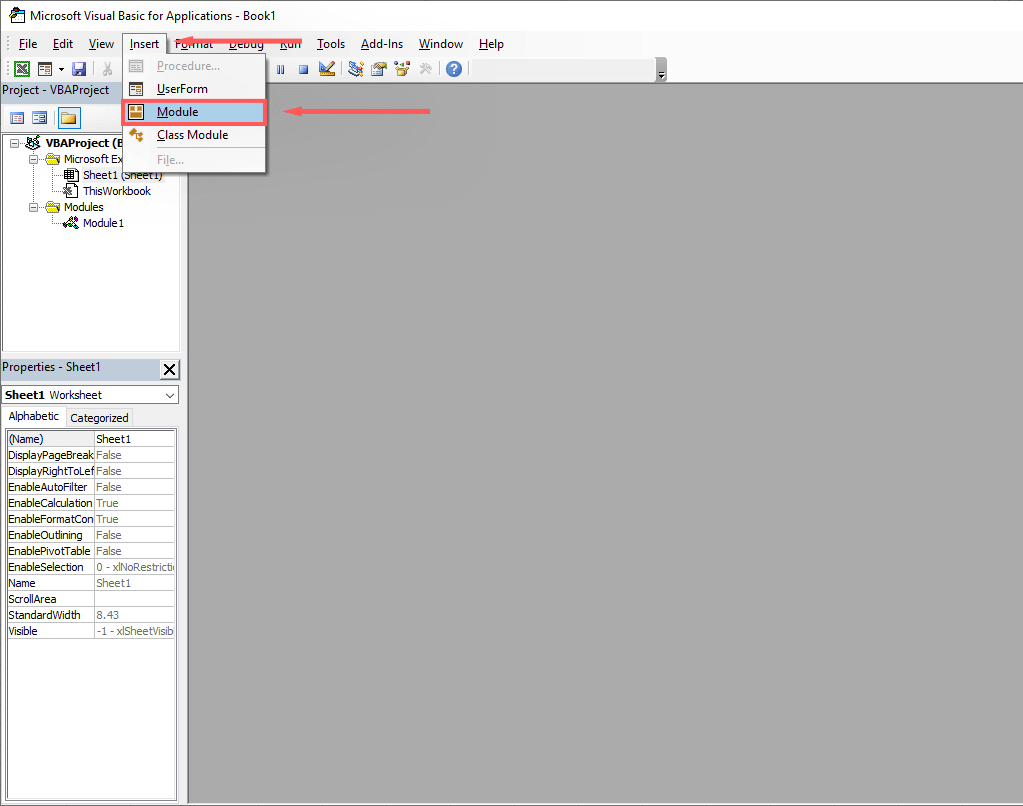
#Jika Win64 Lalu
Deklarasi Pribadi Fungsi PtrSafe PlaySound Lib “winmm.dll” _
Alias “PlaySoundA” (ByVal lpszName Sebagai String, _
ByVal hModule Selama Ptr, ByVal dwFlags Selama) Sebagai Boolean
#Lainnya
Fungsi Deklarasi Pribadi PlaySound Lib “winmm.dll” _
Alias “PlaySoundA” (ByVal lpszName Sebagai String, _
ByVal hModule Selama, ByVal dwFlags Selama) Sebagai Boolean
#Akhir Jika
Konstan SND_SYNC = &H0
Konstan SND_ASYNC = &H1
Konstan SND_FILENAME = &H20000
Fungsi AlarmSound() Sebagai String
Panggil PlaySound(“C:\Users\User\Downloads\sound.wav”, _
0, SND_ASYNC Atau SND_FILENAME)
Suara Alarm = “”
Fungsi Akhir
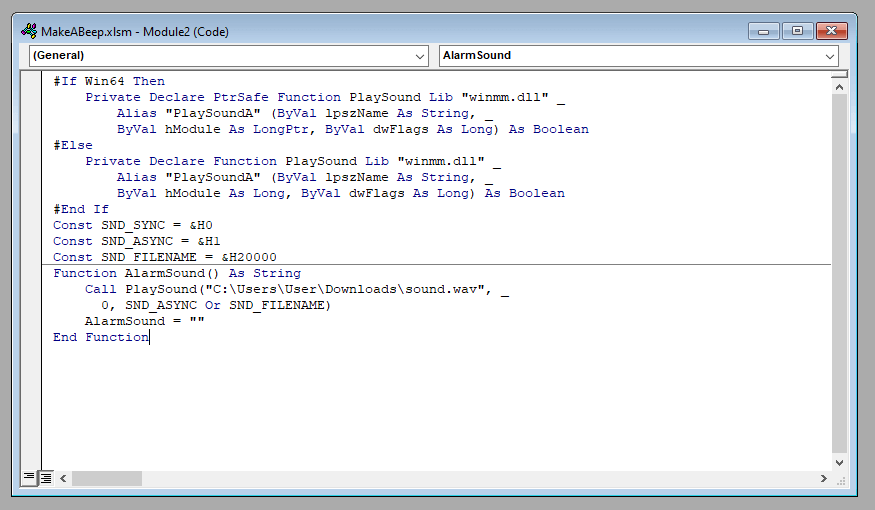
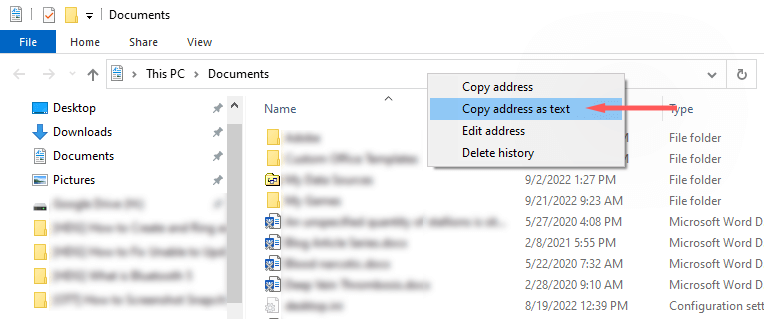
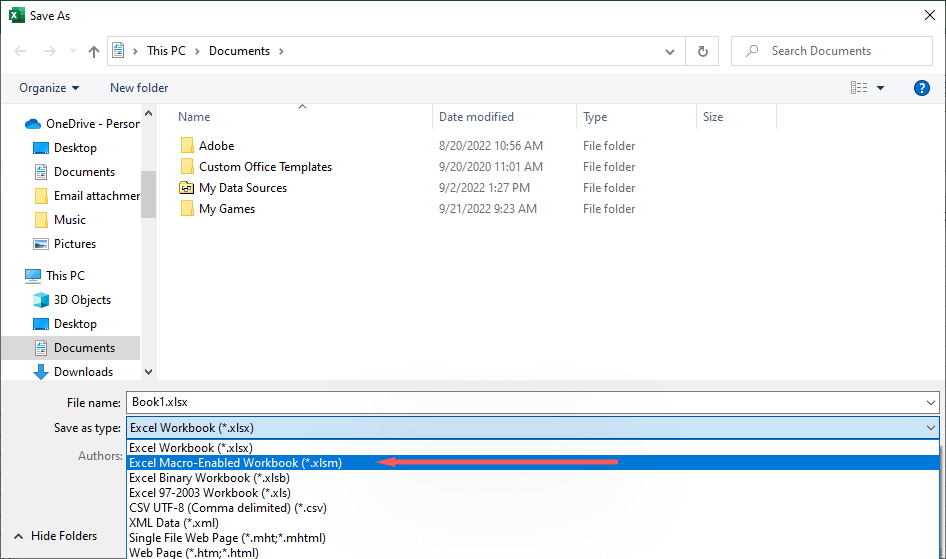
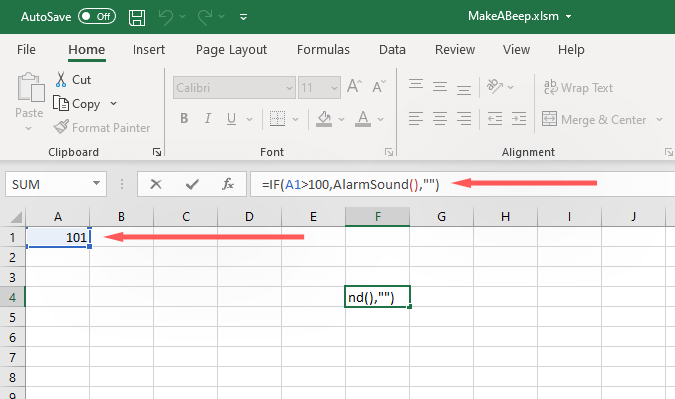
Catatan:Dalam kode template ini, “AlarmSound” digunakan, bukan “MakeABeep.” Keduanya dapat ditulis sesuka Anda. Misalnya, jika Anda ingin beberapa alarm berbunyi untuk kondisi berbeda, Anda dapat menggunakan “Alarm1”, “Alarm2”, dan seterusnya..
Jenis Alarm Apa yang Dapat Anda Buat di Excel?
Excel adalah alat yang ampuh dan mencakup beberapa rumus yang dapat Anda gunakan untuk memformat data persis seperti yang Anda inginkan. Untuk menggunakan aturan ini, klik tab Berandadan klik Pemformatan Bersyarat.
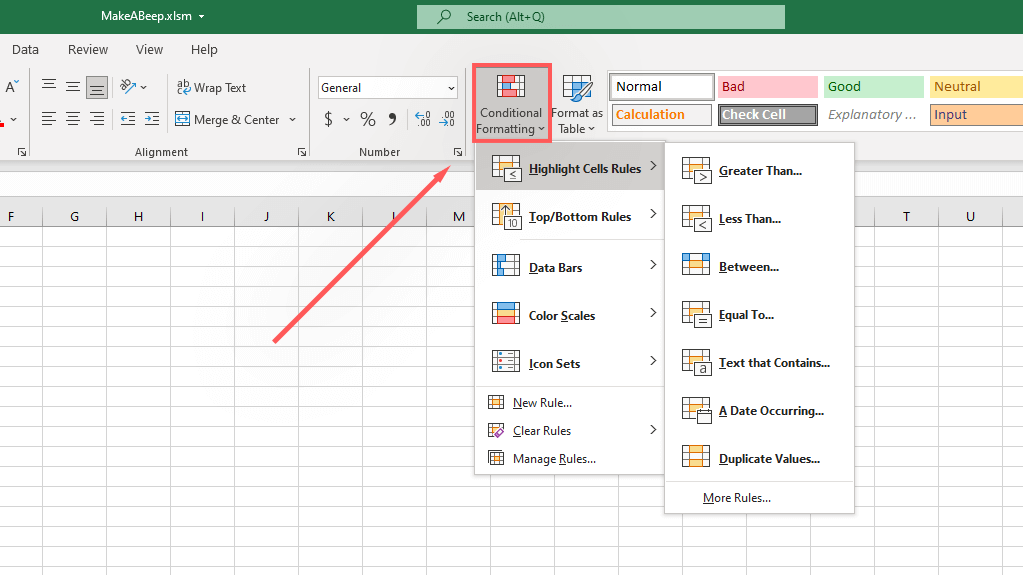
Berikut adalah beberapa contoh kondisi data yang dapat Anda perintahkan agar Excel membunyikan alarm:
Pengelolaan Data Tidak Pernah Semudah ini
Microsoft Office Excel adalah salah satu alat validasi dan analisis data paling kuat di pasaran dan sudah ada sejak lama. Apakah Anda ingin buku kerja Excel Anda menampilkan data dengan cara yang mudah dipahami atau memformat sel untuk memberi tahu Anda ketika kondisi terpenuhi, Excel memiliki alat untuk Anda.