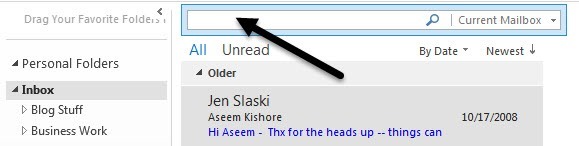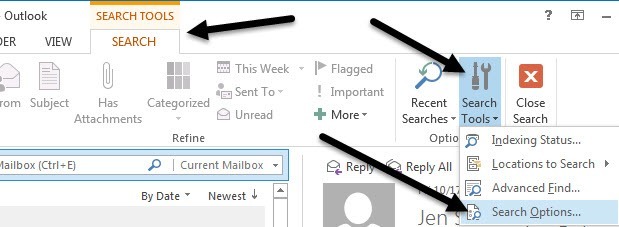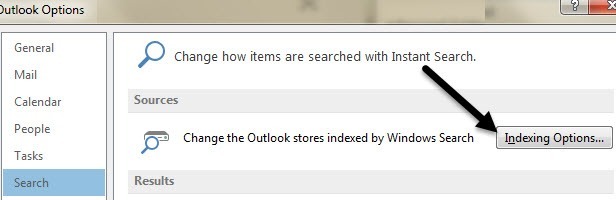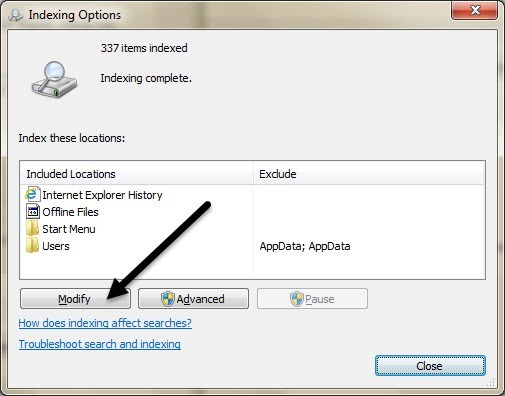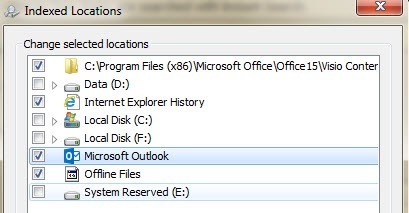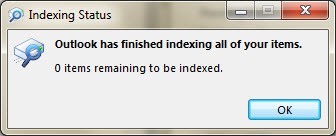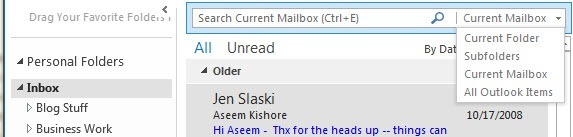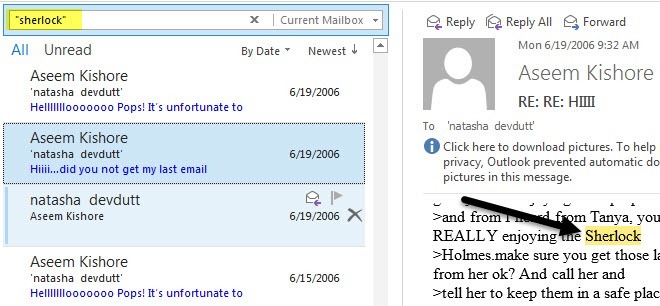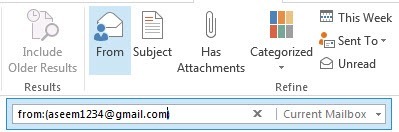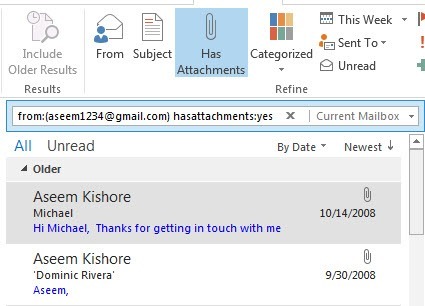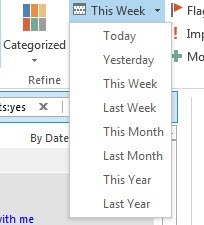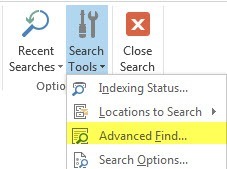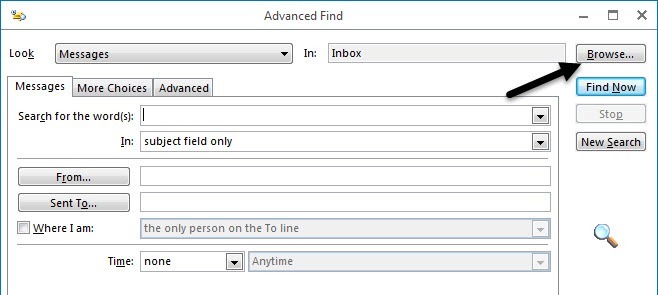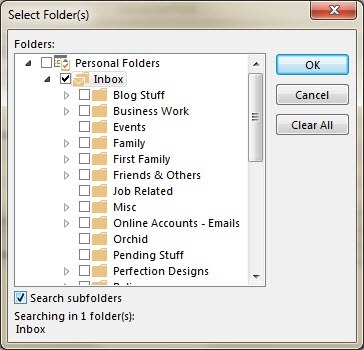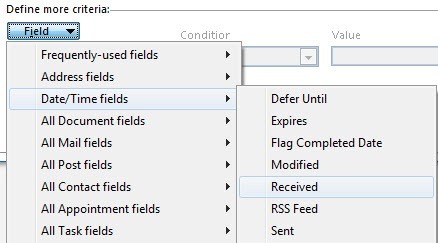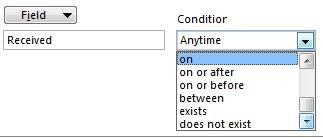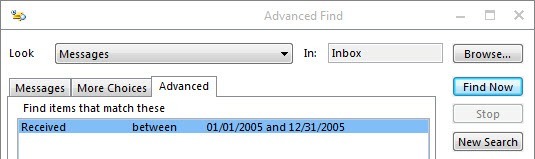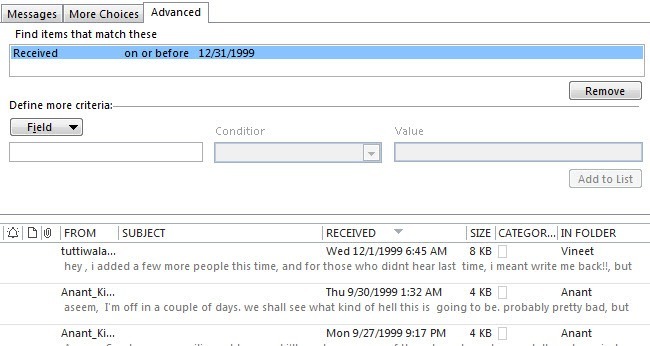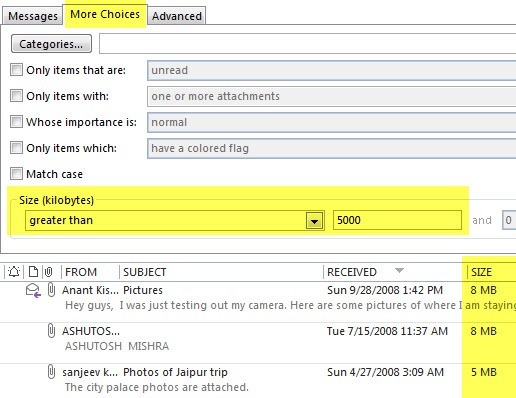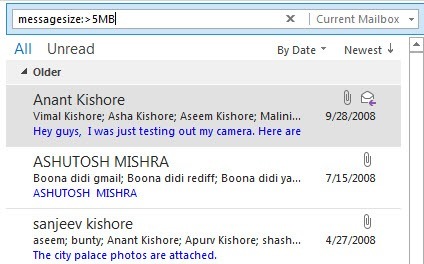Menelusuri melalui email Outlook dapat membuktikan menjadi tugas yang sulit jika Anda adalah seseorang seperti saya dengan beberapa file PST dan puluhan ribu email yang mencakup beberapa dekade. Sebagian besar lingkungan perusahaan menggunakan Outlook untuk email dan banyak orang akhirnya memiliki email bisnis dan pribadi yang disimpan di Outlook.
Pada versi Outlook yang lebih lama, Anda memerlukan add-on pihak ketiga seperti Xobni untuk mencari email Anda dengan cepat. Untungnya, sejak Office 2010, Microsoft telah membuat fungsi pencarian yang dapat digunakan yang benar-benar berfungsi dan memungkinkan Anda menemukan email dengan cepat menggunakan berbagai macam filter. Anda dapat mencari teks, alamat, lampiran, pengirim, dll dan Anda dapat menyaring berdasarkan tanggal, ukuran, subjek, kepentingan dan banyak lagi.
Dalam artikel ini, saya akan menunjukkan cara untuk memastikan semua email Anda diindeks oleh Windows dan kemudian bagaimana melakukan berbagai jenis pencarian tergantung pada apa yang Anda cari.
Perhatikan bahwa artikel ini menganggap Anda bekerja di Office 2010, 2013 atau 2016 karena versi tersebut adalah yang terbaik untuk pencarian.
Mengaktifkan Indeks
Sebelum Anda dapat melakukan pencarian cepat kilat di Outlook, Anda harus memastikan semua email Anda telah diindeks. Untuk memeriksanya, lanjutkan dan klik di kotak pencarian yang Anda lihat di bagian atas kotak surat email Anda.
Saat Anda mengeklik di kotak pencarian, Anda akan melihat tab Search Toolsmuncul di pita. Di paling kanan, klik Alat Pencariandan kemudian klik pada Opsi Pencarian.
Di bawah Sumber, klik tombol Opsi Pengindeksan
Ini akan membawa Anda ke layar Windows Opsi Pengindeksandi mana Anda dapat memilih dan memilih berbagai lokasi yang ingin Anda indeks. Jika Anda tidak melihat Microsoft Outlookdalam daftar, Anda harus mengklik tombol Ubah.
Silakan, periksa Microsoft Outlookdan kemudian klik OK.
Windows akan mulai segera mengindeks email dan Anda dapat memeriksa untuk melihat kapan email selesai dengan mengklik Status Indeksdi bawah Alat Pencarian seperti yang ditunjukkan di atas.
Anda akan melihat pesan yang menunjukkan berapa banyak item yang tersisa untuk diindeks dan setelah selesai, itu akan mengatakan bahwa Outlook telah selesai mengindeks semua item Anda. Sekarang mari kita pelajari cara mencari di Outlook.
Melakukan Pencarian di Outlook
Untuk memulai pencarian di Outlook, klik Kotak Masukatau klik pada folder tertentu . Jika Anda mengeklik Kotak Masuk, Anda akan melihat bahwa kotak tersebut akan memiliki Cari Kotak Surat Saat Initerdaftar. Anda dapat mengeklik tarik-turun kecil di sebelah kanan dan memilih dari opsi lain seperti Current Folder, Subfolder, dan Semua Item Outlook.
Saat Anda mengeklik Kotak Masuk, Kotak Surat Saat Inidipilih secara otomatis. Ini akan mencari semua email di seluruh kotak surat termasuk semua yang ada di dalam Kotak Masuk, Item Terkirim, Item yang Dihapus, Kotak Keluar, dll. Jika Anda mengklik pada folder tertentu, kotak pencarian akan menjadi default Folder Aktif, yang akan hanya mencari email di folder tertentu yang tidak menyertakan sub-folder.
Jika Anda memiliki folder yang memiliki sub-folder, pastikan untuk memilih Subfolderdari dropdown untuk cari hanya sub-folder.
Setelah memahami itu, mari pelajari cara melakukan berbagai jenis pencarian di Outlook. Ada dua cara untuk melakukannya: menggunakan pita Pencarian atau menggunakan sintaks kueri penelusuran. Seperti yang mungkin Anda ketahui, opsi terakhir lebih bersifat teknis, tetapi memungkinkan Anda membuat beberapa pencarian yang rumit.
Menggunakan Alat Pencarian di Outlook
Mari kita mulai dengan metode yang lebih mudah yang akan berfungsi dengan baik bagi kebanyakan orang. Klik di kotak pencarian setelah Anda memilih Inbox atau folder dan kemudian klik pada Search Toolsdi pita. Mari kita lihat semua opsi yang berbeda.
Di paling kiri adalah Cakupan, yang sama dengan kotak tarik-turun yang saya sebutkan di atas. Selanjutnya adalah Hasil, yang tidak akan aktif hingga Anda melakukan penelusuran. Secara default, Outlook hanya akan menampilkan item terbaru yang cocok dengan pencarian dan mungkin tidak menampilkan semua hasil. Anda dapat mengklik Sertakan Hasil Lamauntuk menampilkan semua hasil atau gulir ke bawah ke bagian bawah hasil pencarian dan pilih Tampilkan Lebih Lanjut.
Sempurnakanadalah tempat kami dapat benar-benar menelusuri dan menemukan apa yang sebenarnya kami cari. Pertama, bagaimana kita bisa mencari teks eksak di Outlook? Katakanlah Anda ingin mencari semua email dengan SSN Anda atau dengan kata tertentu. Dalam kasus ini, Anda hanya menggunakan tanda kutip ganda.
Di atas, saya mencari kata sherlockdengan meletakkan itu di dalam tanda kutip ganda. Jika kata tersebut berada di baris subjek, kata itu akan disorot dengan warna kuning. Ketika Anda mengeklik salah satu email, Anda juga akan melihat kata yang disorot untuk Anda, yang nyaman.
Itu salah satu jenis penelusuran yang paling umum. Pencarian umum lainnya adalah dengan pengirim. Ini sangat mudah dilakukan di Outlook. Cukup klik tombol Daridi pita dan mulai ketik nama orang atau alamat email.
Jika Anda ingin menambahkan lebih banyak kriteria pencarian seperti hanya melihat email dari pengirim tertentu yang memiliki lampiran, Anda cukup mengeklik tombol Has Attachments.
Anda dapat terus menambahkan lebih banyak filter untuk mengurangi kumpulan hasil email. Sebagian besar opsi lainnya cukup jelas seperti Belum Dibaca, Diberi Bendera, Penting, dll. Jika Anda ingin mencari berdasarkan tanggal, Anda dapat mengeklik Minggu Ini dan Anda akan mendapatkan beberapa opsi seperti Minggu Ini, Bulan Ini, Ini Tahun, dll, tapi itu saja.
Jika Anda ingin mencari berdasarkan tanggal atau melakukan sesuatu seperti mencari email tertua di Outlook, Anda harus menggunakan opsi Pencarian Lanjut atau sintaks kueri. Mari mulai dengan Pencarian Tingkat Lanjut. Untuk mendapatkannya, Anda harus mengklik Search Tools lagi dan memilih Advanced Find.
Perhatikan bahwa ini pencarian hanya mencari folder saat ini yang telah Anda pilih secara default. Jika Anda ingin mencari semuanya, Anda harus mengklik tombol Browsedi kanan atas.
Jika Anda ingin mencari semuanya, pilih Inbox dan kemudian centang kotak Search subfolderdi bagian bawah.
Sekarang layar pencarian utama, Anda akan melihat Waktudi bagian paling bawah, tetapi hanya memberi Anda opsi yang sama seperti tarik-turun di pita. Untuk melakukan pencarian lebih lanjut, Anda harus mengklik pada tab Advanced.
Di sini Anda harus membangun Anda memiliki kriteria pencarian. Klik pada Bidang, lalu buka Bidang Tanggal / Waktudan pilih Diterima. Sekarang klik pada Conditiondan gulir ke bawah hingga Anda melihat opsi lain seperti pada atau setelah, pada atau sebelum, dan antara.
Jika Anda memilih antara, maka Anda dapat mengetikkan tanggal seperti 01 / 01/2005 dan 12/31/2005lalu klik Tambahkan ke Daftar. Seperti inilah tampilan pencarian saya.
Perhatikan bahwa Anda dapat terus menambahkan lebih banyak kriteria ke daftar untuk mempersempit hasil. Dalam contoh saya di atas, saya hanya akan mendapatkan semua email dalam rentang tanggal tersebut, yang mungkin akan terlalu banyak.
Jika Anda ingin menemukan email tertua di Outlook, pilih pada atau sebelumketikkan dan ketikkan saja tanggal yang menurut Anda cukup tua.
Sesuaikan tanggal tergantung pada berapa banyak email yang Anda dapatkan. Seharusnya cukup mudah untuk menemukan email tertua di seluruh file Outlook Anda menggunakan pencarian ini.
Pencarian populer lainnya adalah mencari email terbesar dalam file PST Anda. Untuk melakukan ini, klik tab Pilihan Lainnyadi Pencari Lanjutan dan Anda akan melihat opsi untuk ukuran di bagian bawah. Pilih lebih besar darilalu ketikkan nilai dalam kilobyte. Jika Anda ingin menemukan email yang lebih besar dari 5 MB, misalnya, Anda akan mengetikkan 5000.
Ini hanya sebagian dari pencarian yang dapat Anda lakukan dengan menggunakan Pencarian Tingkat Lanjut. Selain itu, Anda dapat mengetik semua ini ke dalam kotak pencarian menggunakan sintaks pencarian dan mendapatkan hasil yang sama. Sebagai contoh, saya cukup mengetik pesan: & gt; 5MBdan dapatkan hasil yang sama.
Saya menang melalui semua opsi pencarian yang berbeda di posting ini karena Microsoft memiliki halaman yang berisi daftar semua opsi sintaks pencarian yang berbeda. Mudah-mudahan, dengan menggunakan alat-alat di atas, Anda akan dapat menemukan email yang Anda cari. Selamat menikmati!