Memperbarui komputer Windows tidaklah mudah. Meskipun beberapa Gangguan pembaruan Windows cukup mudah untuk diperbaiki, yang lainnya mungkin sulit. Menariknya, ada program pemecahan masalah pihak ketiga yang dapat memperbaiki hampir semua masalah Pembaruan Windows.
"Alat Reset Pembaruan Windows" adalah salah satu contohnya. Dalam tutorial ini, kami akan meninjau alat tersebut, dengan fokus pada kemampuannya, prosedur instalasi, fitur, dan kasus penggunaannya.
Apa Fungsi Alat Reset Windows Update?
Alat Reset Windows Update (RWUT) adalah utilitas multifaset yang tidak hanya menyelesaikan potensi masalah yang mempengaruhi pembaruan Windows, namun juga membantu memperbaiki file sistem yang rusak, mengganti kunci registri yang hilang, memaksa pembaruan Kebijakan Grup, menyelesaikan masalah dengan Microsoft Store, dan banyak lagi.
Pada dasarnya, RWUT menggabungkan semua potensi perbaikan untuk masalah pembaruan Windows dan masalah terkait lainnya dalam satu antarmuka. Ini memberi pengguna akses langsung ke alat sistem tersembunyi seperti Pemeriksa Berkas Sistem, Periksa Utilitas Disk, Windows Component Store, dll.
Alat ini tidak memiliki antarmuka grafis tetapi sangat mudah digunakan dan kompatibel dengan perangkat yang menjalankan Windows 8, Windows 8.1, Windows 10, dan Windows 11.
Menginstal Alat Reset Pembaruan Windows
Buka situs web pengembang di browser Anda dan unduh file penyiapan alat tersebut. Pastikan Anda mengunduh versi yang sesuai dengan jenis prosesor PC Anda—32-bit atau 64-bit. Situs web ini dapat secara otomatis mendeteksi jenis prosesor Anda dan merekomendasikan file yang paling sesuai untuk perangkat Anda. Meskipun demikian, Anda tetap harus memastikan bahwa “Unduhan yang Disarankan” sesuai dengan jenis prosesor Anda.
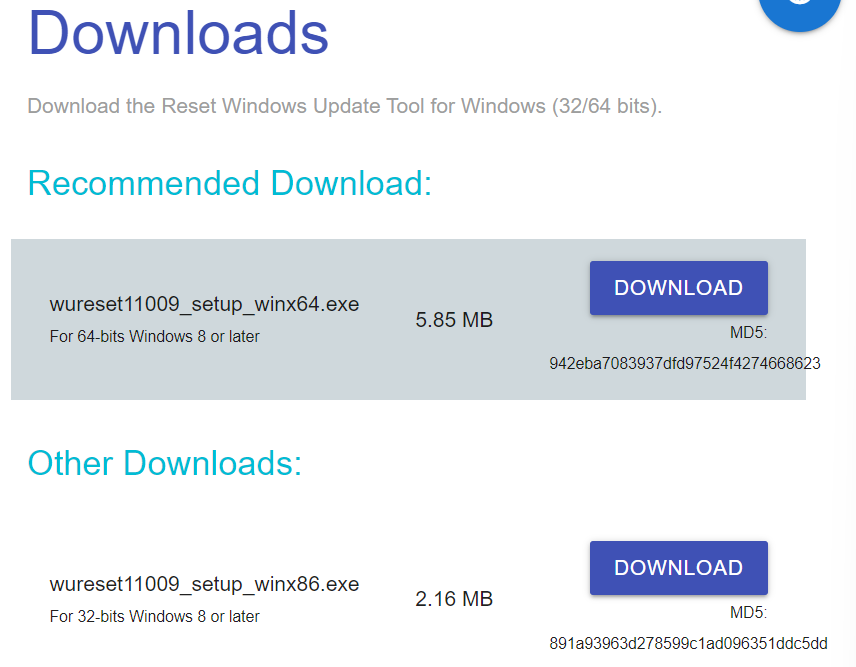
Jika Anda tidak yakin dengan jenis prosesor PC Anda, lihat tutorial komprehensif kami yang merinci berbagai cara untuk mengetahui apakah Anda menggunakan 32-Bit atau 64-Bit komputer.
Dari pengalaman, beberapa browser seperti Microsoft Edge mungkin memblokir pengunduhan file karena aplikasinya tidak dikenali dan “dapat membahayakan perangkat Anda”. Itu berarti Alat keamanan "SmartScreen". Microsoft Edge terlalu protektif. File tersebut aman dan Anda tidak perlu khawatir. Untuk melewati batasan SmartScreen, pilih ikon menu tiga titik di samping file penyiapan dan pilih Simpan . Itu akan membuka blokir file dan mendownloadnya ke PC Anda..
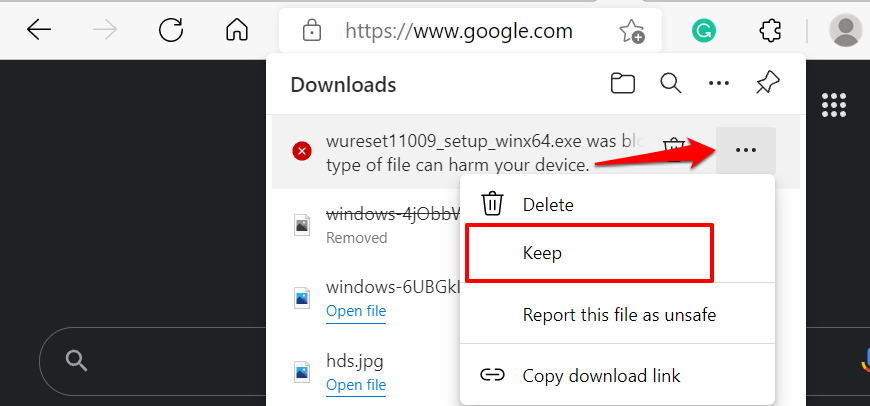
Jalankan file setup dan ikuti petunjuk untuk menginstal RWUT pada PC Anda. Petunjuk di halaman penginstalan menyarankan untuk menutup semua aplikasi Windows dan program pihak ketiga lainnya sebelum menjalankan penyiapan.
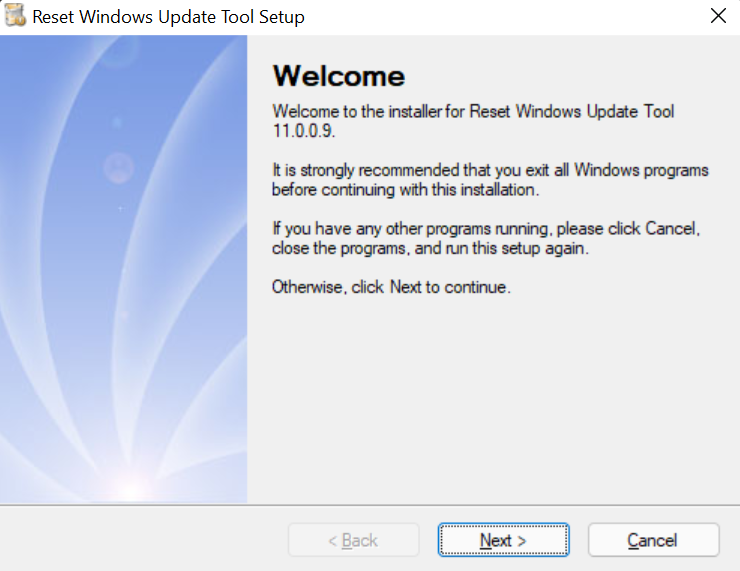
Tutup jendela pengaturan ketika Anda menerima pesan sukses. Setelah itu, luncurkan Alat Reset Windows Update untuk menjelajahi fiturnya atau menggunakannya untuk memperbaiki masalah sistem.
Cara Menggunakan Alat Reset Pembaruan Windows
Untuk menggunakan Alat Reset Windows Update untuk membuat perubahan pada pengaturan dan file PC Anda, Anda harus menjalankan program sebagai administrator. Jadi, klik kanan pintasan aplikasi di desktop Anda dan pilih Jalankan sebagai administrator .
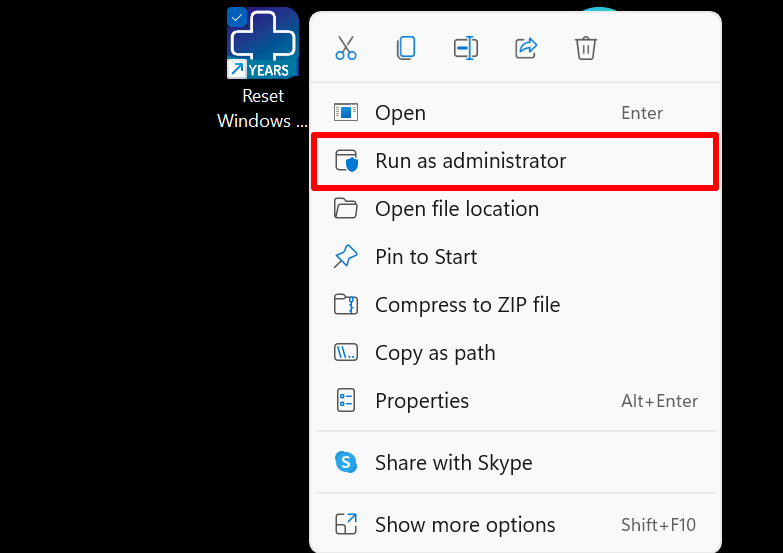
Anda akan diminta untuk memilih bahasa pilihan Anda saat membuka program untuk pertama kali. Anda selalu dapat mengubah bahasa dan penyesuaian lainnya seperti warna font di menu setelan aplikasi.
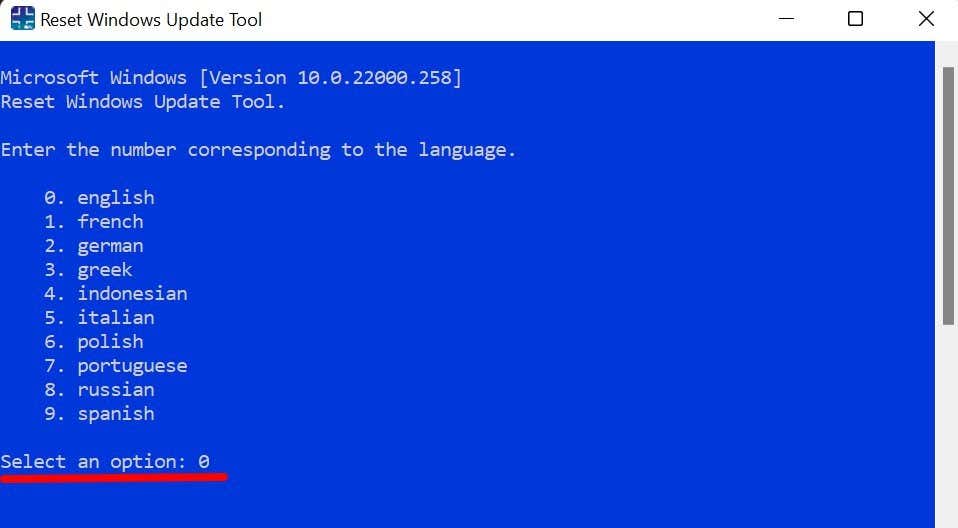
Ketik Y di bagian “Apakah Anda ingin melanjutkan proses ini?” baris dan tekan Enter untuk melanjutkan.
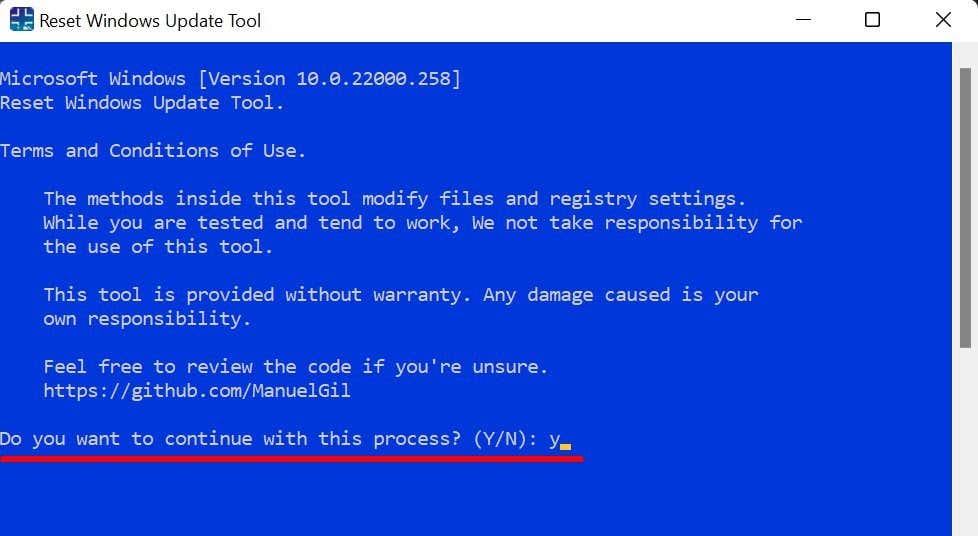
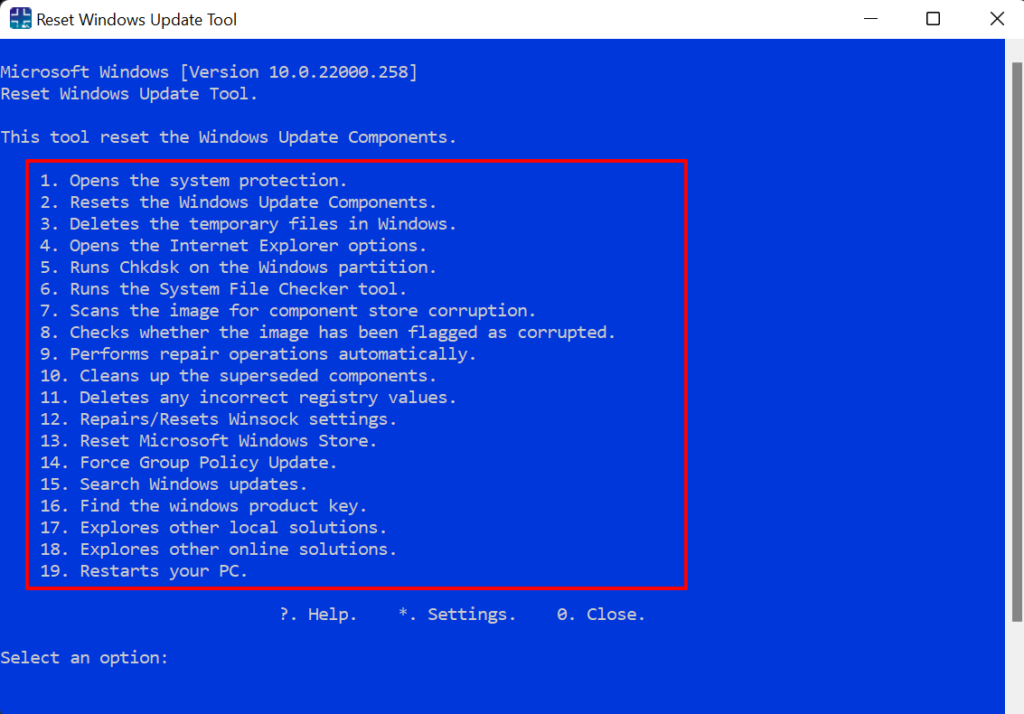
Sebelum Anda menjalankan perintah apa pun, pelajari bagian berikutnya untuk mendapatkan gambaran tentang fungsi setiap opsi dan perubahan yang dilakukannya pada komputer Anda.
Setel Ulang Alat Pembaruan Windows: Fitur & Kasus Penggunaan
Berikut ini sekilas tentang beberapa operasi pemecahan masalah yang dapat Anda jalankan dengan alat ini.
1. Buka Perlindungan Sistem
Ini adalah pintasan ke Perlindungan Sistem Windows—bagian Windows tempat Anda dapat membuat titik pemulihan, mengonfigurasi pengaturan pemulihan, dan mengelola ruang disk..
Ketik 1 di terminal dan tekan Enter . Itu akan segera membuka jendela Perlindungan Sistem Windows.
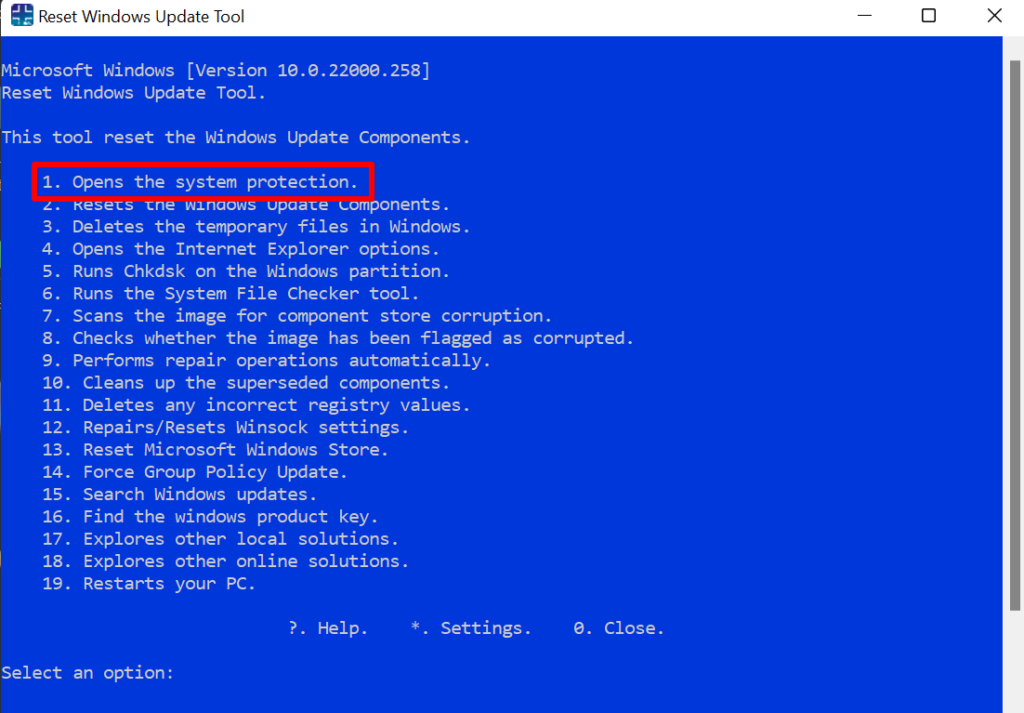
2. Reset Komponen Pembaruan Windows
Yang dilakukan opsi ini adalah memperbaiki masalah yang mencegah PC Anda memperbarui Windows. Jika, misalnya, Windows membutuhkan waktu lama untuk memeriksa pembaruan baru, atau PC Anda tidak dapat menginstal pembaruan Windows baru, menjalankan perintah di RWUT dapat menyelesaikan masalah tersebut.
Yang perlu Anda lakukan hanyalah mengetik 2 (atau angka yang sesuai di samping opsi “Reset Komponen Pembaruan Windows”) dan tekan Enter .
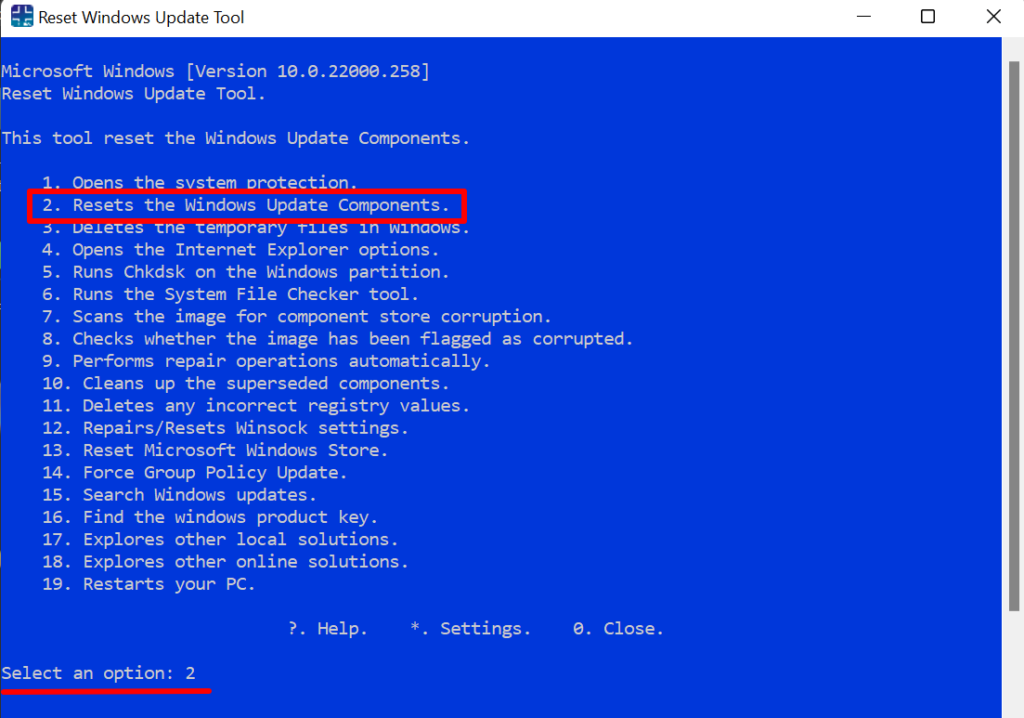
Alat ini akan mengatur ulang komponen Pembaruan Windows PC Anda dengan memulai ulang layanan Pembaruan Windows, layanan Identitas Aplikasi, Layanan Kriptografi, Layanan Transfer Cerdas Latar Belakang (BITS), dan layanan lain yang membantu PC Anda menginstal pembaruan Windows. Operasi ini juga akan menghapus salinan distribusi perangkat lunak lama dan mengganti file yang rusak atau hilang yang diperlukan untuk memperbarui komputer Anda.
Tekan tombol apa saja di keyboard Anda dan coba perbarui PC Anda lagi.
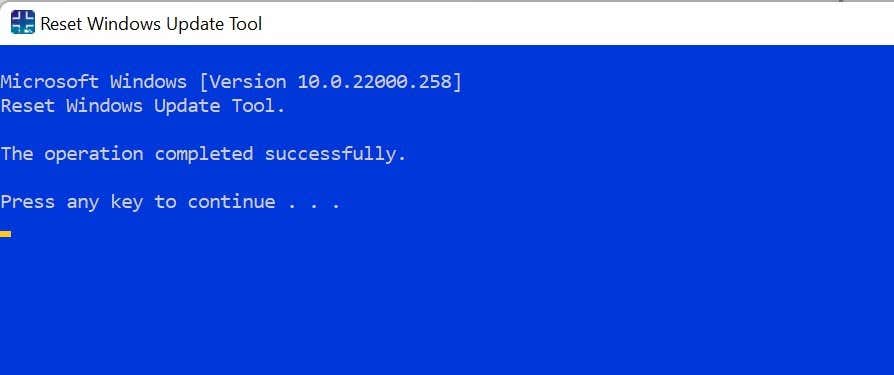
3. Hapus File Sementara
Windows membuat berbagai jenis berkas sementara (cache file sistem, data aplikasi, laporan kesalahan dan masukan, file internet, dll.) saat Anda menggunakan PC. File-file ini dapat menghabiskan banyak ruang penyimpanan, oleh karena itu menghapusnya secara berkala adalah cara yang baik untuk mengosongkan ruang disk di Windows.
Tips Singkat: Buka Setelan >Sistem >Penyimpanan >File sementarauntuk melihat berapa banyak ruang penyimpanan yang digunakan file sementara di PC Anda.
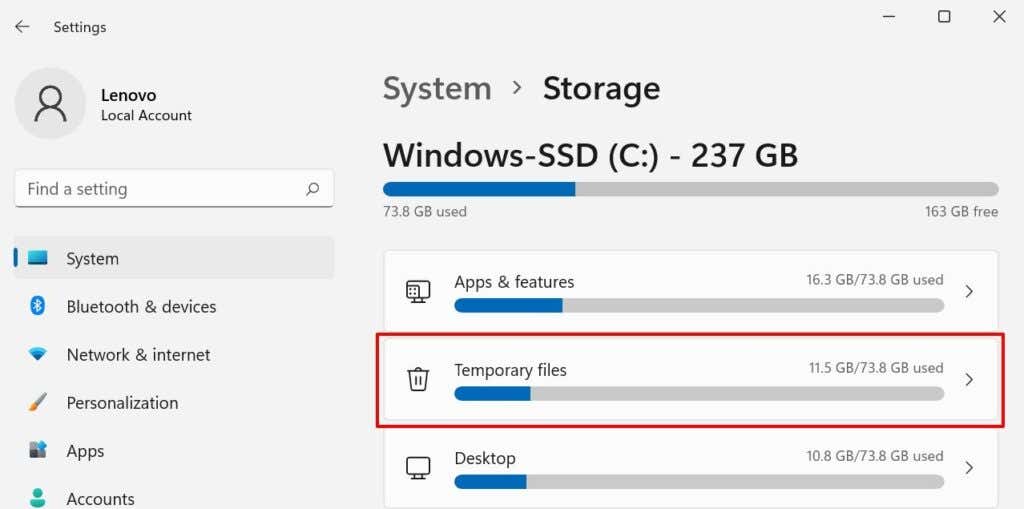
Menghapus file sementara dengan RWUT semudah mengetik 3 (atau angka apa pun yang sesuai dengan opsi Hapus file sementara di Windows ) di terminal dan menekan
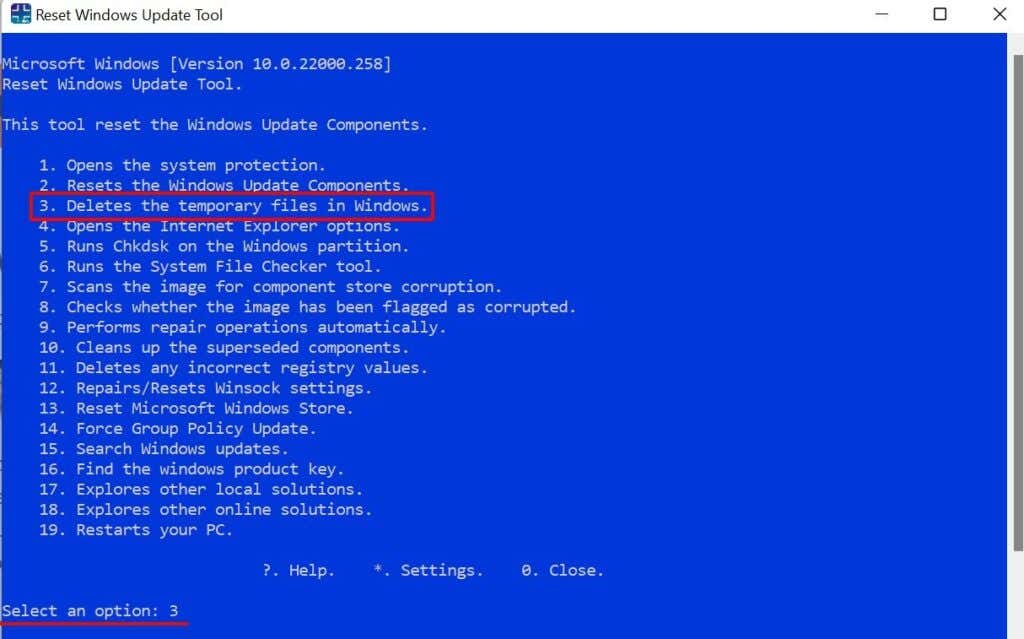
4. Buka Opsi Internet Explorer
Alat ini juga menyediakan pintasan untuk mengakses menu “Properti Internet” di perangkat Windows. Ketik 4 di terminal dan tekan Enter .
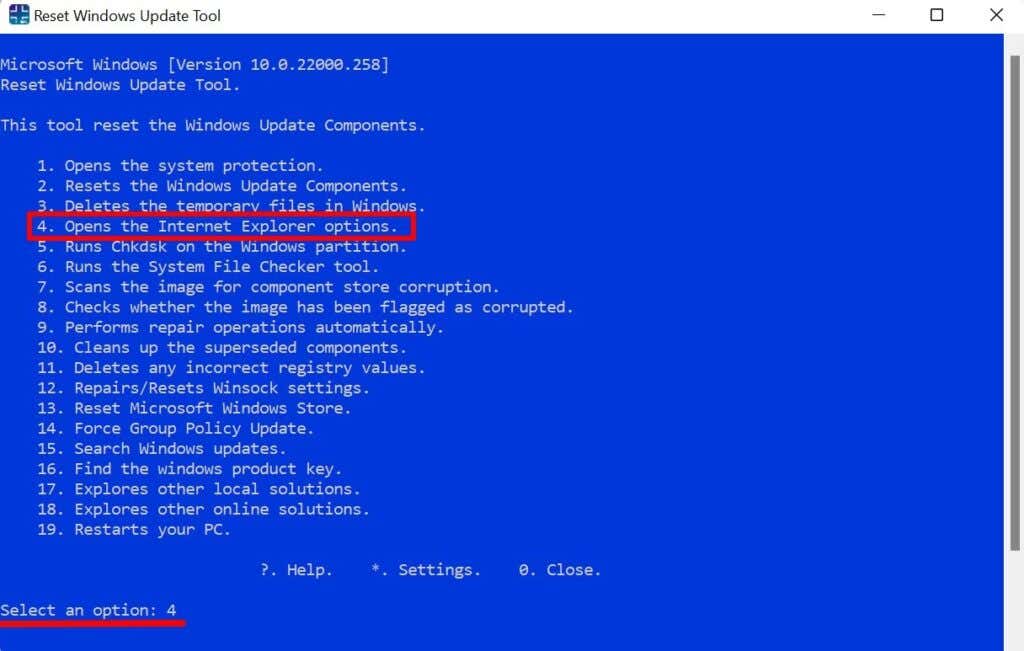
Ini akan membuka jendela Properti Internet tempat Anda dapat mengelola koneksi VPN dan proxy, pemblokir pop-up, add-on browser, dan informasi lainnya seperti riwayat penelusuran, cookie, kata sandi, info formulir web, dll.
.5. Jalankan Chkdsk di Partisi Windows
Check Disk Utility (chkdsk) adalah alat sistem bawaan yang memperbaiki file sistem yang rusak, sektor yang rusak pada hard disk, dan masalah lain yang mencegah instalasi pembaruan Windows. Anda dapat menjalankan utilitas Periksa Disk dari RWUT daripada harus mengetikkan perintah panjang di Command Prompt.
Di dasbor aplikasi, ketik 5 (atau angka yang sesuai dengan Runs Chkdsk di partisi Windows) dan tekan Enter .
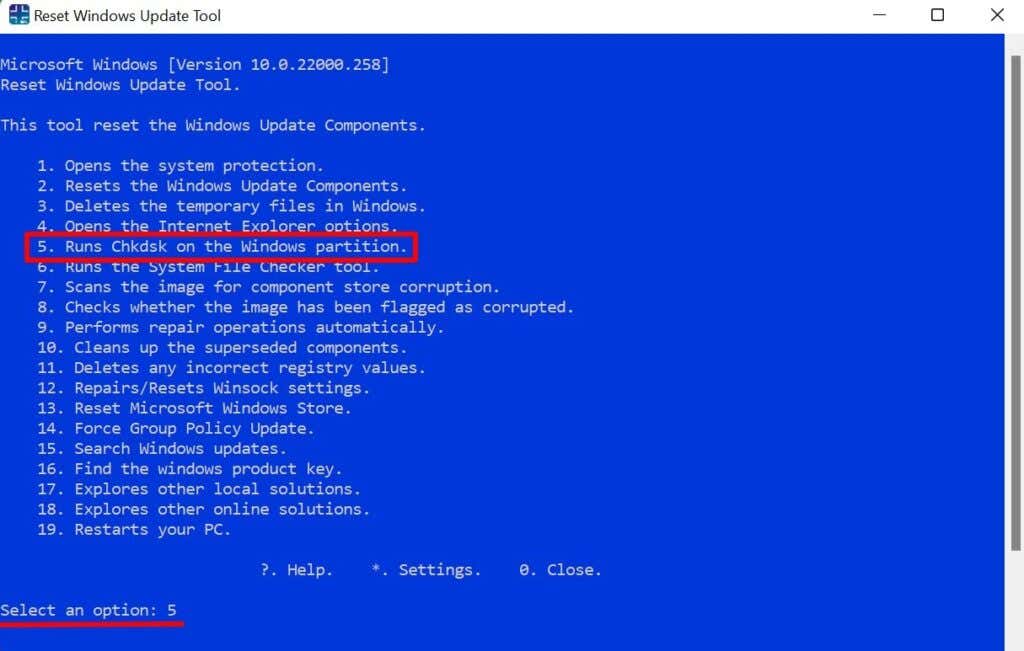
6. Jalankan Pemeriksa Berkas Sistem
Pemeriksa File Sistem (SFC) adalah alat bawaan Windows lainnya yang memindai kerusakan file sistem dan memperbaiki/mengganti file sistem yang hilang atau rusak. Anda juga dapat menjalankan Pemeriksa File Sistem dari RWUT daripada harus menjalankan beberapa perintah di Command Prompt.
Ketik 6 di terminal aplikasi, tekan Enter dan ikuti rekomendasi di halaman hasil.
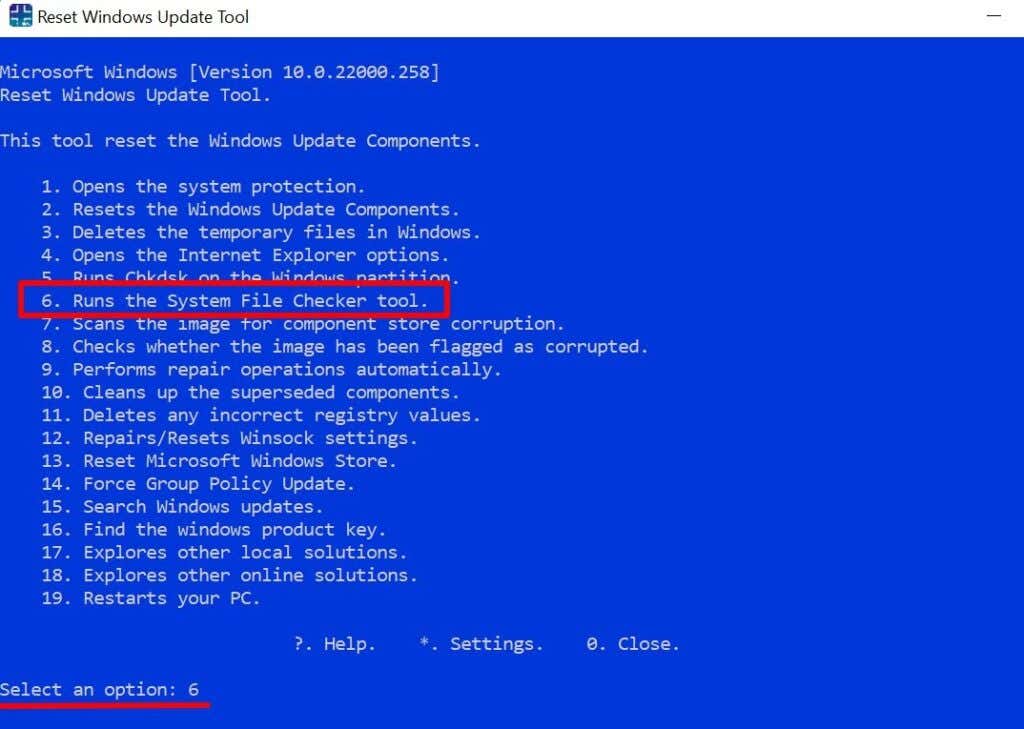
Anda mungkin perlu me-reboot komputer Anda untuk menyelesaikan atau menjalankan perbaikan sistem yang tertunda.
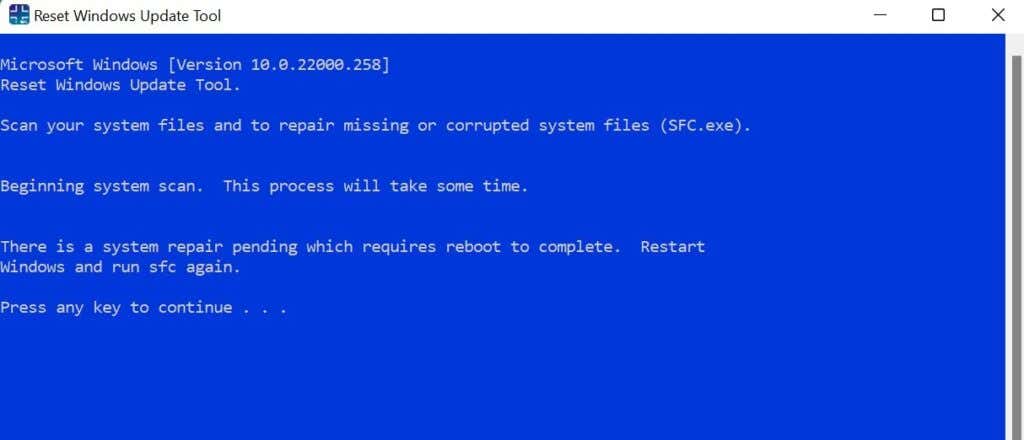
7. Pindai Korupsi Penyimpanan Komponen
"Penyimpanan Komponen" menampung file dan fungsi yang diperlukan untuk menyesuaikan dan memperbarui Windows. Masalah dengan file di Penyimpanan Komponen dapat menyebabkan masalah pembaruan Windows. RWUT dapat memperbaiki kerusakan Component Store hanya dengan menekan satu tombol.
Ketik 7 di baris “Pilih opsi” dan tekan Enter .
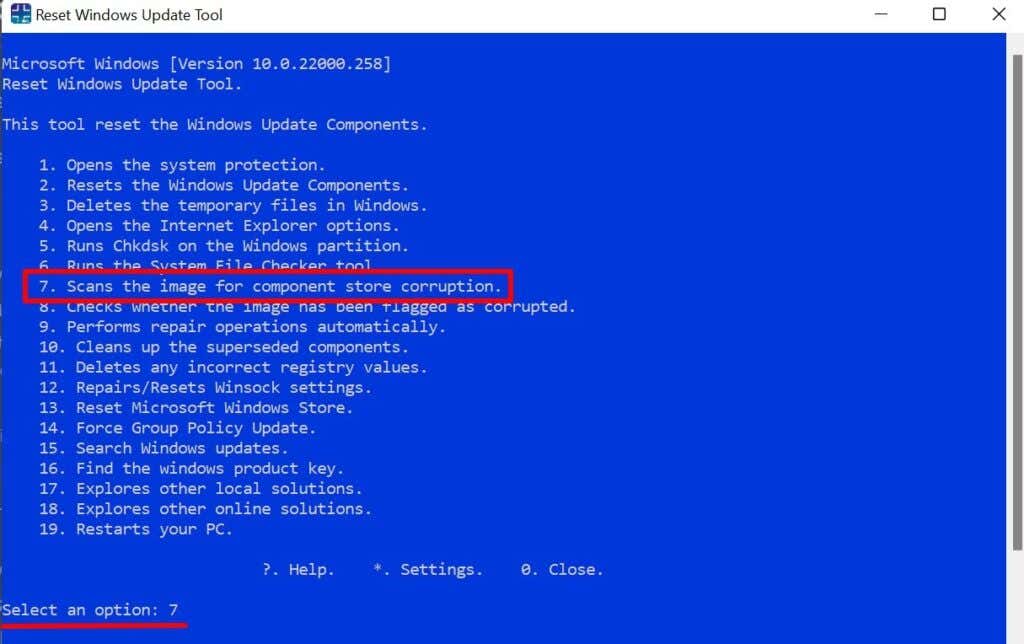
8. Setel ulang Microsoft Store
Apakah Anda tidak dapat mengunduh aplikasi dari Microsoft Store? Atau, Anda tidak dapat mengakses toko aplikasi karena komputer tidak akan membuka aplikasi Microsoft Store? Menyetel ulang Microsoft Store melalui RWUT dapat memperbaiki masalah.
Luncurkan alat tersebut, ketik 13 (atau angka apa pun yang terkait dengan Reset Microsoft Windows Store ), dan tekan Enter .
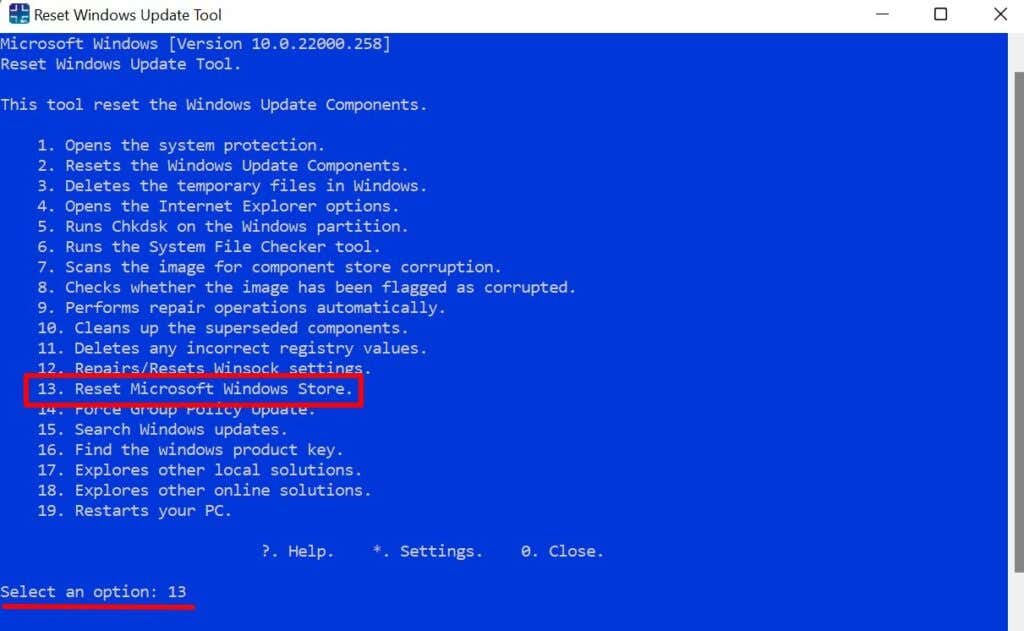
Perintah ini akan menghapus cache Microsoft Store dan memperbaiki masalah mendasar apa pun. Aplikasi Microsoft Store akan terbuka ketika operasi reset berhasil.
9. Periksa Kunci Produk Anda
Menemukan kunci produk PC Anda tidak pernah semudah ini. Anda tidak perlu memeriksa kotak ritel PC Anda, instruksi manual, atau riwayat pesanan akun Microsoft Anda. Luncurkan RWUT, ketik 16 di terminal atau dasbor, dan tekan Enter . Kunci produk PC Anda akan langsung muncul di layar..
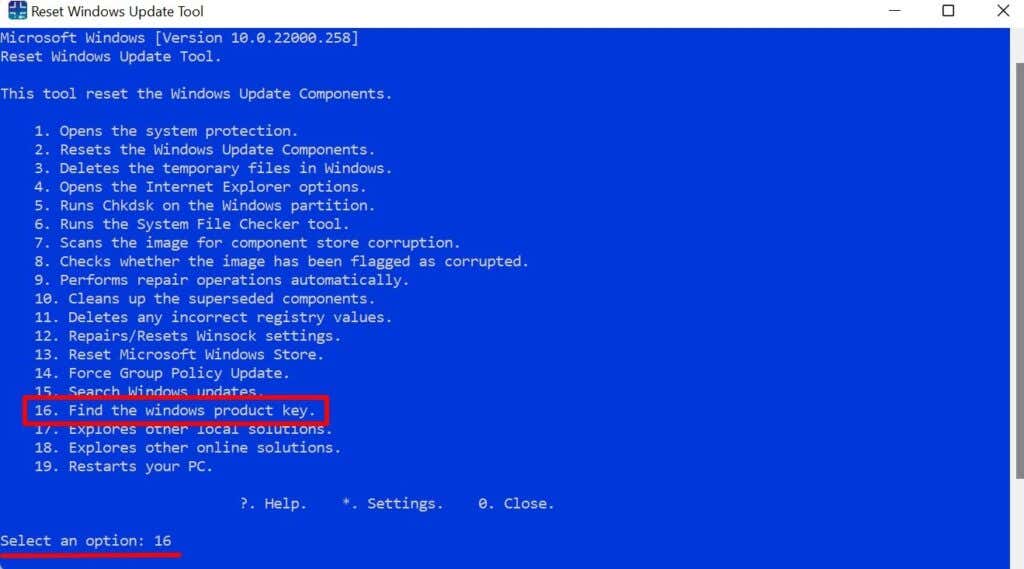
Alat Serbaguna
Fitur Alat Reset Windows Update tidak terbatas pada apa yang kami cantumkan di atas. Ada lebih banyak pintasan, opsi, dan operasi yang dapat dijalankan oleh program. Opsi “Jelajahi solusi lokasi”, misalnya, akan mengarahkan Anda ke menu Pemecahan Masalah Windows tempat Anda dapat mengakses alat yang akan mendiagnosis dan memperbaiki masalah jaringan, masalah terkait konektivitas, dll.
RWUT juga dapat memperbaiki item registri yang rusak, menghidupkan ulang komputer Anda, dan melakukan operasi perbaikan secara otomatis. Jelajahi alat ini dan rasakan kebaikannya.
.