Saat Anda menggunakan Windows 10, penyimpanan internal pada PC Anda terisi secara bertahap seiring waktu. Itu bukan masalah besar pada HDD dan SSD berkapasitas tinggi. Tetapi Anda akan mengalami hambatan terkait ruang pada drive yang tidak menawarkan banyak ruang untuk memulai.
Anda dapat mengandalkan beberapa metode untuk mengosongkan ruang disk di Windows 10. Beberapa di antaranya membantu Anda membebaskan puluhan (jika bukan ratusan) gigabyte, sementara yang lain hanya memberi Anda beberapa megabyte tambahan.

1. Kosongkan Recycle Bin
Saat Anda menghapus file di komputer, Windows 10 tidak langsung menghapusnya. Sebaliknya, itu menyimpannya di Tempat sampah. Itu memungkinkan Anda untuk pulihkan file yang dihapus jika Anda berubah pikiran nanti. Tetapi Anda akhirnya menukar ruang disk untuk kenyamanan.
Jika Anda tidak berencana memulihkan file yang terhapus, Anda dapat memilih untuk mengosongkan Recycle Bin. Untuk melakukannya, klik kanan ikon Recycle Bindi desktop dan pilih Empty Recycle Bin. Atau, Anda dapat membuka Recycle Bin dan menghapus file tertentu di dalamnya.
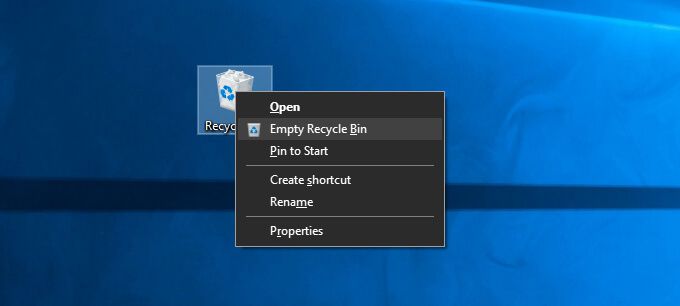
Anda juga dapat menghapus file secara permanen tanpa mengirimnya ke Recycle Bin dengan menekan Shift+ Hapussetelah memilihnya.
2. Hapus Folder Unduhan
Folder Unduhan di PC Windows 10 Anda adalah hotspot untuk file sampah dan penginstal program yang jarang Anda gunakan kembali.
Buka File Explorer dan pilih PC ini>Unduhandi bilah sisi. Kemudian, hapus semua file yang tidak Anda inginkan. Anda juga dapat mengalihkan folder ke Daftarmelihat dan memfilter file menurut Ukuranuntuk mencari dan menghapus item yang paling banyak menghabiskan ruang.
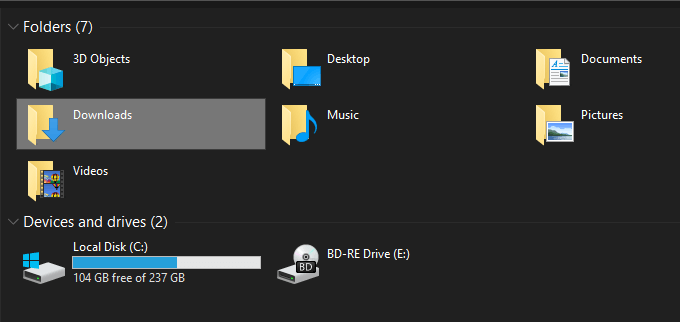
3. Hapus Aplikasi yang Tidak Diinginkan
Menyingkirkan aplikasi dan program yang tidak diinginkan dari komputer Anda adalah cara cepat lainnya untuk mengurangi jumlah penyimpanan yang digunakan di komputer Windows 10 Anda.
Untuk melakukannya, buka menu Mulaidan buka Setelan>Aplikasi>Aplikasi & Fitur. Kemudian, gulir daftar, pilih aplikasi yang tidak Anda gunakan lagi, dan pilih Copot pemasanganuntuk menghapusnya.
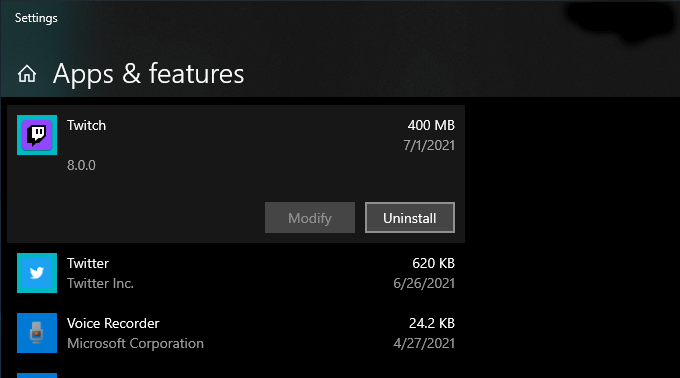
4. Gunakan File Sesuai Permintaan di OneDrive
OneDrive hadir dalam Windows 10 dan memungkinkan Anda membuat cadangan dokumen dan foto ke cloud dengan mudah. Ini juga mendukung fungsionalitas File Sesuai Permintaan, memungkinkan Anda mengunduh file yang dicadangkan ke penyimpanan lokal hanya jika diperlukan.
Untuk aktifkan File Sesuai Permintaan di OneDrive, pilih OneDriveikon pada bilah tugas dan pilih Bantuan & Setelan>Setelan. Pada kotak dialog Microsoft OneDrive yang kemudian muncul, alihkan ke tab Pengaturan. Ikuti dengan mencentang kotak di samping Hemat ruang dan unduh file saat Anda menggunakannya.
Dengan File Sesuai Permintaan aktif, Anda dapat langsung membongkar file dan folder yang dicadangkan kapan pun Anda inginkan dengan mengeklik kanan dan memilih Kosongkan ruang. Anda akan terus melihat ikon placeholder item. Mencoba mengakses file yang dibongkar akan meminta OneDrive untuk mengunduhnya secara lokal.
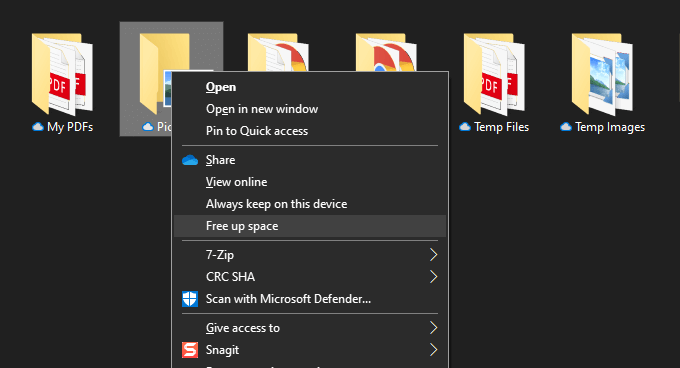
5. Gunakan Panel Penyimpanan di Pengaturan
Aplikasi Pengaturan Windows 10 dilengkapi dengan panel Penyimpanan untuk membantu Anda mengidentifikasi tipe data yang menggunakan jumlah penyimpanan paling banyak di PC Anda.
Anda dapat mengaksesnya dengan membuka Mulai>Setelan>Sistem>Penyimpanan. Anda kemudian akan melihat daftar kategori seperti Aplikasi & Fitur, File Sementara, Gambar, Musik, dll., semuanya dapat Anda selami dan hapus program dan file yang menghabiskan banyak ruang.
Namun, yang paling penting adalah File Sementara. Pilih itu, dan Anda akan segera menemukan daftar area yang menyimpan file-file sementara, seperti folder Downloads, Recycle Bin, dan cache Pembaruan Windows. Selanjutnya, pilih apa yang ingin Anda hapus dan pilih Hapus file.
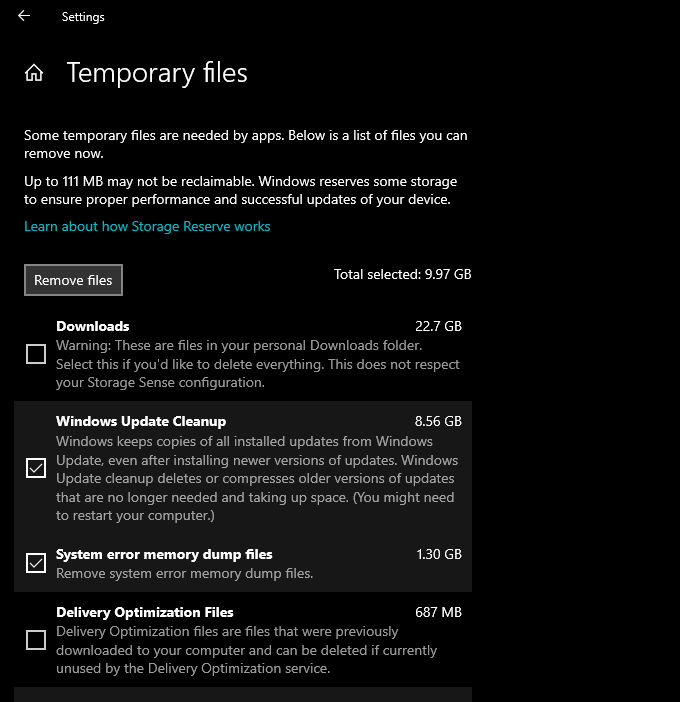
6. Jalankan atau Aktifkan Storage Sense
Panel Storage di atas juga dilengkapi dengan fitur yang disebut Storage Sense. Aktifkan, dan Anda memberikan izin Windows 10 untuk menghapus file sementara di komputer Anda secara otomatis.
Buka Mulai>Setelan>Sistem>Penyimpanan>Konfigurasikan Penyimpanan Rasakan atau jalankan sekaranguntuk mengakses setelan Storage Sense Anda.
Kemudian, aktifkan sakelar di bawah Storage Senseuntuk mengaktifkan fitur tersebut. Ikuti itu dengan mengubah pengaturan untuk menentukan bagaimana Anda ingin Storage Sense berjalan di komputer Anda. Misalnya, Anda dapat menentukan kapan harus dijalankan (saat ruang disk hampir habis, misalnya), seberapa sering ia harus menghapus konten di dalam folder Recycle Bin dan Unduhan Anda, dan seterusnya.
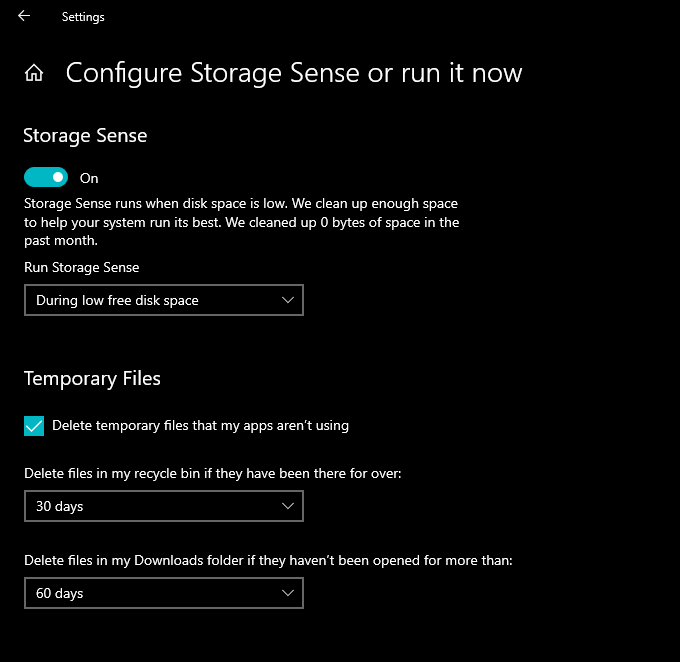
Anda juga dapat memilih untuk menjalankan Storage Sense secara manual kapan pun Anda mau. Cukup gulir ke bagian bawah layar dan pilih Bersihkan sekarang.
7. Gunakan Pembersihan Disk
Jika Anda lebih menyukai tampilan yang lebih ringkas daripada layar Penyimpanan di aplikasi Setelan, Anda dapat memilih utilitas Pembersihan Disk lama sebagai gantinya. Ini menawarkan fungsionalitas serupa dan memungkinkan Anda untuk menghapus banyak file sementara dengan cepat. Anda dapat memunculkannya dengan mencari Disk Cleanuppada menu Start.
Ikuti dengan mencentang kotak di sebelah tipe data yang ingin Anda hapus—misalnya, Windows Update Cleanup, Temporary Internet Files, System error memory dump files, dll. Kemudian, pilih OK.
Anda juga dapat memilih opsi Bersihkan file sistemuntuk melihat jenis file sementara tambahan.
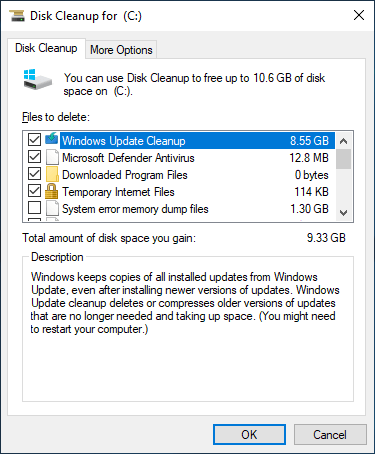
8. Hapus Lebih Banyak File Sementara
Windows 10 juga berisi sejumlah besar file sementara lainnya yang dapat Anda hapus dengan aman. Untuk panduan langkah demi langkah yang lengkap, sebaiknya lihat panduan ini tentang menghapus file sementara di Windows 10. Tapi inilah prosesnya secara singkat.
Mulailah dengan menekan Windows+ Runtuk membuka kotak Run. Kemudian, ketik %temp%dan pilih OK.
Ikuti dengan menghapus semua file dan folder dalam direktori yang muncul. Selanjutnya, ketik tempke dalam kotak Run lain, pilih OK, dan hapus juga semua file di dalam direktori itu. Terakhir, selesaikan dengan memulai ulang komputer Anda.
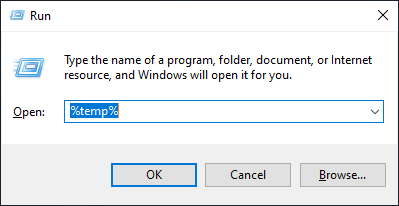
9. Hapus Cache Browser
Saat Anda menjelajahi internet, browser Anda akhirnya menyimpan data untuk membuat kunjungan situs web berikutnya lebih cepat. Namun jika Anda kekurangan penyimpanan, Anda dapat dengan cepat mengosongkan sekitar 500 megabyte hingga satu gigabyte penyimpanan dengan membersihkan cache browser.
Google Chrome
Buka menu Chromedan pilih Setelan>Privasi dan keamanan>Hapus data penjelajahan.
Pada dialog Hapus data penjelajahan yang kemudian muncul, setel Rentang waktuke Sepanjang waktudan centang kotak di samping Gambar cache dan file. Terakhir, pilih Hapus data.
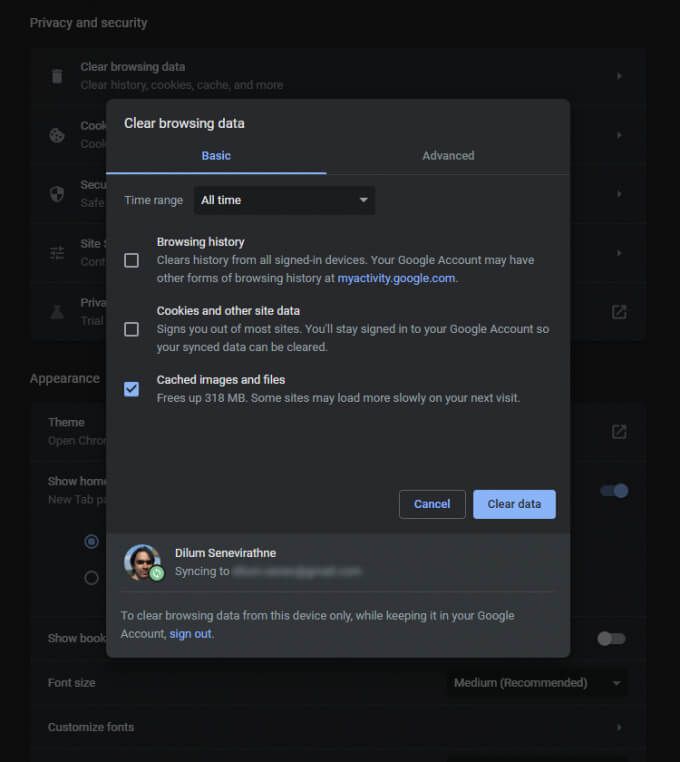
Mozilla Firefox
Buka Firefoxmenu dan buka Opsi>Privasi dan keamanan>Hapus Data(di bawah Cookie dan Data Situsbagian). Kemudian, centang kotak di samping Konten Web yang Di-cachedan pilih Hapus.
Microsoft Edge
Buka menu Tepidan pilih Setelan. Kemudian, alihkan ke tab Privasi, penelusuran, dan layanandi bilah sisi dan pilih Pilih yang akan dihapusdi bawah Hapus data penjelajahan.
Selanjutnya, setel Rentang waktuke Sepanjang waktu, centang kotak di samping Gambar dan file dalam cache, lalu pilih Hapus data.
10. Temukan File Besar Dengan WinDirStat
WinDirStat adalah aplikasi sumber terbuka dan gratis yang memungkinkan Anda menemukan file dan folder besar di komputer dalam format visual. Setelah menginstal dan membuka program, pilih drive penyimpanan atau partisi yang ingin Anda pindai. Anda kemudian akan melihat daftar direktori yang menempati penyimpanan paling banyak, termasuk dalam bentuk persentase relatif terhadap ukuran drive.
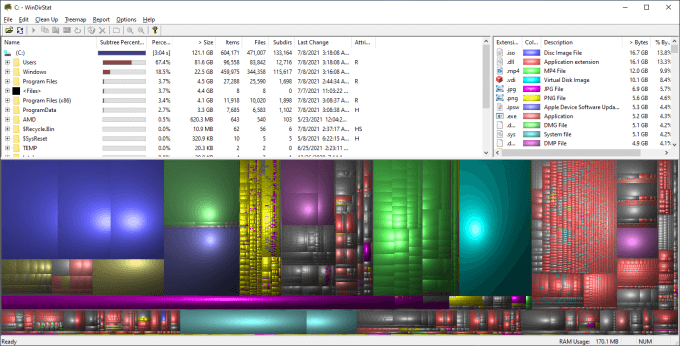
Setelah WinDirStat selesai memindai drive, Anda juga akan melihat banyak blok berwarna yang menunjukkan file (berdasarkan format) pada drive yang dipilih. Semakin besar ukurannya, semakin banyak ruang yang mereka konsumsi. Anda dapat mengklik kanan item dan memilih Explorer Hereuntuk melihat (dan menghapus) item tersebut di File Explorer.
11. Hapus File Hibernasi
Mode Hibernasi Windows 10 memungkinkan Anda memulihkan file dan program bahkan setelah komputer dimatikan. Tetapi file yang memfasilitasi fungsionalitas dengan menyimpan status program dan sistem operasi dapat menghabiskan banyak ruang disk. Jadi, jika Anda tidak keberatan untuk tidak menggunakan Hibernate, Anda dapat memilih untuk menonaktifkannya dan mengklaim kembali penyimpanan.
Untuk melakukannya, klik kanan tombol Mulaidan pilih Windows PowerShell (Admin). Kemudian, jalankan perintah di bawah ini:
powercfg -h off
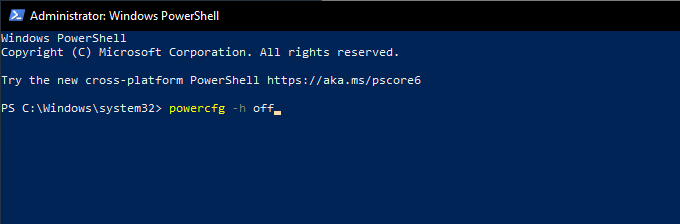
Ikuti dengan membuka File Explorer. Kemudian, pilih File>Ubah folder dan opsi penelusuran.
Pada kotak dialog Opsi Folder yang kemudian muncul, alihkan ke tab Lihatdan pilih Tampilkan file, folder, dan drive tersembunyi. Terakhir, buka drive penginstalan Windows 10—Local Disk (C:)—dan hapus file berlabel hiberfil.sys.
Untuk petunjuk langkah demi langkah yang lengkap, lihat panduan ini untuk menonaktifkan Hibernasi di Windows 10.
12. Hapus Akun Pengguna Lama
Jika komputer Anda memiliki beberapa akun pengguna Windows 10, Anda mungkin ingin menghapus semua yang tidak lagi berguna. Perhatikan bahwa Anda akan kehilangan semua data yang terkait dengan akun yang Anda hapus secara permanen.
Mulailah dengan membuka menu Mulaidi komputer Anda. Lalu, buka Setelan>Akun>Keluarga & pengguna lain, pilih akun dari bagian Pengguna lain, dan pilih Hapus.
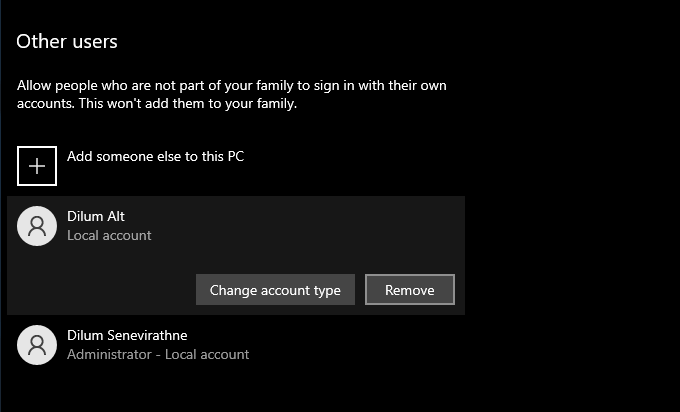
13. Nonaktifkan Pemulihan Sistem
Pemulihan Sistem adalah fungsi pencadangan praktis yang membantu Anda memulihkan komputer ke kondisi sebelumnya jika terjadi kesalahan. Tapi itu juga menggunakan sepotong besar dan kuat dari penyimpanan. Jadi, jika Anda masih kehabisan penyimpanan, Anda dapat memilih untuk menghapus semua kecuali titik Pemulihan Sistem terakhir.
Untuk melakukannya, buka utilitas Disk Cleanup, pilih Bersihkan file sistem, alihkan ke tab Opsi Lainnya, dan pilih Bersihkan>Hapus.
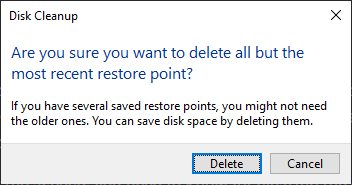
Jika Anda tidak keberatan menonaktifkan Pemulihan Sistem sepenuhnya, buka kotak Jalankan, ketik sysdm.cpl, dan pilih OK. Pada kotak dialog System Properties yang muncul, pilih Configuredi bawah Protection Settingsdan pilih tombol radio di samping Disable system protection.
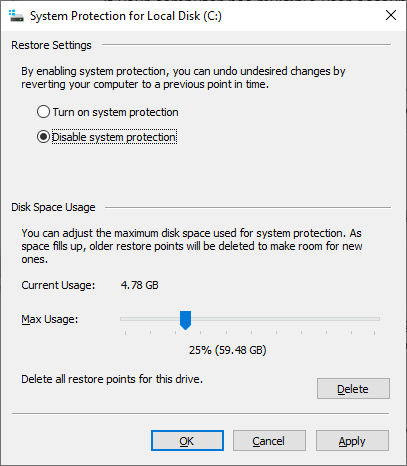
14. Kurangi Ukuran Windows 10
Anda dapat memperkecil ukuran Windows 10 itu sendiri untuk mengosongkan ruang disk dengan mengaktifkan fitur yang disebut CompactOS. Ini sedikit mengompresi sistem operasi dan layak untuk diaktifkan di komputer dengan ruang penyimpanan yang sangat sedikit.
Mulailah dengan mengklik kanan tombol Start. Kemudian, pilih Windows PowerShell (Admin)dan jalankan perintah berikut:
Compact.exe /CompactOS:query
Jika Anda melihat bahwa CompactOS belum aktif di sistem Anda, jalankan perintah berikut untuk mengaktifkannya:
Compact.exe /CompactOS:always
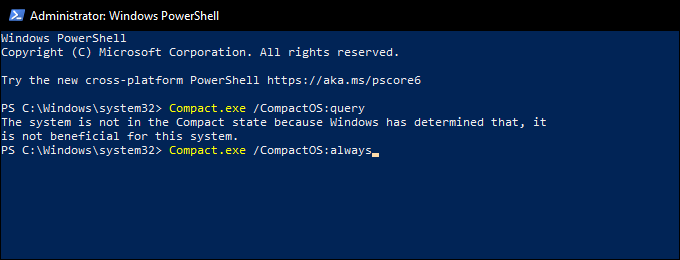
15. Nonaktifkan Penyimpanan Cadangan
Windows 10 menggunakan fitur yang disebut Penyimpanan Cadangan untuk memastikannya memiliki ruang yang cukup untuk mengunduh dan menginstal pembaruan sistem operasi di masa mendatang. Tapi itu juga berarti beberapa gigabyte penyimpanan yang hilang. Jadi, Anda dapat memilih nonaktifkan Penyimpanan Cadangan dengan tweak ke sistem registry yang Anda inginkan.
Mulai dengan menekan Windows+ Runtuk membuka kotak Jalankan. Kemudian, ketik regeditdan pilih OK. Pada jendela Peninjau Suntingan Registri yang muncul kemudian, ketik jalur berikut ke bilah alamat dan tekan Enter:
HKEY_LOCAL_MACHINE\SOFTWARE\Microsoft\Windows\CurrentVersion\ReserveManager
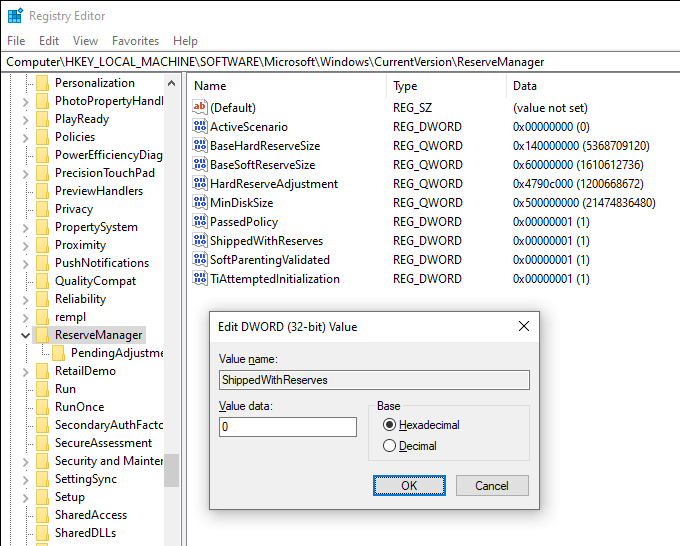
Ikuti itu dengan mengklik dua kali tombol ShippedWithReserves. Kemudian, pilih Value Datake 0, pilih OK, dan keluar dari Registry Editor. Anda harus me-restart komputer Anda agar perubahan diterapkan.
Banyak Ruang yang Dikosongkan
Petunjuk di atas seharusnya membantu Anda mengosongkan ruang disk di Windows 10. waktu untuk mengatur Storage Sense saja adalah cara yang bagus untuk menghentikan diri Anda dari melakukan sesi pembersihan manual secara teratur. Namun, kapan pun Anda menginginkan lebih banyak penyimpanan, menelusuri daftar lagi dapat membantu Anda mendapatkan kembali sejumlah besar ruang yang terpakai di PC Anda.