Microsoft .NET Framework membantu pengembang membangun aplikasi untuk perangkat Windows. Framework ini juga diperlukan untuk menjalankan banyak aplikasi di Windows. Instalasi .NET Framework dapat rusak dan menyebabkan beberapa program terhenti.
Kesalahan .NET Framework juga dapat mencegah komputer Anda menginstal pembaruan Windows dan karena mendapatkan versi .NET Framework yang lebih baru. Microsoft memiliki alat pemecahan masalah khusus yang mendiagnosis dan memperbaiki instalasi .NET Framework. Kami akan menunjukkan cara menggunakan alat ini di komputer Anda.
Instal Alat Perbaikan Microsoft .NET Framework
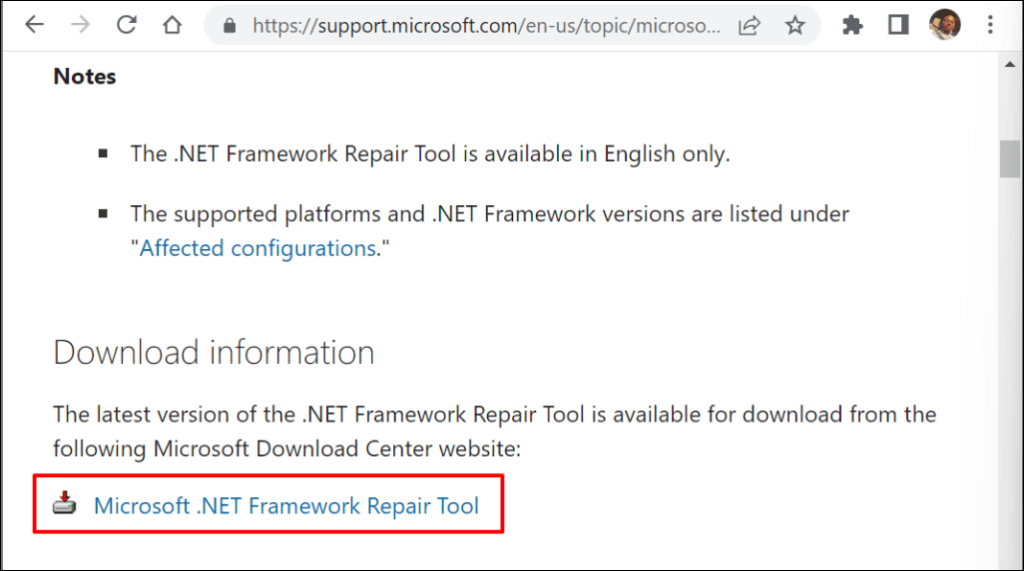
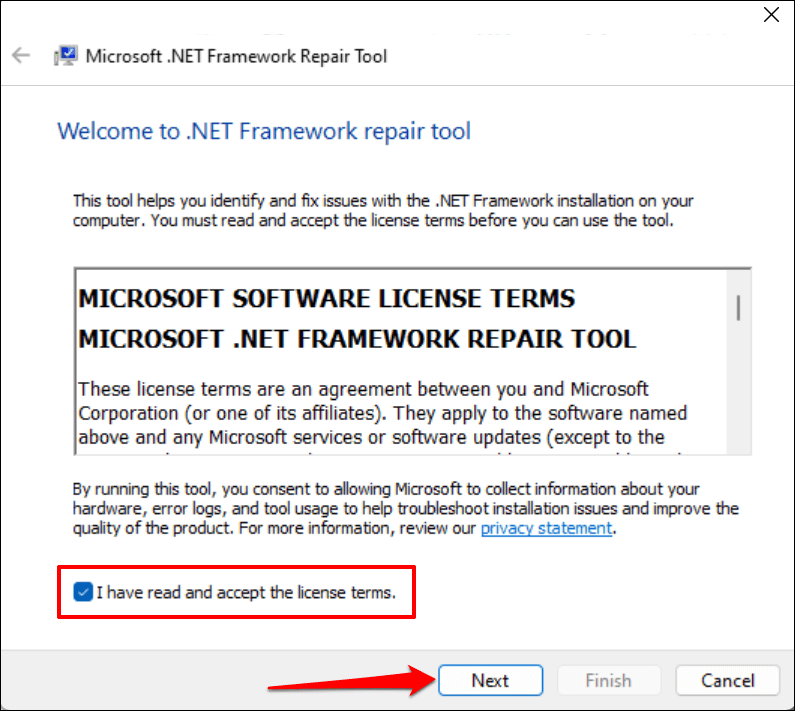
Tunggu sementara Alat Perbaikan Microsoft .NET Framework memindai komputer Anda untuk menemukan masalah instalasi.
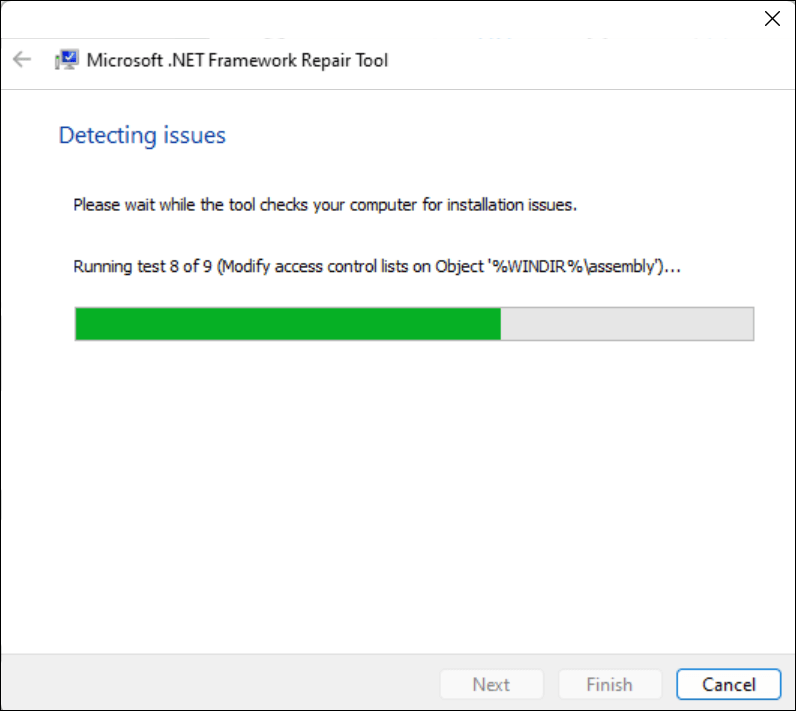
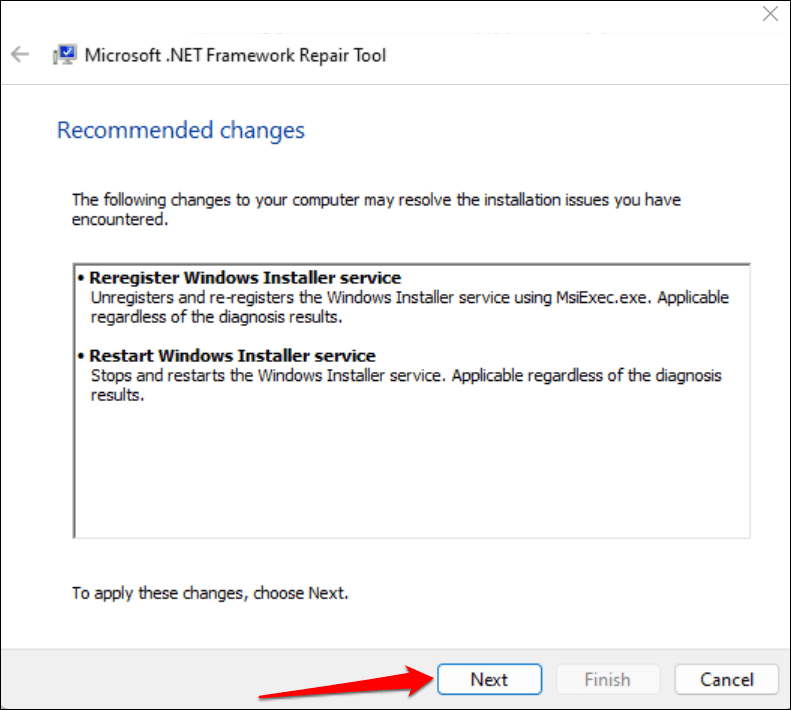
Biarkan kotak dialog tetap terbuka dan jalankan kembali aplikasi atau proses sistem yang terpengaruh.
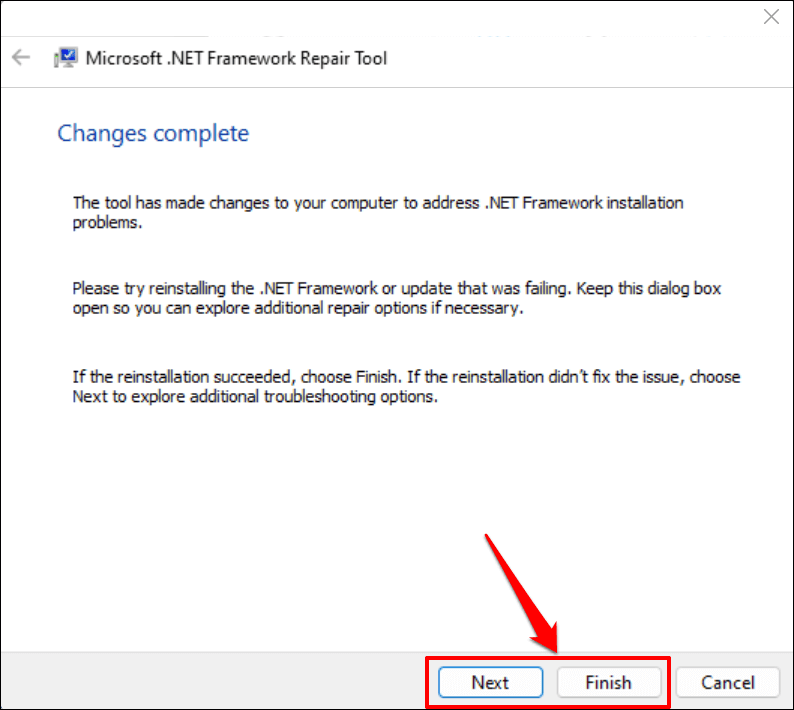
Instal ulang Microsoft .NET Framework
Meskipun Microsoft telah menginstal .NET Framework di Windows sebelumnya, beberapa aplikasi tidak akan berjalan jika komputer Anda tidak memiliki versi .NET Framework tertentu.
Jika Alat Perbaikan Microsoft .NET Framework menyarankan untuk menginstal ulang .NET Framework, instal versi terbaru yang kompatibel dengan komputer Anda. Namun jika program gagal dijalankan karena versi .NET Framework hilang, instal versi yang diperlukan oleh aplikasi.
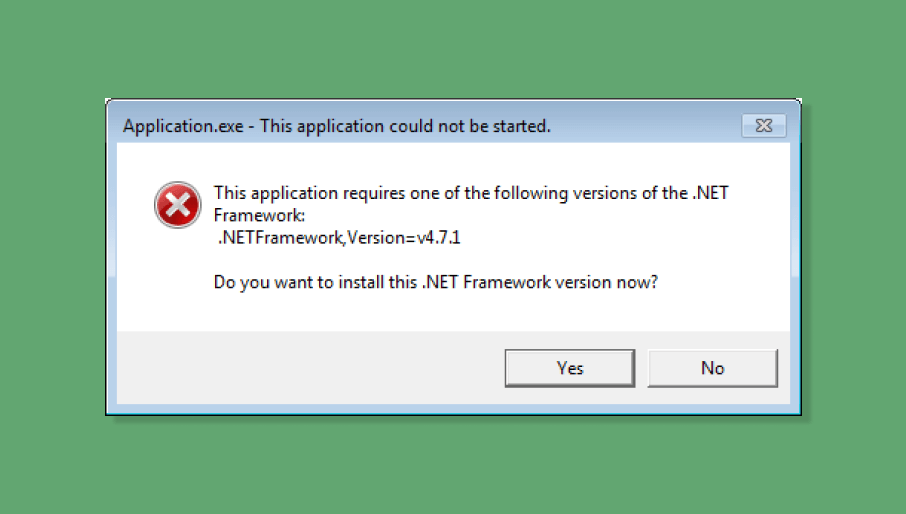
Copot pemasangan Microsoft .NET Framework
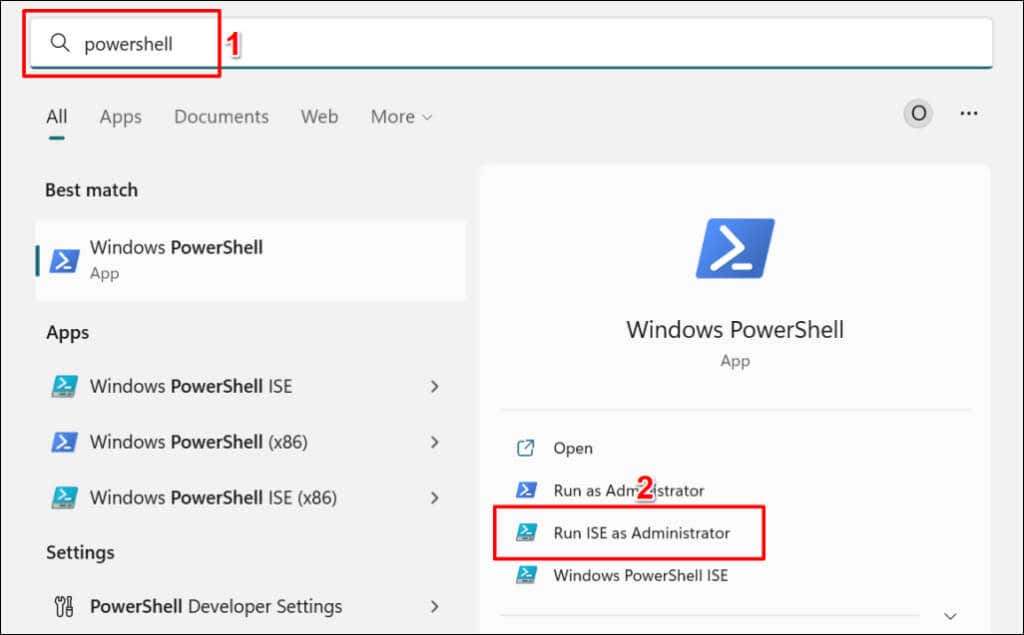
Dapatkan-Paket -Nama “Microsoft .Net Framework*” | Copot Pemasangan Paket
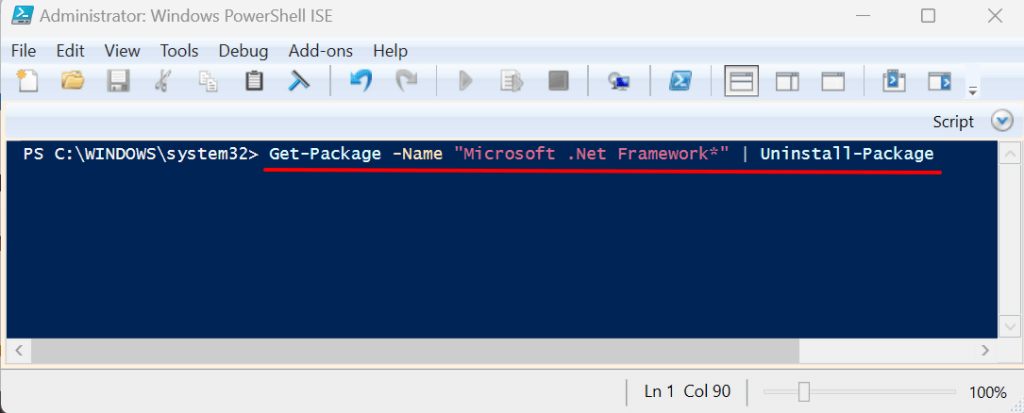
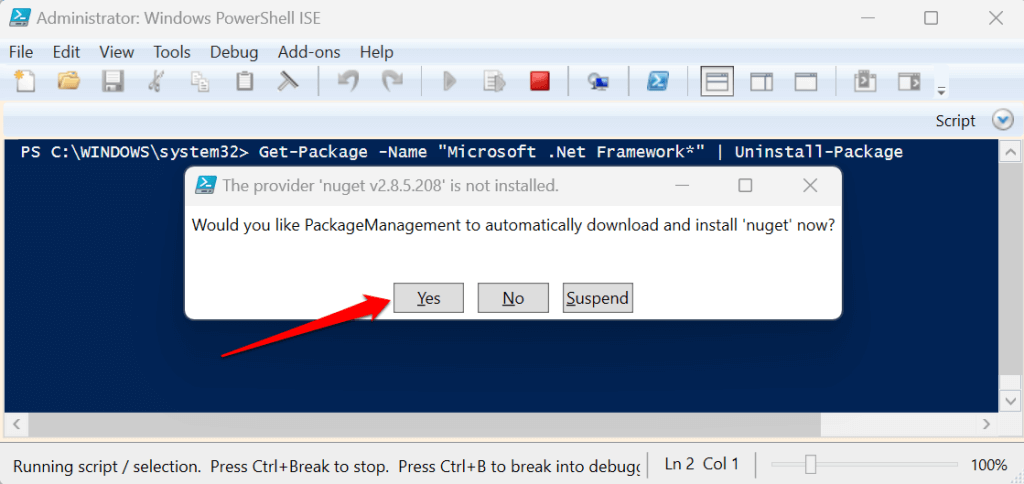
Instal ulang Microsoft .NET Framework
.NET Framework 4.8.1 adalah versi framework terbaru, dan sudah diinstal sebelumnya di perangkat Windows 11. Ini (.NET Framework 4.8.1) mendukung versi Windows 10 berikut:
.NET Framework 4.8.1 tidak berfungsi di Windows 10 versi 1507 dan versi 1511. Buka Pengaturan>Sistem>Tentangsampai periksa versi Windows 10 yang Anda miliki.
Jika PC Anda tidak mendukung .NET Framework 4.8.1, perbarui sistem operasinya atau instal versi kerangka kerja yang lebih lama.
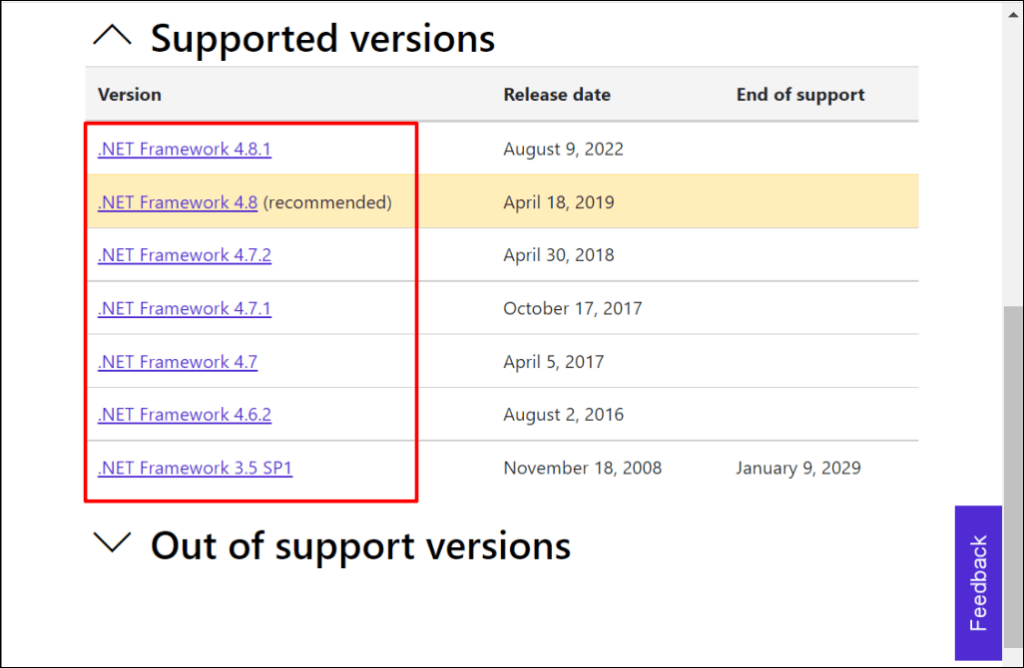
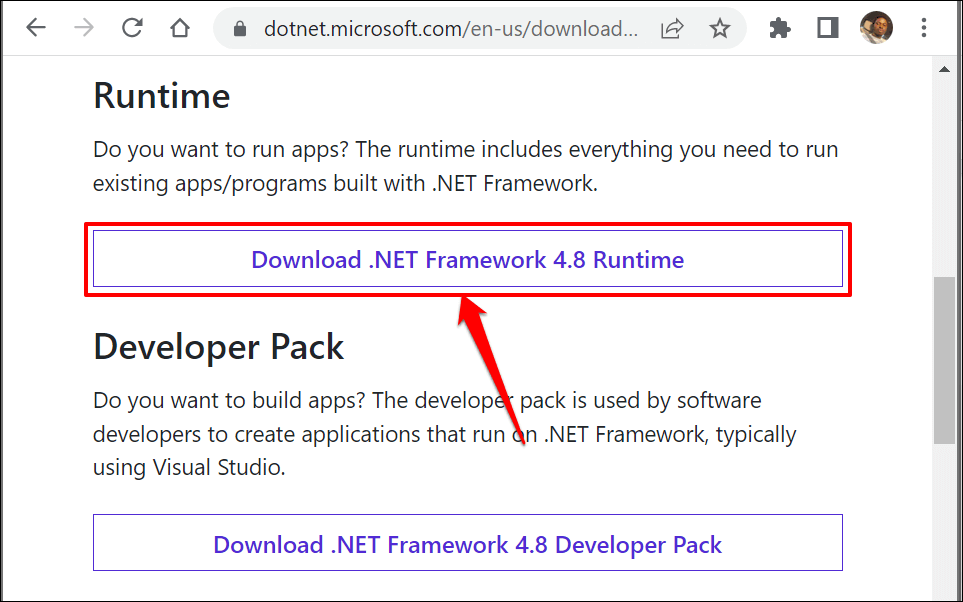
Jalankan penginstal, ikuti perintah penginstalan, dan boot ulang komputer Anda. Aktifkan kembali .NET Framework di perangkat Anda jika masalah terus berlanjut.
Aktifkan kembali .NET Framework Windows
Anda dapat memperbaiki kesalahan .NET Framework secara manual dengan mematikan fitur dan mengaktifkannya kembali.
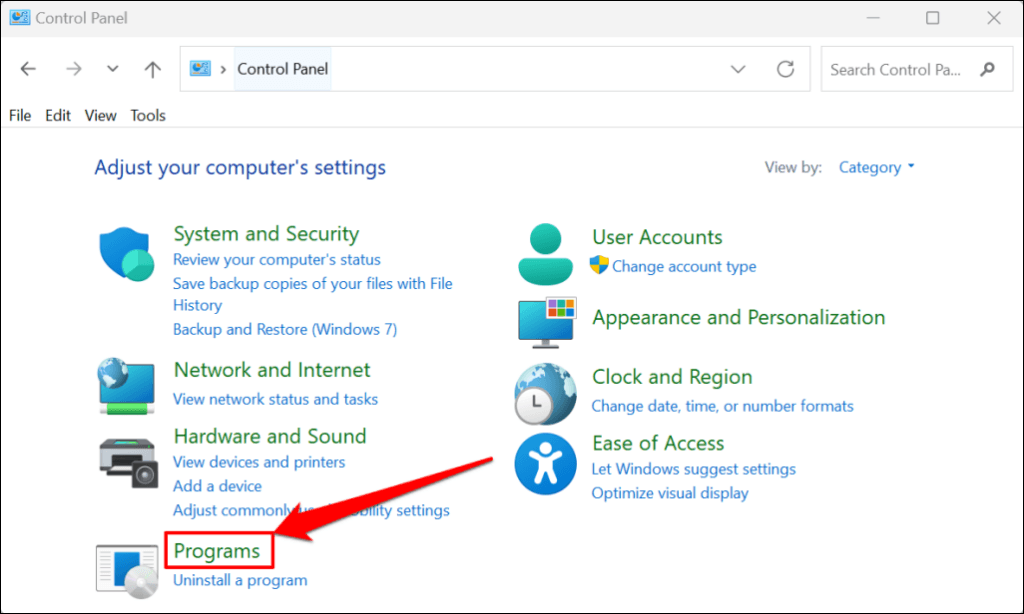
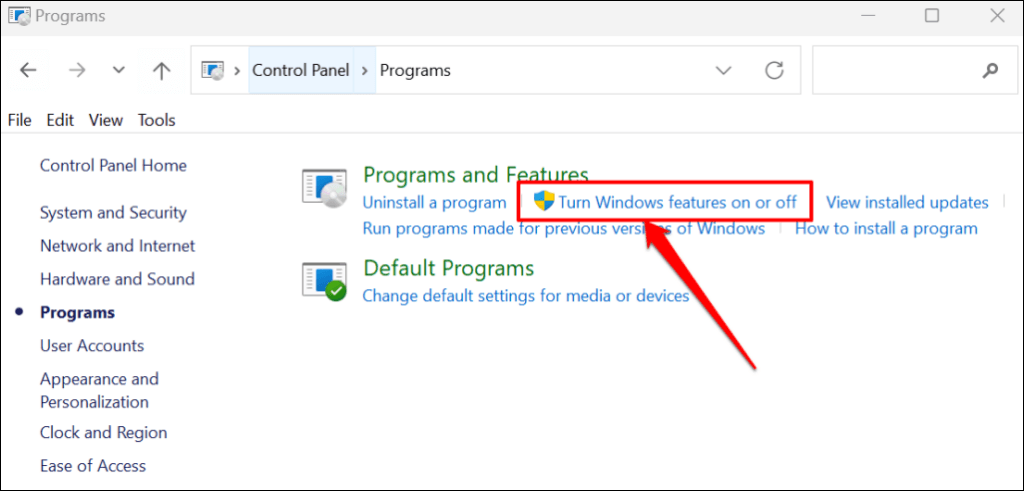
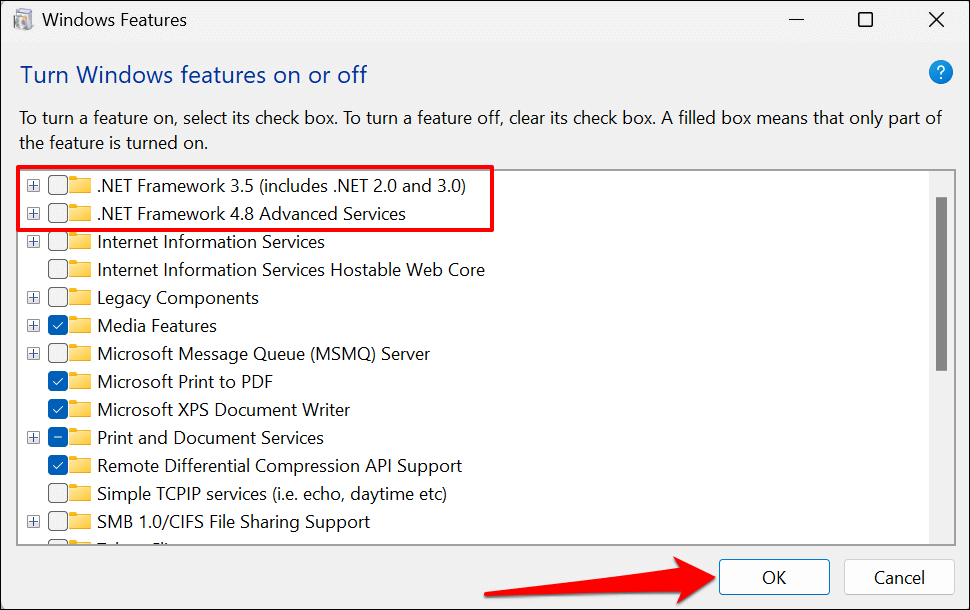
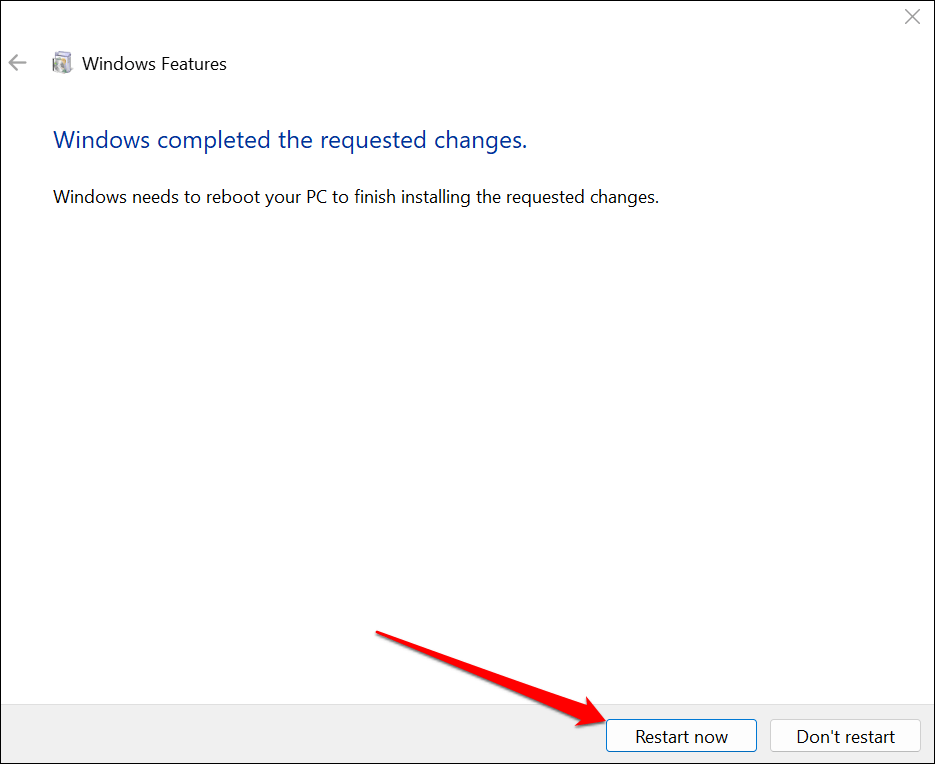
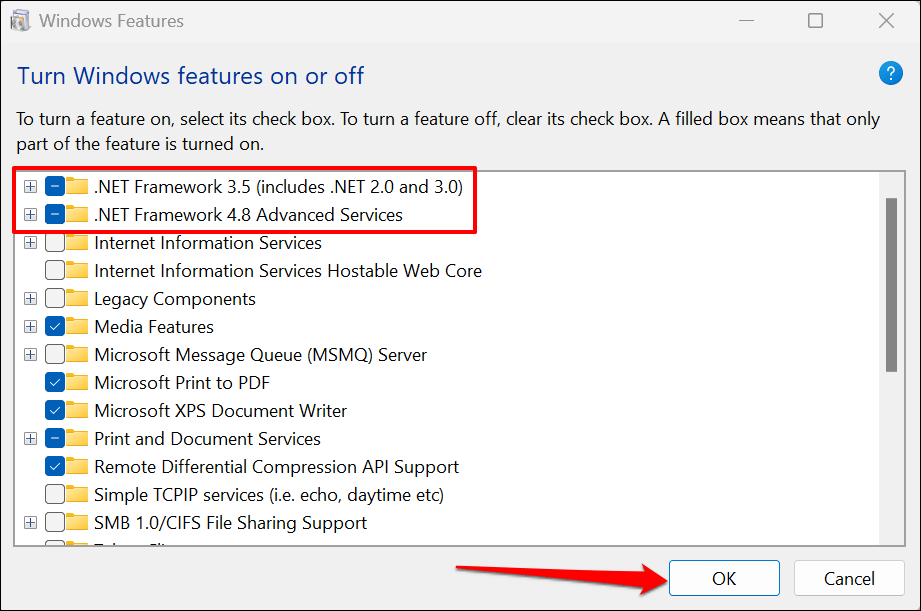
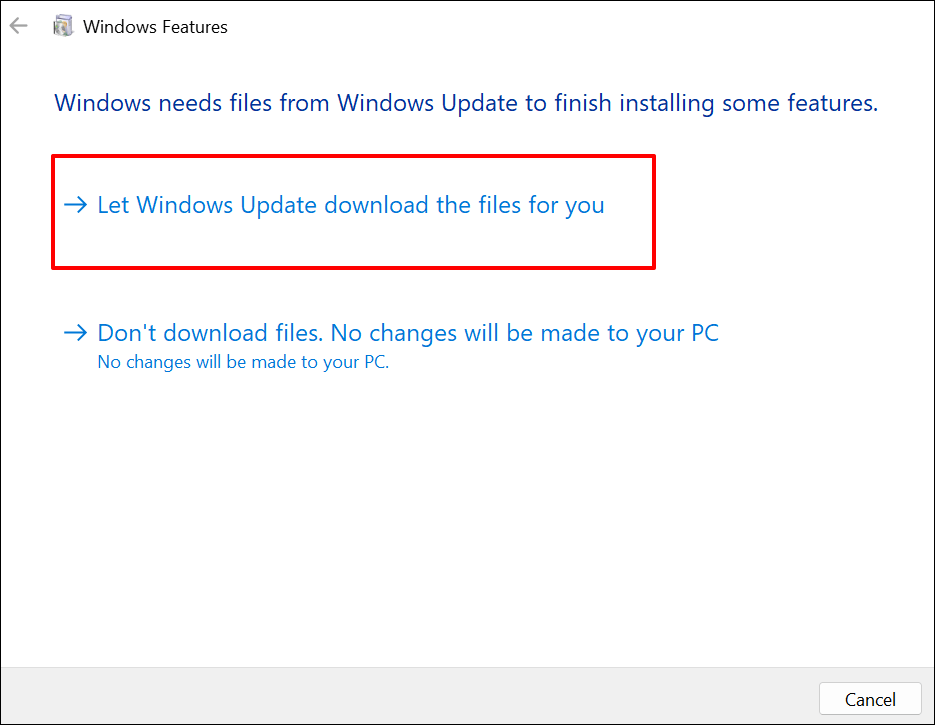
Panel Kontrol akan mengunduh file yang diperlukan untuk menyiapkan .NET Framework di komputer Anda. Proses pengunduhan memakan waktu sekitar 10-25 menit, tergantung kecepatan internet Anda dan versi .NET Framework.
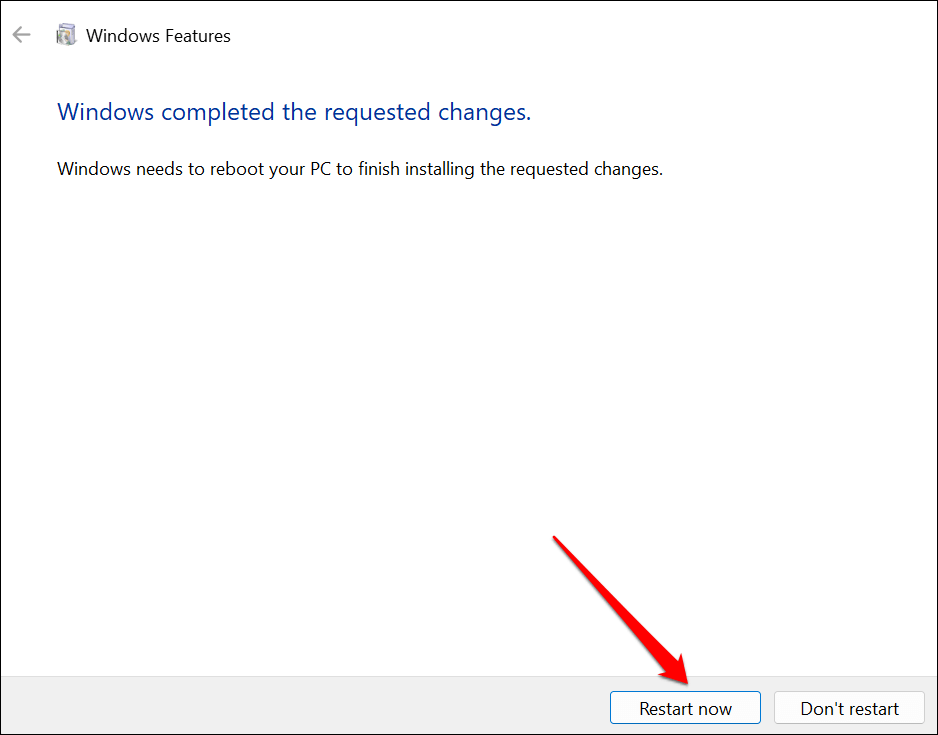
Jalankan Pemeriksa Berkas Sistem
Utilitas Pemeriksa File Sistem (SFC). mungkin memperbaiki instalasi .NET Framework yang rusak di Windows. Jalankan pemindaian SFC jika Alat Perbaikan Microsoft .NET Framework tidak menemukan atau memperbaiki masalah apa pun.
Hubungkan PC Anda ke jaringan Wi-Fi atau Ethernet dan ikuti langkah-langkah di bawah ini.
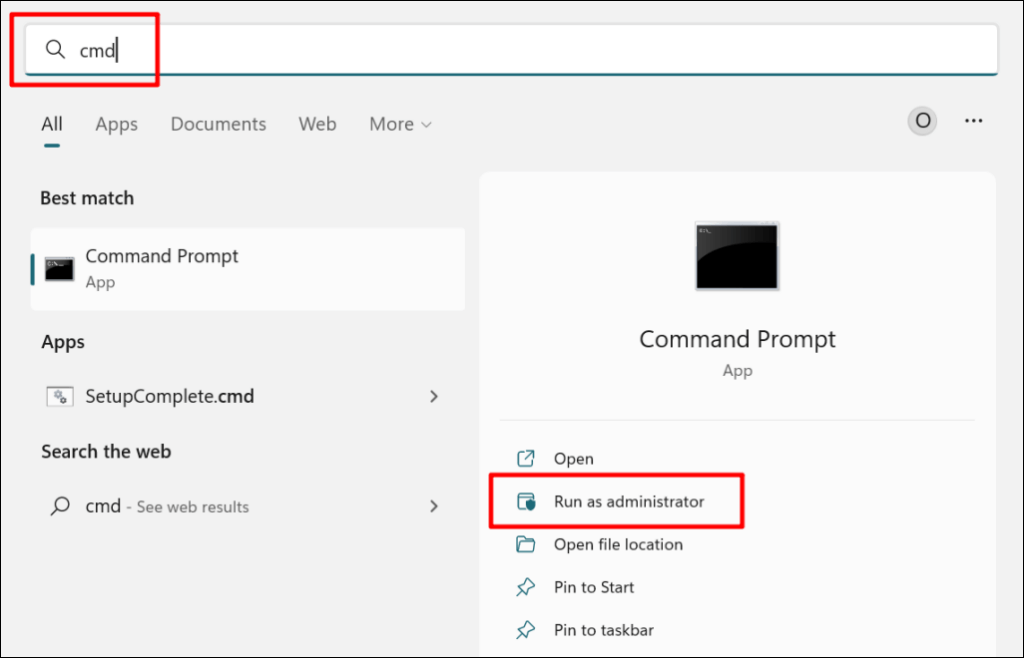
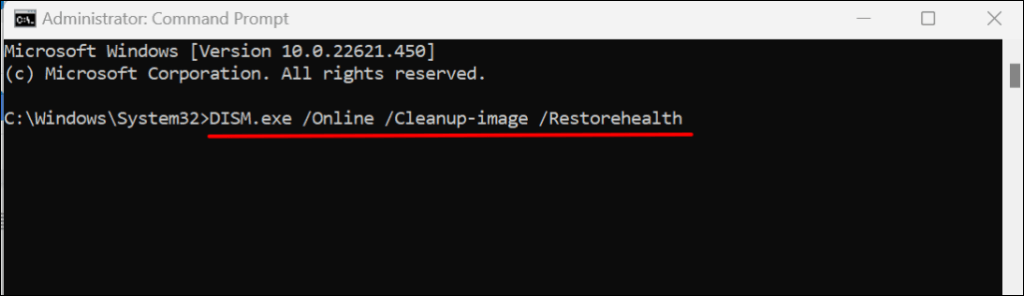
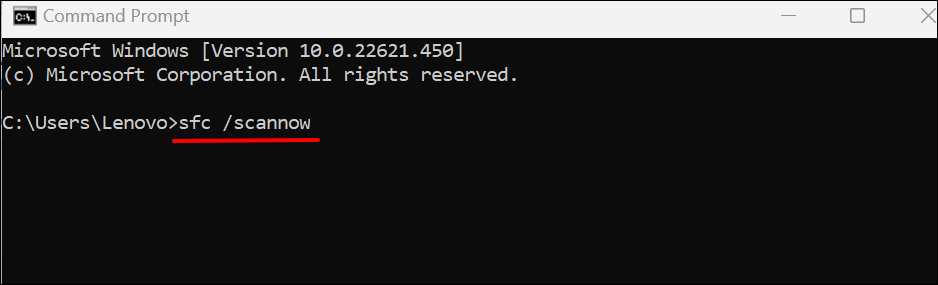
Dapatkan Patch .NET Framework
Utilitas Periksa Disk (CHKDSK) adalah alat lain yang mendiagnosis dan memperbaiki kerusakan file di Windows. Pelajari cara memperbaiki kesalahan sistem file dengan Periksa Disk Utility.
Jika aplikasi terus mogok setelah memperbaiki .NET Framework, hubungi Dukungan Microsoft atau laporkan masalahnya ke pengembang aplikasi.
.