Apakah Anda melihat layar kosong “Simpan Sebagai” di Adobe Acrobat Reader DC atau Pro DC? Kami akan menjelaskan mengapa hal ini terjadi dan bagaimana Anda dapat memperbaiki masalah tersebut pada PC dan Mac.
Layar kosong “Simpan Sebagai” di Adobe Acrobat Reader muncul ketika aplikasi mengalami masalah saat menyambung ke layanan penyimpanan cloud Adobe—alias. Adobe Dokumen Cloud. Masalah yang sama dapat terjadi pada Adobe Acrobat Pro.
Lakukan solusi di bawah ini, dan Anda akan dapat memperbaiki layar kosong “Simpan Sebagai” di Adobe Acrobat pada PC atau Mac Anda.
Nonaktifkan Opsi Penyimpanan Online Adobe Acrobat
Cara termudah untuk memperbaiki layar kosong “Simpan Sebagai” di Adobe Acrobat melibatkan konfigurasi aplikasi untuk berhenti memuat layanan cloud Adobe. Untuk melakukannya:
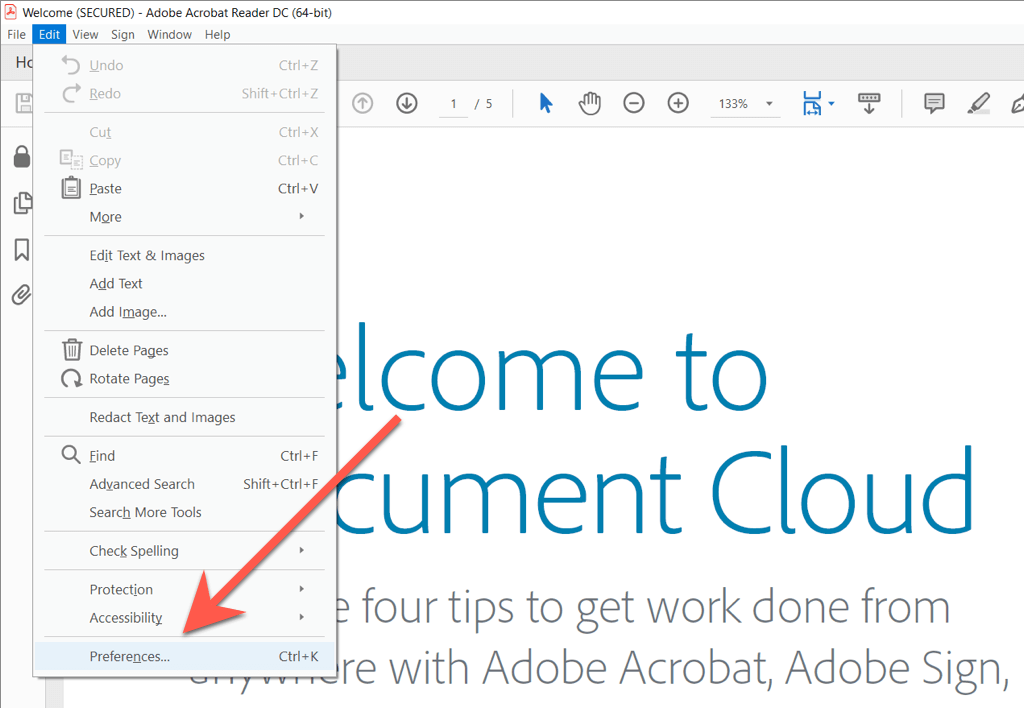
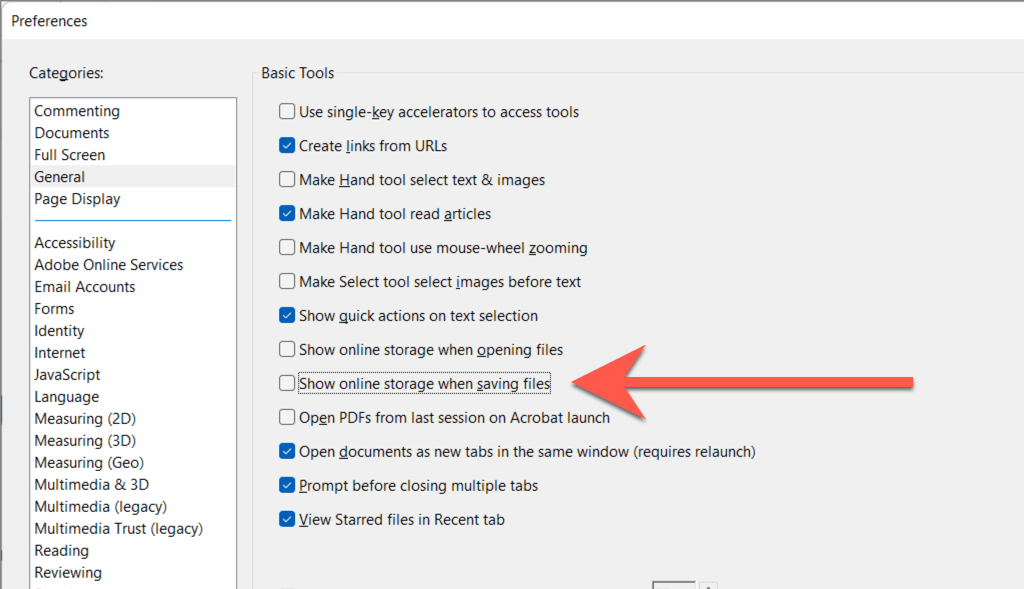
Jika Anda tidak menggunakan layanan penyimpanan cloud Adobe, menghentikan pemuatannya tidak akan mengganggu alur kerja Anda. Namun, jika Anda melakukannya, coba aktifkan kembali opsi Tampilkanpenyimpanan onlinesaat menyimpan filesetelah beberapa menit. Lanjutkan perbaikan lainnya jika Anda mengalami masalah lagi.
Keluar Secara Paksa dan Luncurkan Ulang Adobe Acrobat
Dalam sebagian besar kasus, menghentikan paksa dan meluncurkan kembali Adobe Acrobat akan memperbaiki masalah tak terduga yang muncul di aplikasi. Anda dapat melakukannya menggunakan Pengelola Tugas Windows atau Monitor Aktivitas macOS..
Windows
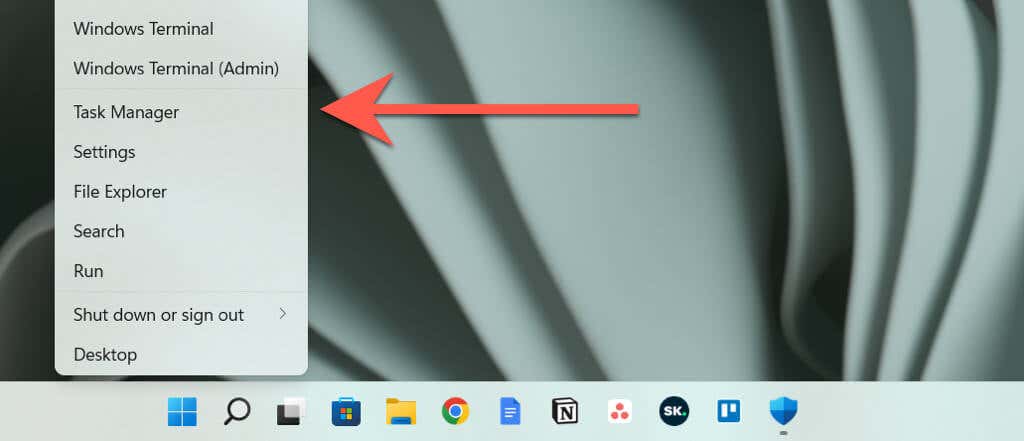
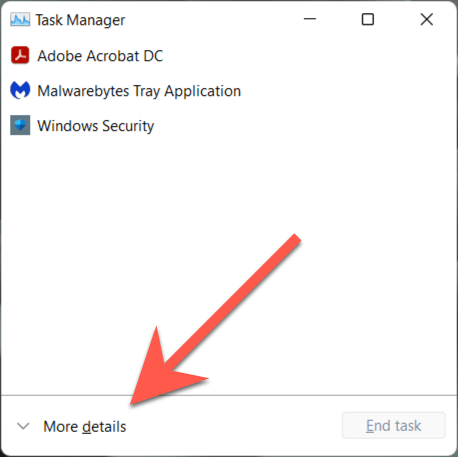
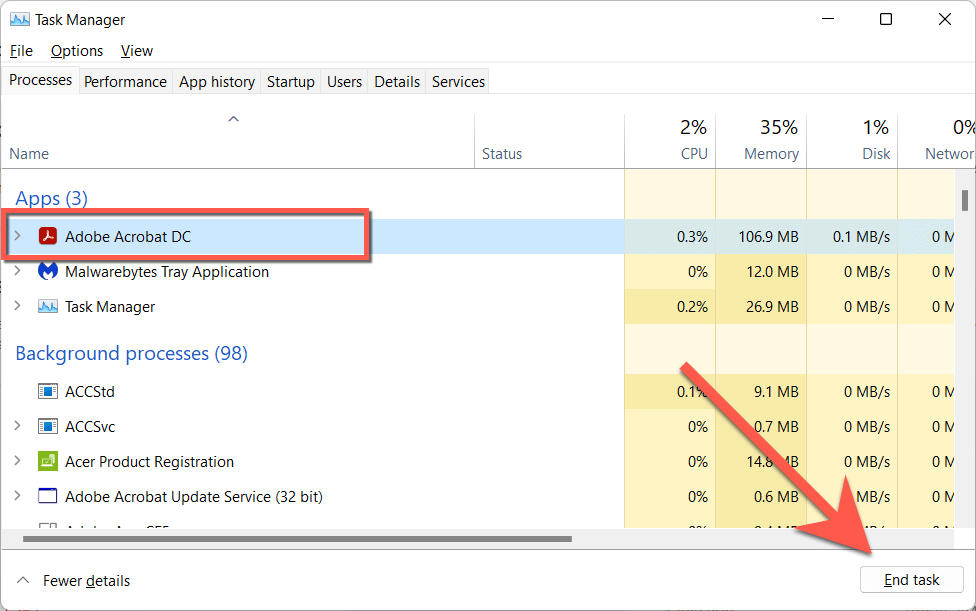
Mac
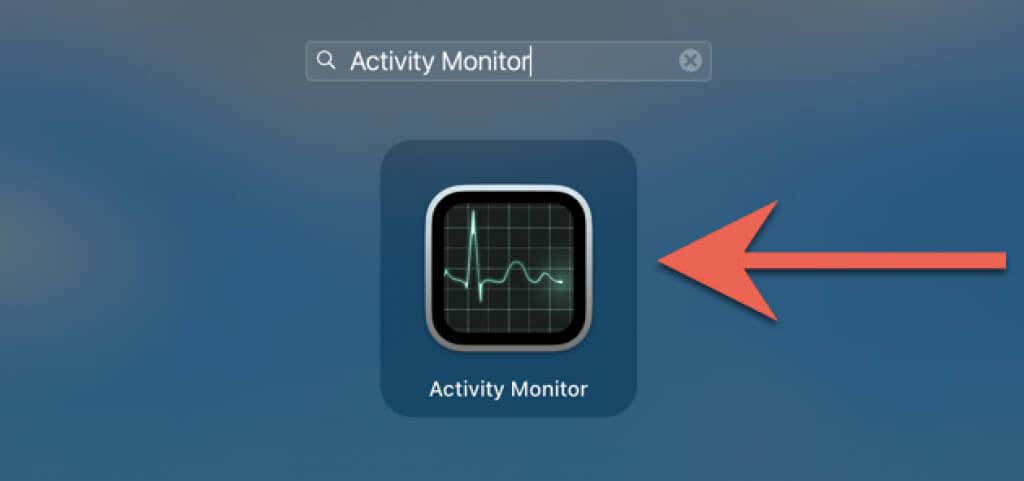
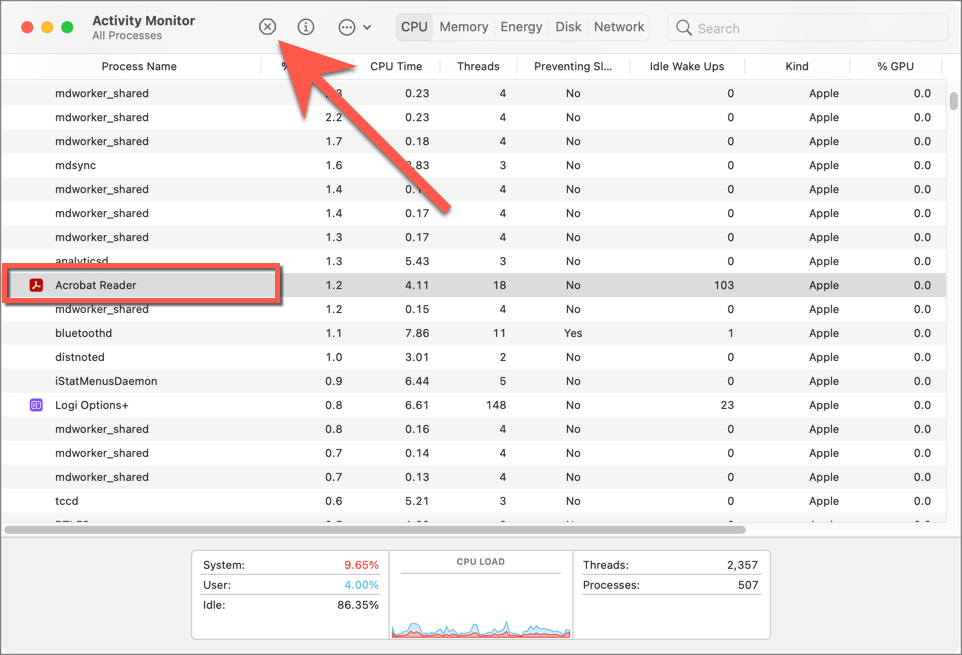
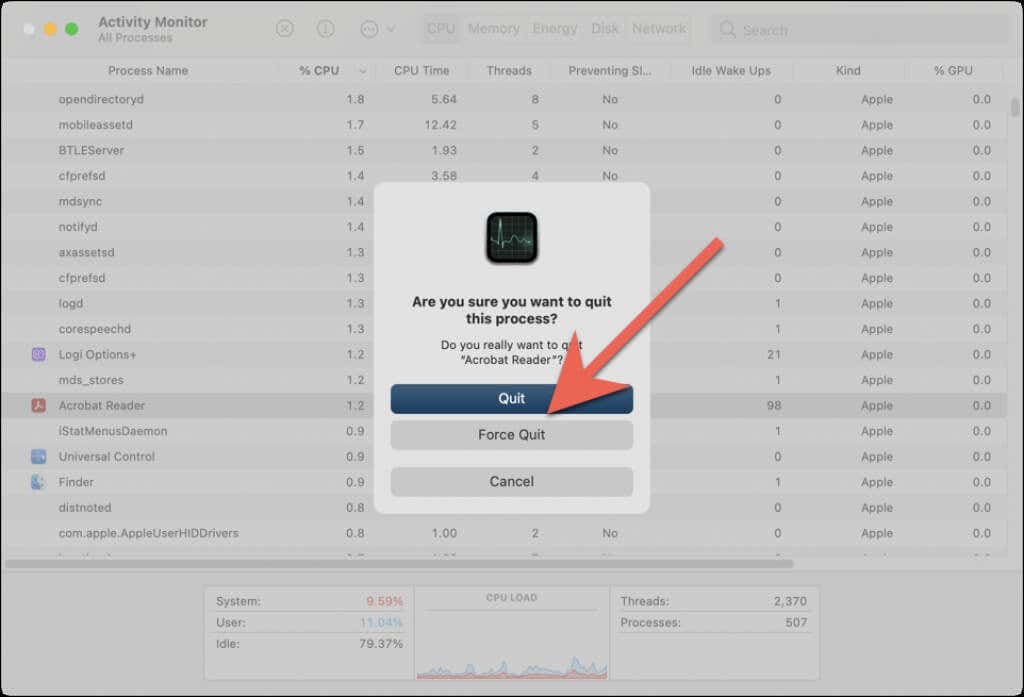
Setelah menutup paksa Adobe Acrobat, luncurkan kembali program, buka file PDF, dan uji apakah masalah pop-up penyimpanan kosong sudah hilang.
Periksa Status Sistem Adobe
Jika masalah layar kosong “Simpan Sebagai” di Adobe Reader DC atau Pro DC masih berlanjut, sebaiknya konfirmasikan bahwa tidak ada yang salah dengan server Adobe.
Buka Halaman Status Sistem Adobe.com menggunakan Microsoft Edge, Google Chrome, atau browser web lain di PC atau Mac Anda. Jika Document Cloudatau kategori server lainnya muncul, tunggu hingga Adobe menyelesaikan masalahnya.
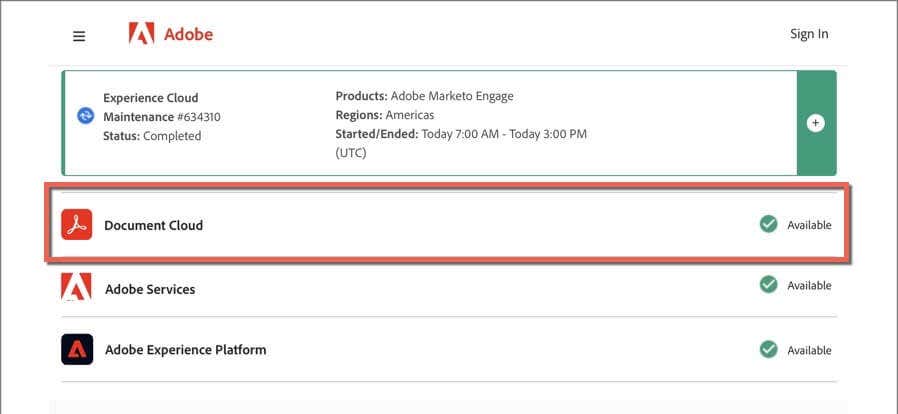
Keluar & Kembali ke Adobe Acrobat
Perbaikan berikut melibatkan keluar dan kembali ke Adobe Acrobat. Hal ini dapat membantu aplikasi membangun kembali koneksi yang tepat ke layanan penyimpanan cloud Adobe.
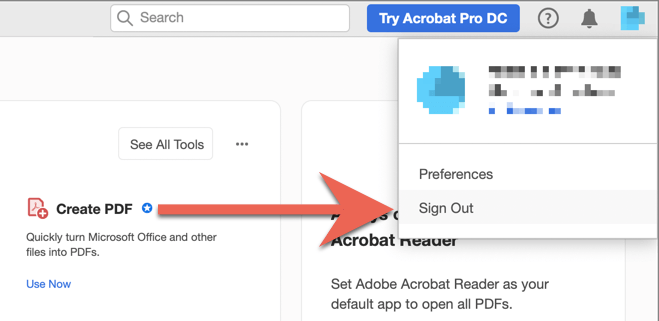
Mulai ulang PC atau Mac Anda
Me-restart PC atau Mac Anda adalah solusi lain untuk masalah penyimpanan cloud yang terus-menerus dengan Adobe Acrobat. Lakukan itu jika Anda belum melakukannya dan periksa apakah masalahnya berulang.
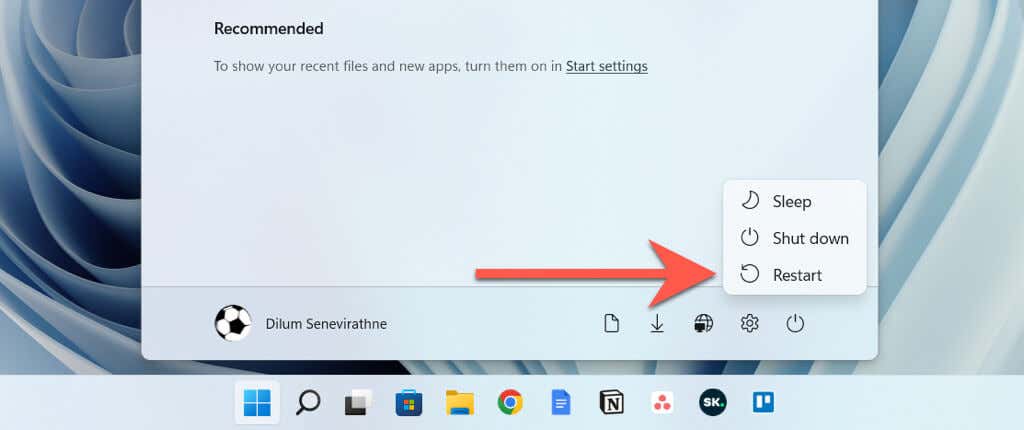
Catatan: Saat memulai ulang Mac, batal pilih opsi Buka kembali jendela saat masuk kembaliuntuk menghentikan macOS menyimpan dan meluncurkan kembali status aplikasi Adobe Acrobat yang tidak berfungsi.
Perbarui Adobe Acrobat ke Versi Terbaru
Adobe sering merilis pembaruan yang menyelesaikan masalah yang terus-menerus terjadi di Adobe Acrobat Reader dan Pro DC. Untuk memeriksa dan menginstal pembaruan yang tertunda, buka Bantuanmenudan pilihPeriksa pembaruan. Jika ada pembaruan yang tertunda, pilih Yauntuk menginstalnya.
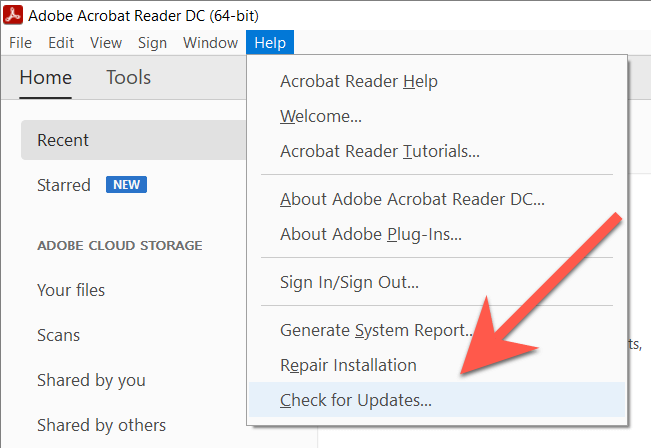
Tambahkan Adobe Acrobat Sebagai Pengecualian Firewall
Selanjutnya, pastikan Adobe Acrobat tidak dilarang terhubung secara online. Inilah yang harus Anda lakukan untuk mengizinkan aplikasi mengakses internet tanpa batas dengan firewall bawaan di Windows dan macOS.
Catatan: Jika Anda menggunakan solusi keamanan pihak ketiga, lihat FAQ online atau dokumentasinya untuk petunjuk terkait firewall.
Windows
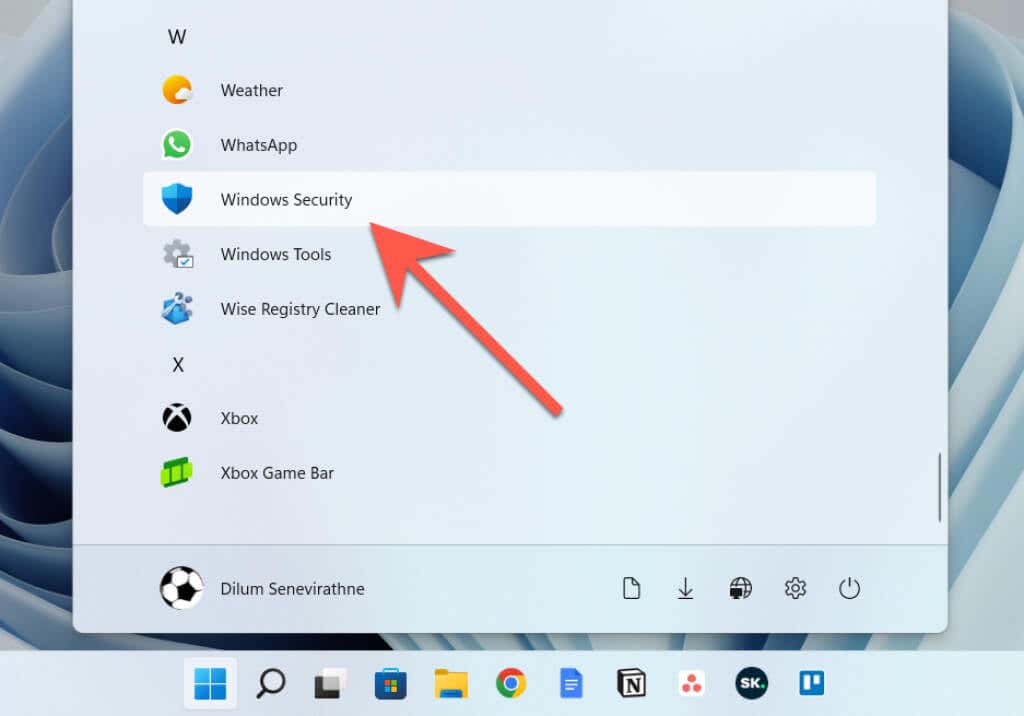
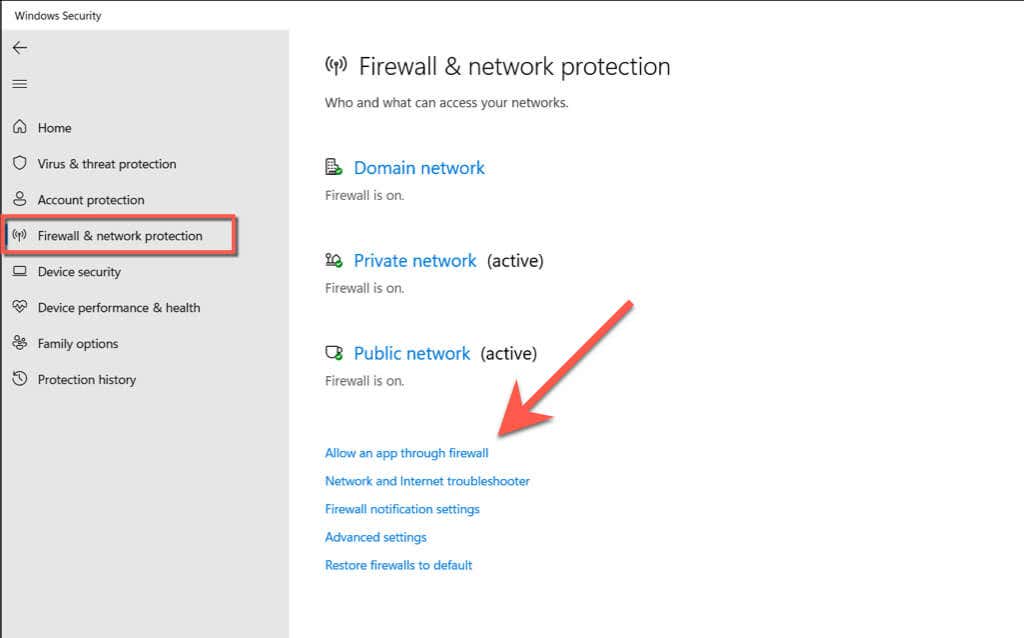
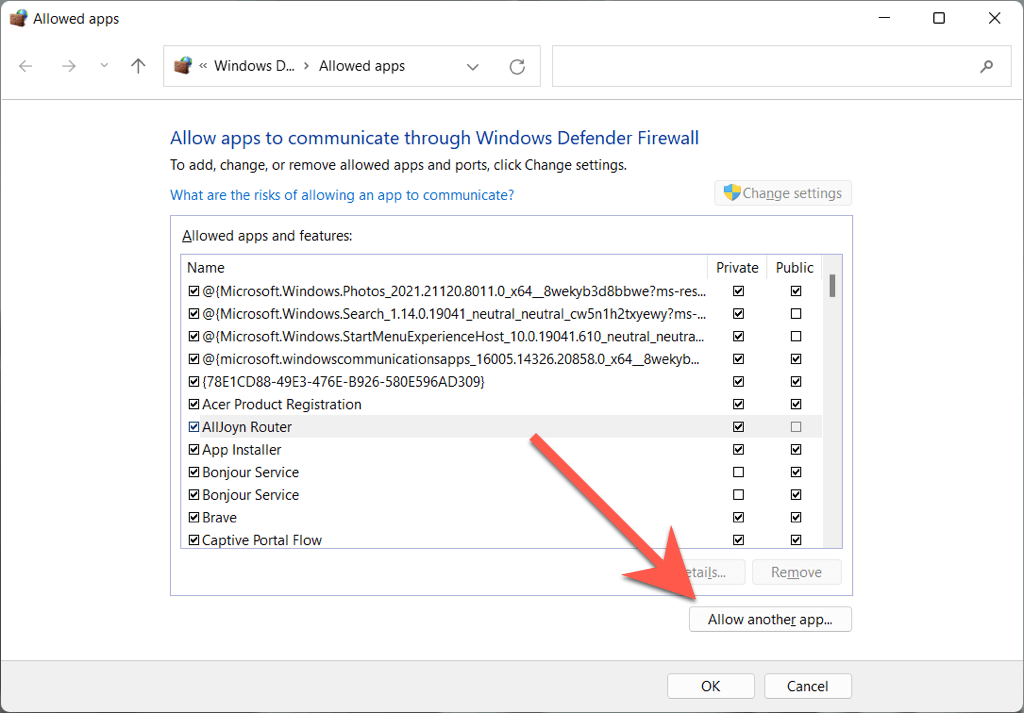
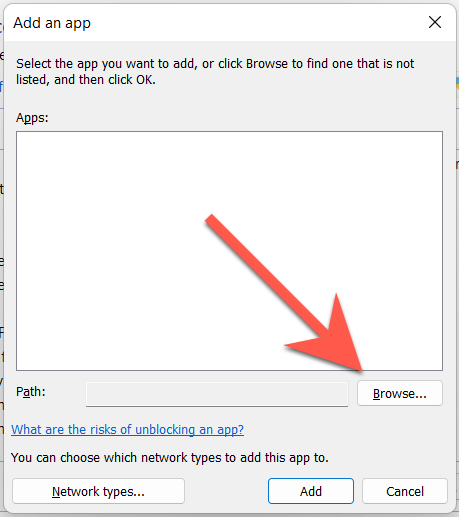
C>File Program>Adobe>Acrobat DC>Acrobat
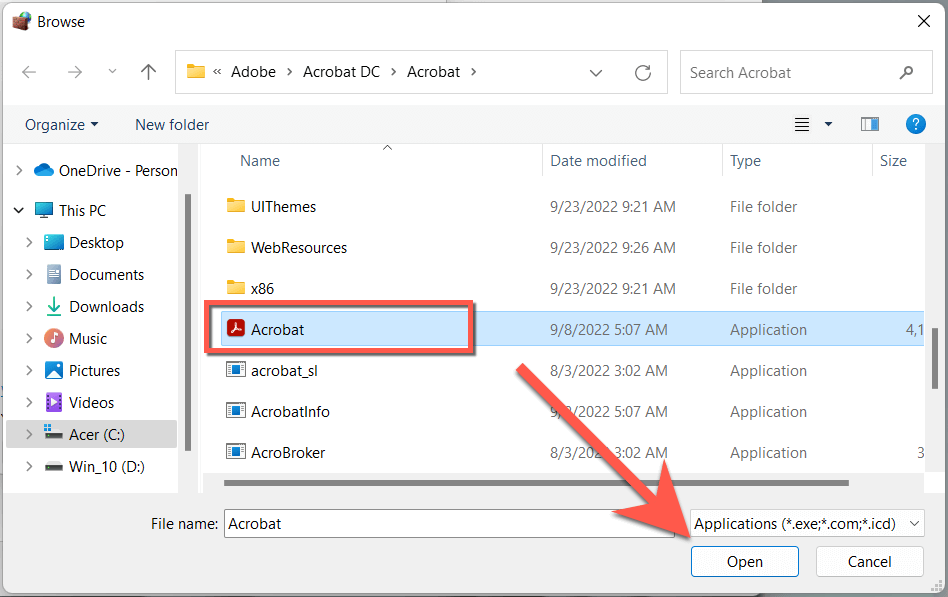
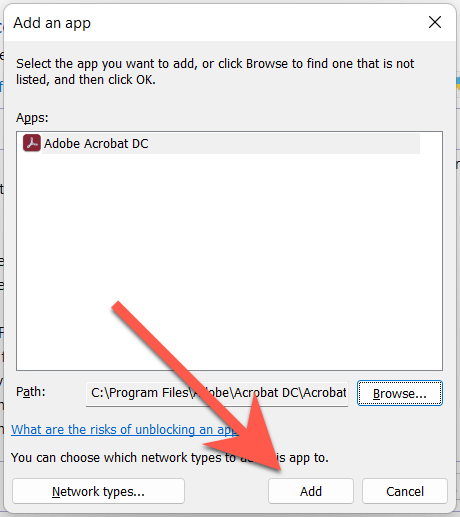
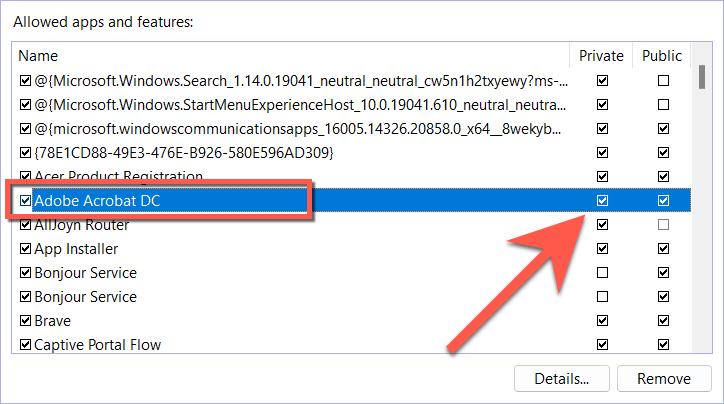
Mac
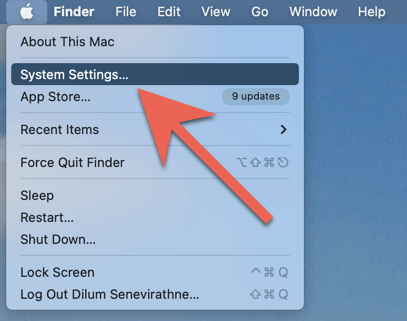
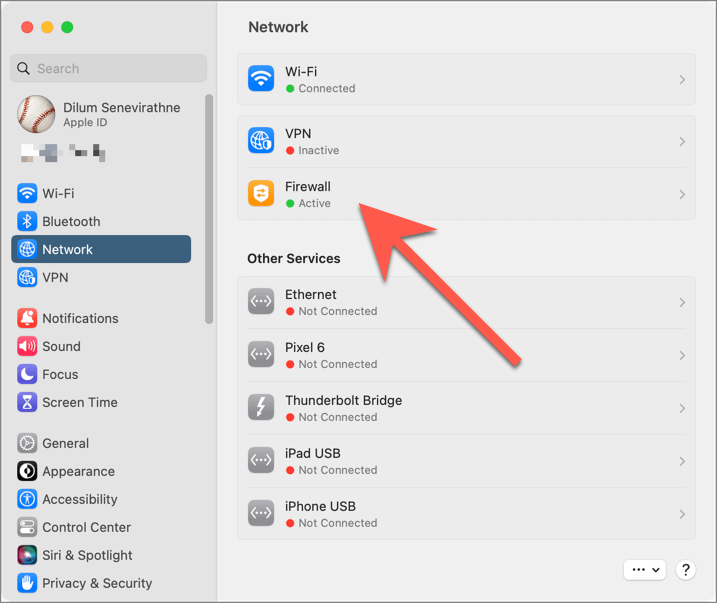
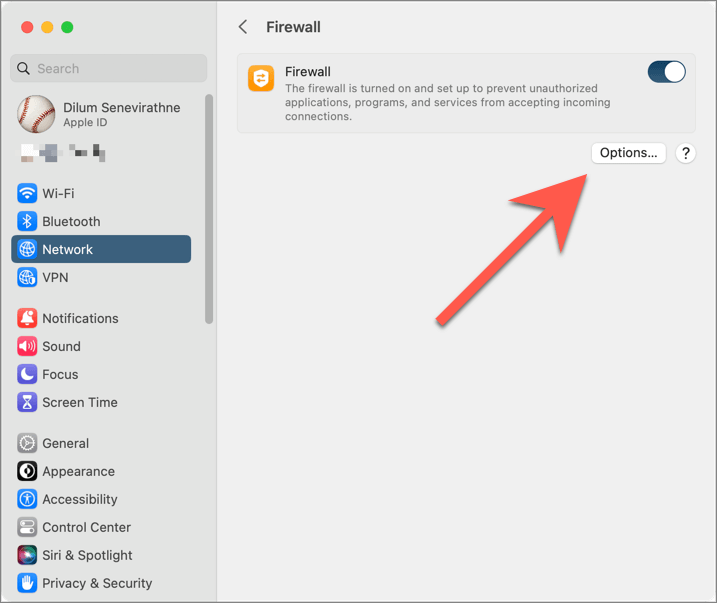
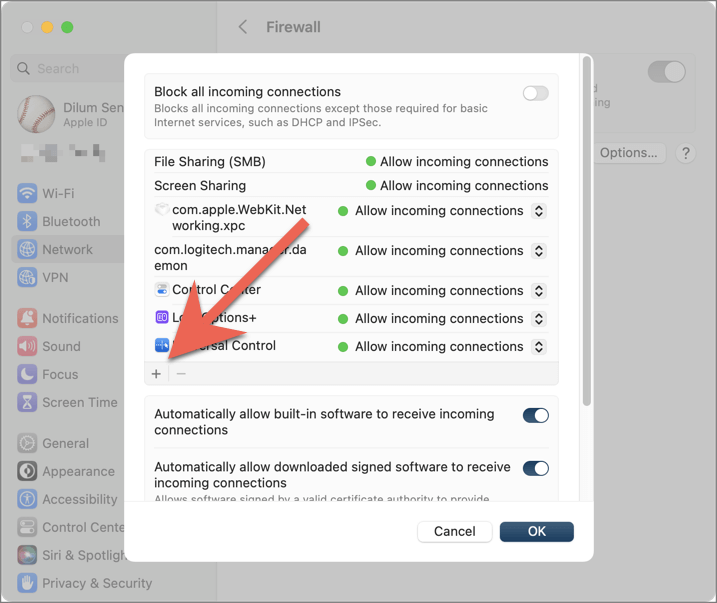
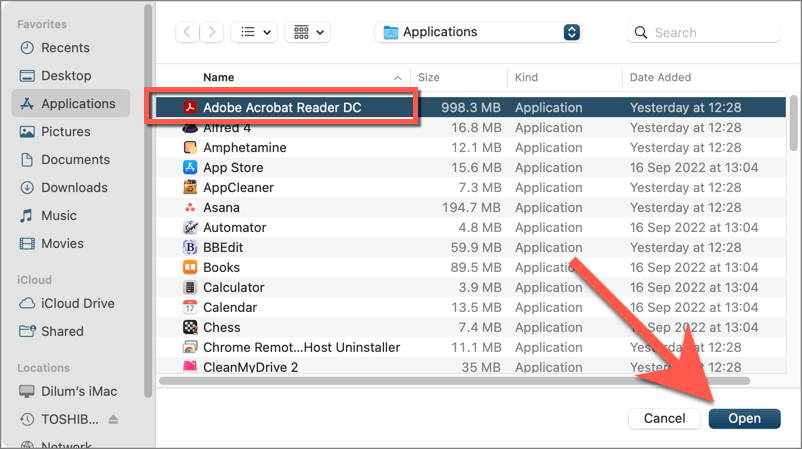
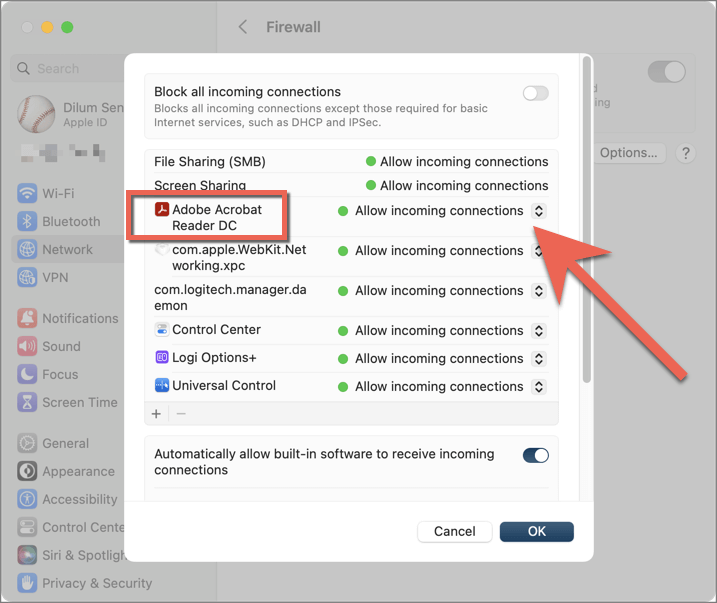
Copot dan Instal Ulang Adobe Acrobat
Perbaikan berikut melibatkan menghapus instalasi dan menginstal ulang Adobe Acrobat di Mac Anda. Hal ini akan menghilangkan masalah konektivitas dengan Adobe Document Cloud yang berasal dari instalasi program yang rusak.
Windows
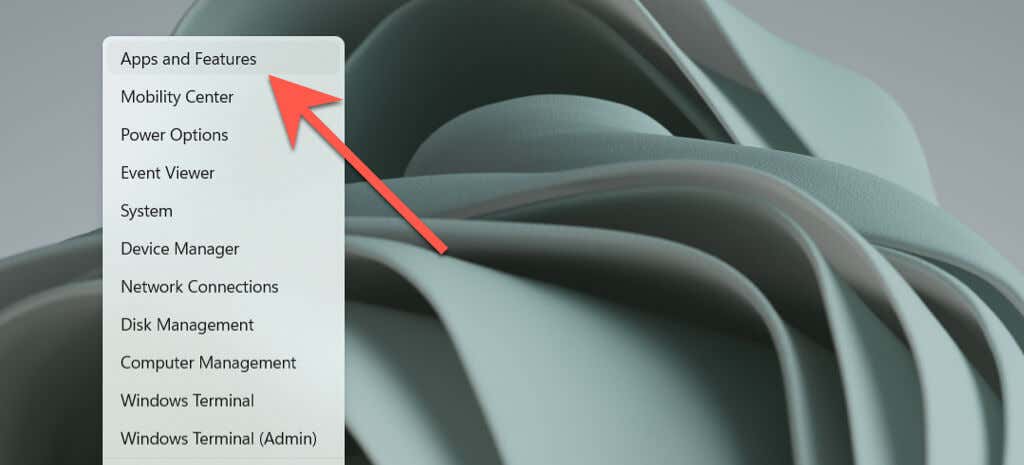
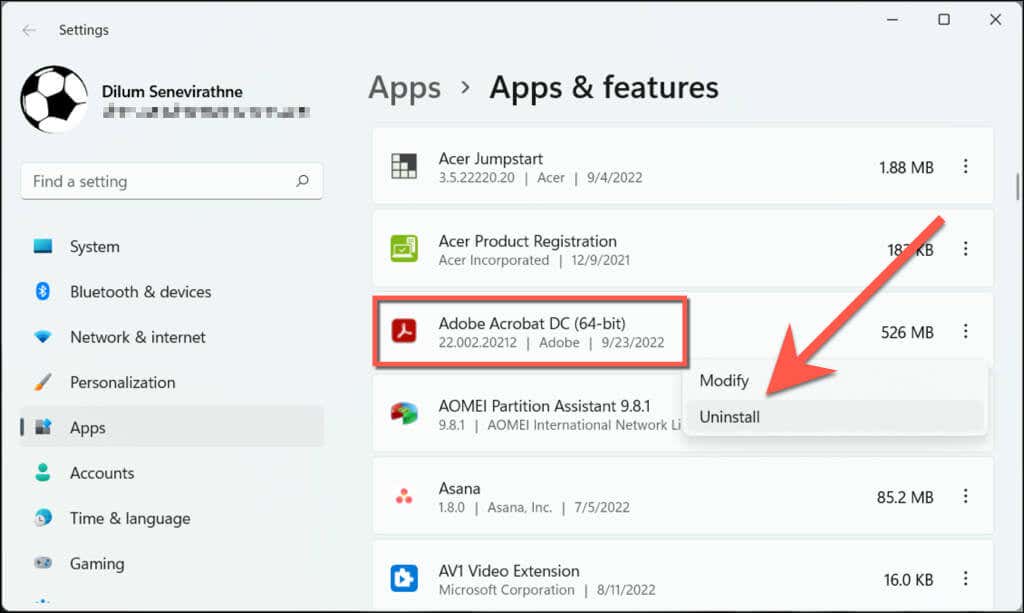
Mac
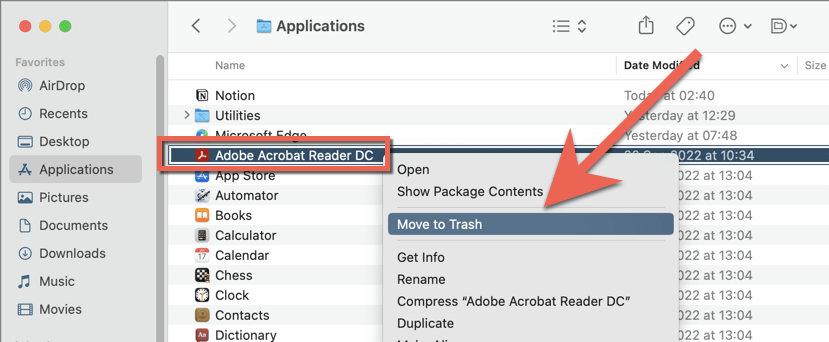
Jika kesalahan terus berlanjut, gunakan alat penghapus aplikasi seperti Penghapus Instalasi Revo (Windows) atau Pembersih Aplikasi (Mac) untuk menghapus Adobe Acrobat sebelum menginstalnya kembali.
Hubungi Dukungan Adobe
Menghentikan Adobe Acrobat Reader atau Pro dari memuat layanan cloud Adobe biasanya memperbaiki masalah jendela kosong “Simpan Sebagai”. Namun, jika hal tersebut bukan solusi ideal dan tidak ada perbaikan di atas yang membantu, inilah saatnya untuk hubungi Dukungan Adobe. Mereka seharusnya dapat memberikan saran pemecahan masalah tambahan berdasarkan pengaturan PC atau Mac Anda. Cobalah pembaca dan editor PDF alternatif seperti Foxit sementara itu.
.