Apakah Anda ingin menghentikan pembaruan dan peningkatan Windows pada PC Anda? Tutorial ini akan menunjukkan kepada Anda cara tetap menggunakan Windows 10 tanpa memutakhirkan ke Windows 11 dan menjeda Pembaruan Windows jika Anda sudah melakukan pemutakhiran.
Meskipun pembaruan dan peningkatan Windows hadir dengan fitur baru, peningkatan kinerja, dan keamanan yang lebih baik, hal tersebut juga dapat memperburuk pengalaman pengguna.
Misalnya, Windows 11 sangat berbeda dari Windows 10, jadi Anda mungkin belum siap untuk melakukan peningkatan. Jika Anda menggunakan Windows 11, Anda mungkin juga ingin memblokir pembaruan lebih lanjut jika Anda khawatir pembaruan tersebut dapat menghambat alur kerja Anda.
Apa pun alasannya, inilah yang harus Anda lakukan untuk menjeda atau menghentikan pembaruan dan peningkatan sistem operasi pada PC Windows.
Blokir Peningkatan Windows 11 dan Tetap di Windows 10
Microsoft tidak memaksa pemutakhiran Windows 10 ke Windows 11. Jika Anda melihat spanduk besar di Pembaruan Windows yang memberi tahu bahwa komputer Anda siap pemutakhiran Windows 11, cukup pilih untuk Tetap menggunakan Windows 10 untuk saat ini, dan Anda seharusnya baik-baik saja. Anda akan terus menerima pembaruan Windows 10 dan dapat meningkatkan ke Windows 11 setelah Anda siap.

Namun, misalkan Anda khawatir Microsoft akan mengubah pendiriannya atau Anda akan secara tidak sengaja meningkatkan ke Windows 11. Dalam hal ini, Anda dapat mengandalkan beberapa solusi berbasis Editor Kebijakan Grup Lokal dan Editor Registri untuk tetap menggunakan versi Windows 10 Anda saat ini.
Temukan Versi Windows 10 Saat Ini
Sebelum melanjutkan, Anda harus mengidentifikasi dan catat versi Windows 10 Anda karena Anda akan memerlukan informasi tersebut nanti. Untuk melakukannya:
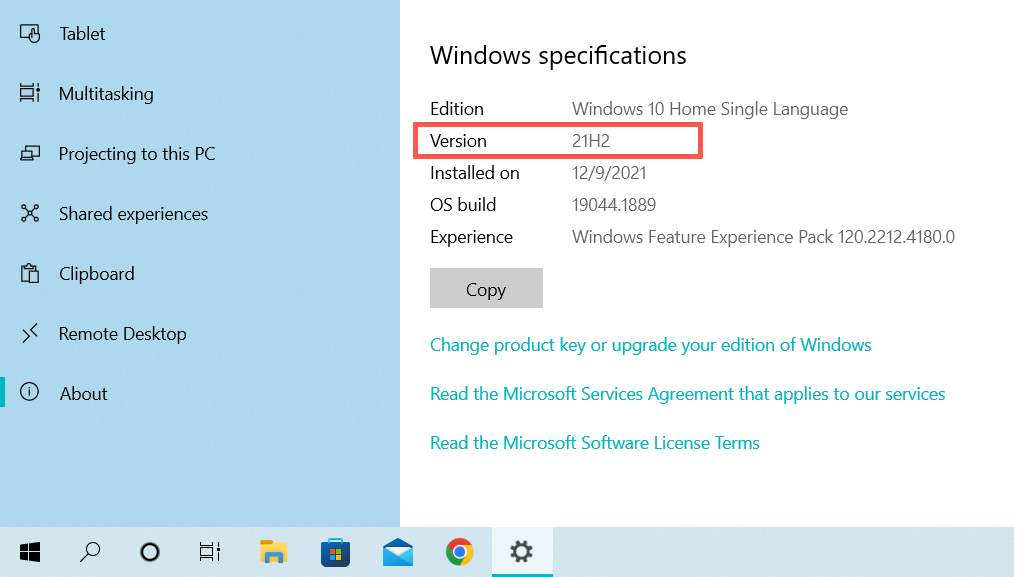
Blokir Peningkatan Windows 11 melalui Editor Kebijakan Grup
Jika PC Anda menjalankan edisi Windows 10 Pro atau Enterprise, Anda dapat memblokir upgrade ke Windows 11 melalui Editor Kebijakan Grup Lokal.
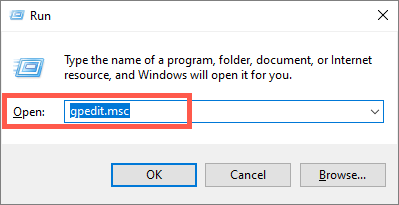
Kebijakan Komputer Lokal>Konfigurasi Komputer>Template Administratif>Komponen Windows>Pembaruan Windows>Pembaruan Windows untuk Bisnis
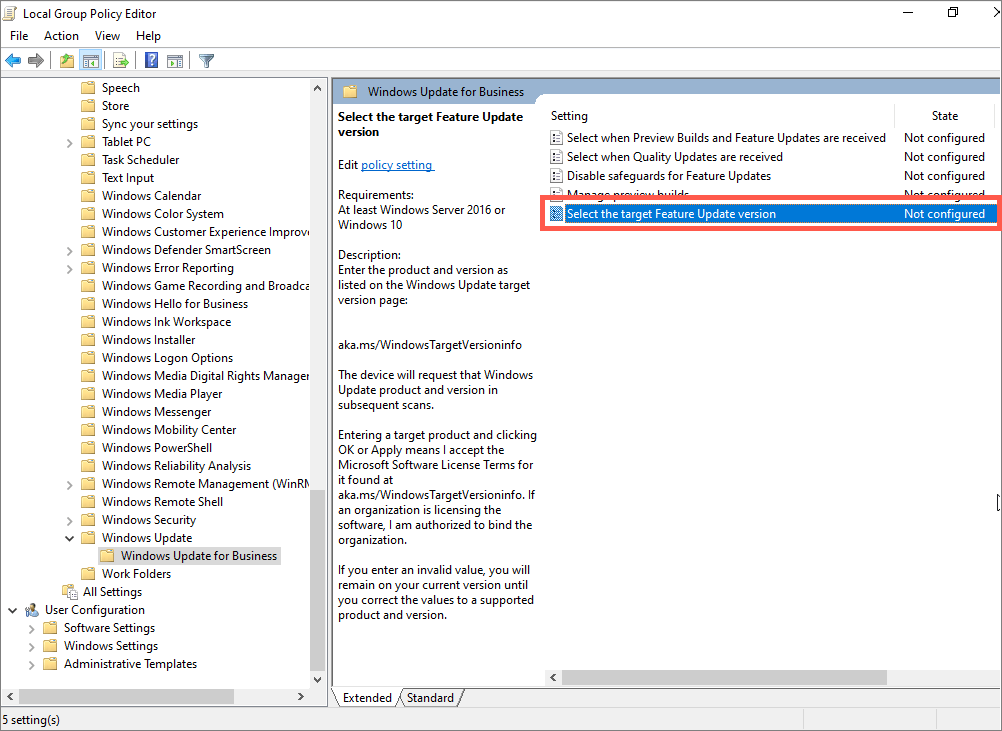
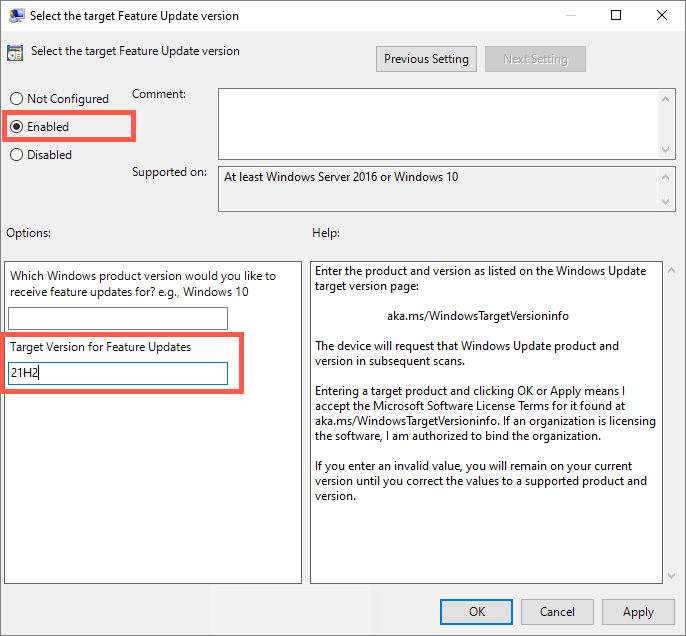
Blokir Pemutakhiran Windows 11 melalui Editor Registri
Jika Anda menggunakan edisi Windows 10 Home, gunakan Editor Registri untuk memblokir pemutakhiran ke Windows 11.
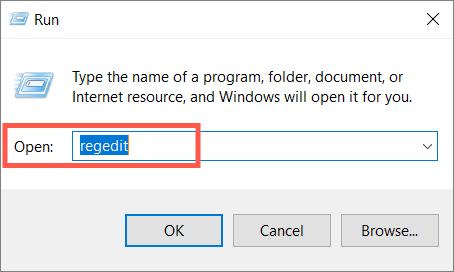
HKEY_LOCAL_MACHINE\SOFTWARE\Policies\Microsoft\Windows
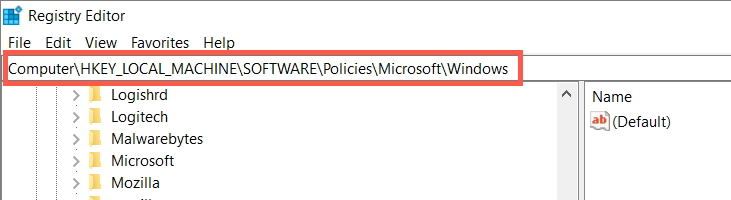
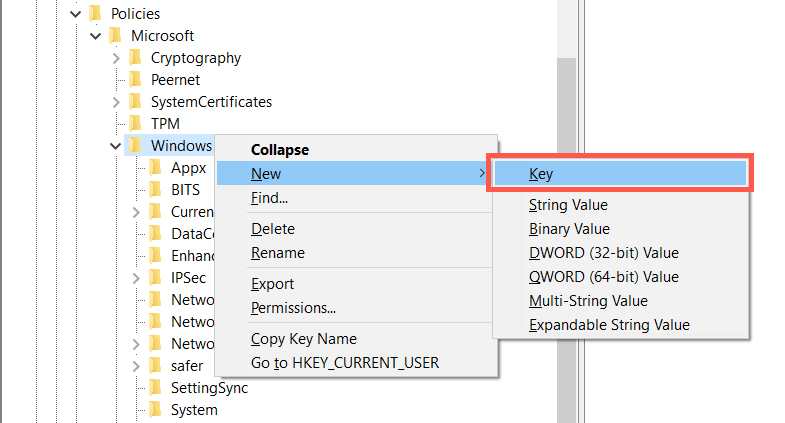
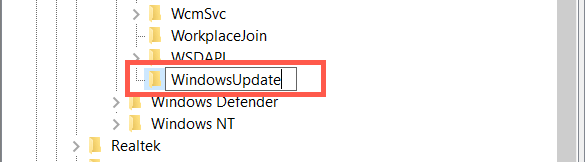
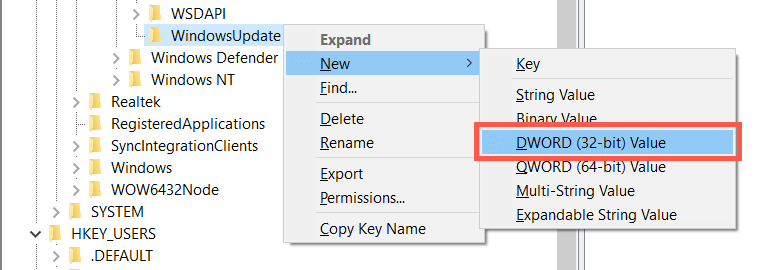
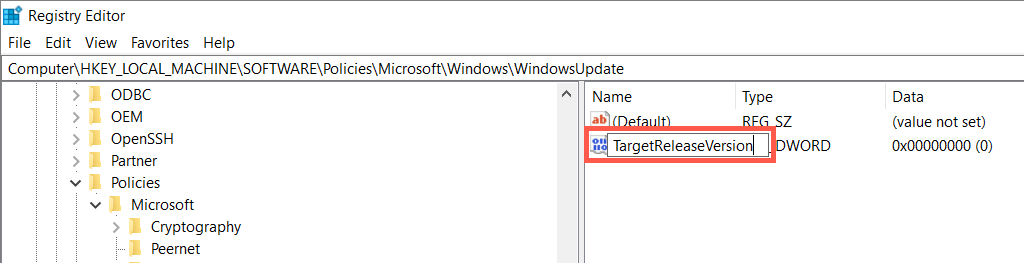
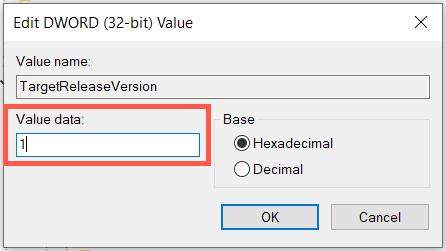
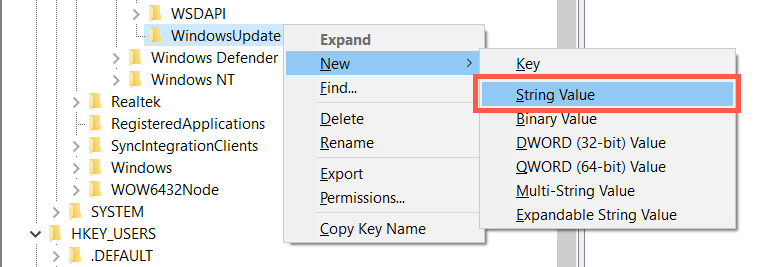
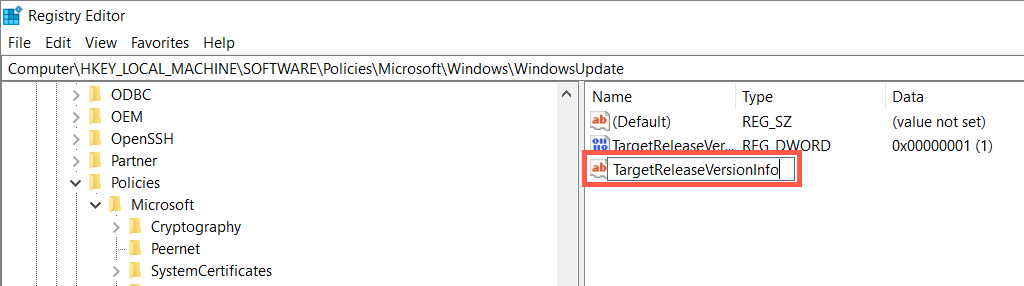
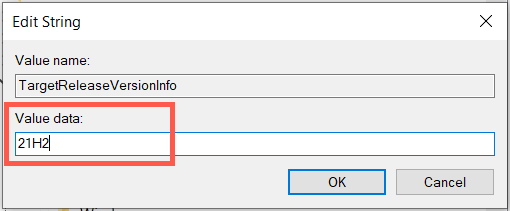
Menginstal Pembaruan Versi Windows 10 di Masa Mendatang
Meskipun memblokir pemutakhiran ke Windows 11, instalasi Windows 10 Anda akan terus menerima pembaruan kualitas dan keamanan dari Microsoft. Namun, ia tidak akan menerima peningkatan fitur (pembaruan utama Windows 10 yang dirilis Microsoft setahun sekali) kecuali Anda melakukan hal berikut.
Metode untuk Menjeda atau Menghentikan Pembaruan Windows 11
Jika Anda sudah memutakhirkan ke Windows 11, Anda dapat menggunakan metode berikut untuk menghentikan pembaruan Windows 11 di masa mendatang. Namun, PC Anda akan kehilangan patch keamanan dan perbaikan bug yang lebih baru, jadi kami tidak menyarankan pemblokiran Pembaruan Windows untuk waktu yang lama.
Jeda Pembaruan Windows melalui Aplikasi Pengaturan
Anda dapat menjeda pembaruan Windows 11 baru untuk sementara melalui Pengaturan Pembaruan Windows. Ini adalah opsi yang paling nyaman dan juga paling aman.
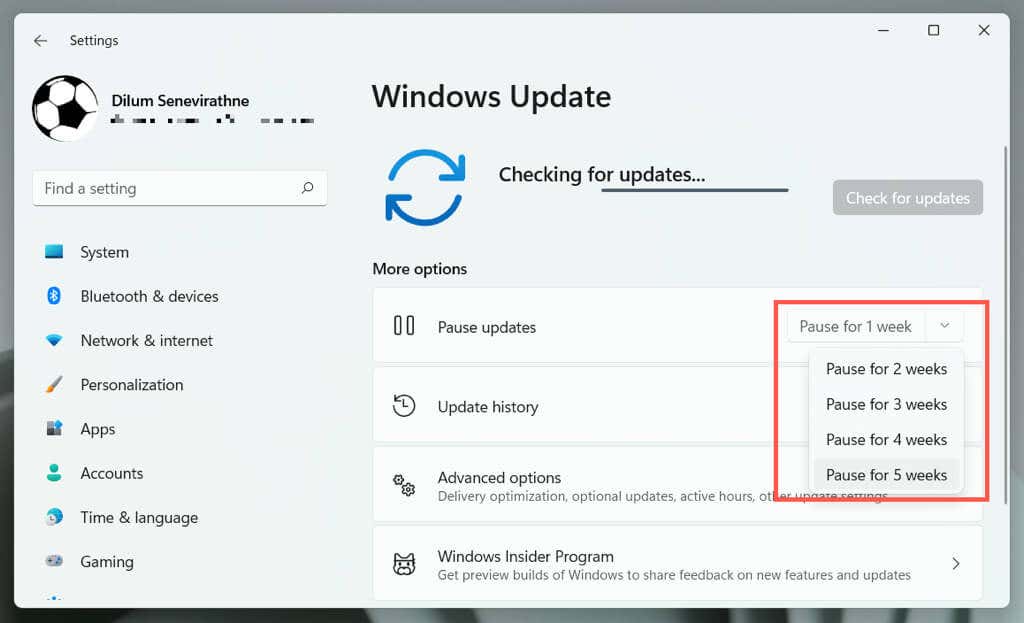
Anda dapat melanjutkan dan menginstal pembaruan kapan pun Anda mau—cukup kunjungi Pembaruan Windows dan pilih Lanjutkan pembaruan.
Siapkan Jaringan sebagai Koneksi Terukur
Menyiapkan koneksi Wi-Fi atau Ethernet Anda sebagai jaringan terukur secara otomatis menjeda semua pembaruan Windows 11. Pertimbangkan untuk menggunakannya jika Anda tidak ingin melebihi bandwidth bulanan pada jaringan tertentu..
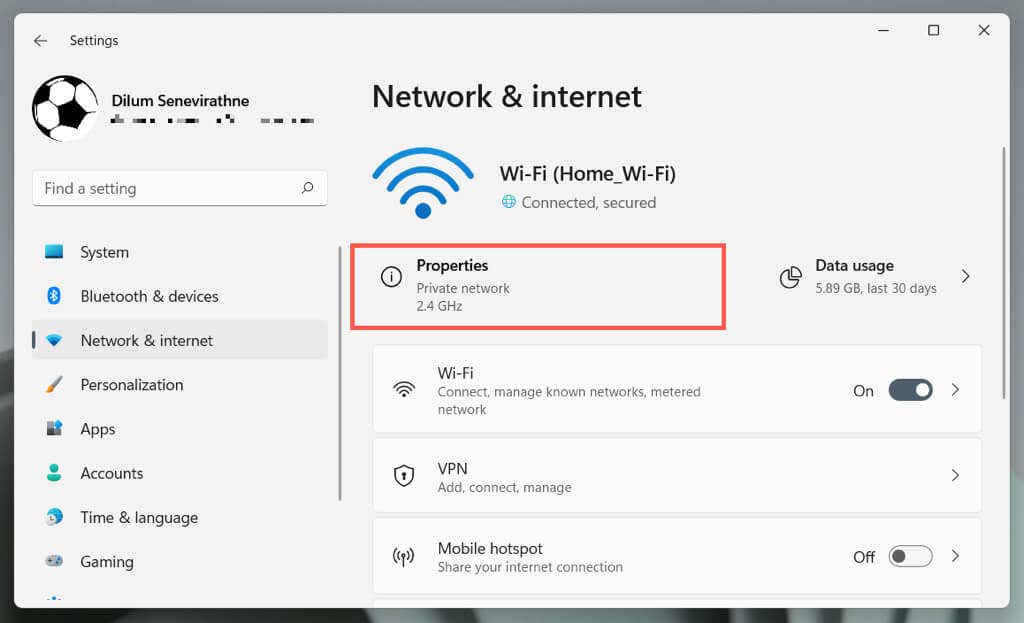
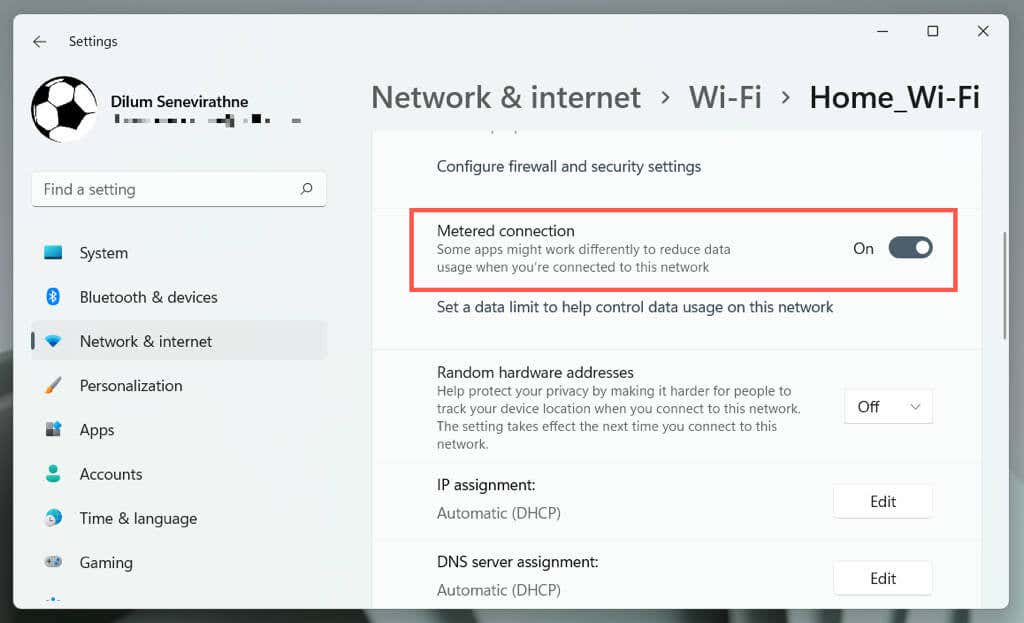
Nonaktifkan opsi Koneksi terukurjika Anda ingin mengizinkan pembaruan Windows 11 melalui jaringan.
Menonaktifkan Pembaruan Windows melalui Layanan
Cara lain untuk memblokir pembaruan baru adalah dengan menghentikan layanan Pembaruan Windows agar tidak berjalan di latar belakang Windows 11.
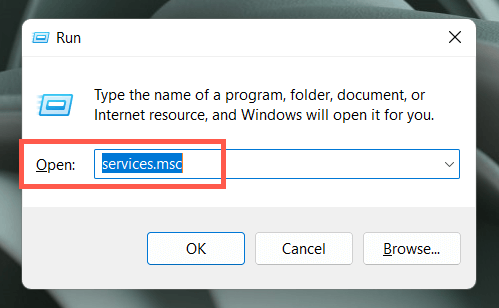
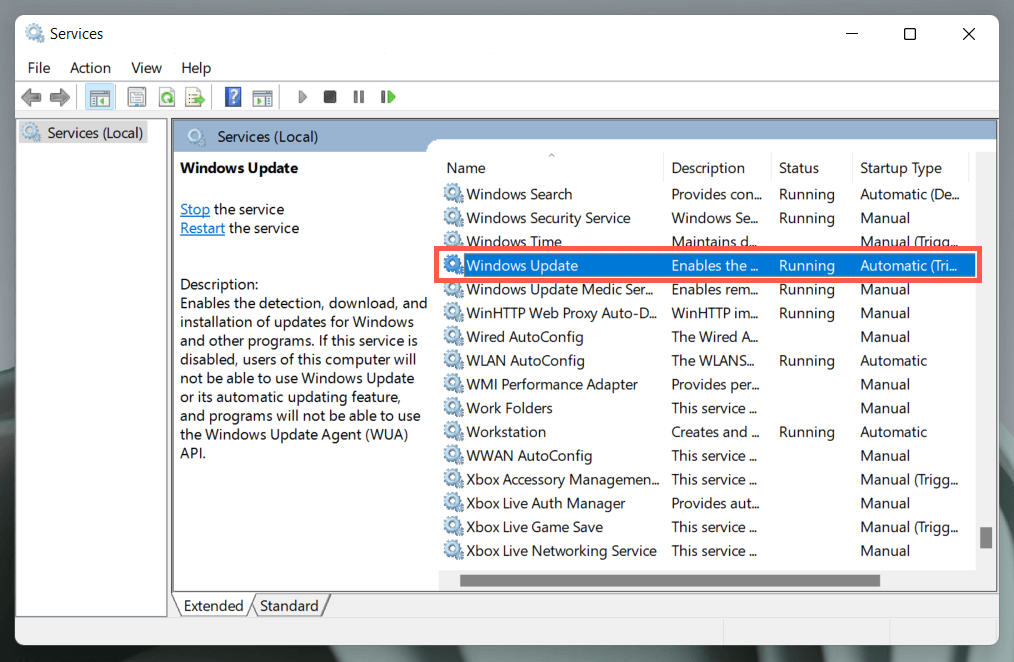
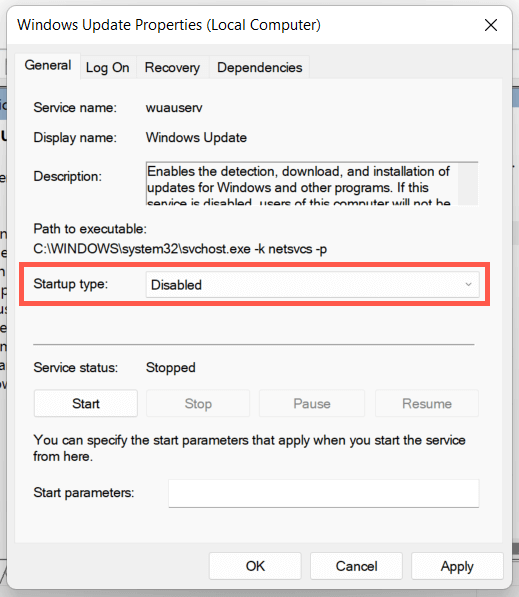
Jika Anda ingin mengaktifkan kembali Pembaruan Windows, kembali dan setel Jenis startupke Otomatis.
Jeda Pembaruan Otomatis melalui Editor Kebijakan Grup Lokal
Gunakan Editor Kebijakan Grup di Windows 11 Pro atau Enterprise untuk menonaktifkan pembaruan otomatis Windows 11. Anda tetap dapat melakukan pembaruan manual.
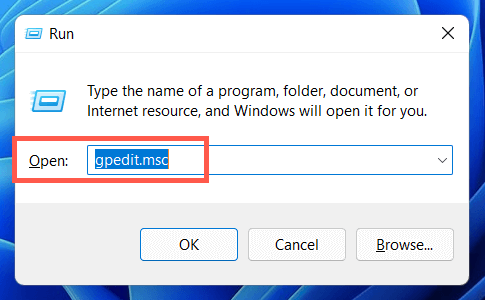
Kebijakan Komputer Lokal>Konfigurasi Komputer>Template Administratif>Komponen Windows>Pembaruan Windows>Kelola pengalaman pengguna akhir
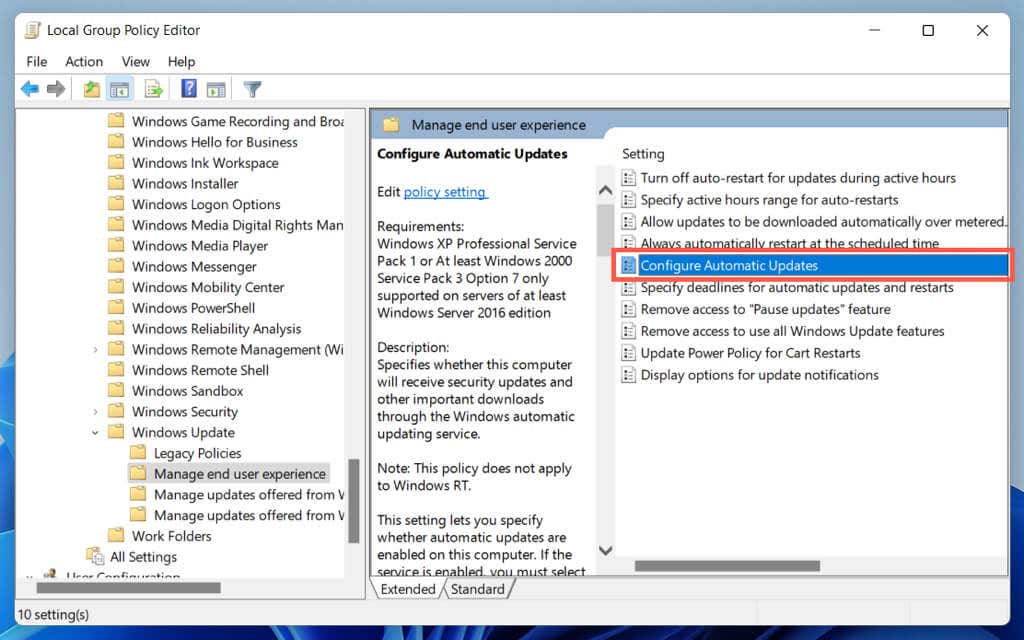
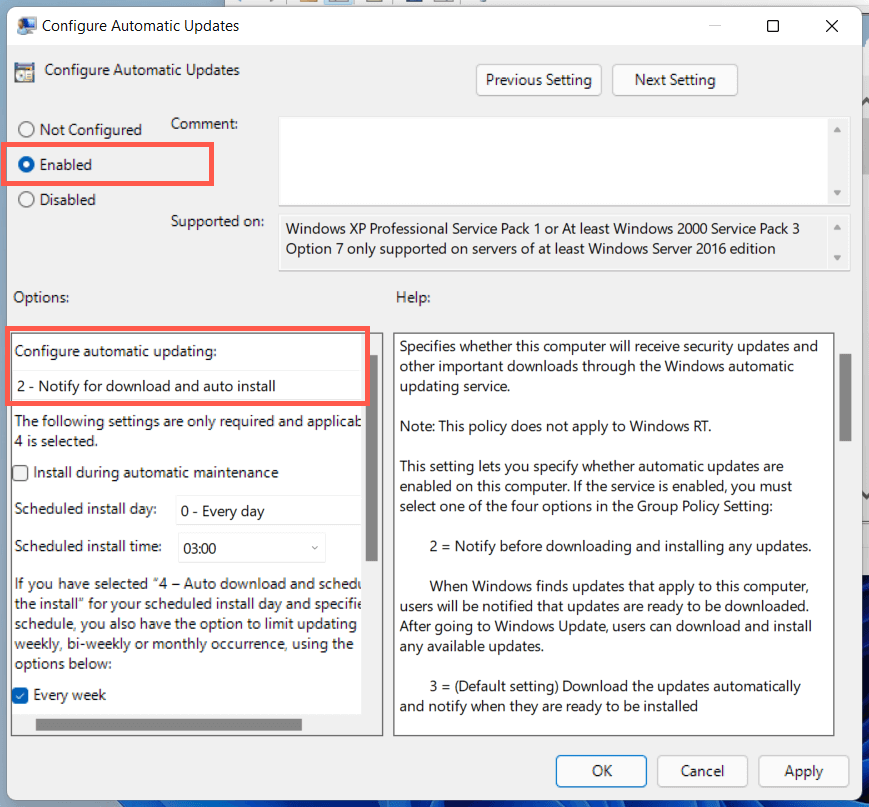
Untuk mengizinkan pembaruan Windows otomatis di lain waktu, tetapkan pengaturan kebijakan Konfigurasi Pembaruan Otomatiske Tidak Dikonfigurasi..
Jeda Pembaruan Windows Otomatis melalui Editor Registri
Jika Anda pengguna Windows 11 Home, peretasan Editor Registri berikut akan membantu Anda menonaktifkan pembaruan otomatis Windows 11.
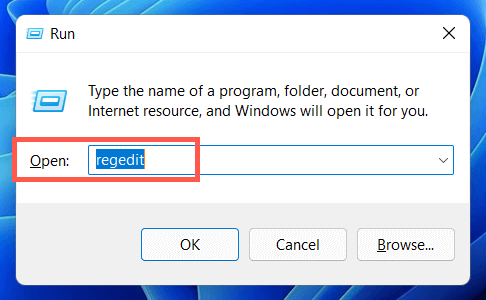
HKEY_LOCAL_MACHINE\SOFTWARE\Policies\Microsoft\Windows
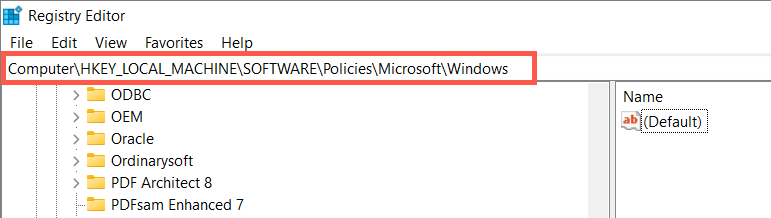
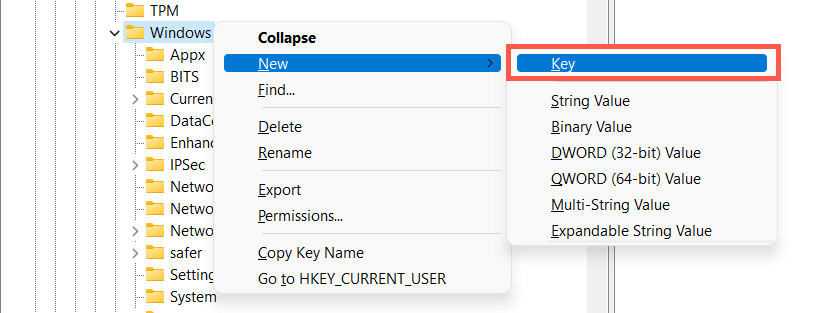

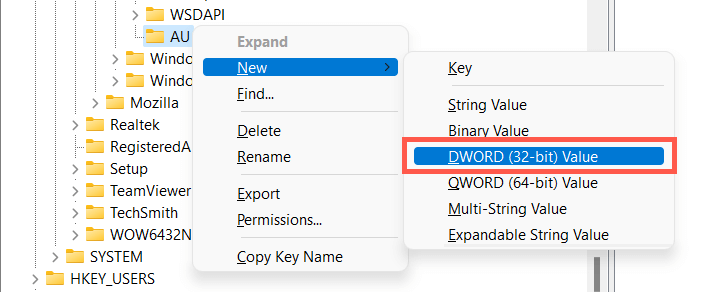

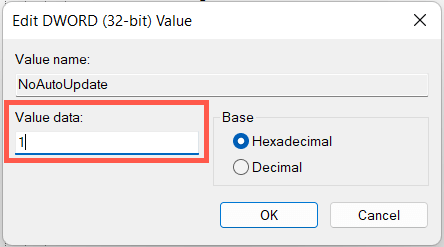
Jika nanti Anda ingin mengizinkan pembaruan Windows otomatis, setel pengaturan kebijakan Konfigurasi Pembaruan Otomatiske Tidak Dikonfigurasi.
Memiliki Kontrol Atas Pembaruan dan Peningkatan Windows
Meskipun pembaruan Windows menyenangkan dan mengasyikkan, pembaruan tersebut juga dapat merusak atau menyebabkan masalah lain. Gunakan metode di atas jika Anda lebih suka tetap menggunakan Windows 10 atau tidak ingin menginstal pembaruan bertahap pada Windows 11. Sekali lagi, kami tidak menyarankan untuk menjeda pembaruan secara permanen karena hal itu akan menyebabkan PC Anda mengalami berbagai masalah keamanan dan kinerja.
.