Teknik pengeditan serbaguna untuk benar-benar membuat video menonjol adalah penggunaan video layar hijau. Layar hijau digunakan dalam produksi video sebagai cara untuk mengedit efek khusus, transisi, atau latar belakang yang diinginkan dalam pascaproduksi.
Warna “hijau” pada layar hijau diidentifikasi oleh program pengeditan video, dan Anda kemudian dapat menggantinya dengan video atau gambar lain. Ini adalah teknik yang populer, banyak digunakan di media mulai dari prakiraan cuaca lokal, video musik, hingga film blockbuster Hollywood.
Adobe Premiere Pro, sebagai program pengeditan video, memang memiliki kemampuan untuk mengedit cuplikan layar hijau melalui metode yang disebut chroma keying . Di Premiere, Anda dapat menggunakan efek Ultra Key untuk melakukan kunci kroma pada rekaman Anda.
Ikuti tutorial ini dan Anda akan dapat dengan mulus memasukkan efek layar hijau ke dalam video Anda.
Cara Mengatur Rekaman Anda untuk Kunci Chroma
Sebelum menerapkan efek Ultra Key, sebaiknya bersihkan rekaman layar hijau agar produk akhir terlihat lebih baik. Anda akan menerapkan warna matte pada video Anda sehingga Anda dapat menghilangkan area yang tidak diperlukan untuk penguncian kroma.
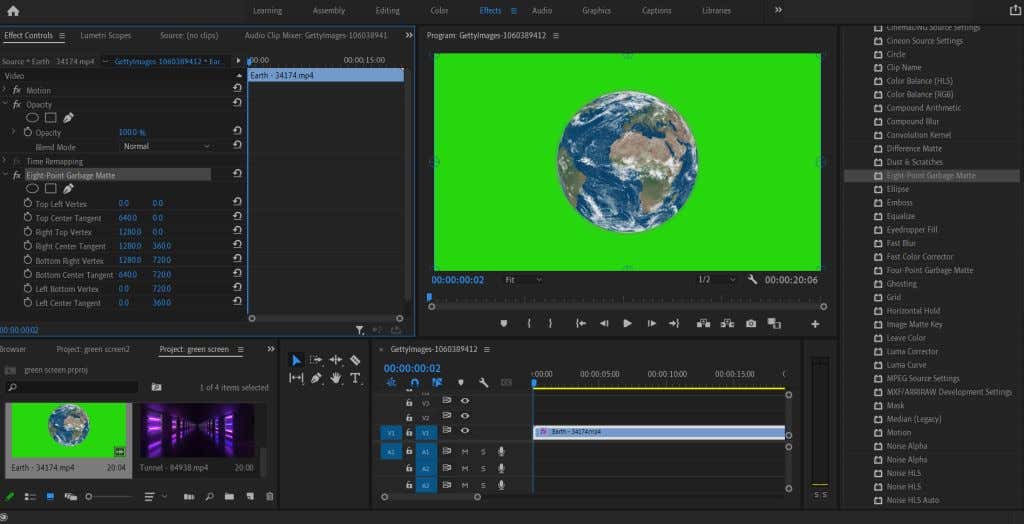
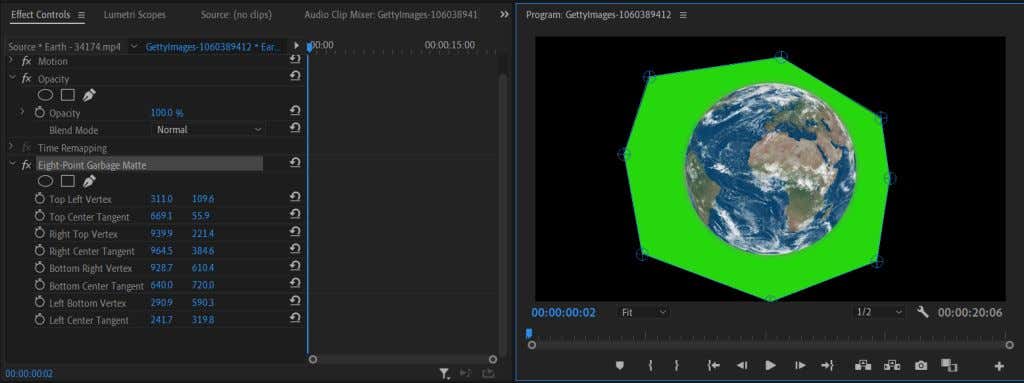
Setelah Anda memangkas video, kami akan melanjutkan dengan menerapkan Ultra Key dan Chroma key ke video Anda.
Cara Chroma Key di Editor Video Premiere Pro
Kembali ke tab Efek setelah Anda mengaplikasikan matte untuk menemukan efek Ultra Key. Ikuti langkah-langkah di bawah ini untuk menerapkannya..
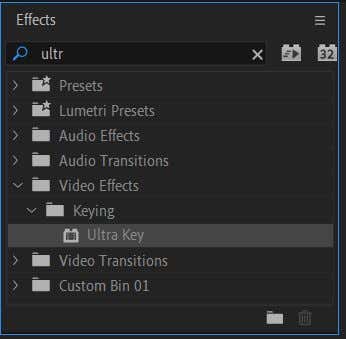
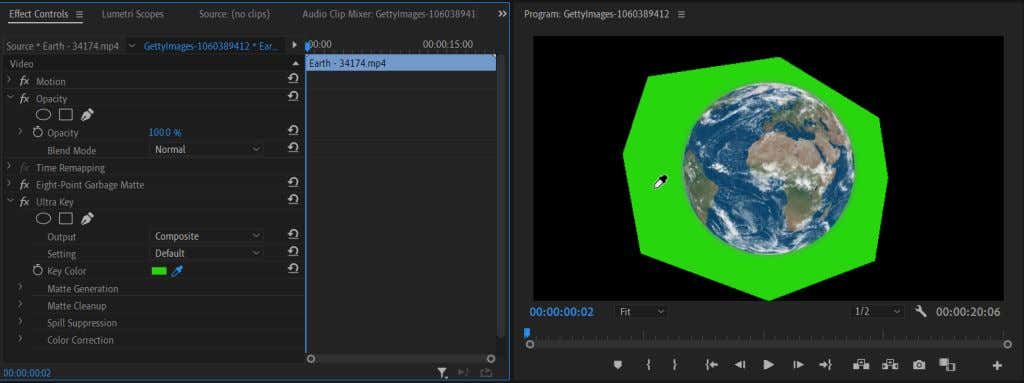
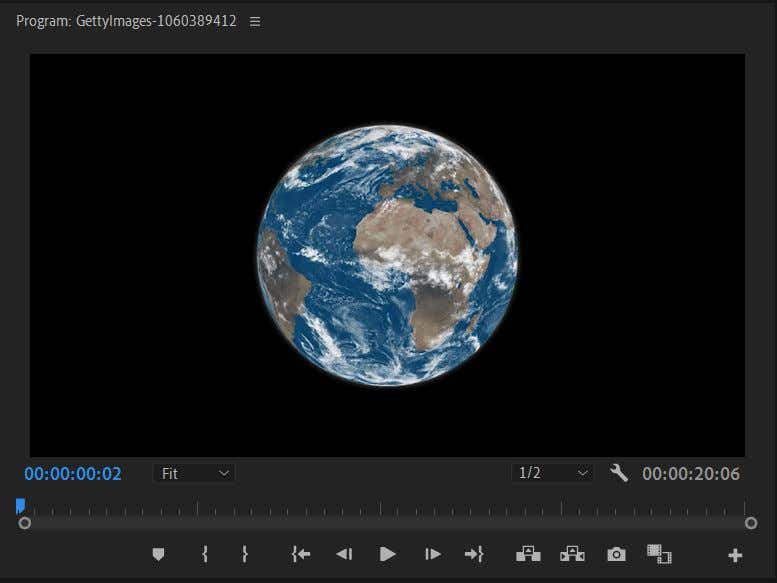
Ada beberapa cara berbeda untuk menyempurnakan tepi subjek agar sesuai dengan latar belakang secara alami. Pertama, di tarik-turun Output , pilih saluran Alfa . Ini akan mengubah rekaman Anda menjadi hitam putih sehingga Anda dapat lebih mudah melihat area mana yang memerlukan perbaikan. Jika warna putih pada saluran Alpha terlihat lebih transparan, artinya warna yang dipilih mungkin lebih terlihat di sana.
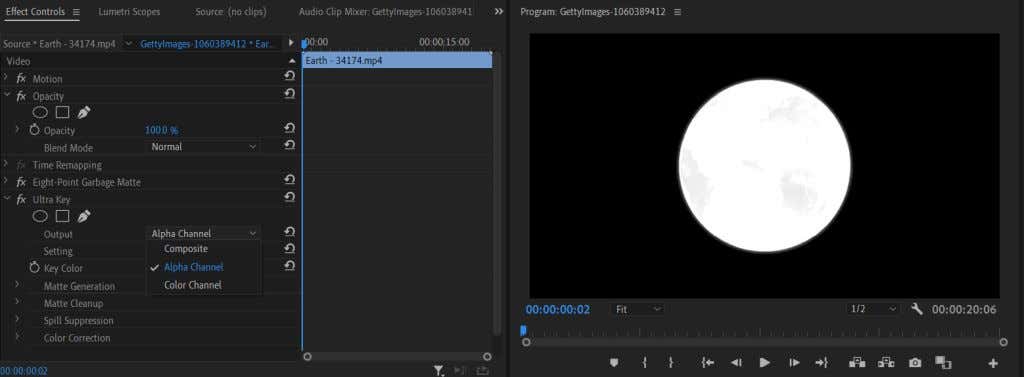
Anda juga dapat mengubah tarik-turun Setelan menjadi Agresif . Ini akan memilih lebih banyak rentang warna yang Anda pilih dengan pipet.
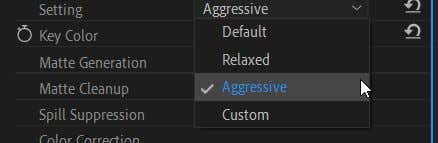
Anda juga dapat melihat di bawah bagian Pembersihan Matte . Di sini Anda akan melihat beberapa efek yang disebut Choke dan Soften . Choke akan menutup tepi subjek Anda dengan garis keras. Melembutkan juga menutup bagian tepinya, tetapi dengan efek bulu yang lebih besar.
Menambahkan Latar Belakang untuk Layar Hijau Anda
Sekarang Anda dapat melakukan bagian menyenangkan dengan menambahkan latar belakang pilihan Anda ke dalam video Anda. Langkah ini mudah dilakukan, dan dapat membantu Anda melihat apakah Anda perlu mengubah bagian mana pun dari kunci Anda lebih lanjut untuk mendapatkan efek alami.
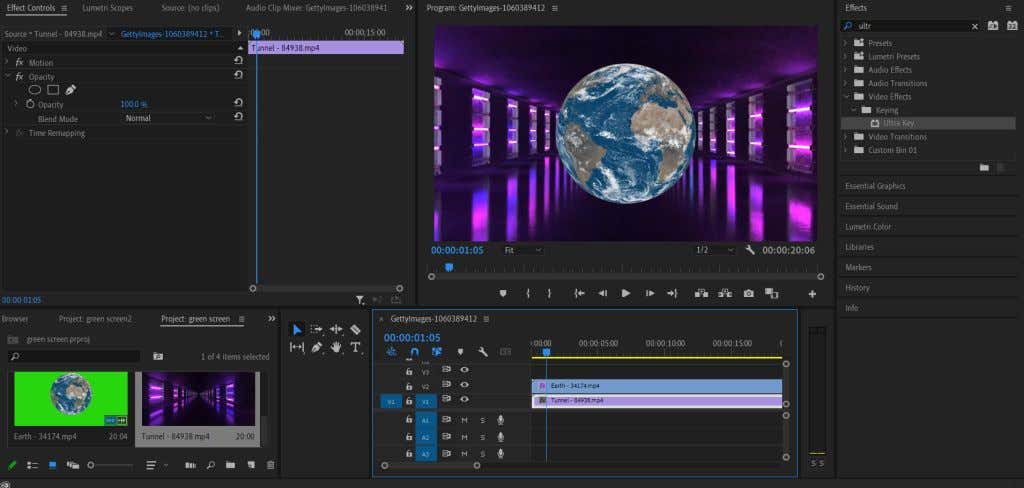
Sekarang Anda dapat melihat seberapa cocok subjek Anda dengan rekaman latar belakang yang baru, dan membuat perubahan yang diperlukan menggunakan alat yang diuraikan di atas.
Tips Mengedit Kunci Chroma Anda
Ada beberapa alat lagi yang akan berguna untuk membersihkan kunci Anda sehingga menyatu dengan baik dengan latar belakang atau efek Anda.
Transparansi
Anda dapat menemukan setelan ini di Matte Generation . Menurunkan nilai pengaturan ini akan mengeraskan dan membersihkan bagian tepi subjek Anda, sedangkan menaikkannya akan memperhalus bagian tepinya. Pengaturan ini bagus untuk memperhalus bagian tepi yang sulit seperti rambut atau bulu, serat, atau subjek rumit lainnya.
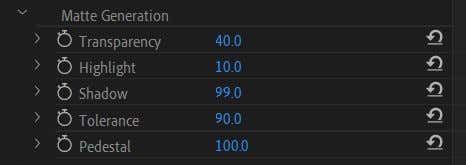
Alas
Mengubah nilai Pedestal akan menentukan seberapa banyak latar belakang yang terlihat di sekitar subjek. Menurunkan nilai ini akan meningkatkan efek tersebut, dan menaikkannya akan menghasilkan tepian yang lebih tajam.
Bayangan
Nilai ini akan mengubah efek “bayangan” yang terlihat di sekitar tepi subjek Anda, menjadikan tepiannya lebih lembut. Ini bagus untuk membuat subjek Anda tampak lebih alami di lingkungan tambahan.
Ciptakan Efek Menakjubkan Dengan Video Green Screen di Premiere
Untuk pemula edit video, mempelajari cara memanfaatkan efek kunci Chroma pada klip layar hijau adalah keterampilan yang penting untuk dikuasai. Pengeditan layar hijau dapat digunakan dalam berbagai format dan benar-benar dapat membantu menambahkan efek yang mungkin tidak dapat Anda lakukan jika tidak.
Apa pun efek visual atau latar belakang video yang ingin Anda tambahkan, pekerjaan layar hijau dapat dilakukan dengan mudah menggunakan Adobe Premiere Pro. Jika Anda berusia pemula lengkap di Adobe Premiere, ini adalah keterampilan dasar yang harus dikuasai.
.