Pengeditan video adalah proses yang memakan waktu. Ada begitu banyak hal yang mungkin Anda rasa perlu Anda lakukan, tetapi di sisi lain, terkadang Anda merasa hanya menunggu prosesnya.
Namun, ada banyak perubahan cepat yang dapat Anda lakukan yang dapat secara efektif merampingkan alur kerja pengeditan video dan proses rendering yang menghabiskan waktu Anda. Sebagian besar dari ini melibatkan perubahan sangat cepat yang tidak sulit untuk dikerjakan dalam pengeditan video Anda.

Khususnya dengan Adobe Premiere, Anda memiliki banyak fitur yang dapat Anda gunakan. Meskipun kadang-kadang mungkin berlebihan, ini juga memberikan banyak peluang untuk jalan pintas dan solusi untuk beberapa proses yang memakan waktu.
Pintasan Keyboard Adobe Premiere
Salah satu perubahan termudah yang dapat Anda lakukan saat penyuntingan video untuk mempercepat alur kerja Anda adalah dengan beralih dari menggunakan mouse ke keyboard Anda. Faktanya, Anda dapat mengedit sepenuhnya menggunakan keyboard Anda jika Anda tahu cara menyetel pintasan keyboard.
Untuk melakukan ini, yang perlu Anda lakukan hanyalah membuka Edit>Pintasan Keyboard. Anda akan melihat layar dengan tata letak keyboard yang memungkinkan Anda melihat bagaimana pintasan sudah disetel. Anda juga dapat memilih prasetel untuk pintasan ini dengan memilih dari menu tarik-turun Prasetel Tata Letak Keyboard.
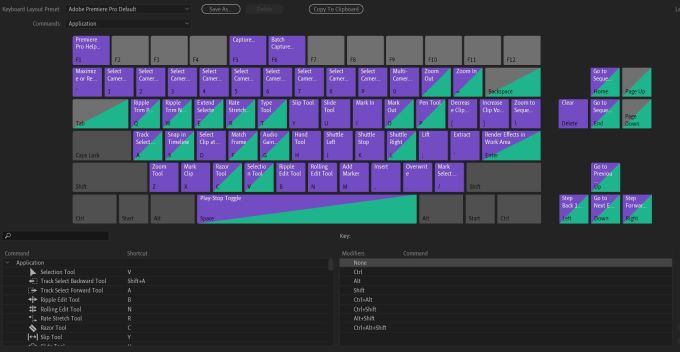
Selanjutnya, Anda dapat mengatur tata letak pintasan Anda sendiri dan menyimpannya untuk digunakan kapan saja. Untuk menyetel tindakan tertentu ke sebuah tombol, klik dua kali pada tindakan dalam daftar di area tempat pintasan keyboard terdaftar. Kotak hitam kecil akan muncul di mana Anda dapat menggunakan tombol yang ingin Anda tetapkan untuk tindakan, atau tekan Xuntuk menghapusnya.
Ubah Resolusi Pemutaran Anda
Cara super cepat lainnya untuk meningkatkan tingkat produktivitas Anda adalah dengan bermain dengan resolusi pemutaran pada program atau monitor sumber. Di panel ini, Anda akan melihat kotak dropdown kecil di sebelah ikon pengaturan.
Anda akan melihat pilihan Penuh, ½, ¼, ⅛,dan 1/16. Ini adalah resolusi keluaran di mana video Anda akan ditampilkan. Resolusi penuh kemungkinan besar akan sangat memperlambat proses pengeditan Anda, karena akan membutuhkan lebih banyak daya bagi komputer Anda untuk membuat video pratinjau.
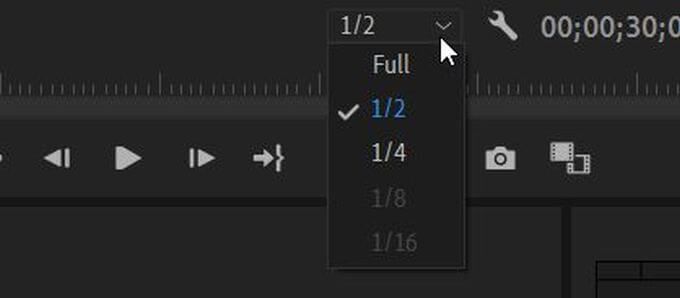
Jika Anda memilih ½ atau ¼, yang dapat Anda pilih jika video Anda 1080p, resolusinya akan berkurang sebanyak itu, sehingga komputer Anda tidak banyak bekerja. Anda hanya dapat menggunakan opsi ⅛ atau 1/16 jika video Anda dalam 4K. Ini juga tidak berpengaruh pada rendering akhir video. Premiere hanya dapat menampilkan pratinjau video Anda ini saat Anda mengeditnya.
Format Ulang Footage Anda
Anda mungkin tidak tahu bagaimana format footage Anda sebenarnya memengaruhi kecepatan proses pengeditan Anda. Pada dasarnya, beberapa format video yang mungkin sudah ada dalam footage Anda dapat mempersulit komputer Anda untuk mengedit.
Namun, ada cara untuk memformat ulang media Anda sebelumnya agar pengeditan Anda berjalan lebih cepat. Format yang harus Anda edit juga tidak harus sesuai dengan keinginan Anda untuk membuat video akhir. Faktanya, ukuran file dari format yang bekerja paling baik saat mengedit biasanya jauh lebih besar daripada ukuran file akhirnya yang Anda inginkan.
Anda dapat menggunakan Adobe Media Encoder untuk format ulang media Anda. Beberapa format yang bagus untuk digunakan untuk mengedit adalah:
Gunakan Proksi pada Rekaman Anda
Jika komputer Anda mengalami kesulitan mengedit rekaman, dan Anda mengalami waktu muat yang sangat lambat, komputer mungkin karena resolusi video Anda. Jika ini terlalu tinggi untuk ditangani komputer Anda, ini dapat menyebabkan masalah.
Dengan menggunakan proxy di Premiere, Anda dapat mengedit footage Anda dalam kualitas yang lebih rendah, sambil tetap mempertahankan resolusi yang sama di hasil render akhir Anda. Untuk mulai menggunakannya, cukup temukan klip yang ingin Anda buat proxynya di browser proyek, dan pilih Proxy>Buat Proxies.
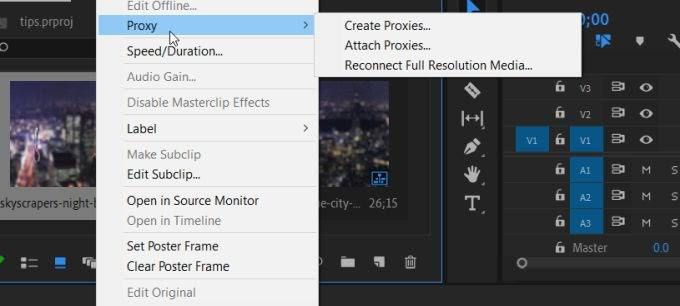
Sebuah menu akan muncul di mana Anda dapat memilih format untuk file yang akan diubah. Setelah mengeklik Oke, Adobe Media Encoder akan membuka dan memformat ulang klip yang Anda pilih. Ini akan lebih mudah ditangani oleh komputer Anda dan menghasilkan rendering yang lebih cepat.
Anda juga dapat menyetel opsi agar Anda dapat menghidupkan dan mematikan proxy ini saat mengedit klip ini. Di kanan bawah panel pratinjau Anda, Anda akan menemukan Editor Tombol. Klik ini dan temukan ikon Toggle Proxies, yang berupa dua kotak dengan panah di antara keduanya. Tarik ini ke toolbar Anda dan Anda dapat menggunakannya untuk mengaktifkan atau menonaktifkan proxy pada klip Anda.
Ubah Tingkat Zoom Pemutaran
Mengubah ukuran jendela pratinjau proyek Anda sebenarnya dapat mempengaruhi kecepatan prosesnya. Anda dapat menemukan Level Zoom Pemutarandi kiri bawah Program Monitor. Ini biasanya disetel ke 100%, tetapi Anda dapat mengubahnya sesuai kebutuhan Anda.
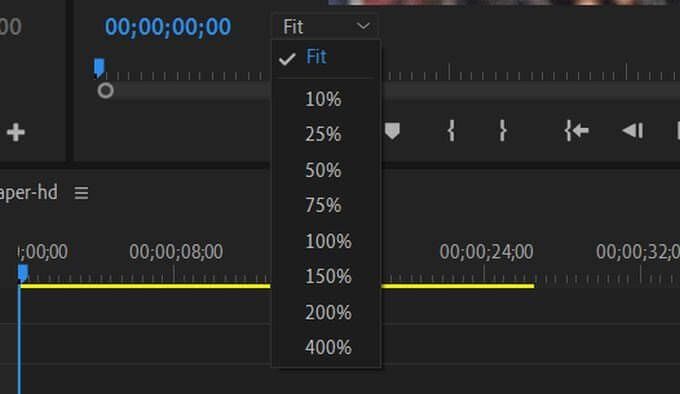
Bekerja dengan Program Monitor dalam skala yang lebih kecil akan membantu komputer Anda merender pratinjau lebih cepat, membuat waktu pengeditan Anda cepat berlalu. Ada opsi untuk 75%, 50%, 25%, dan lebih kecil, sehingga Anda dapat mengubahnya secara bertahap jika diperlukan. Bahkan menskalakannya kembali sedikit dapat membantu meningkatkan waktu pemrosesan.
Tetapkan Poin Masuk dan Keluar
Cara lain agar Anda dapat menyelesaikan pengeditan dengan lebih cepat adalah dengan memotong klip Anda sebelum menyetelnya di timeline Anda. Anda dapat melakukannya dengan mudah menggunakan titik Masuk dan Keluar.
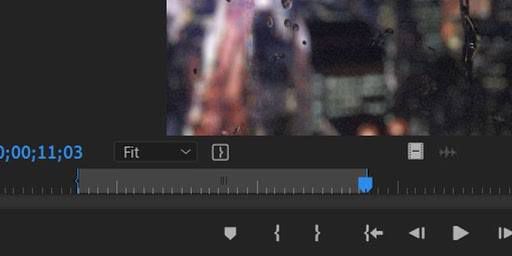
Untuk menggunakannya, pilih klip dari browser media Anda dan klip itu akan muncul di panel pratinjau sumber. Tepat di bawah pratinjau ini adalah sekumpulan ikon. Yang terlihat seperti tanda kurung dapat digunakan untuk menetapkan titik Masuk, dengan {, atau titik Keluar, dengan }.
Cara lainnya, Anda dapat menekan tombol Iuntuk mengatur titik masuk dan Ountuk titik keluar. Ini secara otomatis akan memotong klip Anda ke rentang di antara titik-titik ini. Klip asli Anda akan tetap sama, versi potongannya hanya ada di timeline Anda.
Setelah menyetel ini, Anda dapat memasukkan klip ke garis waktu Anda dengan menarik dari ikon yang terlihat seperti film, atau Anda dapat memilih tombol Sisipkan.
Gunakan Lapisan Penyesuaian Di Garis Waktu Anda
Memberi efek pada setiap klip, satu per satu, bisa menjadi membosankan. Ini juga membutuhkan banyak waktu yang dapat dihabiskan untuk melakukan hal-hal lain. Namun, di Premiere, ada cara untuk menempatkan efek pada beberapa klip secara bersamaan. Ini dengan menggunakan apa yang disebut dengan Adjustment Layer.
Untuk mengakses dan mulai menggunakannya, buka New Item>Adjustment Layerdari Project Browser. Sebuah jendela akan muncul di mana Anda dapat menyetel opsi yang berbeda, tetapi biarkan apa adanya dan klik OK.
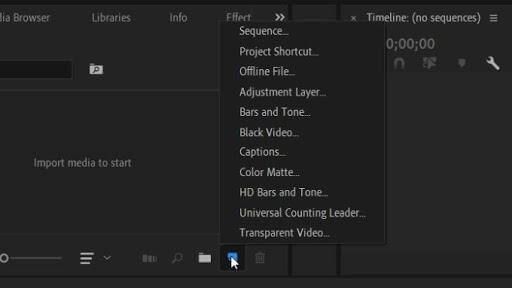
Lapisan ini akan muncul di perpustakaan klip Anda, dan Anda dapat menyeretnya ke garis waktu Anda seperti klip biasa. Letakkan di atas klip apa pun yang Anda inginkan agar efeknya ditambahkan. Anda dapat memperpanjang atau memperpendek lapisan ini sehingga memengaruhi klip apa pun yang Anda inginkan.
Menyeret efek ke Adjustment Layer juga akan menempatkan efek pada klip di bawahnya. Jadi, Anda hanya perlu menerapkannya satu kali, dan Anda tidak perlu mengkhawatirkan setiap klip.
Ubah Ruang Kerja Adobe Premiere Anda
Terkadang, penyiapan yang berbeda di Adobe Premiere mungkin Anda perlukan untuk meningkatkan proses pengeditan. Anda memang memiliki kemampuan untuk menyiapkan panel di Premiere sesuka Anda, jadi jika Anda merasa ingin menyiapkannya dengan cara tertentu dapat membantu Anda mengedit lebih cepat, patut dicoba.
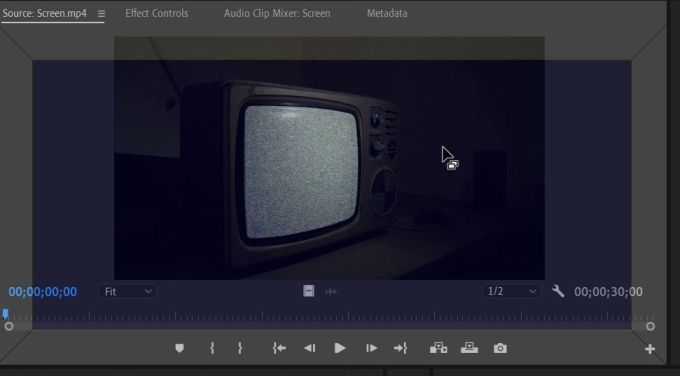
Untuk mengubah ruang kerja Anda di Premiere, Anda dapat menggunakan bilah paling atas untuk beralih di antara beberapa ruang kerja yang telah dibuat sebelumnya. Anda juga dapat membuat milik Anda sendiri. Jika Anda menggerakkan mouse ke tepi panel mana pun, Anda akan melihat ikon kotak muncul di kursor. Artinya, Anda dapat mengklik dan menyeret panel.
Saat Anda menyeretnya di sekitar layar, Anda akan melihat kotak abu-abu. Saat Anda memindahkan panel yang telah Anda pegang salah satunya, panel akan berubah menjadi biru, artinya Anda dapat meletakkannya di sana. Setelah Anda menyiapkannya sesuka Anda, Anda dapat membuka Jendela>Ruang Kerja>Simpan sebagai Ruang Kerja Baru.
Atur Alur Kerja Anda
Salah satu hal terpenting yang dapat Anda lakukan untuk benar-benar mempercepat proses pengeditan adalah melihat alur kerja Anda. Melakukan tugas tertentu dalam urutan tertentu pasti dapat membantu Anda menyederhanakan proses dan juga membuat segalanya lebih cepat di kemudian hari.
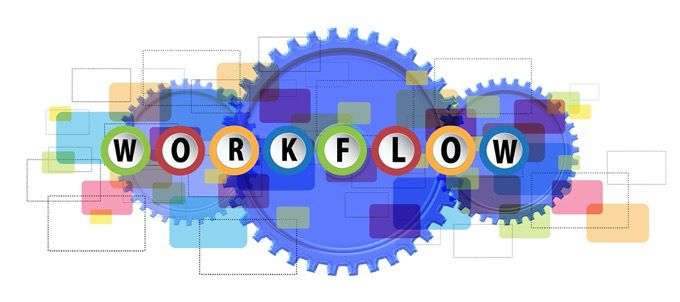
Jika Anda tidak yakin urutan apa yang harus Anda lakukan, di sini adalah contoh alur kerja yang disumpah oleh banyak editor:
Cobalah untuk menjaga alur kerja Anda dalam urutan ini atau urutan hal lain apa pun yang Anda pilih untuk dilakukan. Cobalah untuk tidak menambahkan efek atau koreksi warna hingga rekaman Anda dipotong dan diatur semuanya, karena ini dapat menyebabkan masalah di kemudian hari.
Tingkatkan Komputer Anda
Jika Anda merasa masih mengalami masalah dengan pengeditan yang berjalan terlalu lambat, dan komputer Anda memprosesnya dengan cepat kecepatan, mungkin ada baiknya untuk melihat ke dalam meningkatkan pengaturan komputer Anda.
Jika menyangkut masalah tersebut, pengeditan video adalah beban kerja yang sangat berat bahkan untuk ditangani oleh beberapa komputer kelas atas, jadi jika Anda bekerja dengan komputer lama, pengeditan dapat jauh lebih sulit. Ketahuilah bahwa Anda harus membayar dalam jumlah besar untuk mendapatkan sesuatu yang mampu melakukan pengeditan berat.
Saat mencari komputer baru, mencari komputer dengan prosesor yang baik adalah yang paling penting. Anda juga harus memutuskan apakah Anda menginginkan komputer desktop atau laptop, karena keduanya memiliki pilihan yang dapat Anda pilih untuk mengedit video.