Google Chromecast adalah salah satu perangkat terbaik untuk mentransmisikan video di TV dari perangkat seluler Anda. Masalahnya, ia hanya bisa menyimpan satu jaringan nirkabel dalam satu waktu. Artinya, jika Anda mengubah jaringan Wi-Fi atau sandi, Chromecast Anda harus disambungkan kembali. Tapi jangan khawatir, ini mudah.
Dalam artikel ini, kami akan menunjukkan cara mengubah jaringan Wi-Fi di Chromecast. Panduan ini dapat digunakan untuk Chromecast dengan Google TV, Chromecast Generasi ke-3 dan yang lebih lama, serta Chromecast Audio.
Apa itu Chromecast?
Chromecast Google adalah perangkat yang digunakan untuk mentransmisikan video dari perangkat iOS, MacOS, jendela, atau Android ke TV. Chromecast terhubung ke TV Anda melalui port HDMI dan daya melalui port micro-USB.
Google Home bertindak sebagai aplikasi Chromecast dan tersedia di Google Play Toko atau Toko Aplikasi Apple. Yang Anda butuhkan hanyalah koneksi internet yang andal, kata sandi Wi-Fi, dan layanan streaming seperti Netflix atau Amazon Prime.
Ada beberapa versi Chromecast yang tersedia. Yang terbaru, Chromecast Ultra, memungkinkan Anda mentransmisikan video hingga kualitas 4K dengan keandalan lebih tinggi.
Cara Mengubah Wi-Fi di Chromecast

Cara mengubah Wi-Fi di Chromecast bergantung pada apakah perangkat saat ini tersambung ke jaringan atau tidak. Di bagian berikut, kami akan menjelaskan bagaimana Anda dapat mengubah Wi-Fi Chromecast apakah terhubung ke jaringan yang ada atau tidak. Langkah-langkah ini seharusnya dapat digunakan pada Android dan iPhone.
Mengubah Wi-Fi di Chromecast Saat Tersambung ke Jaringan yang Ada
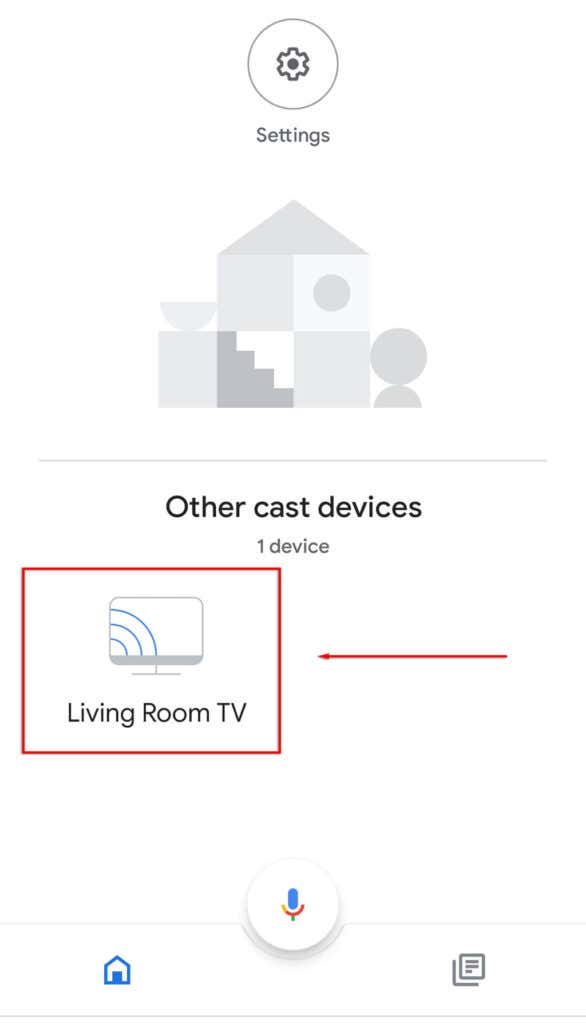
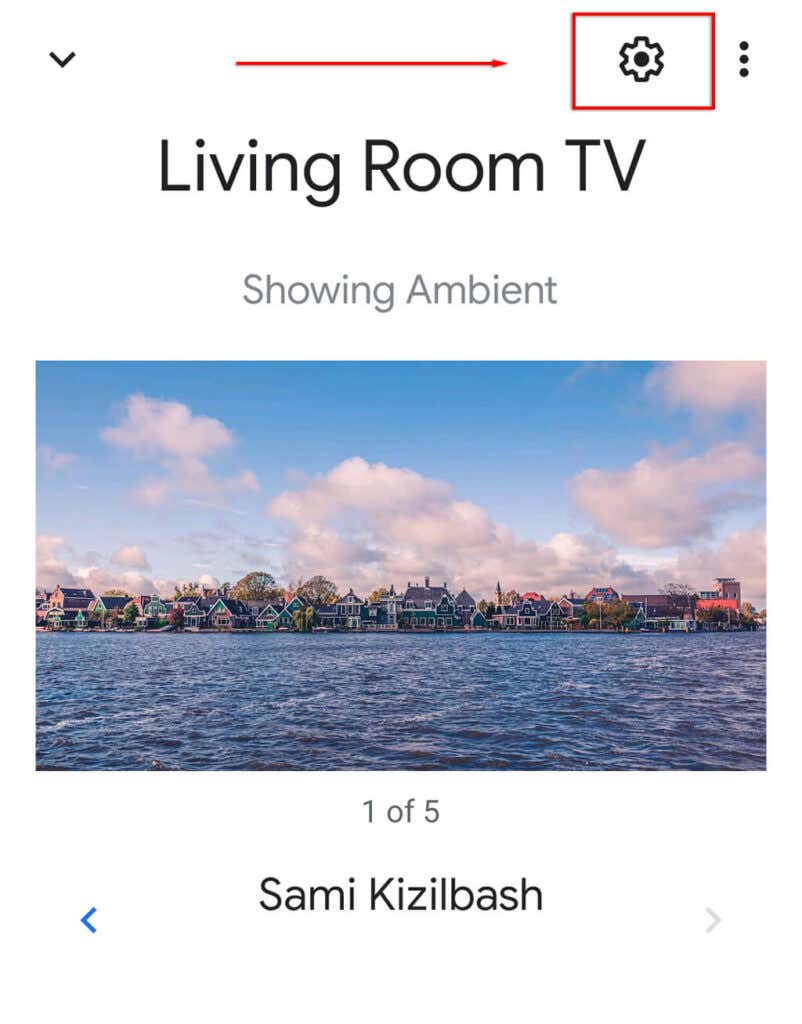
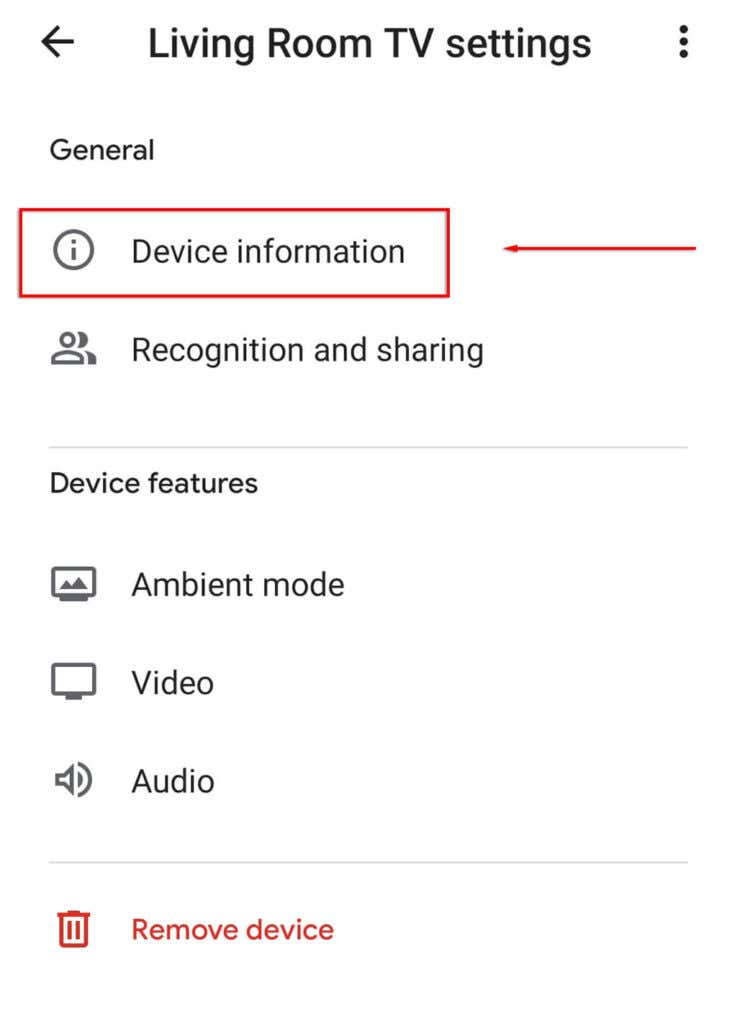
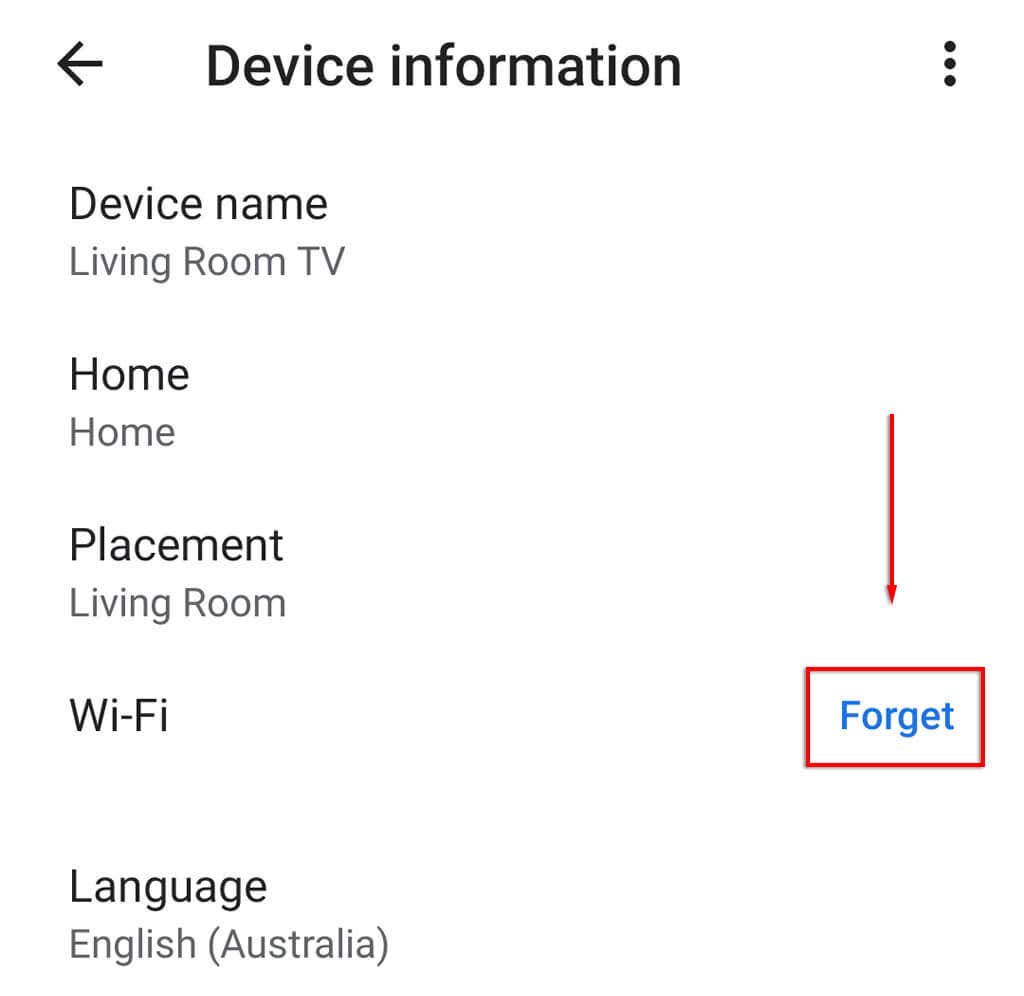
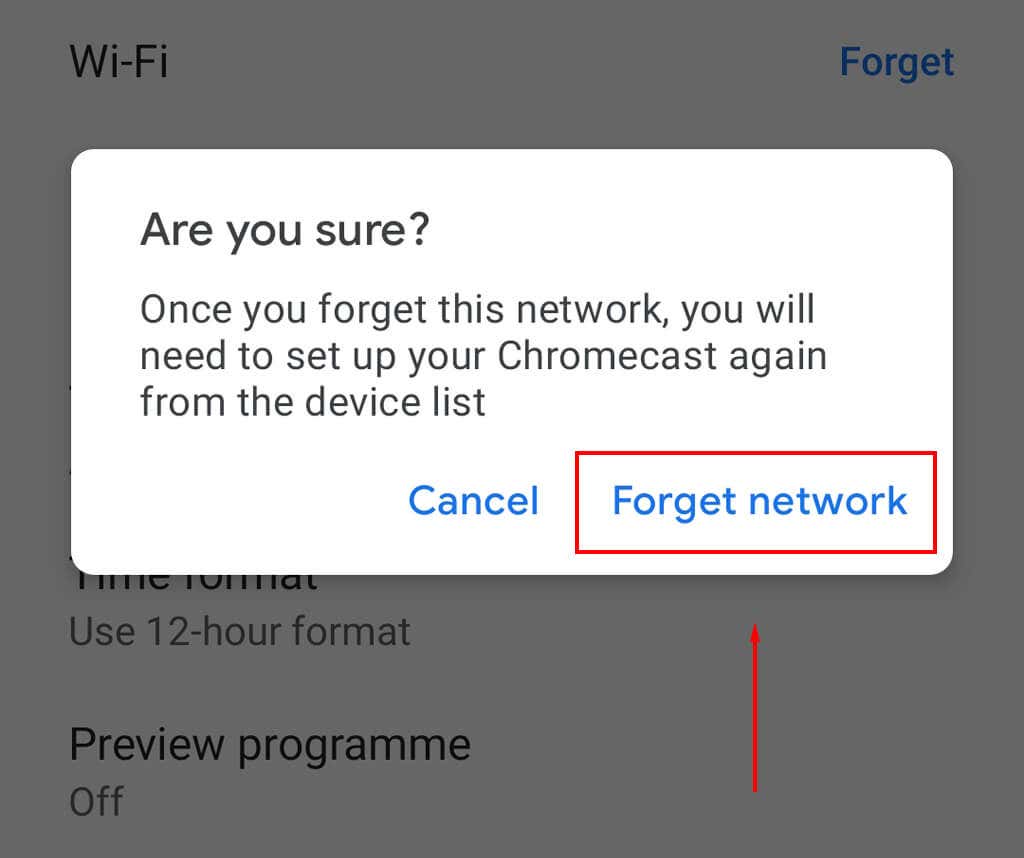
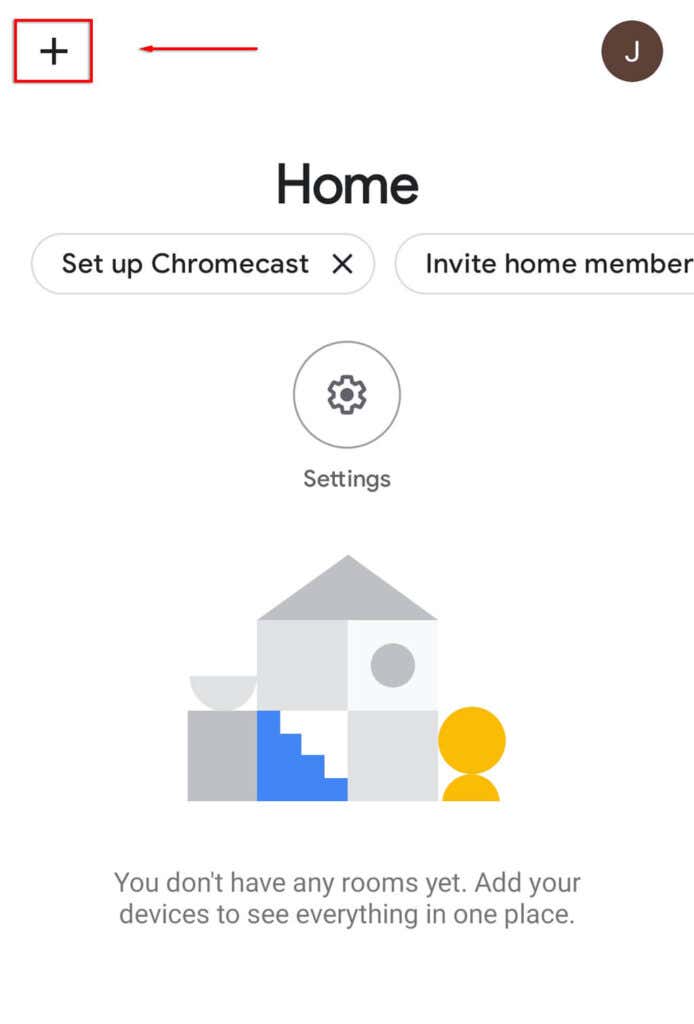
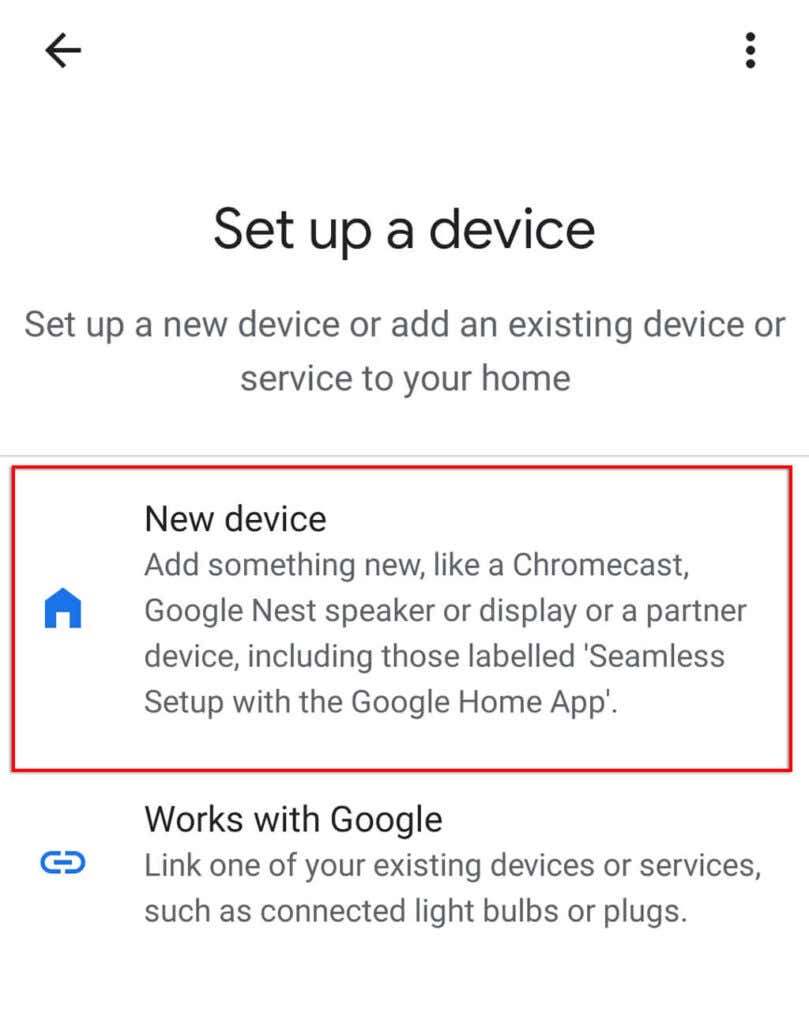
Catatan: Jika opsi Wi-Fi tidak tersedia di setelan Google Home, kemungkinan besar Anda tidak tersambung ke jaringan Wi-Fi yang sama dengan Chromecast. Jika demikian, ikuti langkah selanjutnya pada setel ulang Chromecast Anda dan tambahkan jaringan Wi-Fi baru.
Mengubah Wi-Fi di Chromecast Saat Tidak Tersambung ke Jaringan
Jika Anda baru saja mengubah jaringan Wi-Fi dan Chromecast tidak lagi tersambung, Anda perlu mengembalikan ke setelan pabrik lalu menyiapkan Chromecast sekali lagi dengan jaringan baru.
Untuk menyalakan ulang Chromecast Anda:

Alternatifnya:
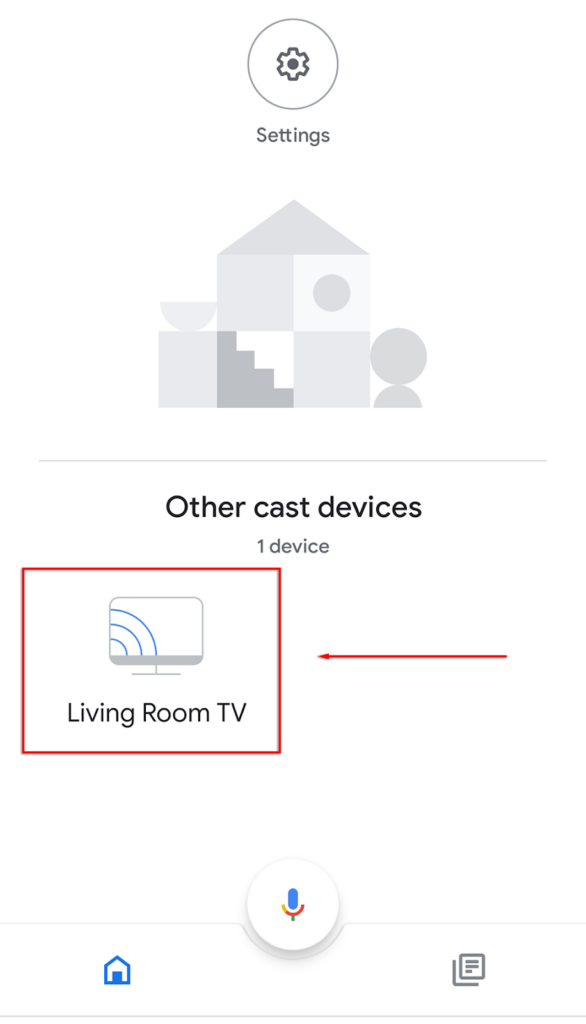
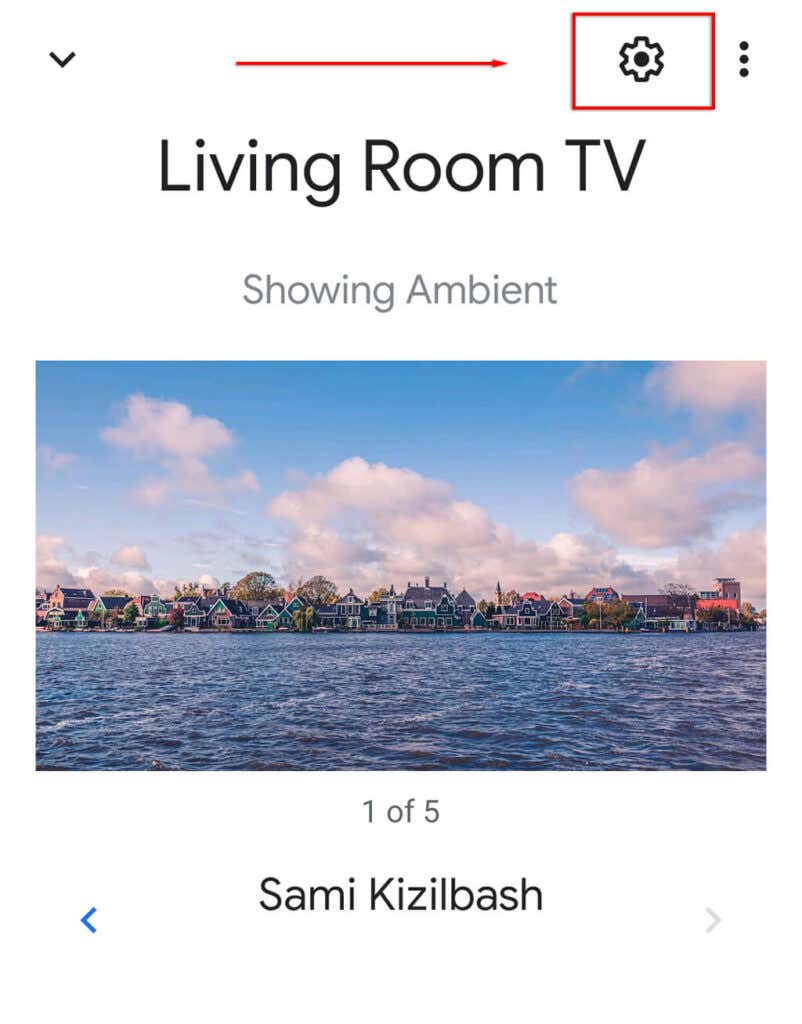
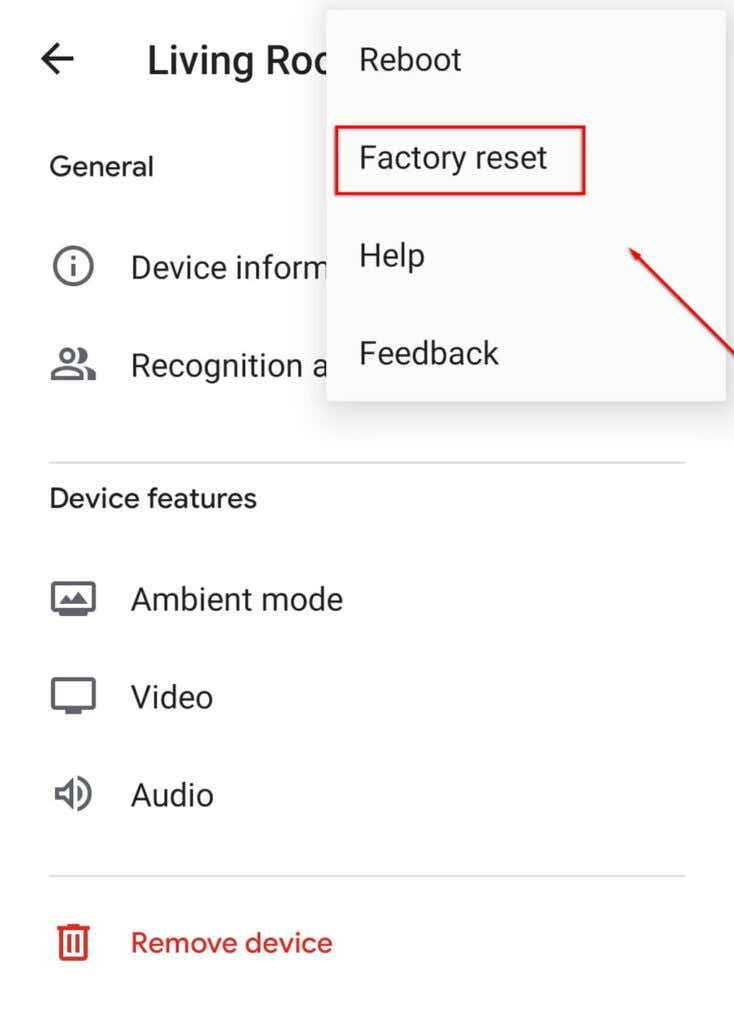
Selanjutnya, Anda perlu menjalankan Chromecast melalui proses penyiapan. Untuk melakukannya:
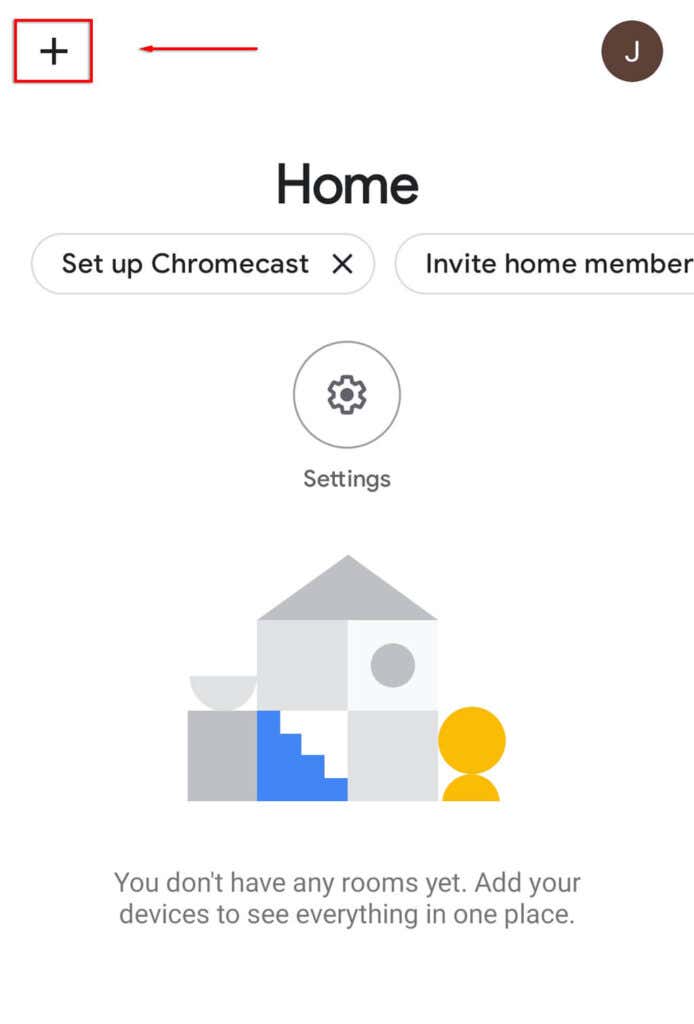
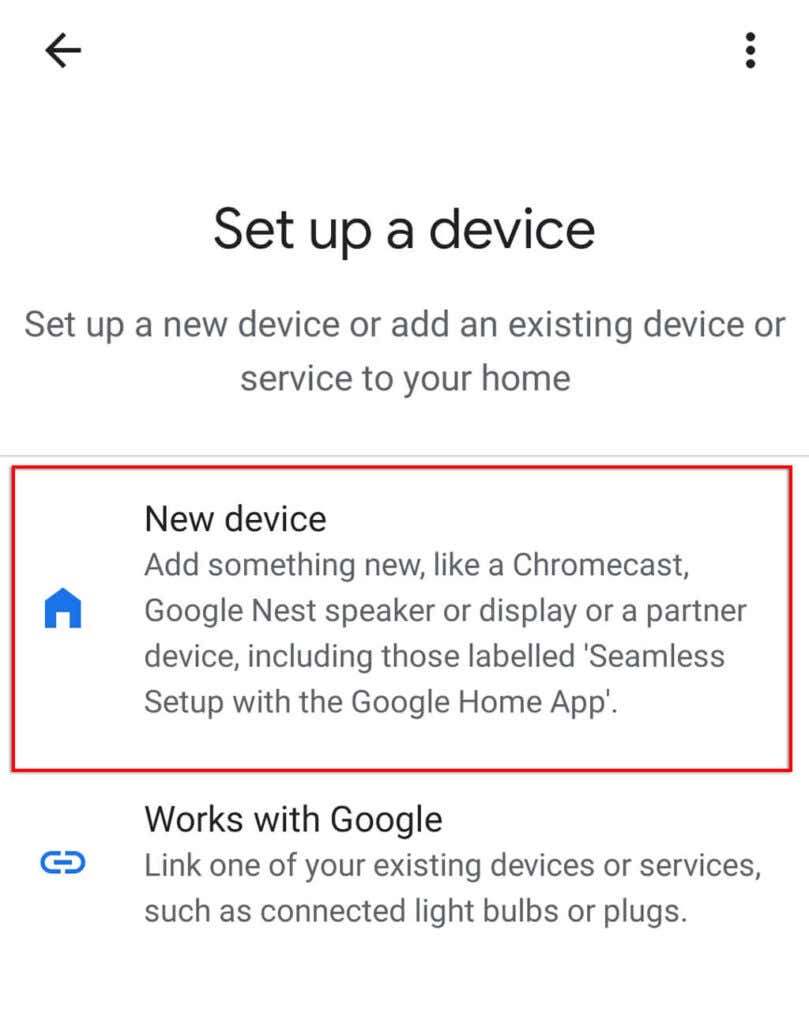
Catatan: Jika Chromecast Anda gagal membuat sambungan atau mengalami kesalahan, periksa kembali apakah perangkat Anda dan Chromecast berbagi sambungan Wi-Fi yang sama dan apakah Bluetooth diaktifkan di perangkat Anda. perangkat. Jika masih tidak berhasil, Anda dapat mencoba memecahkan masalah tersebut. Anda juga dapat membeli adaptor ethernet yang menyambungkan Chromecast langsung ke router, melewati masalah Wi-Fi.
Jika semuanya gagal, Anda selalu dapat mentransmisikan layar PC atau laptop Anda melalui Browser Chrome!
Mengubah Wi-Fi di Chromecast Semudah Itu
Untungnya, mudah untuk mengubah jaringan Wi-Fi di Chromecast Anda. Dan, jika Anda mengalami kesalahan, Anda dapat dengan mudah melakukan reset pabrik dan memulai dari awal. Sekarang Anda dapat kembali streaming acara favorit Anda lagi!
.