Intro, logo, atau grafis animasi yang dibuat dengan baik dapat menjadi tambahan yang bagus untuk video dan membuatnya lebih menarik bagi pemirsa Anda. Kata kuncinya di sini sudah selesai dengan baik. Grafik animasi yang berantakan atau dibuat dengan buruk akan menimbulkan efek mengganggu pada audiens Anda dan lebih menghambat daripada membantu.
Adobe Premiere Pro CC adalah pilihan bagus untuk menganimasikan grafis. Meskipun Anda mungkin harus mempelajari beberapa seluk beluk program ini pada awalnya, setelah Anda menguasainya, Anda benar-benar dapat membuat grafik animasi yang terlihat persis seperti yang Anda inginkan. Tutorial ini akan menunjukkan cara membuat beberapa animasi dasar menjadi grafik sehingga Anda dapat menggunakannya untuk menyempurnakan proyek video apa pun.
Menyiapkan Proyek Anda untuk Motion Graphics
Setelah membuka proyek baru, Anda dapat membuat urutan dan menyiapkan pengaturan urutan. Sepanjang artikel ini, kami akan menggunakan contoh grafik, namun perlu diingat bahwa ada banyak cara untuk melakukan berbagai hal di Premiere, seperti halnya pada perangkat lunak pengeditan apa pun. Jadi jangan ragu untuk bereksperimen dengan salah satu langkah ini.
Berikut cara menyiapkan urutan Anda:
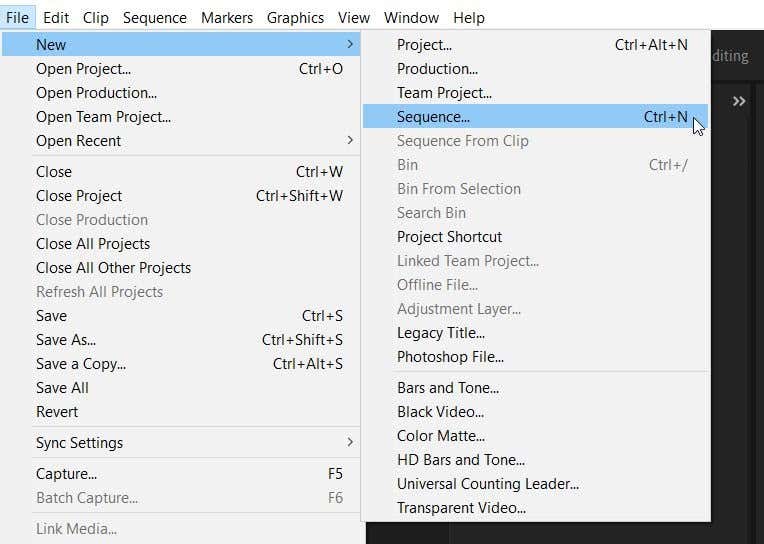
2. Pemilihan preset urutan biasanya bergantung pada jenis kamera yang Anda gunakan untuk memfilmkan, namun karena kita sedang membuat grafik, kita hanya akan memilih Opsi standar 48kHz di bawah DV – NTSC .
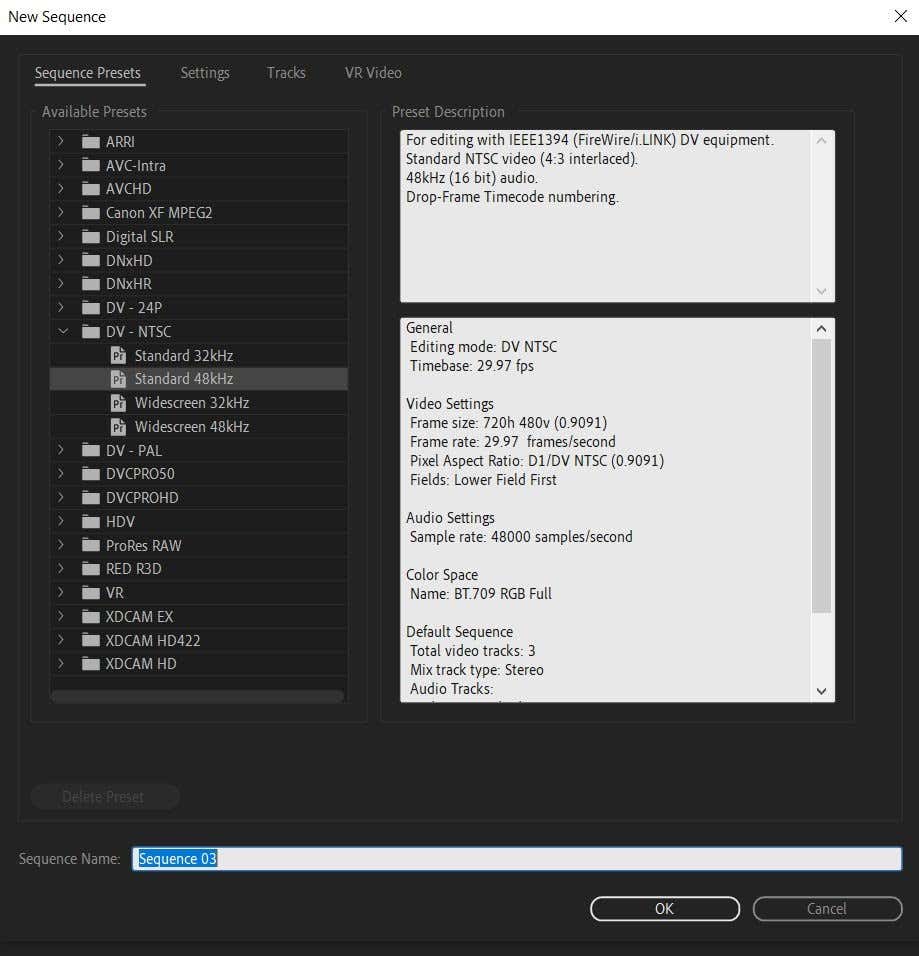
3. Setelah memilih setelan urutan, beri nama urutan Anda dan pilih OK . Urutan baru akan muncul di linimasa dan panel Proyek Anda.
Sekarang, Anda ingin menambahkan elemen yang akan Anda gunakan untuk grafis Anda. Ini mungkin logo Anda, atau Anda dapat menambahkan beberapa teks dari panel Essential Graphics di bawah Graphics di bagian atas. Teks dari panel Grafik Esensial sudah dianimasikan sebelumnya, namun Anda dapat mengubahnya sesuai keinginan dengan font, warna, dan animasi.
Pertama, kita akan membahas cara menambahkan grafis asli Anda sendiri, seperti logo.
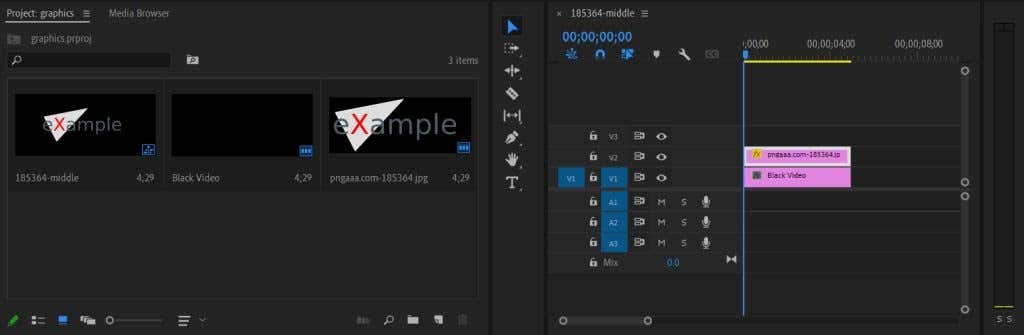
2. Sekarang, seret grafik/logo ke timeline Anda. Jika grafik terlalu besar atau terlalu kecil, kita dapat memperbaikinya di panelKontrol Efek . Pilih klip grafik di timeline Anda, dan di Kontrol Efek temukan opsi Skala . Tingkatkan atau kurangi nilai ini agar sesuai dengan grafik ke video sesuai keinginan.
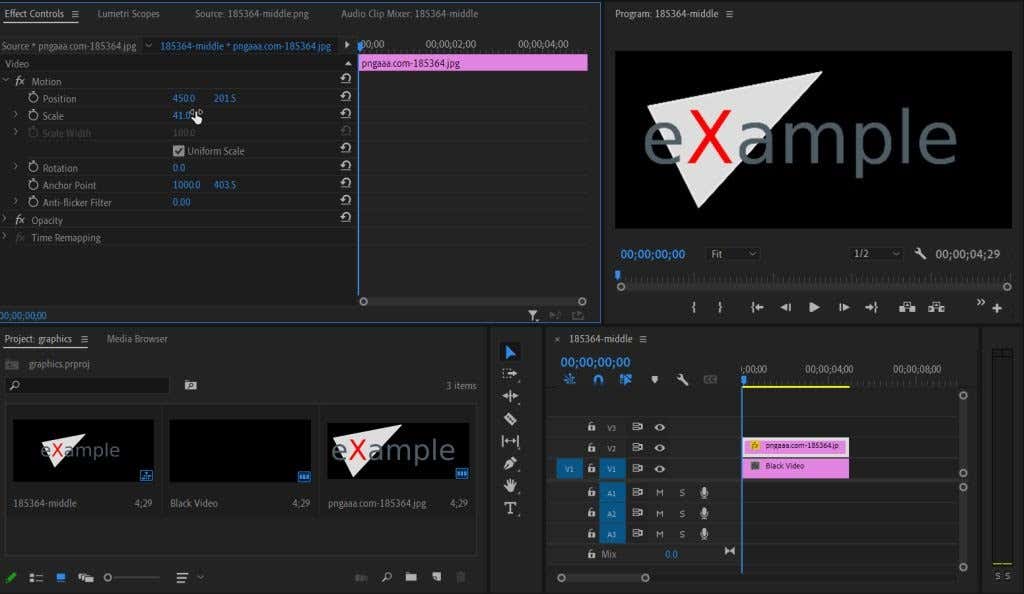
Berikut cara menambahkan animasi teks Grafik Esensial:
1. Buka Grafik Esensial >Telusuri dan temukan teks animasi yang ingin Anda gunakan.
2. Pilih dan seret ke timeline Anda. Anda dapat mengklik contoh teks untuk menambahkan teks Anda sendiri.
3. Anda dapat menggunakan Kontrol Efek untuk mengedit animasi menggunakan metode di bawah ini dengan bingkai utama.
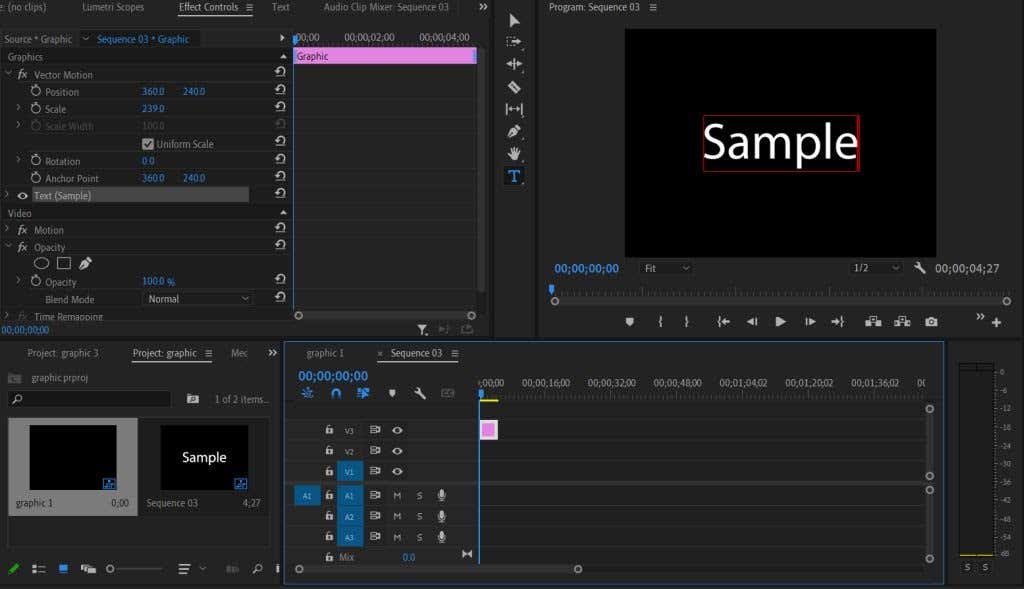
Animasi dan Sesuaikan Grafik Anda
Ada beberapa cara berbeda yang dapat Anda lakukan untuk menganimasikan grafik. Pertama, Anda dapat mengunduh preset untuk mendapatkan efek hanya dengan menambahkannya ke proyek Anda. Atau, Anda dapat menggunakan Kontrol Efek untuk menganimasikan sendiri grafik. Bagian ini akan membahas kedua metode tersebut.
Untuk menambahkan preset ke proyek Anda:
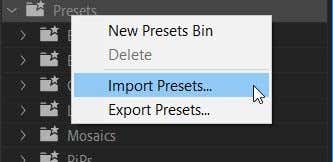
3. Setelah diimpor, temukan preset yang ingin Anda gunakan di panel Effects dan seret ke klip grafis Anda.
4. Di setelan Kontrol Efek , Anda dapat mengedit efek spesifik dari preset Anda. Anda dapat melakukan ini dengan mengubah nilai setiap efek untuk mendapatkan hasil yang Anda inginkan.
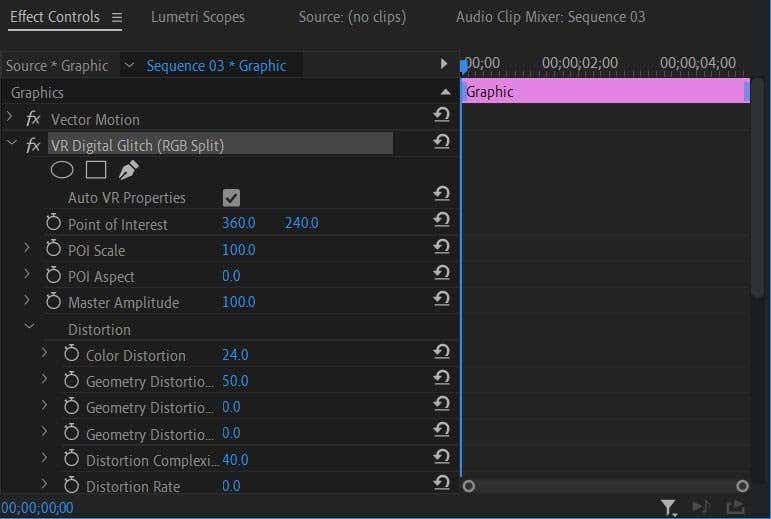
Sekarang, mungkin Anda ingin membuat efek animasi sendiri. Hal ini dapat dilakukan langsung dari Effect Controls. Dengan grafik ini kita akan melakukan animasi peningkatan ukuran sederhana.
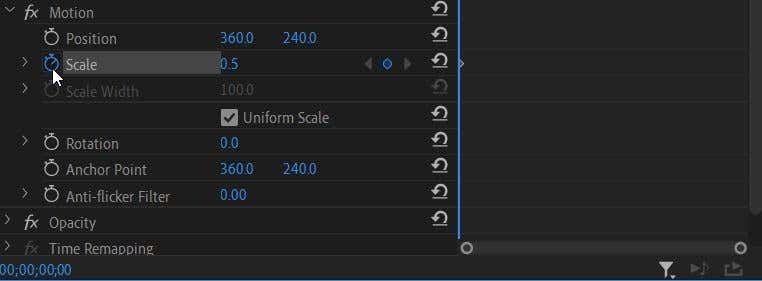
3. Sekarang, pindah ke titik di video di mana Anda ingin efeknya diubah. Karena kita ingin memperbesar ukuran grafik seiring berjalannya waktu, kita akan memindahkan kursor timeline ke tempat yang kita inginkan untuk mengakhiri animasi dan mengatur nilai Skala ke ukuran terbesar yang kita inginkan. Bingkai utama baru akan otomatis disetel.
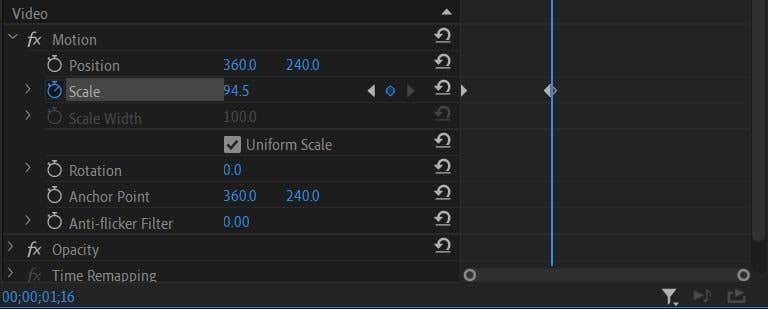
4. Animasi akan terjadi secara otomatis saat video berpindah dari satu set bingkai utama ke bingkai utama berikutnya. Anda dapat mengubah bingkai utama atau nilai efek sesuka Anda hingga Anda mencapai efek yang diinginkan.
Sekarang, putar ulang video Anda untuk memastikan animasinya terlihat sesuai keinginan Anda. Jika ya, Anda bisa ekspor proyek Anda. Jika mau, Anda juga dapat mencoba mengedit grafik Anda di Adobe After Effects untuk mendapatkan kontrol lebih besar atas tampilannya.
Menganimasikan Grafik di Adobe Premiere Pro
Meskipun mungkin tampak menakutkan pada awalnya, membuat grafik animasi menggunakan Premier dapat dipelajari dengan cepat. Setelah mengikuti tutorial pengeditan video ini, Anda akan memiliki grafik animasi yang mengesankan dan terlihat profesional untuk membawa video Anda ke level berikutnya.
.