Dalam banyak situasi saat mengedit video, jump-cut adalah pendekatan termudah dan paling alami untuk menyatukan klip. Namun, jika Anda ingin menggunakan sesuatu yang lebih bergaya untuk proyek seperti video musik, iklan, cuplikan, atau intro dan outro, jenis transisi lainnya sangat berguna.
Di Adobe Premiere Pro, ada banyak efek transisi yang tersedia, dan banyak cara untuk mengubahnya agar sesuai dengan video Anda. Dalam artikel ini, Anda akan menemukan di mana menemukan efek transisi, cara memasukkannya ke dalam proyek Anda, dan cara menggabungkannya sehingga terlihat sesuai keinginan Anda. Setelah Anda memahami transisi, ini akan menjadi alat penting untuk Anda gunakan di banyak proyek mendatang.
Cara Menambahkan Transisi di Premiere Pro
Menemukan dan menambahkan transisi adalah proses yang sangat mudah. Anda dapat menemukan semua opsi transisi di panel Efek , yang dapat Anda akses dari bilah opsi paling atas. Pilih ini dan panel akan muncul di sebelah kanan. Ikuti langkah-langkah berikut untuk menambahkan transisi Anda.
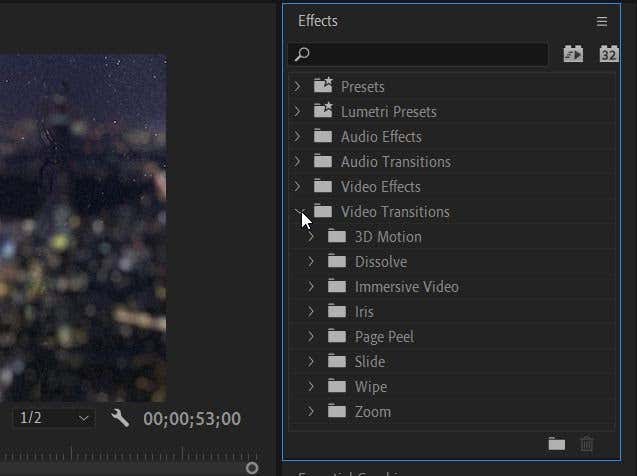
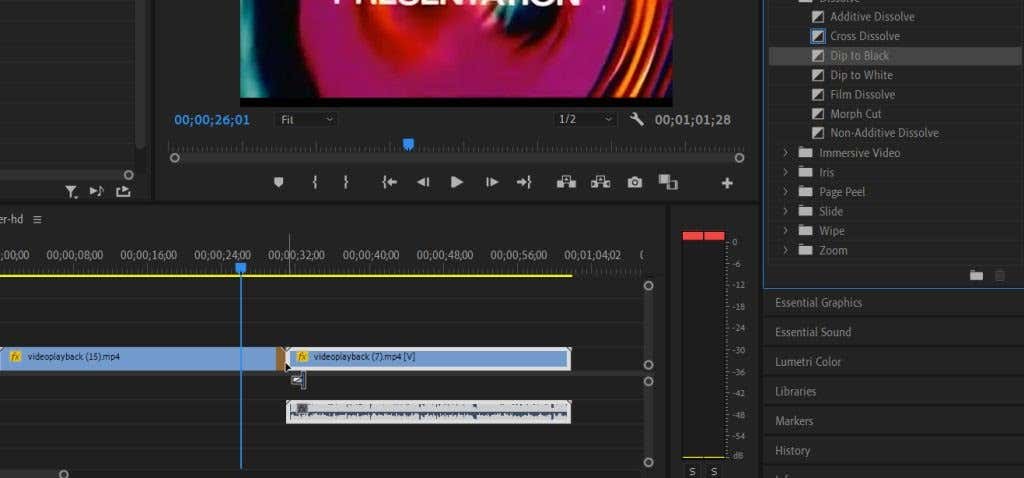
Ada banyak transisi berbeda yang dapat dipilih di Premiere, dan beberapa di antaranya mungkin lebih cocok untuk proyek Anda dibandingkan yang lain. Untuk transisi yang lebih alami, Anda dapat melihat di bagian Larut. Sebagian besar efek transisi lainnya mungkin tampak sedikit berlebihan atau norak, namun bergantung pada proyek Anda, efek tersebut mungkin berhasil, terutama jika Anda memutuskan untuk mengedit sendiri transisi tersebut.
Cara Mengedit Transisi
Mungkin Anda tidak ingin transisi berlangsung lama, atau Anda tidak ingin transisi tersebut terlalu terlihat. Untungnya, Premiere memungkinkan Anda mengedit transisi dalam panel Kontrol Efek dengan mudah. Namun, mengedit transisi sedikit berbeda dengan mengedit efek Premiere lainnya. Jadi ikuti langkah-langkah berikut untuk mendapatkan hasil yang tepat..
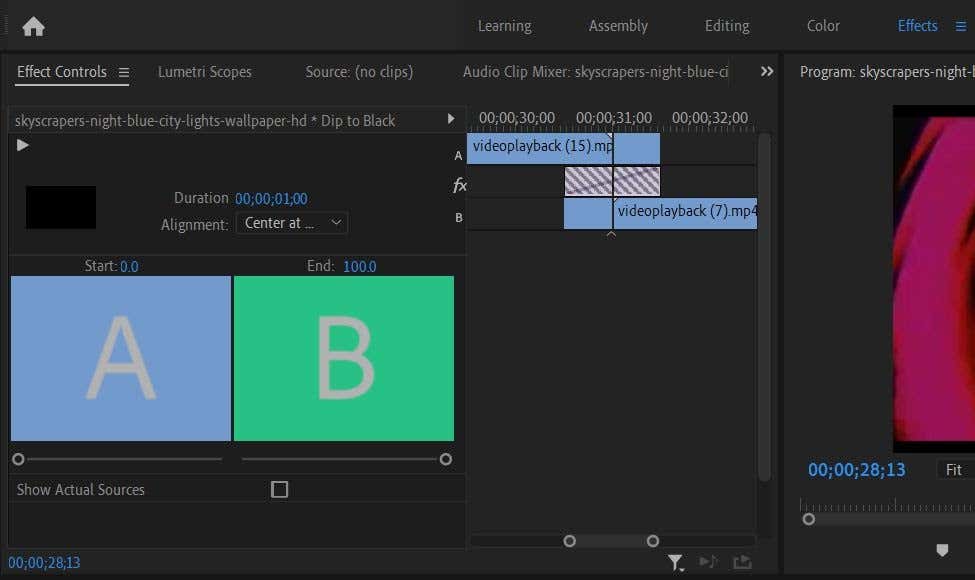
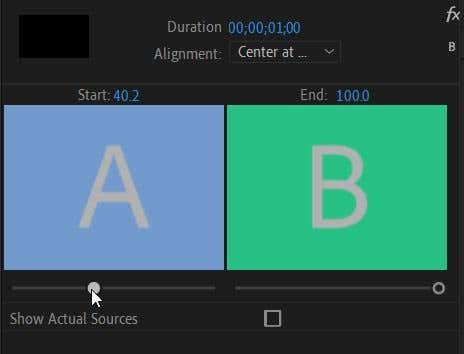
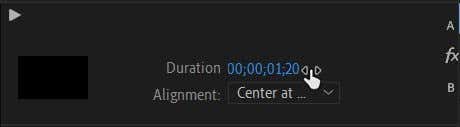
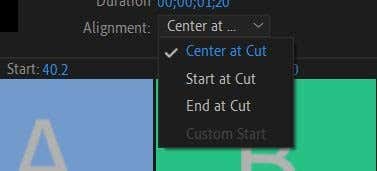
Dengan menggunakan kontrol efek ini, Anda dapat membuat transisi Anda terlihat mulus dan sesuai dengan proyek Anda dengan sempurna. Selain itu, setiap pengeditan yang Anda lakukan akan diubah secara real-time, sehingga Anda dapat melihat pengaruhnya terhadap video Anda saat Anda mengedit.
Bergantung pada transisi yang Anda pilih, Anda mungkin memiliki lebih banyak atau lebih sedikit opsi untuk mengedit transisi. Misalnya, jika Anda menambahkan transisi Video Imersif, Anda akan dapat mengedit kualitas efek cahaya tertentu, seperti Eksposur, Rotasi, dan lainnya. Anda biasanya dapat mengubahnya dengan mengubah nilai atau memilih opsi dari dropdown. Dalam hal ini, bereksperimenlah untuk melihat mana yang cocok untuk Anda.
Cara Menghapus Transisi
Jika menurut Anda transisi tidak berfungsi di proyek Anda, Anda dapat menghapusnya dengan mudah. Pastikan Anda ingin menghapusnya sebelum melakukannya, karena pengeditan apa pun yang Anda lakukan pada transisi akan hilang..
Ada dua cara berbeda untuk menghapus transisi:
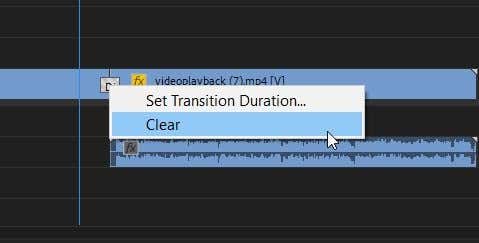
Menambahkan Transisi di Adobe Premiere Pro
Melakukan transisi dengan benar dapat menghasilkan beberapa efek ikonik– lihat saja penggunaan transisi Wipe yang berkesan di Star Wars. Mereka juga bagus untuk menambahkan pop ekstra ke video musik, iklan, atau video apa pun yang Anda bagikan di media sosial.
Bereksperimenlah dengan menggunakan transisi, dan Anda akan siap menjadikannya tambahan yang bagus untuk proyek Anda.
.