Saat mengedit video dalam Adobe Premiere Pro, terkadang ada rekaman yang mungkin perlu atau ingin Anda ubah. Mungkin Anda hanya ingin menampilkan bagian tertentu dari footage, menambahkan efek, atau melakukan sejumlah perubahan agar sesuai dengan kebutuhan video Anda.
Memotong, memutar, dan mengubah ukuran video adalah beberapa cara lainnya perubahan umum yang mungkin Anda lakukan saat mengedit video di Adobe Premiere Pro. Namun, jika Anda seorang pemula di penyuntingan video dengan Premiere, Anda mungkin belum tahu cara melakukan hal-hal ini, yang bisa membuat frustasi.

Tayang perdana membuat proses ini sangat sederhana, jadi ikuti langkah-langkah berikut untuk segera menjadi ahli dalam memangkas, memutar, dan mengubah ukuran video Anda.
Cara Memangkas Video di Premiere Pro
Memangkas video sedikit berbeda dengan memangkas gambar, tetapi Anda masih dapat melakukannya di Premiere. Anda akan menggunakan efek yang dimiliki Premiere untuk melakukannya. Ikuti langkah-langkah berikut untuk memangkas klip video Anda.
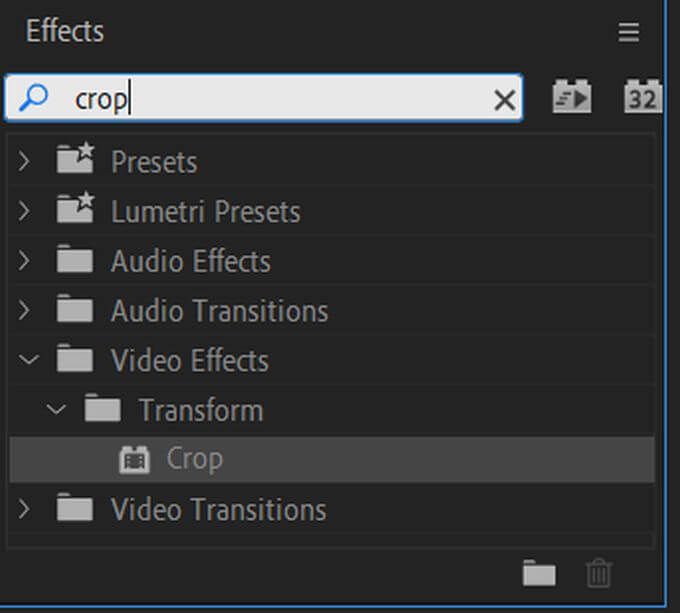
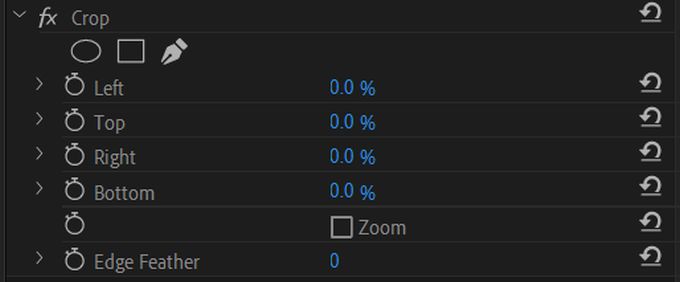
Jika Anda tidak ingin menggunakan nilai numerik, Anda juga dapat memangkas dengan menyorot efek pangkas, dan kotak dengan bilah pengalih akan muncul di sekitar video Anda di jendela pratinjau. Anda dapat menggunakan bilah ini untuk memotong video.
Jika Anda ingin video Anda memudar hingga dipotong, Anda dapat memilih Edge Featherdan menggunakan nilai numerik untuk mengubah intensitas gradien.
Cara Memutar Video di Adobe Premiere Pro
Memutar video dapat membuat beberapa efek menarik pada hasil akhir Anda. Ini juga merupakan efek yang sangat mudah dicapai. Berikut cara memutar video Anda dalam Adobe Premiere Pro.
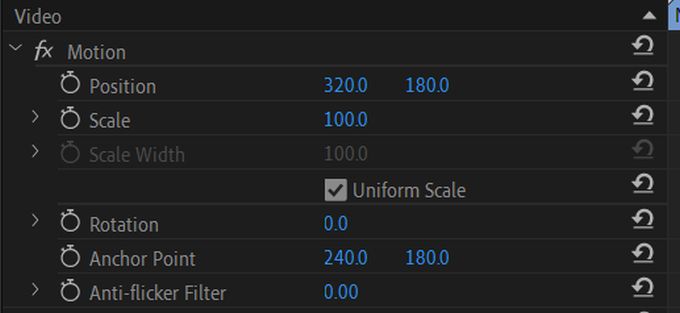

Menggunakan metode ini memungkinkan Anda untuk memutar video Anda tidak peduli bagaimana Anda mengaturnya atau apa efek yang Anda miliki terhadapnya.
Cara Mengubah Ukuran Video di Adobe Premiere Pro
Mengubah ukuran video adalah pilihan yang baik jika video yang Anda tambahkan tidak sesuai dengan ukurannya proyek Anda secara keseluruhan. Bilah hitam yang muncul di sekitar video yang lebih kecil ini bisa mengganggu, jadi Anda mungkin ingin menyesuaikan ukurannya. Berikut cara melakukannya di Premiere dengan beberapa cara berbeda.
Setel ke Ukuran Bingkai
Metode ini paling baik jika Anda memiliki banyak klip yang tidak tidak sesuai dengan pengaturan ukuran urutan.
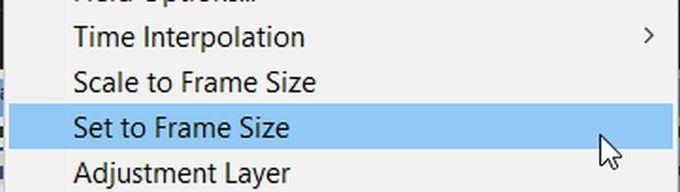
Scale to Frame Size
Saat Premiere mengubah skala klip Anda ke ukuran bingkai, ini memanipulasi piksel sedemikian rupa agar sesuai dengan video ke pengaturan urutan Anda sekaligus membuatnya mudah untuk diproses. Ini dapat mengorbankan kualitas video Anda, namun, jika Anda ingin waktu pemrosesan yang lebih cepat, Anda dapat melakukannya dengan cara ini.
Skala Manual
Jika Anda ingin mengubah ukuran klip video Anda secara manual untuk mendapatkan sesuatu selain menyetelnya ke pengaturan urutan yang sama, ada juga cara mudah untuk melakukan ini.

Untuk nilai apa pun yang Anda ubah, Anda selalu dapat mengeklik ikon panah di samping nilai untuk menyetel ulang kembali ke default.
Memangkas, Memutar, dan Mengubah Ukuran di Tayang Perdana
Dengan menggunakan metode di atas, Anda dapat dengan mudah membuat perubahan yang diperlukan pada klip video Anda. Awalnya mungkin tampak membingungkan, terutama jika Anda baru mengenal pengeditan video dan Adobe Premiere, tetapi seiring waktu Anda tidak perlu berpikir dua kali tentang tugas-tugas ini.
Jika Anda merasa telah menguasainya, Anda juga dapat mencoba menganimasikan efek ini menggunakan bingkai utama untuk membuat semua jenis visual yang berbeda. Kemungkinannya tidak terbatas dalam hal membuat dan memanipulasi efek di Adobe Premiere Pro.