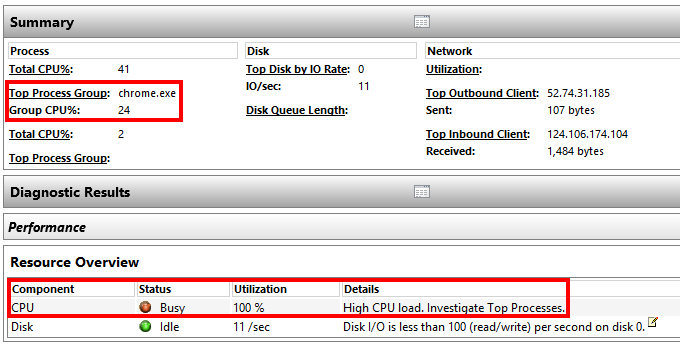Jadi PC Anda berjalan lebih lambat dari biasanya. Apa yang dapat Anda lakukan tentang hal itu?
Anda dikejutkan oleh sejumlah faktor yang berkontribusi pada kegemparan komputer. Untuk benar-benar menghubungi penyebabnya, Anda harus rundiagnostics. Ini adalah satu-satunya cara Anda mencapai akar masalahnya.
Dalam panduan ini, Anda akan belajar cara melakukan tes benchmark. Kami juga akan memberikan beberapa tips tentang cara meningkatkan kinerja komputer Anda.

Windows Resource dan Monitor Kinerja
Windows memiliki alat diagnostik abuilt-in yang disebut PerformanceMonitor. Itu dapat meninjau aktivitas komputer Anda secara real time atau melalui file log Anda. Anda dapat menggunakan fitur pelaporannya untuk menentukan apa yang menyebabkan PC Anda melambat.
Untuk mengakses Sumber Daya dan Monitor Kinerja, buka Jalankandan ketik PERFMON.
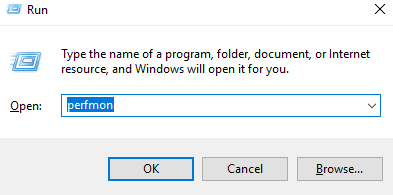
Ini akan membuka Monitor Kinerja .
In_content_1 all: [300x250] / dfp: [640x360]->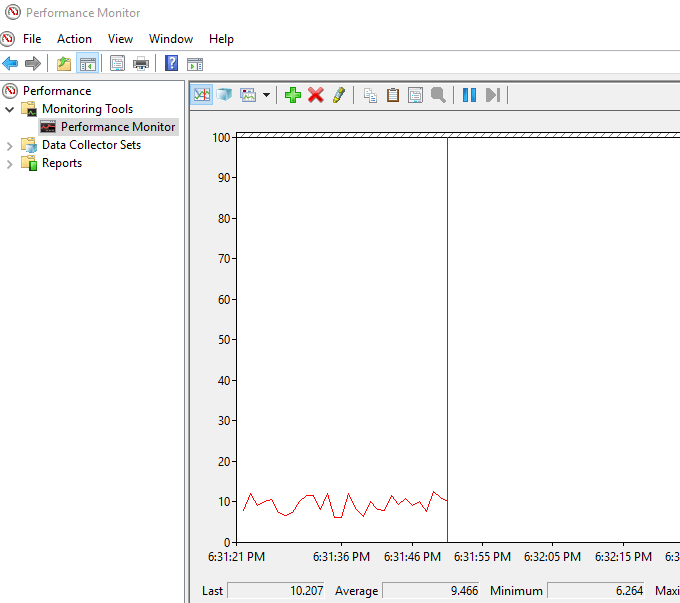
Pergi ke Set Kolektor Data>Sistem. Klik kanan Performa Sistemlalu klik Mulai.
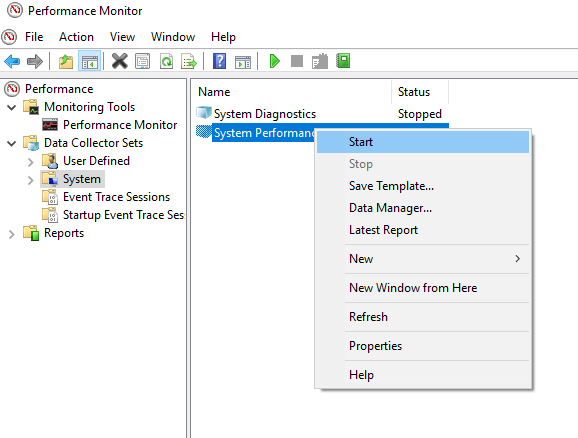
Tindakan ini akan memicu pengujian 60 detik. Setelah pengujian, buka Laporan>Sistem>Kinerja Sistemuntuk melihat hasil tersebut.
Dalam laporan di atas, Performance Monitor memperhatikan beban CPU yang tinggi dari proses teratas yang sedang berjalan, case ini adalah Google Chrome.
Ini membuat saya tahu bahwa Chrome sedang menekan PC.
Diagnostictool dapat menawarkan penjelasan yang lebih rinci. Anda hanya perlu menyelam lebih dalam ke subbagian jika perlu tahu lebih banyak.
Tingkatkan Kecepatan PC Anda
Ada beberapa tindakan yang dapat Anda lakukan berdasarkan hasil dari tes kecepatan Anda. Berikut adalah beberapa tindakan yang dapat Anda lakukan.
Pengaturan PC
Terkadang pengaturan PC Anda dapat menghalangi kinerja optimal. Ambil pengaturan daya Anda, misalnya. Beralih ke kinerja tinggi dapat meningkatkan kinerja PC Anda agar berjalan lebih cepat.
Buka Panel Kontroldan beralih ke Lihat berdasarkan: Kategori.
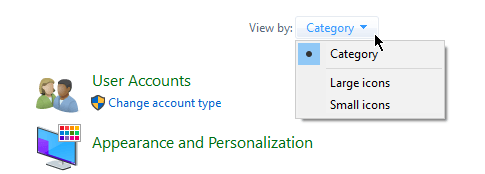
Pergi ke Perangkat Keras dan Suara>Opsi Daya. Pilih Kinerja Tinggi.
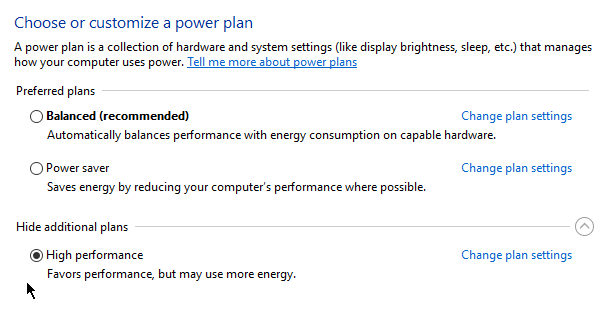
Lambat saat Memulai
Jika PC Anda hanya melambat saat boot up, maka mungkin macet karena aplikasi yang diluncurkan saat startup.
Klik kanan Mulaidan pilih Pengelola Tugas. Buka tab Startup. Di sini Anda akan menemukan daftar program yang berjalan segera setelah Anda memulai komputer Anda. Anda dapat menonaktifkan aplikasi yang tidak sering Anda gunakan.
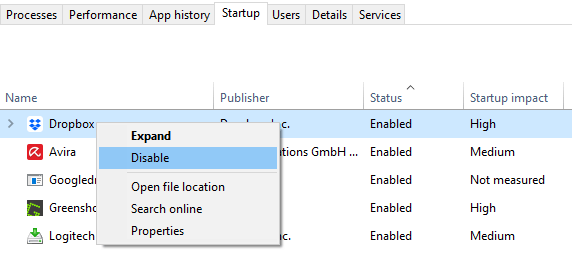
Klik kanan pada aplikasi yang tidak perlu dan pilih Nonaktifkan agar tidak berjalan saat startup.
Internet Lambat
Jika Anda menemukan bahwa hanya internet yang berjalan lambat, mematikan OneDrivesebenarnya dapat membantu.
OneDrive bekerja dengan terus-menerus menyinkronkan file Anda ke cloud yang dapat menghambat kecepatan internets Anda. Prinsip yang sama berlaku untuk layanan berbasis cloud lainnya seperti Dropbox.
Buka SystemTray Anda dan klik kanan pada ikon OneDrive. Klik Pengaturan.
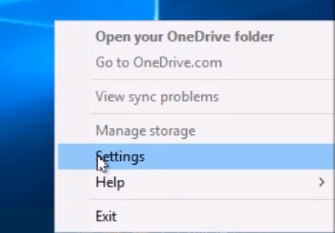
Di bawah tab Pengaturan, hapus centang opsi Mulai OneDriveAutomatically Ketika Saya Masuk ke Windows.
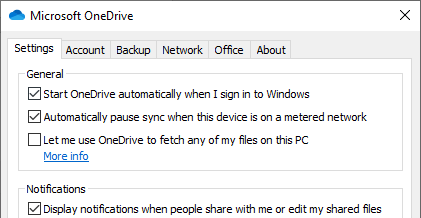
Anda juga dapat memilih untuk membatalkan tautan OneDrive Anda dengan mengeklik UnlinkOneDrive
Hard Drive Penuh
Windows 10 memiliki fitur yang disebut Storage Sense. Secara otomatis menghapus file yang tidak Anda butuhkan sehingga penyimpanan tidak pernah menyebabkan komputer Anda melambat.
Buka Pengaturan Windows>Penyimpanan. Nyalakan Sense Penyimpananuntuk mengaktifkan fitur ini.
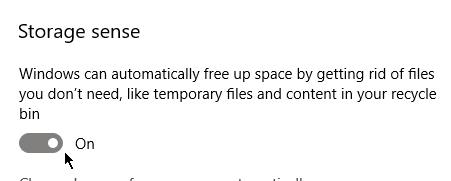
Mengklik Ubah Cara Kami Mengosongkan Ruang Secara Otomatisakan memberi Anda kendali atas seberapa sering ia menghapus file.
Pemecah Masalah Windows
Ketika semuanya gagal, Anda dapat menggunakan Pemecah Masalah Windows untuk mencari tahu apa yang menyebabkan masalah tersebut.
Buka Panel Kontroldan buka Sistem dan Keamanan>Keamanan dan Pemeliharaan. Luaskan bagian Pemeliharaan.
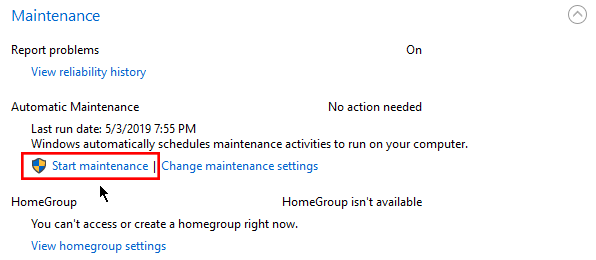
Klik Mulai Pemeliharaandi bawah sub-bagian Pemeliharaan Otomatis.