Penyimpanan berbasis cloud menjadi kebutuhan di dunia digital saat ini. Dan meskipun Microsoft menambahkan opsi bawaan untuk mengakses OneDrive di Windows 10, Anda perlu mengambil beberapa langkah lagi untuk menambahkan Google Drive ke File Explorer.
Tutorial ini akan menjelaskan fungsi aplikasi Google Drive untuk Desktop dan cara menginstalnya.
Apa itu Google Drive untuk Desktop?
Jika Anda menyimpan file di aplikasi Google Drive, Anda perlu mengaksesnya dengan cepat. Namun harus menarik dan melepas file dari browser web seperti Google Chrome kapan pun Anda ingin mengaksesnya memakan waktu.
Aplikasi Drive untuk Desktop memungkinkan Anda menggunakan Google Drive dari pengelola file bawaan Windows. Ini berarti Anda dapat mengakses semua penyimpanan cloud Drive Anda (termasuk Google Dokumen, Google Spreadsheet, dan Foto Google ) langsung dari PC Windows Anda.
Catatan:Google Drive juga tersedia untuk Mac, Android, dan iPhone.
Cara Menambahkan Google Drive ke File Explorer
Untuk menambahkan Google Drive ke Windows File Explorer, Anda harus menggunakan perangkat lunak Google Drive untuk Desktop yang berfokus pada Windows:
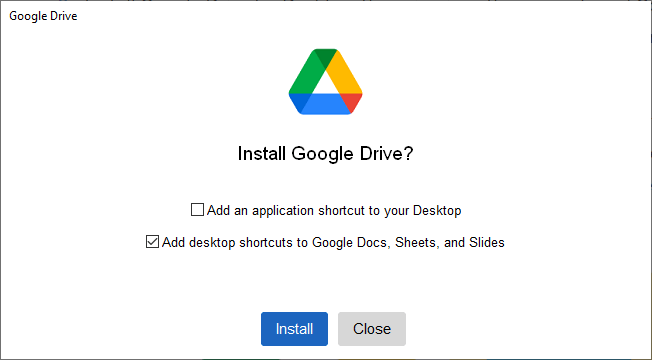
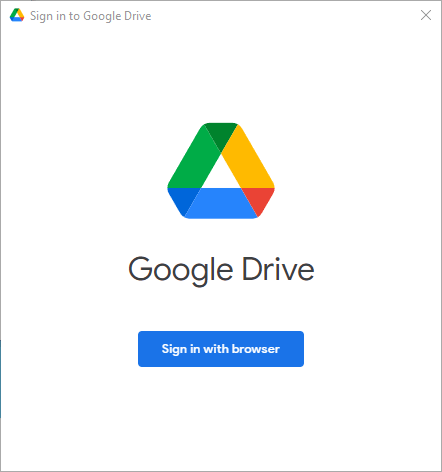

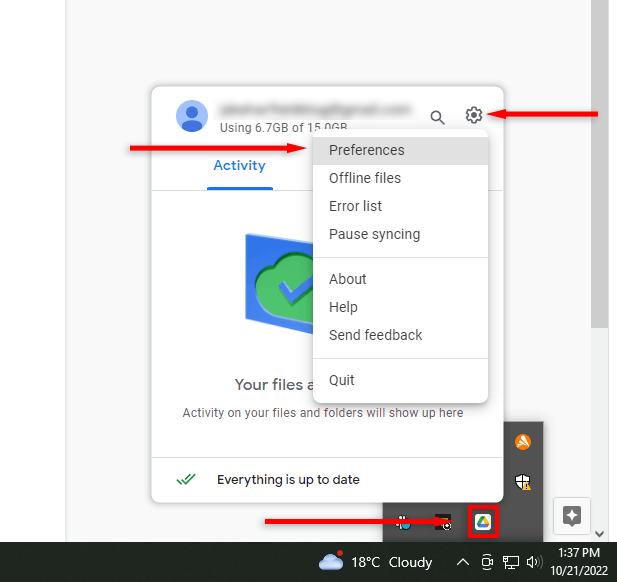
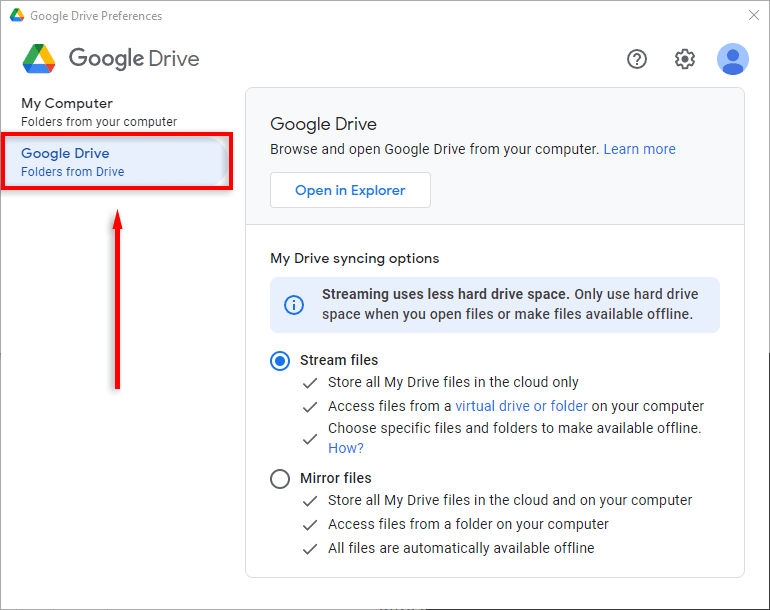
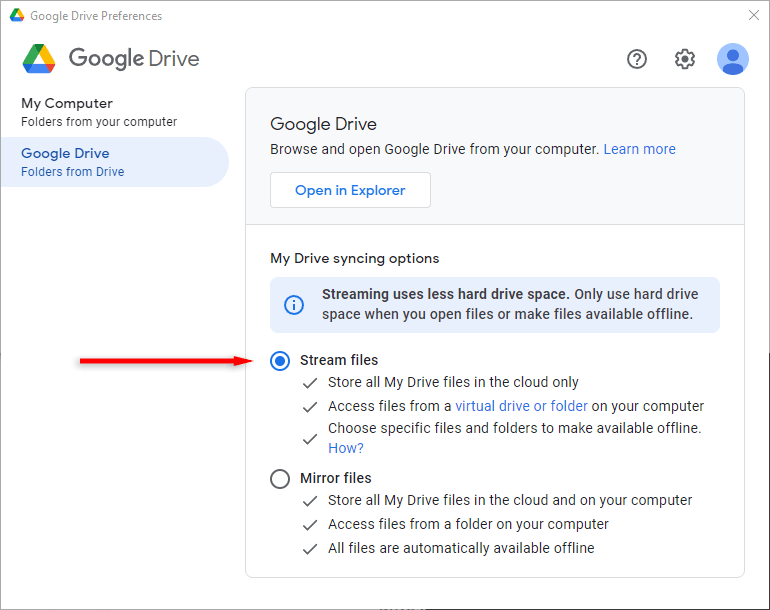
Google Drive kini akan muncul sebagai drive virtual (misalnya, drive H:). Untuk mengakses ini:
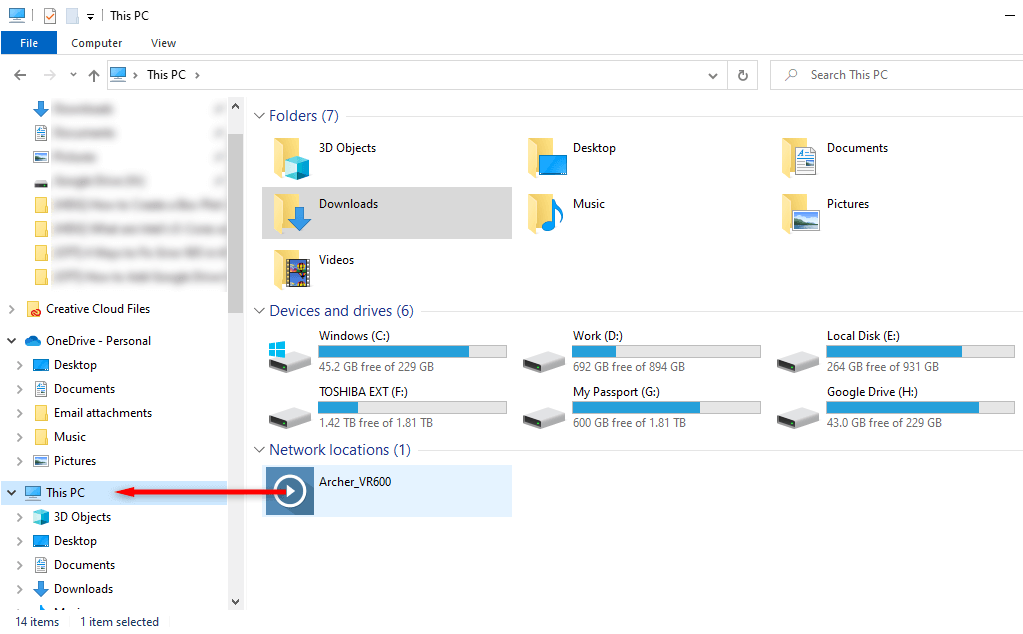
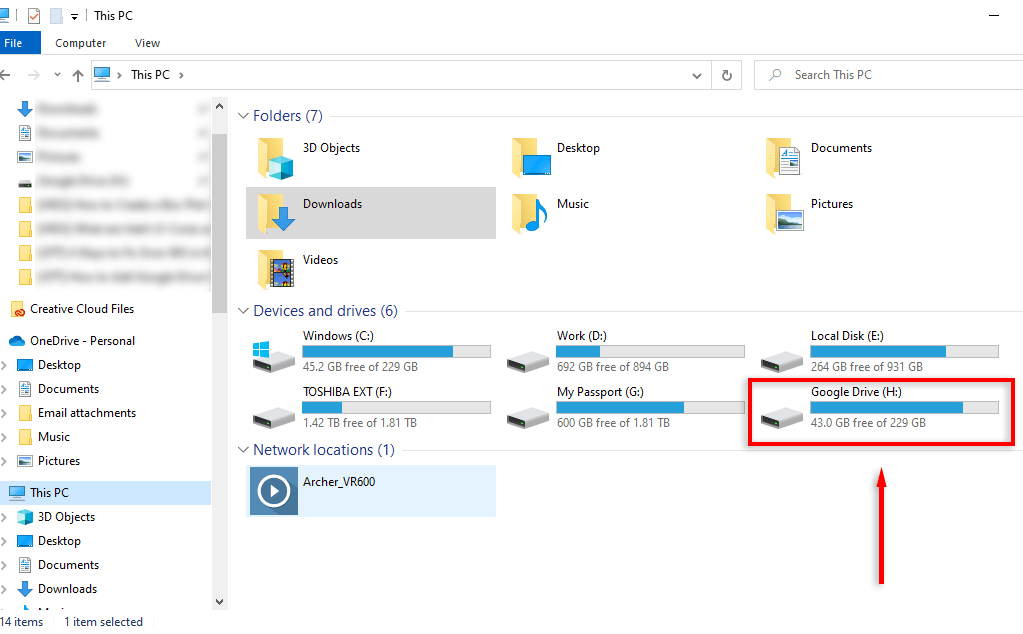
Sekarang Anda dapat mengakses dan mentransfer file antara desktop dan Google Drive dengan mengeklik dan menyeret.
Catatan:Anda dapat dengan mudah menambahkan map Google Drive ke bilah Akses Cepat dengan mengeklik kanan folder Google Drivedan memilih Sematkan keAkses Cepat.
Apakah Google Drive untuk Desktop Berfungsi Offline?
Ya. Untuk membuat folder atau file tersedia secara offline, Anda memiliki dua opsi:
Jika menggunakan mode “Streaming file”, Anda dapat membuat file tersedia secara offline sebagai berikut:
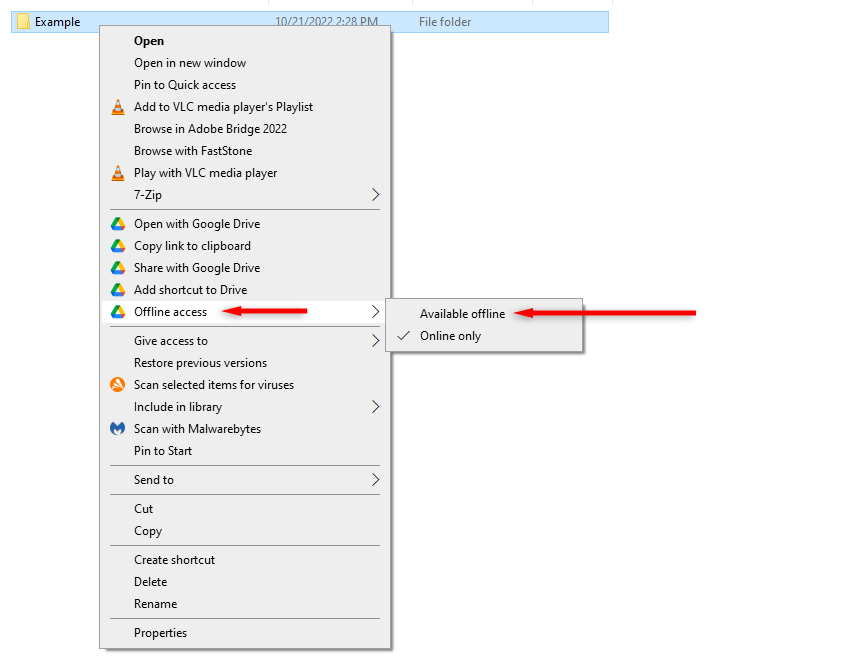
Awan di Ujung Jari Anda
Menyimpan dan mengatur file Anda di cloud tidak pernah semudah ini. Seiring dengan semakin canggihnya teknologi penyimpanan awan, semakin banyak alat dan opsi yang tersedia bagi konsumen. Dengan tutorial ini, Anda dapat dengan mudah mengakses penyimpanan Google Drive langsung dari PC, Mac, atau perangkat seluler Anda.
.