Apakah Anda melihat “Perlindungan Otoritas Keamanan Lokal tidak aktif” pesan di aplikasi Keamanan Windows Anda? Anda atau orang lain mungkin telah menonaktifkan fitur tersebut sehingga menyebabkan aplikasi menampilkan kesalahan tersebut. Anda dapat mengaktifkan kembali fitur tersebut di PC Windows 11 atau Windows 10 dan mengatasi masalah tersebut. Kami akan menunjukkan berbagai cara untuk melakukannya.
Anda dapat mengaktifkan fitur tersebut menggunakan berbagai cara. Setiap metode memberikan hasil yang sama, jadi Anda bebas menggunakan metode apa pun yang menurut Anda nyaman.
Memperbaiki Kesalahan “Perlindungan Otoritas Keamanan Lokal tidak aktif” Menggunakan Editor Registri
Salah satu cara untuk mengatasi masalah “Perlindungan Otoritas Keamanan Lokal tidak aktif” adalah dengan mengaktifkan fitur LSA menggunakan Editor Registri. Metode ini membuat beberapa entri di registri Windows Anda, memungkinkan LSA memperbaiki masalah Anda.
Membuat perubahan yang tidak disengaja pada registri Anda dapat membuat PC Anda tidak stabil. Pastikan untuk mengikuti langkah-langkah berikut dengan hati-hati agar tidak mengacaukan registri Windows Anda.
regedit
Computer\HKEY_LOCAL_MACHINE\SYSTEM\CurrentControlSet\Control\Lsa
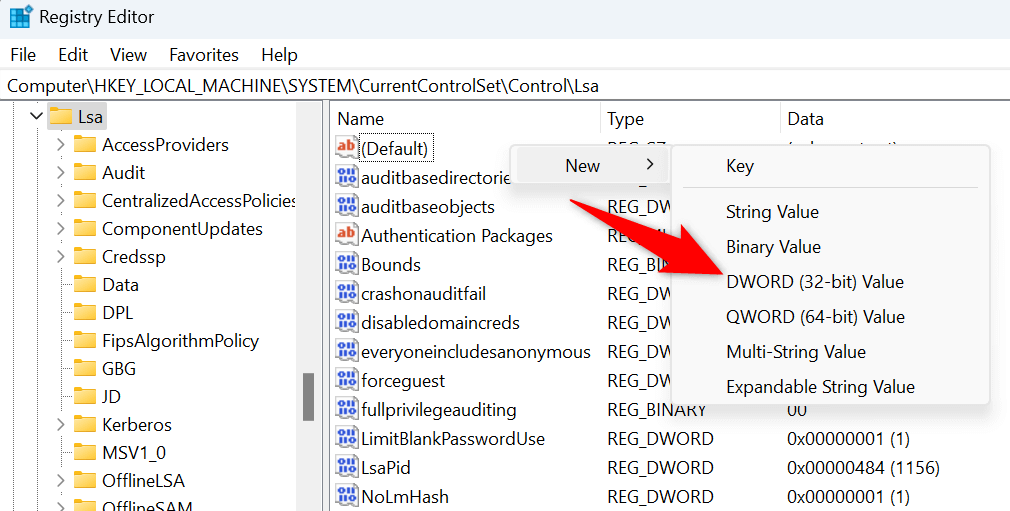
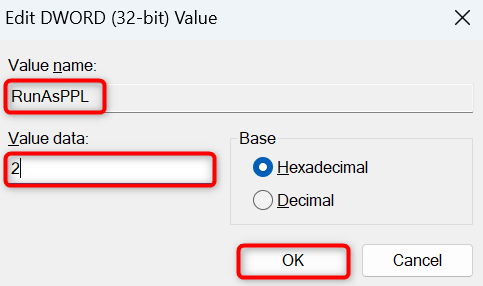
Gunakan PowerShell untuk Mengaktifkan Perlindungan Otoritas Keamanan Lokal
Cara lain untuk mengaktifkan LSA di PC Windows Anda adalah dengan menggunakan Windows PowerShell. Jika Anda tidak ingin menggunakan metode Editor Registri di atas, atau Anda tidak dapat menggunakan metode tersebut karena alasan tertentu, metode PowerShell ini akan membantu Anda..
reg tambahkan HKLM\SYSTEM\CurrentControlSet\Control\Lsa /v RunAsPPL /t REG_DWORD /d 2 /f
reg tambahkan HKLM\SYSTEM\CurrentControlSet\Control\Lsa /v RunAsPPLBoot /t REG_DWORD /d 2 /f
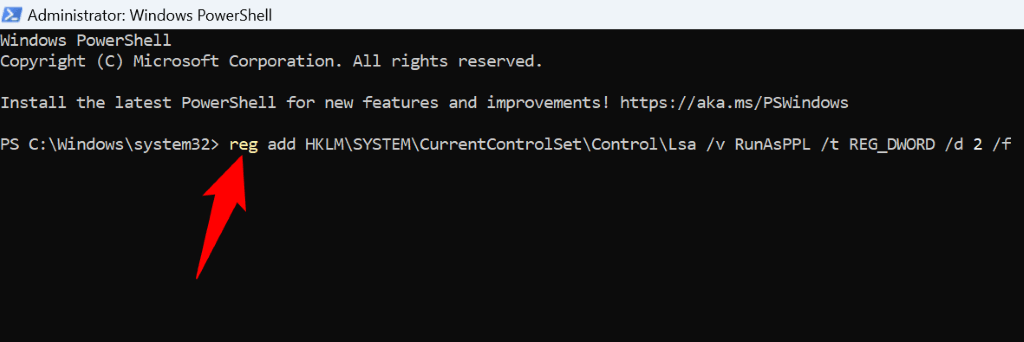
Aktifkan Kebijakan Otoritas Keamanan Lokal dari Editor Kebijakan Grup Lokal
Jika Anda menggunakan Edisi Windows Pro dan bukan edisi Home, Anda dapat memanfaatkan alat Editor Kebijakan Grup Lokal untuk mengaktifkan LSA di mesin Anda. Metode ini relatif mudah digunakan karena Anda tidak perlu membuat entri baru di registri Windows atau menjalankan perintah.
gpedit.msc
Konfigurasi Komputer >Templat Administratif >Sistem >Otoritas Keamanan Lokal
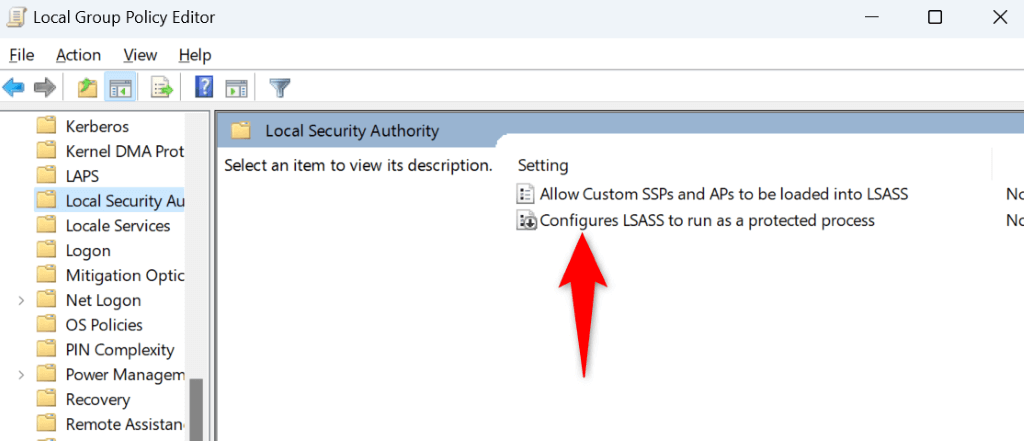
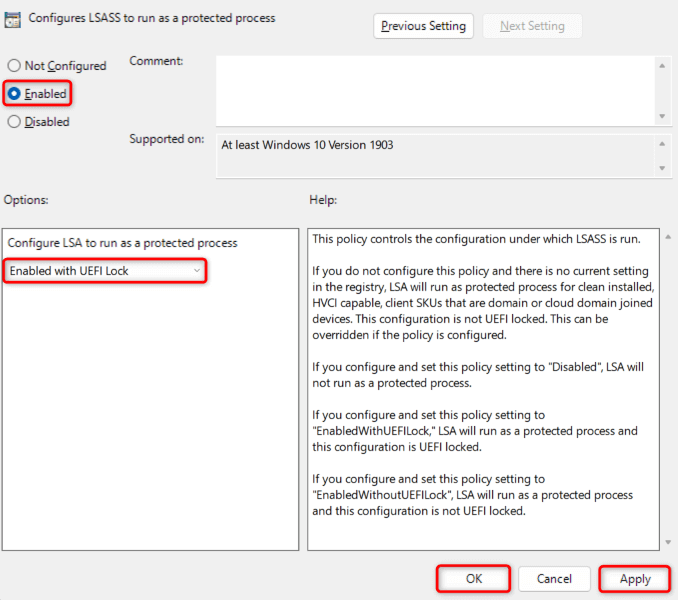
Copot Pembaruan Windows Terbaru Anda
Salah satu alasan terjadinya kesalahan “Perlindungan Otoritas Keamanan Lokal tidak aktif” adalah karena pembaruan Windows terbaru Anda salah. Pembaruan tersebut dapat menyebabkan PC Anda menampilkan kesalahan acak, termasuk yang Anda alami.
Anda dapat menyiasatinya dengan menginstal memutar kembali pembaruan terkini di PC Anda. Tindakan ini akan menghapus perubahan yang dibuat oleh pembaruan tersebut di PC Anda.
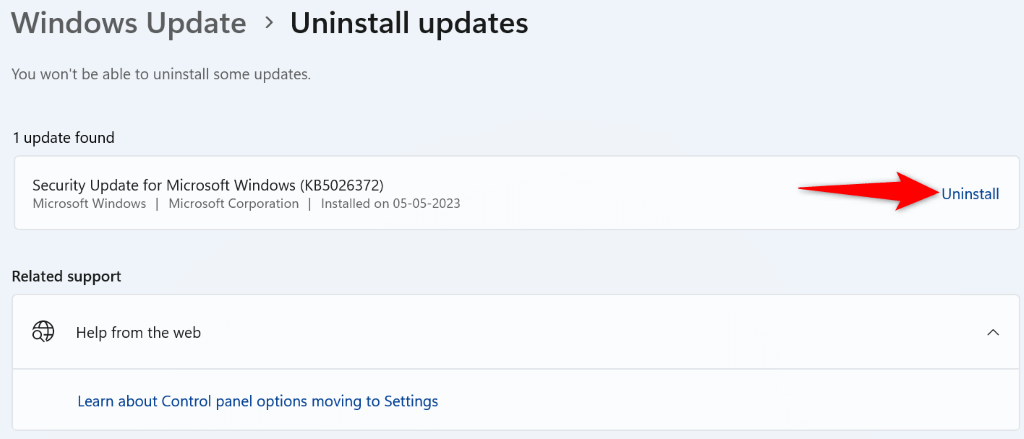
Anda harus jeda pembaruan Windows Anda karena sistem Anda mungkin secara otomatis mengunduh ulang dan menginstal ulang pembaruan yang sangat salah tersebut di komputer Anda. Anda dapat melanjutkan pembaruan saat Microsoft mengetahui masalahnya dan menyatakan aman untuk menginstal pembaruan di mesin Anda.
Di Windows 11
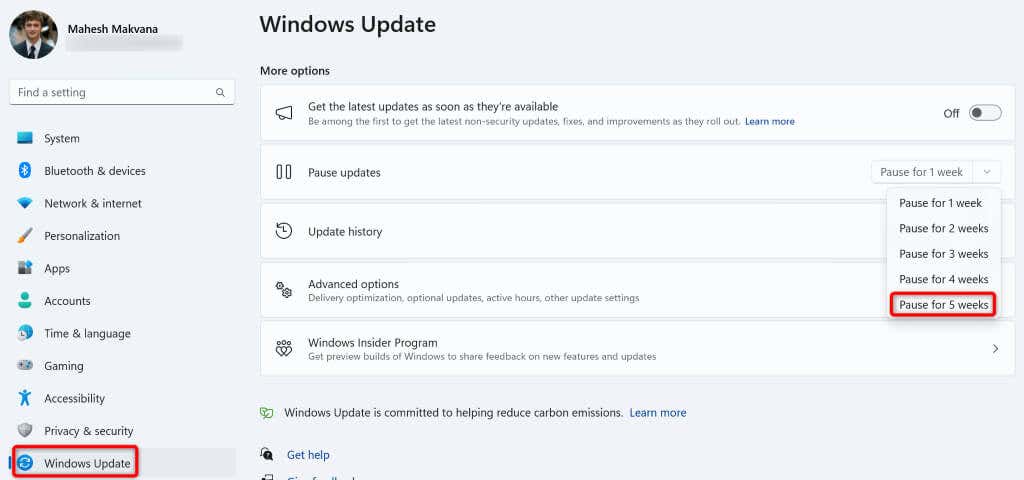
Di Windows 10
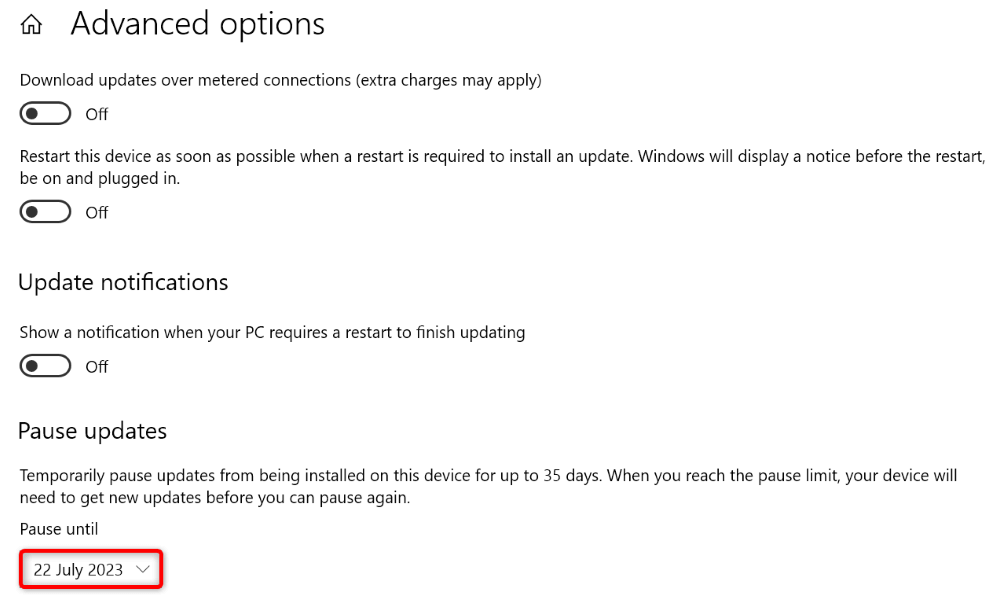
Aktifkan Boot Aman di PC Windows Anda
Pastikan Anda telah mengaktifkan Boot Aman di PC Windows Anda untuk mengatasi kesalahan “Perlindungan Otoritas Keamanan Lokal tidak aktif”. Mengaktifkan Boot Aman memastikan PC Anda hanya memuat firmware yang dipercaya oleh OEM Anda.
Hal pertama yang harus dilakukan adalah memeriksa apakah Boot Aman sudah diaktifkan di PC Anda. Jika tidak, aktifkan opsi dari halaman pengaturan BIOS Anda.
Untuk memeriksa apakah Boot Aman diaktifkan:
- .
msinfo32
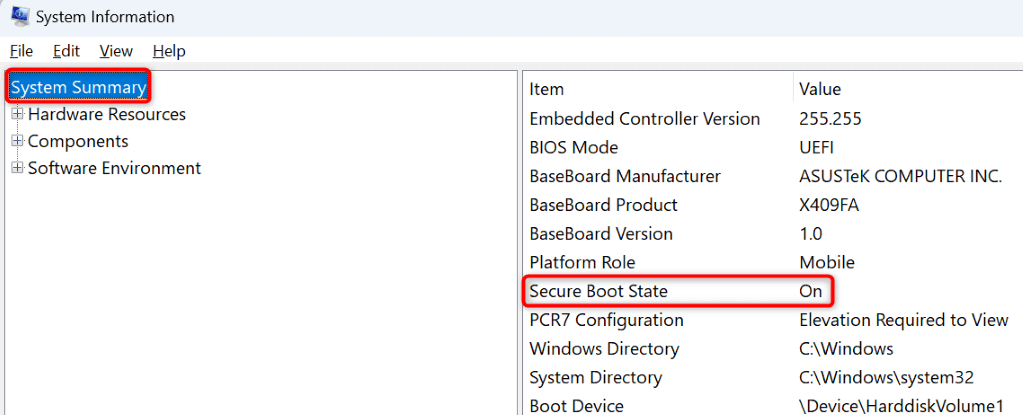
Jika nilai Secure Boot Statemenyatakan Off, nyalakan fitur tersebut dari menu BIOS PC Anda sebagai berikut:
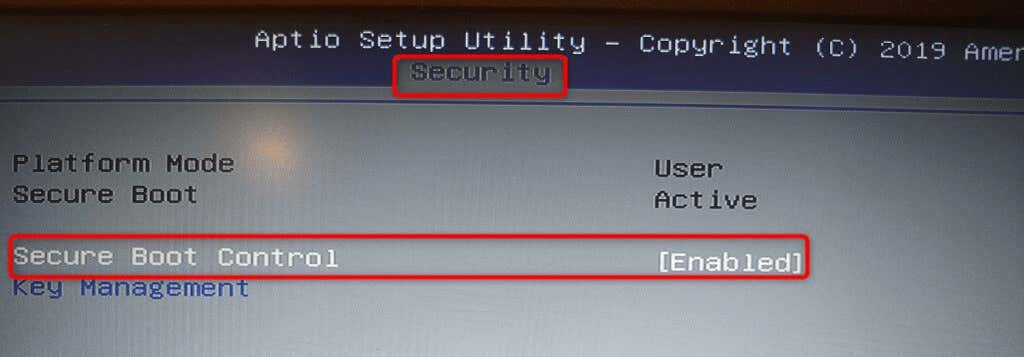
Hilangkan Kesalahan Otoritas Keamanan Lokal di PC Windows Anda
Pesan kesalahan “Perlindungan Otoritas Keamanan Lokal tidak aktif” di Windows muncul saat fitur LSA PC Anda dinonaktifkan. Anda dapat mengaktifkan fitur tersebut menggunakan berbagai cara, seperti dijelaskan di atas, untuk mengatasi masalah tersebut.
Setelah Anda selesai melakukannya, Keamanan Windows tidak akan lagi menampilkan pesan itu, menunjukkan bahwa masalah telah teratasi. Selamat menikmati!
.