Jika Anda menggunakan PC Windows 11, Anda mungkin familiar dengan pembaruan Windows, layanan yang secara otomatis mengunduh dan menginstal pembaruan perangkat lunak dari Microsoft. Pembaruan ini mencakup paket layanan, patch, dan file sistem penting lainnya untuk meningkatkan kinerja dan keamanan.
Namun, ada situasi di mana Anda mungkin ingin menyesuaikan cara kerja Pembaruan Windows. Hal ini dapat dicapai melalui modifikasi pada Registri Windows, database hierarki yang menyimpan pengaturan tingkat rendah untuk sistem operasi dan aplikasi yang memilih untuk menggunakannya.
Mengakses Registri
Sebelum melanjutkan, penting untuk memahami bahwa Registri adalah alat yang ampuh, dan kesalahan memodifikasinya dapat menyebabkan masalah serius yang mungkin mengharuskan Anda menginstal ulang sistem operasi Windows 11. Untuk menghindari kehilangan data atau kerusakan permanen, pastikan Anda buat cadangan Registry dan komputer Anda sebelum melakukan perubahan.
Jika Anda yakin ingin mengedit Registry, tekan Windows+Runtuk membuka aplikasi Run, ketik regeditdi kotak teks, lalu klik Oke.
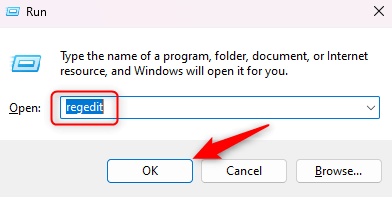
Editor Registri akan terbuka.
Menyesuaikan Pengaturan Registri Pembaruan Windows
Ada beberapa cara untuk menyesuaikan Pembaruan Windows melalui Registri. Berikut beberapa hasil edit yang lebih populer.
Cara Menonaktifkan Pembaruan Otomatis
Pembaruan Windows diaktifkan secara default untuk memastikan sistem Windows 11 Anda tetap aman dan terkini. Namun, mungkin ada saatnya Anda ingin mengontrol kapan pembaruan ini terjadi, misalnya saat Anda menggunakan koneksi internet terukur atau lambat.
Berikut cara nonaktifkan pembaruan otomatis menggunakan Windows Registry.
HKEY_LOCAL_MACHINE\SOFTWARE\Microsoft\Windows\CurrentVersion\WindowsUpdate\Auto Update
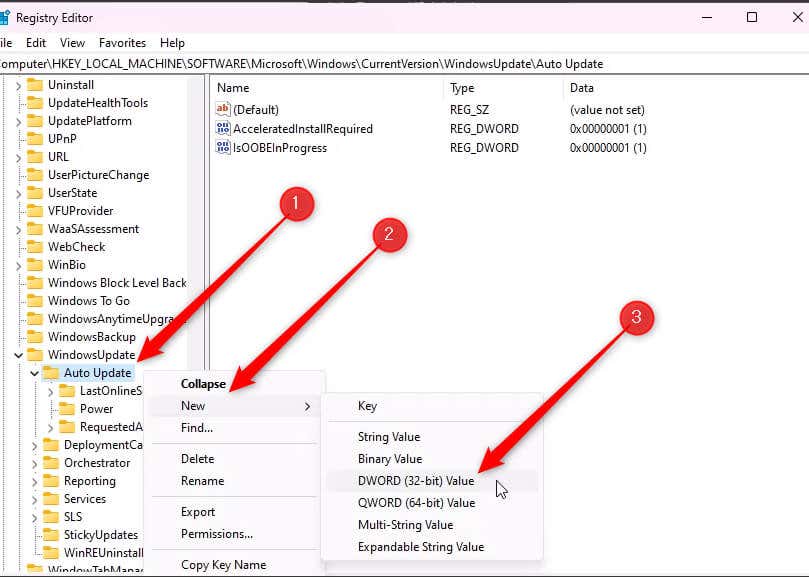
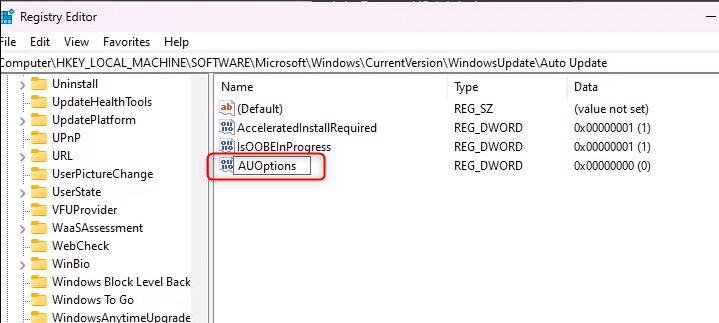
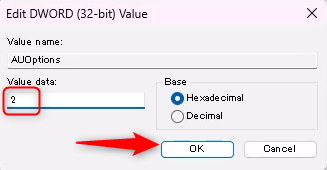
Dengan menetapkan nilai ke 2, Anda memberi tahu Pembaruan Windows untuk memeriksa pembaruan tetapi tidak mengunduh atau menginstalnya tanpa izin Anda.
Cara Mengubah Jenis Startup Layanan Pembaruan Windows
Jenis Startup Layanan Pembaruan Windows menentukan kapan dan bagaimana layanan Pembaruan Windows dimulai. Berikut cara mengubah jenis startup layanan Pembaruan Windows menggunakan Windows Registry.
HKEY_LOCAL_MACHINE\SYSTEM\CurrentControlSet\Services\wuauserv
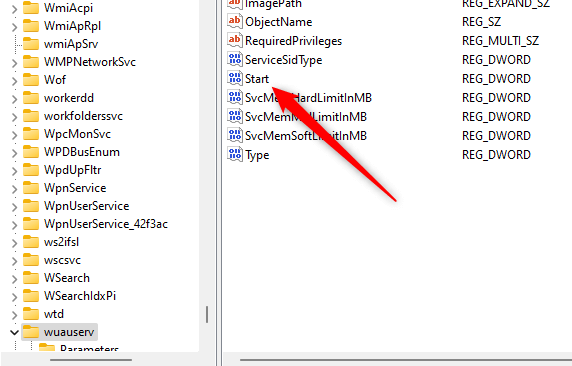
2: Otomatis
3: Manual
4: Dinonaktifkan
Nilainya adalah 3secara default. Jika Anda menetapkan nilainya ke 2, layanan Pembaruan Windows akan dimulai secara otomatis saat sistem Anda melakukan booting. Jika Anda menyetelnya ke 4, layanan akan dinonaktifkan dan tidak akan dimulai kecuali dipicu secara manual.
Klik OKsetelah Anda menyetel nilainya.
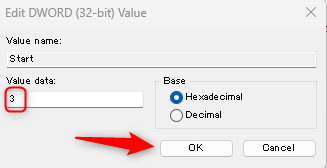
Perubahan akan segera berlaku.
Cara Membatasi Pembaruan Windows Melalui Koneksi Terukur
A koneksi terukur adalah koneksi jaringan di mana Anda memiliki penggunaan data terbatas per bulan. Windows memungkinkan Anda mengatur koneksi jaringan Anda sebagai terukur untuk membantu mengontrol penggunaan data. Jika disetel ke koneksi terukur, Pembaruan Windows hanya akan mengunduh pembaruan prioritas untuk menghemat data dan tidak akan mengunduh sebagian besar pembaruan secara otomatis.
HKEY_LOCAL_MACHINE\SOFTWARE\Microsoft\Windows NT\CurrentVersion\NetworkList\DefaultMediaCost
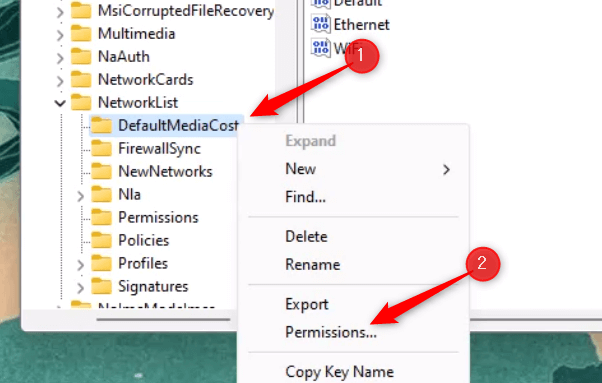
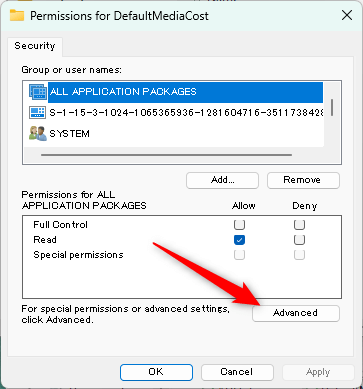
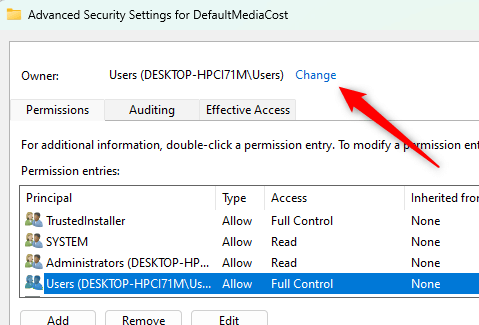
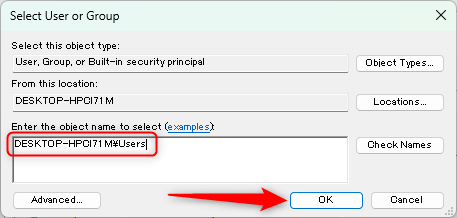
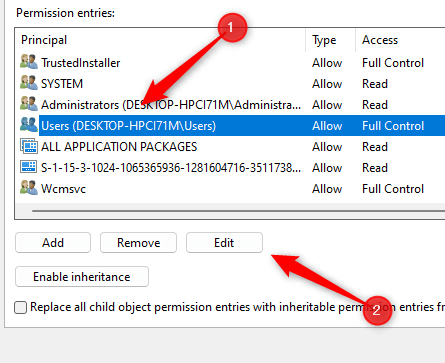
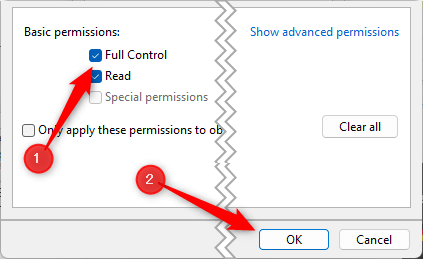
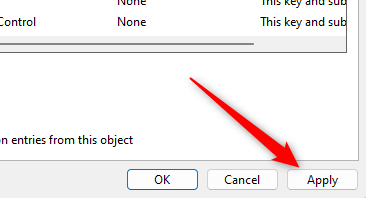
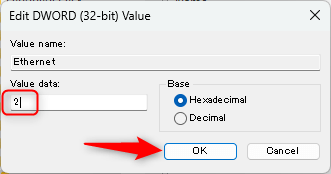
Nilainya sekarang ditetapkan sebagai terukur. Anda dapat mengalihkannya kembali ke terukur dengan menyetelnya ke 1.
Cara Mengontrol Reboot Setelah Pembaruan
Windows memiliki fitur restart otomatis yang dapat Hidupkan Kembali komputer Anda setelah pembaruan diinstal. Ini bisa merepotkan jika Anda sedang melakukan sesuatu yang penting. Berikut cara mengontrol restart otomatis.
HKEY_LOCAL_MACHINE\SOFTWARE\Policies\Microsoft\Windows\WindowsUpdate\AU
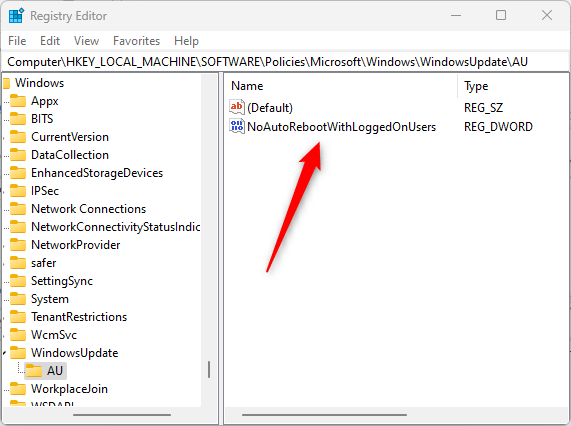
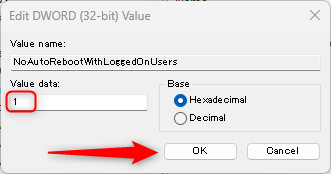
Sekarang Windows tidak akan restart lagi setelah pembaruan. Ingatlah bahwa meskipun Anda mendownload dan menginstal update, Anda harus memulai ulang sistem secara manual agar beberapa update tersebut dapat diterapkan.
Cara Menonaktifkan Pembaruan Driver Otomatis
Pembaruan driver otomatis terkadang dapat menimbulkan masalah, terutama jika Anda memiliki driver tertentu yang ingin Anda gunakan. Menonaktifkan pembaruan driver otomatis memberi Anda kontrol lebih besar atas apa yang diinstal pada sistem Anda..
HKEY_LOCAL_MACHINE\SOFTWARE\Microsoft\Windows\CurrentVersion\DriverSearching
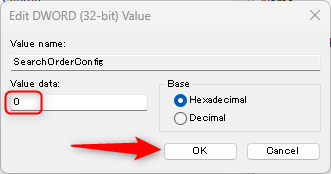
Pembaruan driver otomatis kini dinonaktifkan.
Cara Mengatur Frekuensi Pemeriksaan Update Otomatis
Teks
HKEY_LOCAL_MACHINE\SOFTWARE\Microsoft\Windows\CurrentVersion\WindowsUpdate\Auto Update
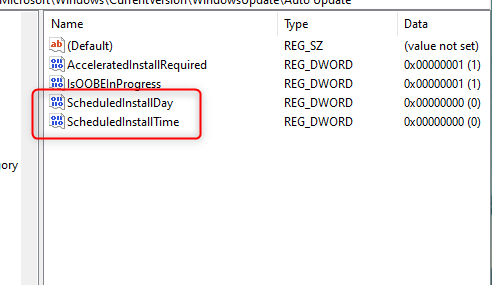
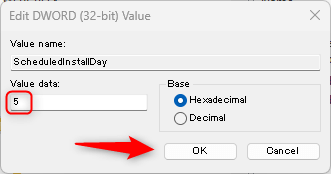
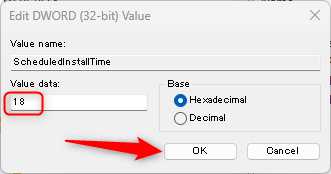
Jadi, dalam contoh kita, kita menyetel hari ke jam 5 dan jam ke 18. Artinya, pemeriksaan pembaruan akan dilakukan pada hari Kamis dan jam 6 sore.
Meningkatkan Kontrol Atas Pembaruan Windows Dengan Registri
Menyesuaikan pengaturan Registri Pembaruan Windows dapat memberi Anda tingkat kontrol yang lebih besar terhadap pembaruan komputer Anda, memungkinkan Anda mengelola penggunaan data, menonaktifkan pembaruan otomatis, mengontrol restart setelah pembaruan, dan banyak lagi.
Namun, penting untuk melakukan proses ini dengan hati-hati dan memastikan komputer Anda dan Registry telah dicadangkan sebelum melakukan perubahan apa pun. Registri adalah alat yang ampuh dan kesalahan penanganannya dapat menyebabkan masalah serius yang memerlukan instalasi ulang sistem operasi Anda.
Ada kemampuan untuk mempersonalisasi pengalaman Pembaruan Windows Anda, pastikan Anda menggunakan alat ini dengan bijak untuk menghindari potensi komplikasi..
.