Start Menu adalah salah satu bagian mendasar dari sistem operasi Windows. Faktanya, hampir semuanya bisa dilakukan dari Start Menu. Saat tombol Start Windows berhenti berfungsi, penggunaan PC tiba-tiba menjadi lebih sulit.
Dalam artikel ini, kami akan menjelaskan 11 cara memperbaiki tombol Start ketika berhenti berfungsi di Windows 10 dan Windows 11.
1. Mulai ulang PC Anda
Banyak masalah yang tampaknya tidak terpecahkan dapat diperbaiki dengan cepat dengan memulai ulang. Jika Start Menu Anda tidak berfungsi (tidak terbuka saat Anda menekan tombol Start), Anda harus menggunakan tombol pada casing PC untuk memulai ulang.
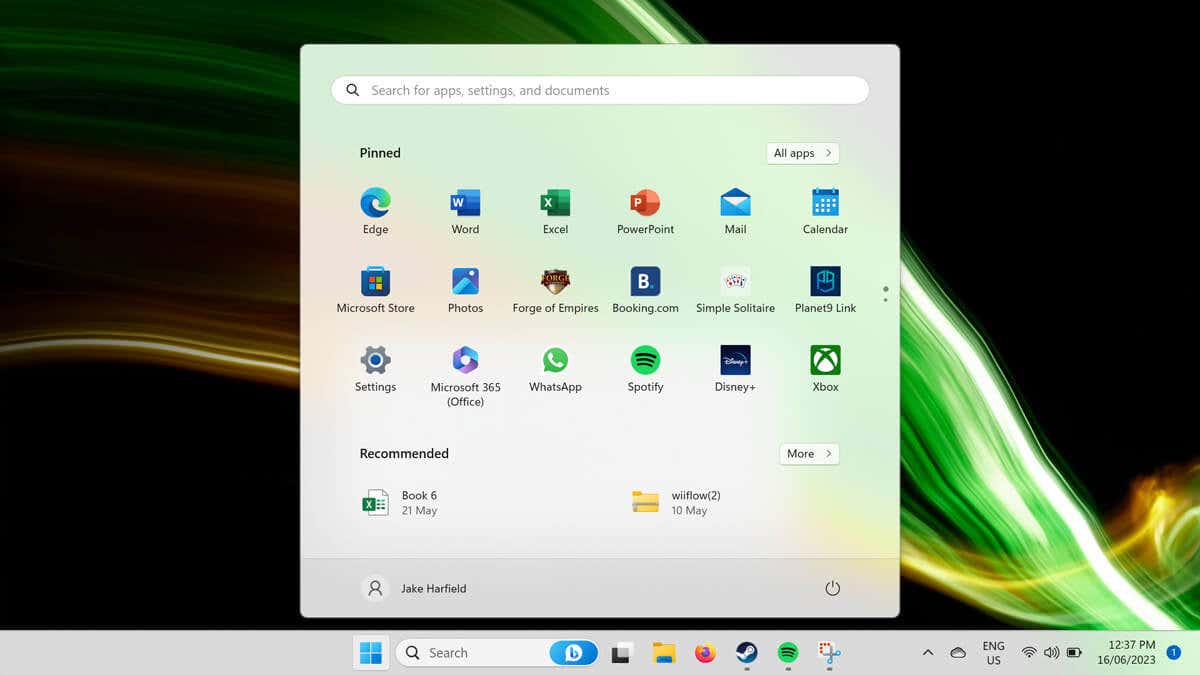
Untuk melakukannya, tekan tombol Mulai Ulang. Jika Anda tidak memiliki tombol restart, tekan dan tahan tombol power selama 5-10 detik. Tunggu 30 detik, lalu tekan kembali tombol daya untuk memulai ulang.
Jika tombol Start Windows masih tidak berfungsi saat PC Anda di-boot ulang, lanjutkan ke langkah berikutnya.
2. Periksa Apakah Menu Mulai Tersembunyi
Jika Anda tidak dapat melihat Start Menu atau taskbar, Anda mungkin menyembunyikannya secara tidak sengaja. Untuk mengetahui apakah ini masalahnya, Anda dapat mengunci bilah tugas:
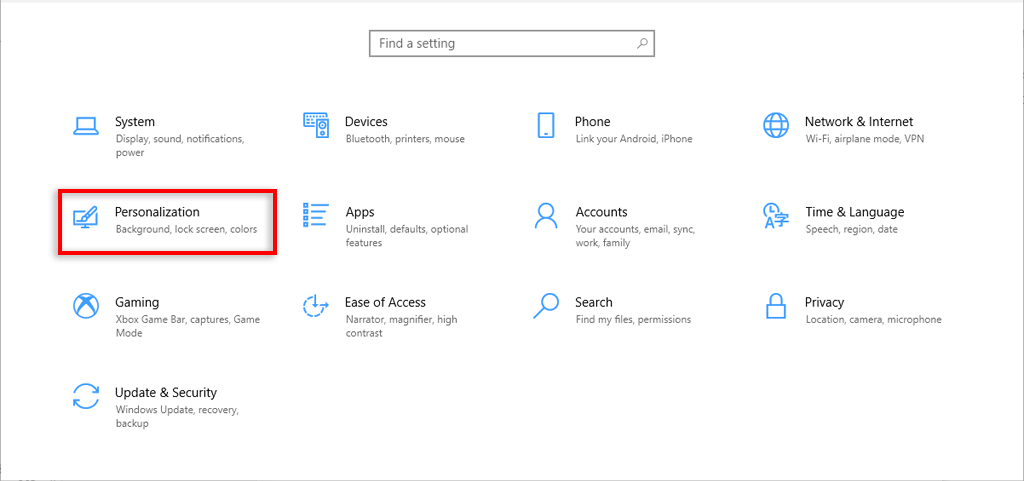
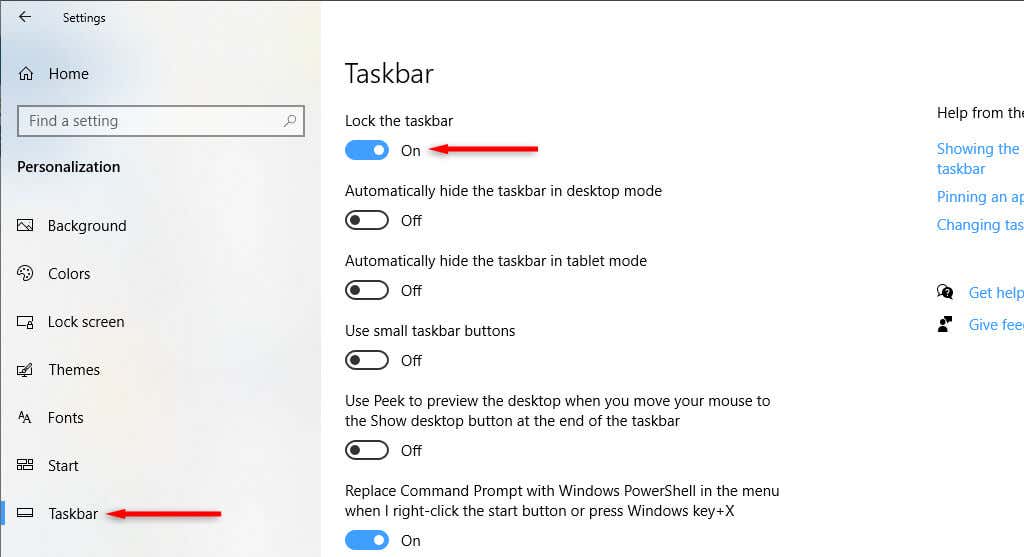
3. Periksa Malware dan Virus
Malware sering kali menyebabkan PC Anda tidak berfungsi. Untuk memeriksa apakah PC Anda memiliki malware, buka perangkat lunak antivirus Anda dan pilih Pindai Sekarang. Jika Anda tidak menginstal antivirus pihak ketiga, Anda dapat menggunakan Windows Defender sebagai berikut:
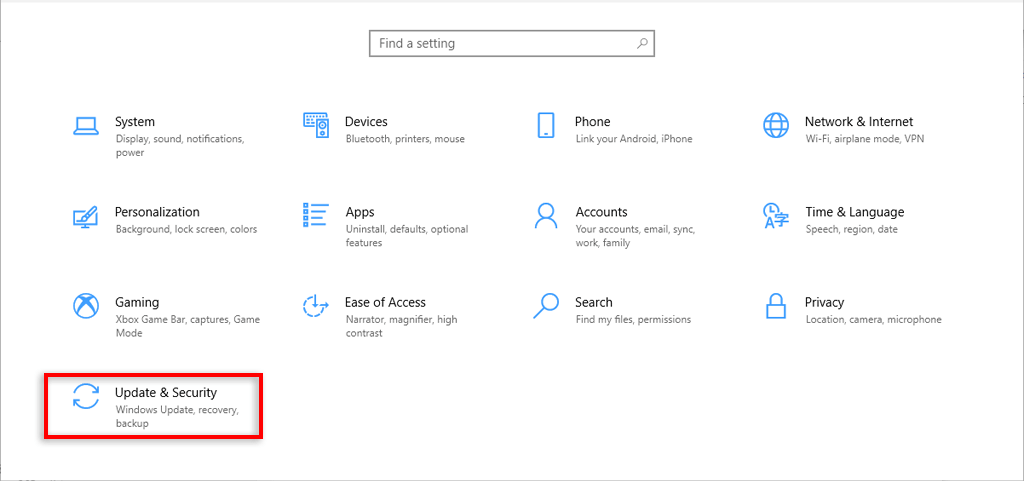
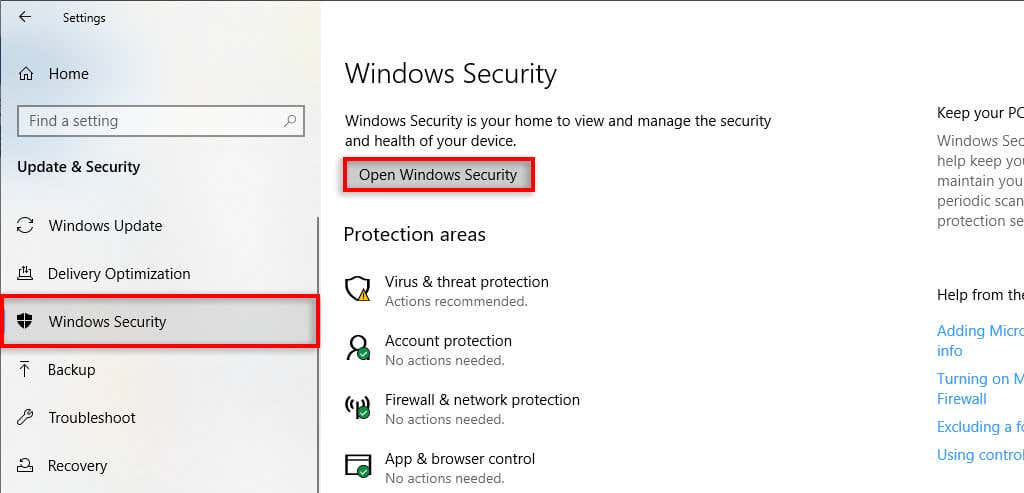
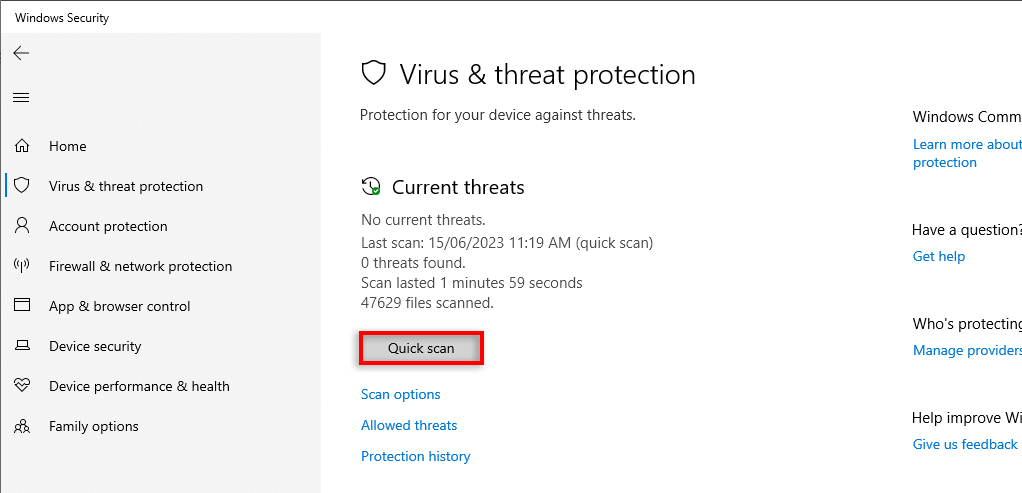
4. Perbarui Windows ke Versi Terbaru
Memperbarui Windows sering kali menambahkan fitur baru dan mengatasi gangguan yang tersisa. Terkadang, kesalahan menu Mulai dapat disebabkan oleh pembaruan Windows yang salah, dan memperbarui ke versi terbaru dapat membantu.
Untuk memperbarui Windows:
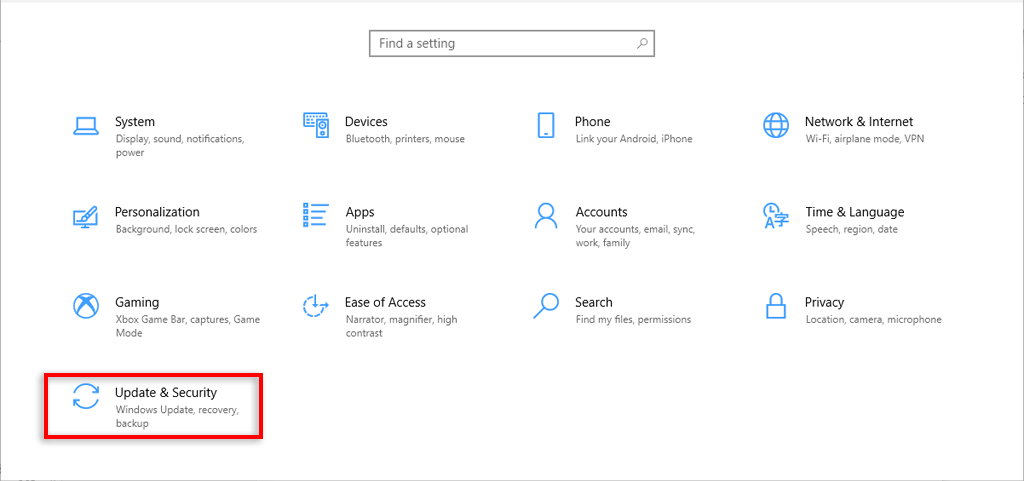
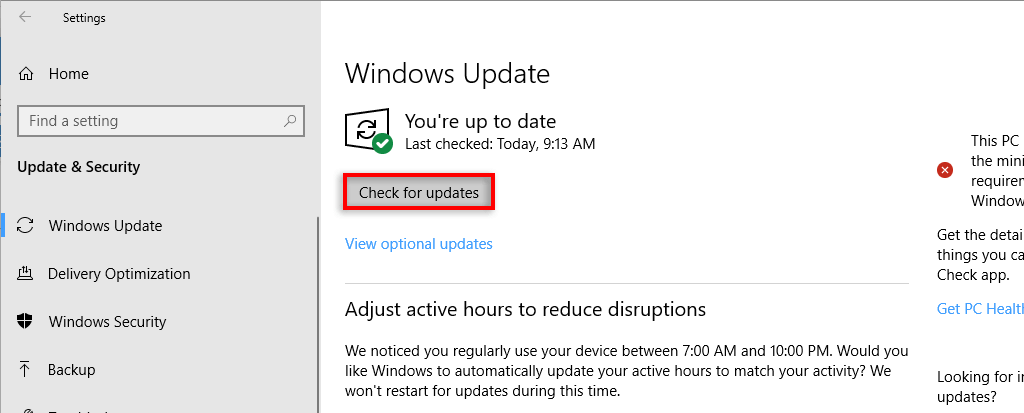
5. Mulai ulang Proses Windows Explorer
Seringkali, gangguan sementara terjadi ketika proses sistem tidak berfungsi dengan benar. Untuk memeriksa apakah ini masalahnya, mulai ulang proses menggunakan Task Manager. Jika Start Menu rusak, biasanya tugas Windows Explorer yang salah.
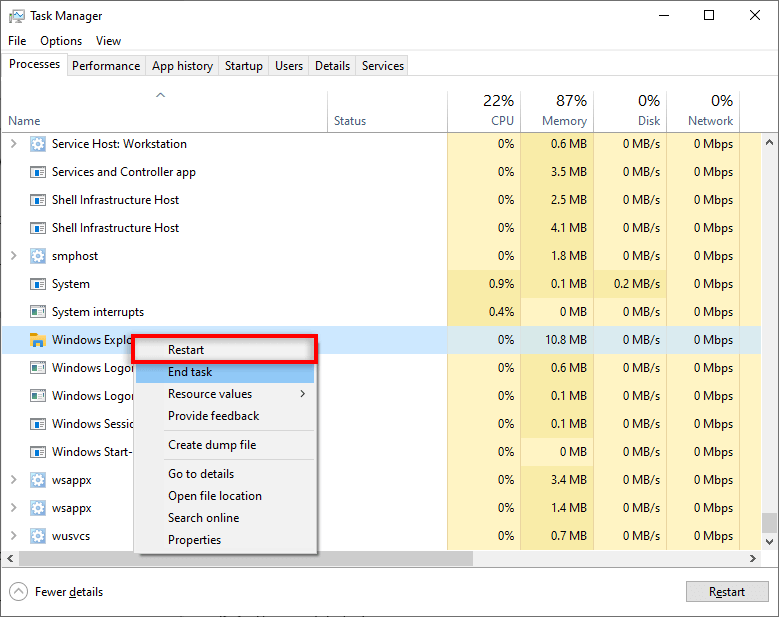
6. Ubah Akun Pengguna
Untuk beberapa alasan, Start Menu yang rusak sering dikaitkan dengan akun pengguna tertentu. Untuk memeriksanya, keluar dan masuk ke akun lain — meskipun itu akun tamu. Karena Anda tidak dapat mengakses Start Menu, Anda harus memulai ulang untuk melakukan hal ini.
Jika Start Menu berfungsi pada akun lain, itu adalah masalah akun pengguna. Sayangnya, selain memperbarui Windows, kami tidak yakin mengapa kesalahan ini terjadi atau bagaimana cara memperbaikinya.
Salah satu solusi yang kurang sempurna adalah membuat akun pengguna baru dan memigrasikan file Anda. Meskipun hal ini mungkin menyusahkan, akun baru akan mengatasi kesalahan Start Menu dan memungkinkan Anda menggunakan Windows seperti biasa..
Untuk melakukannya:
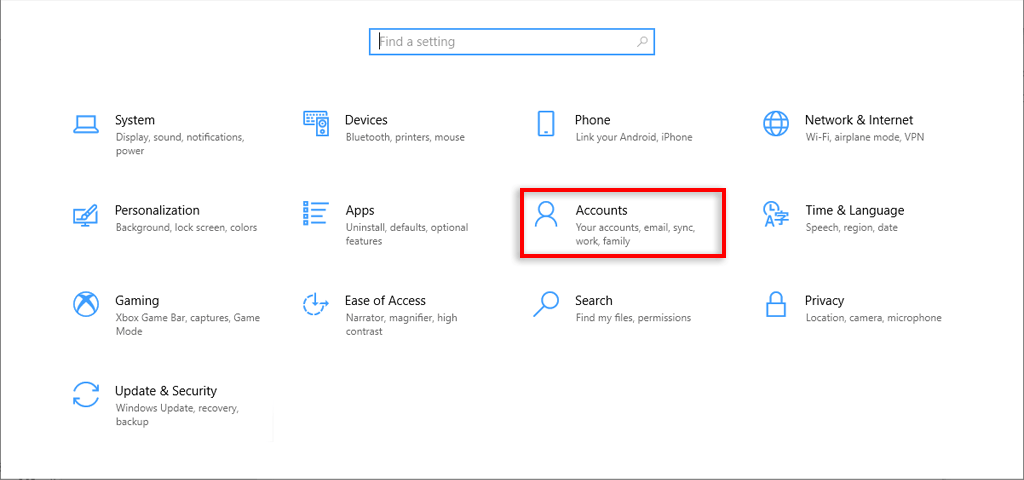
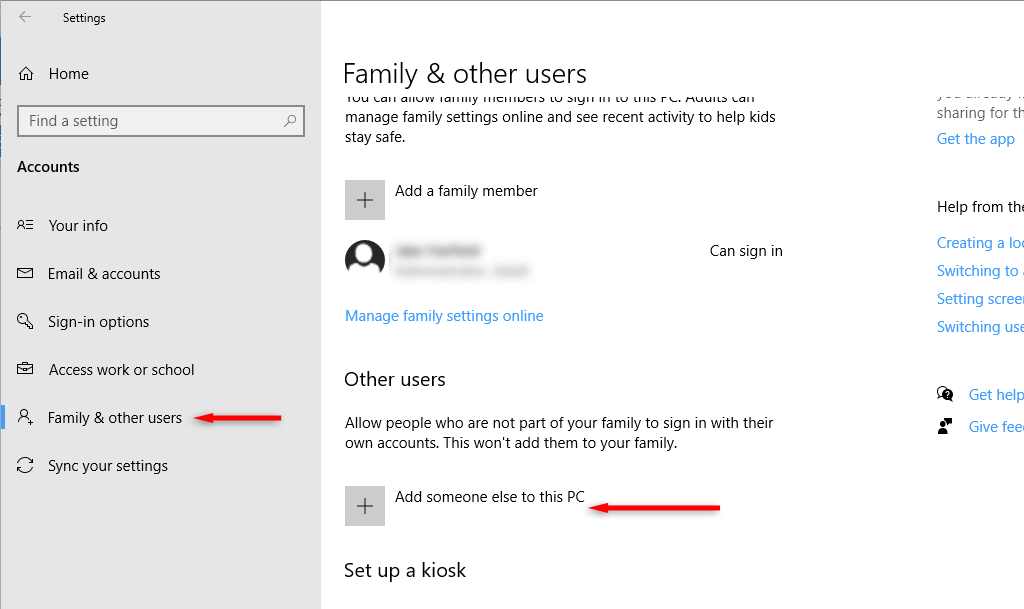
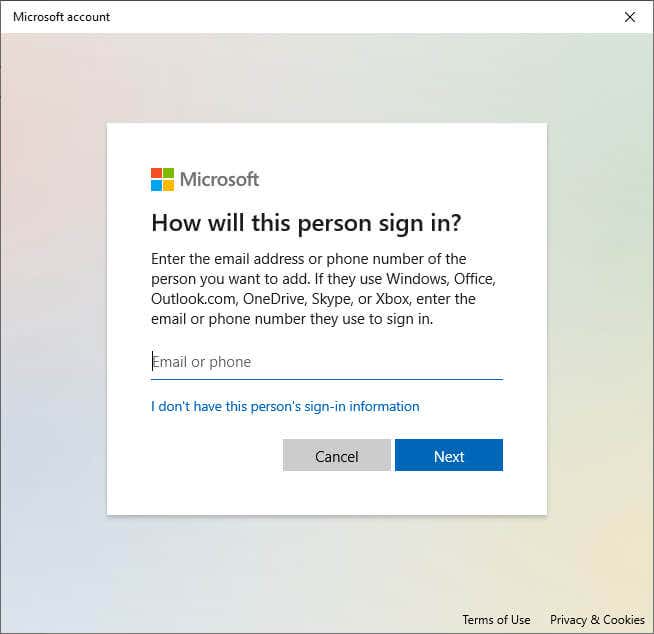
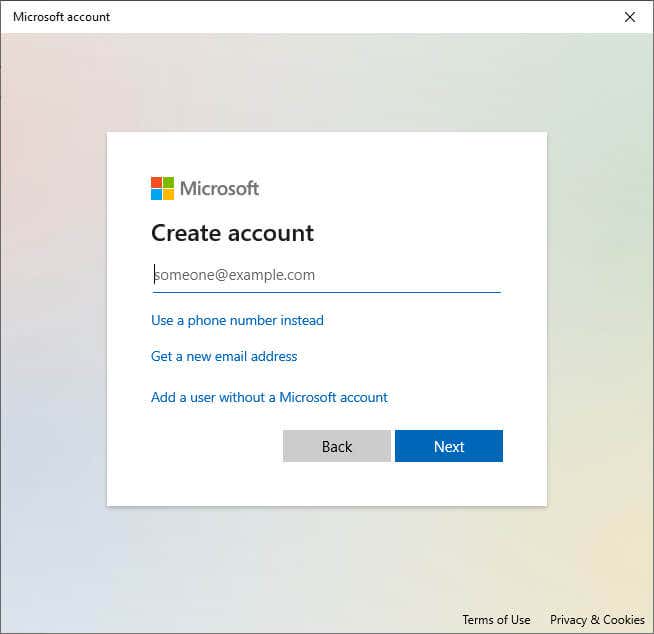
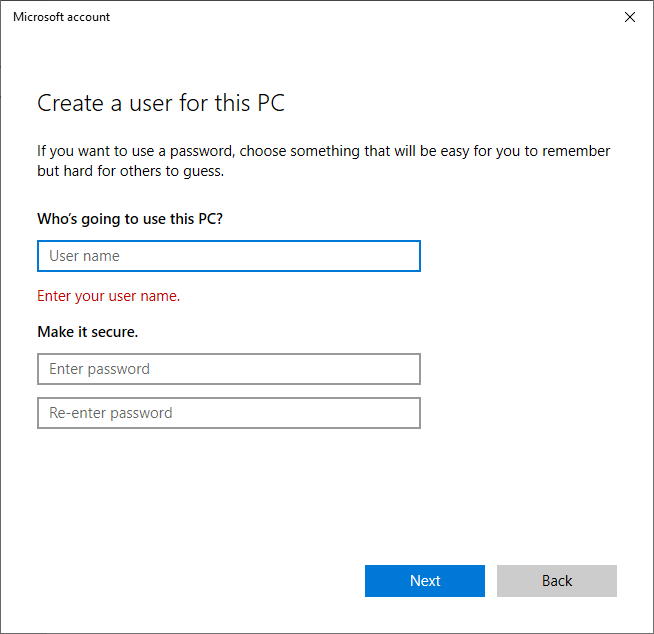
7. Gunakan Windows PowerShell untuk Mendaftarkan Ulang Aplikasi Bawaan
Mendaftarkan ulang aplikasi dengan PowerShell adalah solusi sementara untuk membantu Anda menjalankan kembali Menu Mulai. Tindakan ini akan menyetel aplikasi Anda (seperti Menu Mulai) ke default pabrik dan dapat mengatasi gangguan umum.
Untuk mendaftarkan ulang Start Menu:
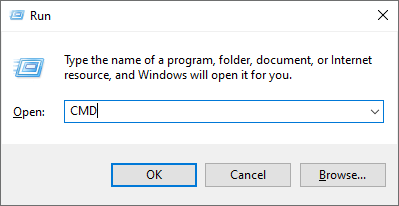
Dapatkan-AppXPackage -Semua Pengguna | Untuk setiap {Add-AppxPackage -DisableDevelopmentMode -Daftarkan “$($_.InstallLocation)\AppXManifest.xml”}

Catatan:Karena ini hanya perbaikan sementara, Anda mungkin harus mengulangi proses ini setiap kali memulai ulang komputer.
8. Nonaktifkan File Sementara Cortana
Cortana dapat menyebabkan Windows Explorer dan layanan penting Windows lainnya tidak berfungsi, terutama pada Windows 10. Untuk mengatasi masalah tombol Start tidak berfungsi, Anda dapat menonaktifkan file Cortana sementara menggunakan Command Prompt.
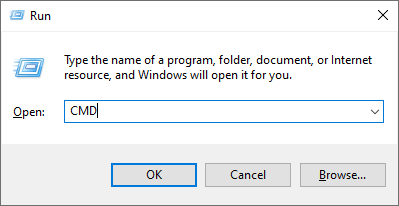
CD/d “C:\Users\USER\AppData\Local\Packages\Microsoft.Windows.Cortana_cw5n1h2txyewy”
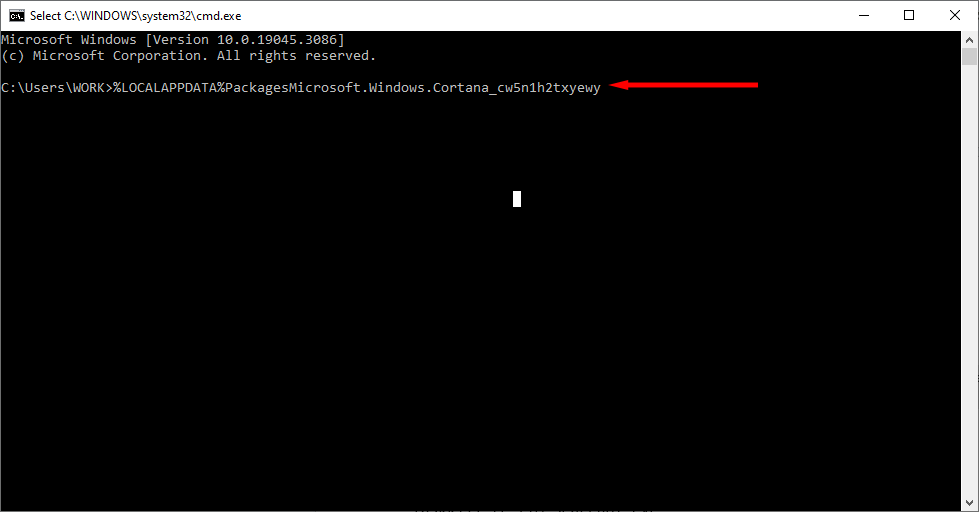
Jika jalur file tersebut tidak dapat ditemukan, coba:
CD/d “C:\Users\USER\AppData\Local\Packages\Microsoft.Windows.Search_cw5n1h2txyewy”
Pembunuhan Tugas /F /IM PencarianUI.exe
Pengaturan RD /S /Q
Catatan:Jika jalur file di atas tidak dapat ditemukan atau perintah tidak berfungsi, Anda dapat mencoba mengganti nama folder secara manual dengan menavigasi ke jalur file di Windows File Explorer. Hal ini mungkin menyebabkan Cortana diatur ulang, sehingga memperbaiki masalah yang ada.
9. Gunakan Pemeriksa Berkas Sistem
Windows menyediakan Pemeriksa Berkas Sistem (SFC) untuk memecahkan masalah dan memperbaiki berkas sistem yang rusak. Jika tidak ada metode di atas yang berhasil, Anda dapat menggunakan ini untuk mencari tahu penyebab kesalahan Menu Mulai.
SFC /scannow
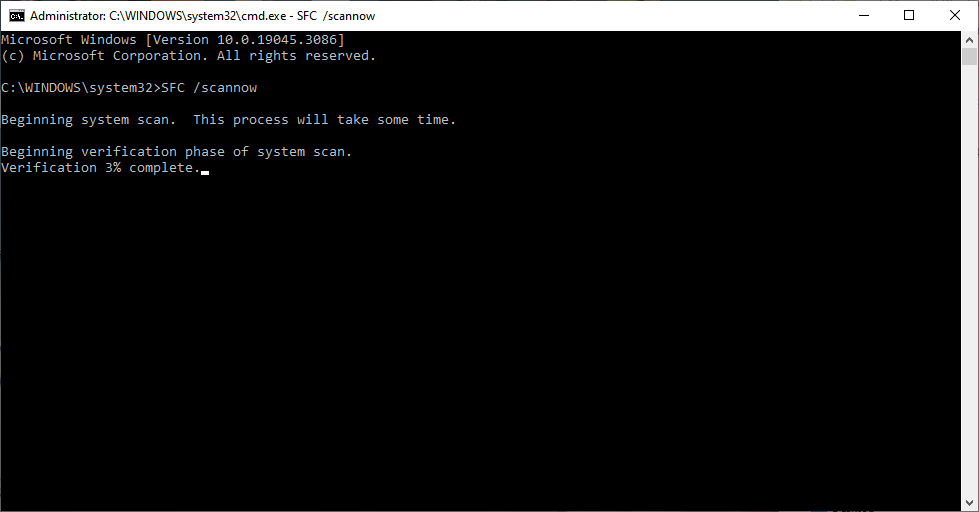
10. Buat Registri Baru untuk Menu Mulai
Jika kunci Windows Anda masih tidak berfungsi, Anda dapat mencoba membuat entri registri baru untuk Menu Mulai:
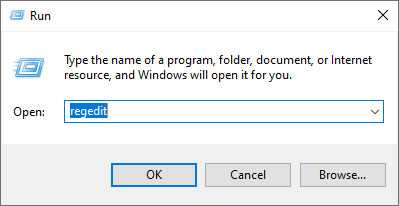
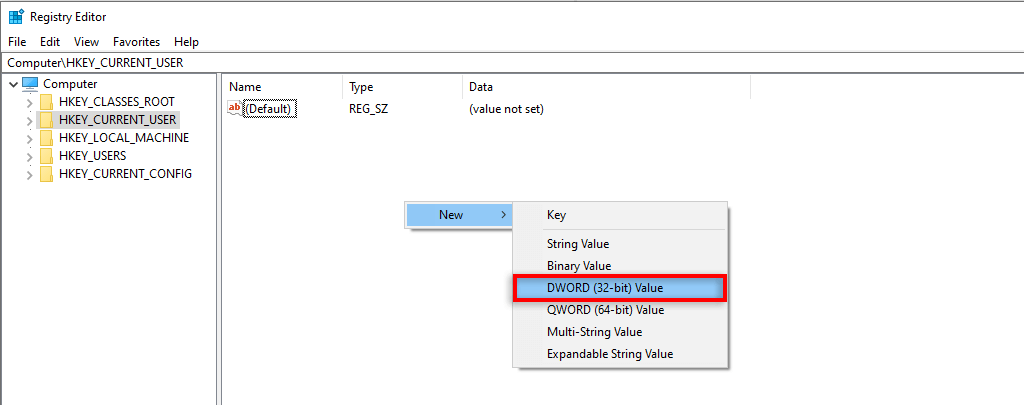
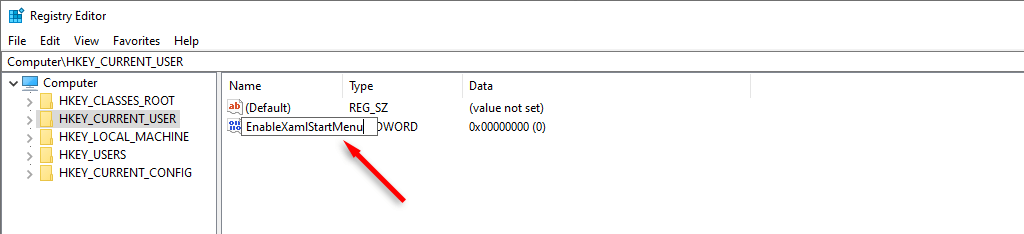
11. Lakukan Reset Sistem
Jika semuanya gagal, upaya terakhir adalah mereset Windows. Untuk melakukan reset sistem:
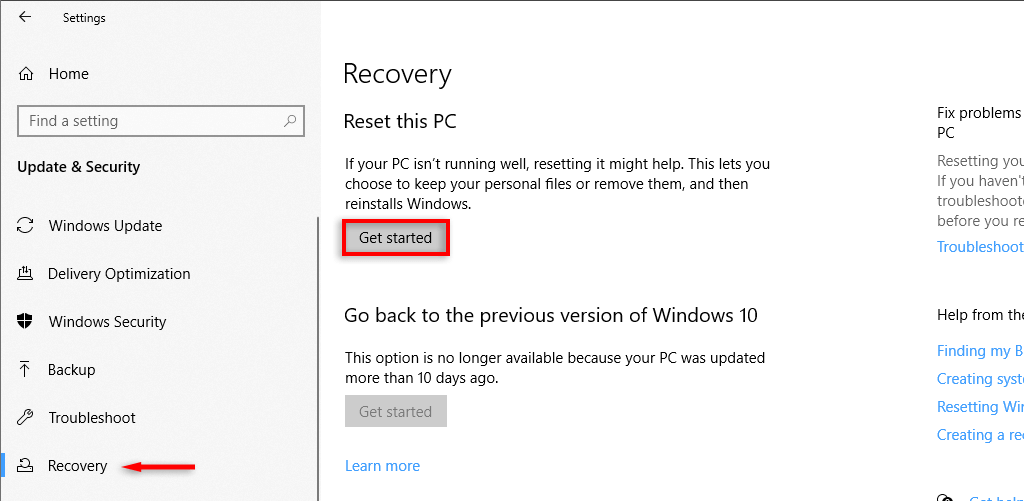
Catatan:Jika langkah ini gagal, satu-satunya pilihan Anda adalah mencopot pemasangan dan instal ulang Windows sepenuhnya. Dengan instalasi baru, Anda seharusnya benar-benar bebas dari kesalahan tombol Start Menu.
Aktifkan dan Jalankan Menu Mulai Anda Lagi
Ini bisa membuat frustasi ketika sesuatu yang mendasar seperti Start Menu berhenti berfungsi. Terutama karena tanpanya, mengakses alat yang Anda perlukan untuk memperbaiki kesalahan menjadi lebih sulit.
Semoga perbaikan ini membantu Anda membuat tombol Start Menu Windows 11 atau Windows 10 berfungsi kembali.
.